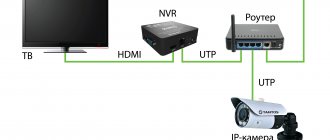Купил я себе недавно Bluetooth наушники, и решил написать небольшую инструкцию, как подключить их к ноутбуку, или компьютеру, на котором установлена Windows 10. На самом деле, там все очень просто. И если все хорошо, то процесс подключения занимает меньше минуты. Но бывают случаи, когда что-то не получается. Например, не удается включить Bluetooth в Windows 10, компьютер не видит беспроводные наушники, не проходит соединение, не воспроизводится звук и т. д. Поэтому, я в этой инструкции покажу, как соединить Блютуз наушники с компьютером. А если у вас что-то пойдет не по плану, появится какая-то ошибка, или возникнут другие проблемы, то вы описывайте свой случай в комментариях. Всем постараюсь помочь.
В Windows 10 работа с Bluetooth организована намного лучше, чем в предыдущих версиях. Сама система практически всегда автоматически находит и устанавливает драйвер Bluetooth адаптера, понимает какое устройство вы подключили к компьютеру, и как с ним «общаться». После подключения своих наушников JBL E45BT к ноутбуку ASUS по Bluetooth, я понял, что хоть что-то в Windows 10 работает стабильно.
В настройках устройств воспроизведения я все настроил таким образом, что после отключения питания наушников, звук автоматически идет на колонки. А после включения наушников, буквально через пару секунд они автоматически коннектятся с ноутбуком и звук идет на наушники. То есть, один раз настроил подключение, и в дальнейшем наушники подключаются автоматически. Об этом я так же напишу в конце статьи. Возможно, вам пригодится эта информация.
Как узнать, есть ли блютус-адаптер на ноутбуке
Прежде чем изучать вопрос, как подключить блютус-наушники к вашему компьютеру и ноутбуку, необходимо убедиться в наличии модуля на вашем устройстве. Сделать это вы можете одним из способов:
- Осмотрите наклейку на тыльной стороне ноутбука. При поддержке этой технологии на этикетке будет нанесена надпись Bluetooth.
- Подробно изучите техническую документацию к ноутбуку или компьютеру. Часто именно в спецификации есть информация о наличие bluetooth-модуля.
- Введите название модели в поисковике в Интернет и прочитайте характеристики. В описании товара найдите категорию «Сетевые адаптеры».
- Если у вас персональный компьютер, найдите в «Диспетчере задач» соответствующий модуль.
Как подключить наушники через bluetооth к ноутбуку
Если наушники не подключаются к персональному устройству, важно проверить, как функционирует специальный адаптер, отвечающий за беспроводное соединение. Когда его работа налажена, важно выполнить еще ряд дополнительных настроек.
Начинают с самого адаптера:
- Рядом с языковой панелью располагается значок в виде треугольника, по необходимо кликнуть один раз. В открывшейся форме снова кликают, но уже по значку синего цвета с известным символом «В».
- В закладке «Параметры» устанавливают отметку около опции «Разрешить устройствам bluetooth обнаруживать данный РС». Выполнение данной манипуляции активирует способность беспроводных устройств за короткий промежуток времени обнаруживать ноутбук.
- В закладке «Совместное использование» отмечают галочками все доступные строки.
- Процесс настройки ноутбука завершен. Чтобы сохранить изменения необходимо нажать на кнопку «Ок».
На этом процесс настройки персонального компьютера для подключения беспроводных наушников завершается. Единого алгоритма, которому надо придерживаться, чтобы подключить к ноутбуку блютуз-устройство, нет. Для каждого комплекта беспроводных наушникам, производитель прилагает инструкцию по эксплуатации, которую важно изучить перед началом использования гаджета. В целом, чтобы подключить к ноутбуку беспроводное устройство, последовательность действий идентична для каждой модели.
В качестве примера взят девайс производства компании SONY:
- На гарнитуре включают режим сопряжения с другим устройством, поддерживающим беспроводное соединение. Далее нажимают на кнопку начала работы, удерживая ее в течении нескольких секунд, для тех пор пока светодиодный индикатор не начнёт моргать попеременно синим и красными цветами.
- Следующий шаг – открытие панели настроек с названием «Устройства и принтеры». Здесь выбирают графу «Добавить устройство» и выполняют инструкции, указываемые мастером, который наладит работу беспроводных наушников.
У пользователей продуктов от компании Apple возникает аналогичный вопрос – как подключить наушники к ноутбуку через Bluetooth? Если беспроводные наушники AirPods принадлежат ко второму поколению, важно удостовериться, что на Макбуке установлена операционная система не старше macOS Mojave 10.14.4. В случае, когда персональному устройству необходимо подключить AirPods Pro — macOS Catalina 10.15.1 или еще более поздняя версия.
Если наушники, подключаемые к компьютеру, уже использовались в паре с iphone, а на макбуке осуществлён вход в iCloud с использование аналогичного идентификатора Apple ID, то они уже готовы к работе совместно с компьютером. Пользователю остается только вставить гарнитуру в уши, найти меню Bluetooth и кликнуть в строке меню на изображение громкоговорителя, чтобы настроить уровень звука.
Случается так, что блютуз наушники не отображаются в списке доступных устройств для подключения через беспроводное соединение. Возникает вопрос: как подключить гарнитуру к ноутбуку в таком случае? Необходимо создать пару между гарнитурой и Макбуком.
Алгоритм действий следующий:
- На ноутбуке находят раздел с системными настройками, кликают по значку блютуз-соединения. Если возможность соединения с другими устройствами отключена – ее активируют.
- Гарнитуру помещают в специальный зарядный кейс, при этом его крышка должна быть открытой.
- На обратной стороне кейса находится кнопка настройки – ее удерживают пока световой индикатор не станет моргать белым цветом.
- В списке доступных устройств для подключения выбирают нужную модель гарнитуры, кликают на «Подключить». В результате устройство подключается к ноуту.
Что делать, если нет bluetooth-модуля
Если современные ноутбуки повсеместно оснащаются блютус-модулями, то с персональными компьютерами ситуация другая. Владельцы ПК имеют две альтернативы:
- Купить внешний bluetooth-модуль. Он имеет вид флешки, соответственно, устанавливается в свободный USB-порт. Предварительно понадобится установка драйверов.
- Приобрести внутренний модуль. Это более мощные и дорогие адаптеры, которые устанавливаются в материнскую плату в порт PCI-E. Могут иметь несколько антенн для увеличения мощности сигнала.
Для ноутбуков единственным актуальным вариантом является первый. Для ПК юзеры могут покупать любой модуль, учитывая свои предпочтения и доступный бюджет. Установив один из таких адаптеров, можно заниматься подключением наушников.
Гарнитура для ноутбука: советы по выбору
Вопрос, можно ли блютуз гарнитуру подключить к ноутбуку, зависит скорее от самого ноута или ПК. Когда на них установлен Блютуз модуль, проблемы быть не должно.
Если вы ещё не приобрели устройство, с помощью которого будете принимать звонки и слушать музыку, обратите внимание на такие моменты:
- Кроме базовой функции приёма звонка, по устройству должно передаваться любое аудио. Это гарантирует, что у вас не будет проблем с прослушиванием музыки, и она будет воспроизводиться в хорошем качестве. Уточняйте возможность слушать музыку через данные наушники.
- Удобная эргономика. Наушники должны вам хорошо подходить, уши не должны уставать, а девайс должен хорошо держаться. Иначе можно испортить себе настроение или даже здоровье.
- Наличие кнопок управления. Гарнитура, рассчитанная на прослушивание музыки, может содержать кнопку регулировки громкости, кнопку «плей» и приостановки проигрывания.
- Вид наушников: вакуумные «затычки», накладные, полноразмерные или же один наушник. Выбирайте их, исходя из того, где и как будете их носить, насколько это будет удобно.
Ниже я приведу пару моделей хорошей гарнитуры, как пример устройств, которые можно подключить и для телефона, и для компьютера.
Jabra Classic
Jabra Classic – блютуз гарнитура для ноутбука от известного производителя. Устройство поддерживает возможность прослушивать музыку, имеет режим энергосбережения и технологию поиска.
Плюсы
- хороший звук;
- простота настройки;
- энергосбережение;
- сообщает имя абонента.;
Минусы
- моно-звук;
- простой дизайн.;
Samsung Level U
Samsung Level U – отличная гарнитура, которую можно подключить на смартфон и ПК. Воспроизводит музыку, удобно крепится на голове.
Плюсы
- стереозвучание;
- удобная эргономика;
- 10-11 часов заряда при беспрерывном прослушивании музыки и разговоров;
- шумоподавление;
- своё приложение.;
Минусы
- стоимость;
- иногда пользователи отмечают хлипкость конструкции.;
Установка/обновление драйвера
Если вы используете внешний bluetooth-адаптер, тогда в первую очередь необходимо поставить драйвера. Это следует сделать и на ноутбуках, в которых модуль имеется с завода (если до этого блютус вы никогда не использовали). Найти драйвер можно:
- на установочном диске, который идет в комплекте с адаптером;
- в Интернете на сайте производителя модуля.
В поисковике введите полное название bluetooth-адаптера и зайдите на официальный сайт производителя. Загрузить драйвера можно из разделов «Поддержка», «Программные продукты» или «Драйвера».
Посмотреть корректность установки драйвера и даже обновить его вы можете в диспетчере задач. Если все выполнено корректно, в свойствах адаптера в поле «Состояние устройства» вы увидите надпись «Работает нормально».
При необходимости обновить драйвер можно средствами Windows (ПКМ по модулю и выбрать «Обновить драйверы») или с помощью специализированного программного обеспечения (например, программы Driver Genius). Самым надежным вариантом является самостоятельная установка файла, загруженного с официального сайта.
Включение Bluetooth
Когда вы убедились, что ваш компьютер с Windows 10 поддерживает Bluetooth, вам нужно включить Bluetooth. Для этого выполните следующие действия.
В разделе “Параметры”
Нажмите кнопку пуск
>
Параметры
>
устройства
>
Bluetooth & другие устройства
и включите
Bluetooth
.
Включение Bluetooth вms-settings:bluetooth?activationSource=SMC-Article-15290параметров
В центре уведомлений
Центр уведомлений можно найти рядом с полем “Время и дата” на панели задач. На панели задач нажмите Центр уведомлений
( или ), а затем выберите
Bluetooth
, чтобы включить его. Если эта функция отключена, возможно, она отображается как
Не подключено
.
Если вы не видите Bluetooth в центре уведомлений, это можно изменить следующим образом.
- Разверните “Быстрые действия” На панели задач выберите Центр уведомлений
( или ) >
Развернуть
. Здесь должен отобразиться элемент Bluetooth. Он будет отображаться как
Bluetooth
или
Не подключено
. - Добавьте Bluetooth в центр уведомлений. Нажмите кнопку пуск
>
Параметры
>
системные
>
уведомления & действия
>
быстрые действия
. Перейдите к пункту
Добавить или удалить быстрые действия
и включите функцию
Bluetooth
.
Примечание:
Дополнительные сведения о том, как изменить список приложений и параметров, которые отображаются в центре уведомлений, см. в разделе Изменение параметров уведомлений и действий в Windows 10
Установка соединения с наушниками
Если блютус-модуль работает правильно, переходим к подключению непосредственно наушников. Как правило, они работают от встроенного аккумулятора, поэтому убедитесь, что он заряжен на 100 процентов. После этого следуйте следующим инструкциям:
- Включите на ноутбуке или компьютере Bluetooth. В правом нижнем углу в списке активных программ должен гореть соответствующий значок.
- Включите наушники, нажав соответствующую кнопку.
- Переведите наушники в режим сопряжения. Подробно об этом необходимо почитать в инструкции к наушникам. На некоторых моделях режим активируется продолжительным нажатием кнопки включения.
- Как только гарнитура перешла в режим сопряжения, в меню Bluetooth нажмите добавить устройство.
- В окне поиска выберите вашу гарнитуру, а татем нажмите «Далее».
- Система предложит ввести код сопряжения. Как правило, он равняется 0000. Код также можно узнать в инструкции к наушникам.
- Дождитесь окончания синхронизации.
Теперь вы знаете, как подключить беспроводные наушники блютус. Если звука в них нет, тогда необходимо дополнительно произвести настройки в операционной системе. Об этом подробно будет рассказано далее.
Подсоединение bluetooth наушников в Windows 7
Порядок действий:
- После активации наушников в системном баре Операционной Системы (нижний правый угол) загорится значок Bluetooth – нажать на него правым кликом.
- В диалоговом окне выбрать «Добавить устройство».
- ПК начнет автоматический поиск беспроводных связей и предложит список, среди которого останется выбрать наушники.
Активация и настройка гарнитуры
Подключив гарнитуру к ноутбуку, вы можете заметить, что звук в наушниках не проигрывается. В большинстве случаев это связано с неправильно установленным источником воспроизведения. Поменять его вы можете в настройках звука операционной системы:
- В правом нижнем углу экрана на панели «Пуск» найдите значок динамика и нажмите по нему правой кнопкой мыши. Выберите строку «Устройства воспроизведения».
- Найдите в списке ваши блютус-наушники и нажмите по ним ПКМ. Выберите пункт «Подключить». Включите на компьютере звук. Убедитесь, что в наушниках его слышно, а полоса с индикатором мигает.
Напротив иконки должен появиться зеленый значок с галочкой. Это говорит о корректной работе устройства. Если звука не слышно, поднимите громкость воспроизведения сначала на гарнитуре, а затем на компьютере или ноутбуке. Также выставьте для своих наушников режим работы по умолчанию.
Возможные проблемы
Встроенные средства Windows могут работать некорректно, особенно если используется пиратская версия ОС. Тут поможет программа Bluesoleil. Она предоставляет пользователю некоторые преимущества:
- простой и понятный интерфейс (упрощает работу с модулем);
- связь без перебоев;
- одновременный контроль сразу нескольких соединений;
- настройка системы.
Часто звук просто не отправляется в подключенные наушники. Для решения проблемы нужна настройка:
- Нажать на иконку динамика в правом углу и в диалоговом меню выбрать «Устройство воспроизведения».
- В списке устройств выбрать «Аудио Bluetooth».
Не могу подключить
Если подключение не удается, но модуль стабильно работает, может быть несколько проблем:
- Адаптер вышел из строя.
- Поломка со стороны наушников (китайские модели часто выходят из строя).
Проверить состояние просто: попробуйте соединиться с другим беспроводным устройством. Если подключение стабильно работает, то дело в гарнитуре, если нет – неполадка на стороне компьютера.
Ноутбук не видит bluetooth
Стоит проверить состояние драйвера. Именно он управляет работой беспроводного модуля. Если драйвера установлены неправильно, то будет наблюдаться нестабильное подключение или проблемы с соединением.
Для проверки нужно открыть диспетчер оборудования:
- Нажать Windows+R.
- В открытом окне ввести devmgmt.msc и кликнуть «ОК».
- Адаптер находится в разделе радио-модулей или беспроводных устройств. Он определяется компьютером, если драйвера установлены. Если драйверов нет, то оборудование может находится в разделе неопознанных устройств.
Подключение микрофона
Если ваша гарнитура предусматривает наличие микрофона, его необходимо подключить через раздел «Записывающие устройства»:
- В правом нижнем углу экрана на панели «Пуск» найдите значок динамика и нажмите по нему правой кнопкой мыши. Выберите строку «Записывающие устройства».
- Среди устройств записи найдите нужные наушники, нажмите по ним ПКМ и включите по умолчанию. Скажите фразу в микрофон и убедитесь, что индикатор сигнала меняется.
Подключаем микрофон в «Скайп»
Микрофон в большинстве случаев необходим для разговоров в Skype. Если собеседник вас не слышит, проверьте настройки в самой программе. Сделать это можно следующим образом:
- Запустите программу. Выберите раздел «Инструменты», а затем кликните на пункт «Настройки».
- В разделе настройки звука из выпадающего списка выберите ваш микрофон. Там же пользователь настроит динамики, указав в качестве воспроизведения блютус-наушники. Предварительно необходимо подключить гарнитуру.
Вы всегда можете совершить тестовый звонок автоинформатору «Скайп» Echo / Sound Test Service», чтобы проверить качество связи.
Трудности и способы из решения
Выше мы рассмотрели, можно ли беспроводные наушники подключить к ноутбуку, и как это сделать в разных операционных системах. К сожалению, не всегда все проходит гладко. В процессе коммутации пользователи часто сталкиваются с проблемами, которые приходится решать по мере появления. Ниже рассмотрим, как подключить ноутбук к блютуз наушникам при возникновении проблем.
Распространенные неисправности и пути их решения:
- Нет значка блютуз. Распространенная ситуация, когда при попытке подключения беспроводного девайса нет символа Bluetooth в диспетчере задач. Распространенная причина — отсутствие необходимых драйверов. Для начала сделайте проверку по схеме, которая рассматривалась выше. Если вместо модуля Bluetooth стоит надпись неизвестное устройство и знаки вопроса, необходимо установить драйвера. Попробуйте это сделать с помощью встроенных способов (секция Драйвер, а после этого Обновить). При отсутствии результата рекомендуется скачать ПО на стороннем ресурсе и установить его на ноутбук.
- Бывают ситуации, когда Bluetooth отключен в BIOS. В таком случае также не удастся подключить беспроводные наушники к ноутбуку. Для решения проблемы войдите в БИОС в процессе загрузки, перейдите во вкладку Устройства и найдите Bluetooth. Модуль должен быть включен (Enable). Принцип входа в BIOS может различаться и зависит от операционной системы. В процессе перезапуска жмите кнопки Del, F2 или F3.
- Отсутствует звук. Возможна другая негативная ситуация. Вы подключили блютуз наушники к ноутбуку, вставили девайс в уши, но звука нет. Самая простая причина — минимальный уровень в настройках. Жмите на динамик и убедитесь, что звук включен. Существует и другое объяснение. Возможно, данные переводятся на другое подключенное устройство. Как решить эту проблему, мы рассматривали выше. Еще одна неисправность — отсутствие необходимых драйверов, которые придется обновить.
- Ноутбук не видит блютуз наушники. К примеру, вы пытаетесь подключить гарнитуру, но ноут не определяет нового девайса. В таком случае попробуйте перезапустить ОС, зарядить наушники или обновить в драйвер. В большинстве случаев проблема устраняется, и можно слушать музыку в обычном режиме. При этом учтите, что подключение нужно осуществлять до установки девайсов на уши, чтобы не нарушить слух из-за резкого и громкого звука.
- Есть еще один момент, о котором многие забывают — расстояние между ноутбуком и блютуз наушниками. Чтоб подключить девайсы друг к другу, они должны располагаться на расстоянии не больше 10 м при условии, что между ними не будет препятствий. Если нужно коммутировать Bluetooth-девайс в условиях квартиры, максимальное расстояние — соседняя комната. Вы не сможете подключить изделие, если оно находится слишком далеко от ноута.
Возможные ошибки и методы их устранения
Пользователи могут столкнуться с рядом проблем. Мы опишем наиболее распространенные из них:
- В настройках ноутбука нет кнопки Bluetooth. Решение – обновите или установите драйвера на адаптер.
- Поиск не находит наушники. Решение – убедитесь, что гарнитура включена и переведена в режим сопряжения. Об этом, как правило, сигнализирует светодиод на корпусе.
- В наушниках нет звука. Решение – проверьте уровень звука в микшере и убедитесь в выставленном правильно устройстве воспроизведения. Смените громкость в компьютере и на наушниках.
Перед подключением обязательно прочитайте руководство по настройке гарнитуры. В ней будут описаны все режимы и способы их активации. Также убедитесь, что аккумулятор на наушниках полностью заряжен. Проблемой также может стать слишком большая удаленность гарнитуры от адаптера. Особенно часто это проявляется во внешних модулях, которые имеют относительно невысокую мощность.
Теперь вы знаете все необходимое, чтобы использовать беспроводные наушники Bluetooth со своим ноутбуком или компьютером. Не ограничивайтесь длиной проводов и смотрите любимые фильмы с первоклассным звуком!
Настройка Windows для работы наушников с микрофоном с компьютером или ноутбуком по блютуз
Для более детальной регулировки вывода музыки на аудиоустройство можно также зайти в меню «Параметры звука»
Здесь доступны настройки громкости, а также есть возможность использовать в качестве основного микрофон гарнитуры вместо встроенного в ноутбук.
В более детальные параметры подключения Bluetooth наушников к компьютеру также можно попасть с рабочего стола Windows
Тут мы имеем возможность отрегулировать громкость системных звуков
Конечно, первое, что приходит на ум при слове «стереогарнитура» — это небольшие TWS (True Wireless) затычки или вкладыши, которые используется с телефоном. Но нельзя забывать, что существуют и полноценные беспроводные наушники с «большими ушами» для ПК, которые появились намного раньше. И когда у меня такие появились, я понял, насколько более удобно использовать их с тем же ноутбуком, когда не мешаются никакие провода. На Windows 10 процесс соединения наушников с компьютером по блютуз стал значительно проще, чем в предыдущих версиях, поэтому грех не пользоваться такой возможностью.