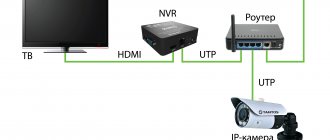I recently bought Bluetooth headphones for myself, and decided to write a short instruction on how to connect them to a laptop or computer on which Windows 10 is installed. In fact, everything is very simple. And if all is well, the connection process takes less than a minute. But there are times when things don't work out. For example, it is impossible to turn on Bluetooth in Windows 10, the computer does not see the wireless headphones, the connection does not pass, the sound does not play, etc. Therefore, in this instruction I will show how to connect Bluetooth headphones to the computer. And if something doesn’t go according to plan, some error appears, or other problems arise, then you describe your case in the comments. I will try to help everyone.
In Windows 10, working with Bluetooth is much better organized than in previous versions. The system itself almost always automatically finds and installs the Bluetooth adapter driver, understands what device you have connected to the computer, and how to “communicate” with it. After connecting my JBL E45BT headphones to my ASUS laptop via Bluetooth, I realized that at least something in Windows 10 was working stably.
In the playback device settings, I configured everything in such a way that after turning off the power to the headphones, the sound automatically goes to the speakers. And after turning on the headphones, literally in a couple of seconds they automatically connect to the laptop and the sound goes to the headphones. That is, you set up the connection once, and in the future the headphones will connect automatically. I will also write about this at the end of the article. You may find this information useful.
How to find out if there is a Bluetooth adapter on a laptop
Before studying the question of how to connect Bluetooth headphones to your computer and laptop, you need to make sure that the module is available on your device. You can do this in one of the following ways:
- Inspect the sticker on the back of the laptop. If this technology is supported, Bluetooth will be printed on the label.
- Study in detail the technical documentation for your laptop or computer. Often the specification contains information about the presence of a Bluetooth module.
- Enter the model name in an Internet search engine and read the characteristics. In the product description, find the “Network adapters” category.
- If you have a personal computer, find the corresponding module in the “Task Manager”.
How to connect headphones via bluetooth to a laptop
If the headphones do not connect to a personal device, it is important to check how the special adapter responsible for the wireless connection functions. Once its operation is established, it is important to perform a number of additional settings.
Start with the adapter itself:
- Next to the language bar there is a triangle icon; you need to click it once. In the form that opens, click again, but on the blue icon with the well-known “B” symbol.
- In the “Settings” tab, check the box next to the “Allow bluetooth devices to detect this PC” option. Performing this manipulation activates the ability of wireless devices to detect a laptop in a short period of time.
- In the “Sharing” tab, check all available lines.
- The laptop setup process is complete. To save the changes, click on the “Ok” button.
This completes the process of setting up a personal computer to connect wireless headphones. There is no single algorithm that must be followed to connect a Bluetooth device to a laptop. For each set of wireless headphones, the manufacturer includes an instruction manual, which is important to study before using the gadget. In general, to connect a wireless device to a laptop, the sequence of actions is identical for each model.
A device produced by SONY is taken as an example:
- The headset turns on the pairing mode with another device that supports a wireless connection. Next, press the start button, holding it for several seconds, until the LED indicator begins to blink alternately in blue and red.
- The next step is to open the settings panel called “Devices and Printers”. Here, select the “Add device” column and follow the instructions indicated by the wizard, who will set up the operation of the wireless headphones.
Users of Apple products have a similar question - how to connect headphones to a laptop via Bluetooth? If the AirPods wireless headphones are of the second generation, it is important to make sure that the operating system on your MacBook is no older than macOS Mojave 10.14.4. In the case where a personal device needs to connect AirPods Pro - macOS Catalina 10.15.1 or a later version.
If the headphones connected to the computer have already been paired with an iPhone, and the MacBook is logged into iCloud using a similar Apple ID, then they are ready to work together with the computer. The user just has to insert the headset into his ears, find the Bluetooth menu and click on the speaker image in the menu bar to adjust the sound level.
It happens that Bluetooth headphones are not displayed in the list of available devices for connecting via a wireless connection. The question arises: how to connect the headset to the laptop in this case? You need to create a pair between the headset and the MacBook.
The algorithm of actions is as follows:
- On the laptop, find the section with system settings, click on the Bluetooth connection icon. If the ability to connect with other devices is disabled, it will be activated.
- The headset is placed in a special charging case, and its lid must be open.
- On the back of the case there is a setting button - hold it until the indicator light starts blinking white.
- In the list of available devices for connection, select the desired headset model and click on “Connect”. As a result, the device is connected to the laptop.
What to do if there is no Bluetooth module
While modern laptops are universally equipped with Bluetooth modules, the situation with personal computers is different. PC owners have two alternatives:
- Buy an external bluetooth module. It looks like a flash drive, so it is installed in a free USB port. You will need to install drivers first.
- Purchase an internal module. These are more powerful and expensive adapters that are installed on the motherboard in the PCI-E port. May have multiple antennas to increase signal strength.
For laptops, the only relevant option is the first. For PCs, users can buy any module, taking into account their preferences and available budget. By installing one of these adapters, you can connect headphones.
Laptop headset: tips for choosing
The question of whether a Bluetooth headset can be connected to a laptop depends rather on the laptop or PC itself. When a Bluetooth module is installed on them, there should be no problem.
If you have not yet purchased a device with which you will receive calls and listen to music, pay attention to the following points:
- In addition to the basic function of receiving a call, any audio must be transmitted through the device. This ensures that you will not have any problems listening to music and it will be played in good quality. Check the ability to listen to music through these headphones.
- Convenient ergonomics. The headphones should fit you well, your ears should not get tired, and the device should hold well. Otherwise, you can ruin your mood or even your health.
- Availability of control buttons. A headset designed for listening to music may contain a volume button, a play button, and a pause button.
- Type of headphones: vacuum earplugs, on-ear, full-size or one earphone. Choose them based on where and how you will wear them, and how comfortable it will be.
Below I will give a couple of models of a good headset as an example of devices that can be connected to both a phone and a computer.
Jabra Classic
Jabra Classic is a Bluetooth headset for a laptop from a well-known manufacturer. The device supports the ability to listen to music, has a power saving mode and search technology.
pros
- good sound;
- ease of setup;
- energy saving;
- reports the subscriber's name;
Minuses
- mono sound;
- simple design;
Samsung Level U
Samsung Level U is an excellent headset that can be connected to your smartphone and PC. Plays music and fits comfortably on your head.
pros
- stereo sound;
- comfortable ergonomics;
- 10-11 hours of charge with continuous listening to music and conversations;
- noise suppression;
- your application.;
Minuses
- price;
- sometimes users note the flimsiness of the design;
Driver installation/update
If you are using an external Bluetooth adapter, then first of all you need to install the drivers. This should also be done on laptops that have the module from the factory (if you have never used Bluetooth before). You can find the driver:
- on the installation disk that comes with the adapter;
- on the Internet on the website of the module manufacturer.
Enter the full name of the Bluetooth adapter in a search engine and go to the manufacturer’s official website. You can download drivers from the “Support”, “Software Products” or “Drivers” sections.
You can see if the driver is installed correctly and even update it in the task manager. If everything is done correctly, in the adapter properties in the “Device Status” field you will see the inscription “Working normally.”
If necessary, you can update the driver using Windows (RMB on the module and select “Update drivers”) or using specialized software (for example, the Driver Genius program). The most reliable option is to install the file yourself, downloaded from the official website.
Turning on Bluetooth
Once you've confirmed that your Windows 10 PC supports Bluetooth, you need to turn on Bluetooth. To do this, follow these steps:
In the “Options” section
Click start
>
Settings
>
Devices
>
Bluetooth & Other Devices
and turn on
Bluetooth
.
Enabling Bluetooth inms-settings:bluetooth?activationSource=SMC-Article-15290parameters
In the notification center
Notification Center can be found next to the Time and Date field on the taskbar. On the taskbar, click Action Center
( or ), and then select
Bluetooth
to turn it on.
If this feature is disabled, it may show as Not Connected
.
If you don't see Bluetooth in the notification center, here's how to change it:
- Expand Quick Actions From the taskbar, select Notification Center
( or ) >
Expand
.
The Bluetooth item should appear here. It will show as Bluetooth
or
Not Connected
. - Add Bluetooth to the notification center. Click the button start
>
Settings
>
System
>
Notifications & Actions
>
Quick Actions
.
Go to Add or remove quick actions
and turn on
Bluetooth
.
Note:
For more information about how to change the list of apps and settings that appear in Action Center, see Change notification and activity settings in Windows 10
Establishing a connection with headphones
If the Bluetooth module works correctly, proceed to connecting the headphones directly. They typically run on a built-in battery, so make sure it's 100 percent charged. After that, follow these instructions:
- Turn on Bluetooth on your laptop or computer. The corresponding icon should be lit in the lower right corner of the list of active programs.
- Turn on the headphones by pressing the corresponding button.
- Put the headphones into pairing mode. You can read more about this in the instructions for the headphones. On some models, the mode is activated by long pressing the power button.
- Once the headset is in pairing mode, in the Bluetooth menu, click add device.
- In the search window, select your headset, and then click “Next”.
- The system will prompt you to enter the pairing code. As a rule, it is equal to 0000. The code can also be found in the instructions for the headphones.
- Wait for the synchronization to complete.
Now you know how to connect wireless Bluetooth headphones. If there is no sound in them, then you need to make additional settings in the operating system. This will be discussed in detail below.
Connecting bluetooth headphones in Windows 7
Procedure:
- After activating the headphones, the Bluetooth icon will light up in the system bar of the Operating System (lower right corner) - right-click on it.
- In the dialog box, select “Add device”.
- The PC will begin automatically searching for wireless connections and offer a list from which you will only have to select headphones.
Activating and setting up the headset
When you connect your headset to your laptop, you may notice that there is no sound coming from the headphones. In most cases, this is due to an incorrectly installed playback source. You can change it in the operating system sound settings:
- In the lower right corner of the screen in the Start panel, find the speaker icon and right-click on it. Select the "Playback Devices" line.
- Find your Bluetooth headphones in the list and right-click on them. Select "Connect". Turn on the sound on your computer. Make sure you can hear it in your headphones and that the indicator bar is blinking.
A green icon with a check mark should appear next to the icon. This indicates that the device is working correctly. If you can't hear sound, raise the playback volume first on the headset and then on the computer or laptop. Also set your headphones to the default operating mode.
Possible problems
Built-in Windows tools may not work correctly, especially if you are using a pirated version of the OS. The Bluesoleil program will help here. It provides the user with several advantages:
- simple and clear interface (makes working with the module easier);
- uninterrupted communication;
- simultaneous control of several connections at once;
- System Setup.
Often the sound is simply not sent to the connected headphones. To solve the problem you need to configure:
- Click on the speaker icon in the right corner and select “Playback device” in the dialog menu.
- In the list of devices, select “Bluetooth Audio”.
I can't connect
If the connection fails, but the module works stably, there may be several problems:
- The adapter has failed.
- Damage to the headphones (Chinese models often fail).
It's easy to check the status: try connecting to another wireless device. If the connection works stably, then the problem is with the headset; if not, there is a problem on the computer side.
The laptop does not see bluetooth
It's worth checking the driver status. It is he who controls the operation of the wireless module. If the drivers are installed incorrectly, you will experience an unstable connection or connection problems.
To check, you need to open the hardware manager:
- Press Windows+R.
- In the open window, enter devmgmt.msc and click “OK”.
- The adapter is located in the radio modules or wireless devices section. It is detected by the computer if the drivers are installed. If there are no drivers, then the equipment may be located in the unidentified devices section.
Connecting a microphone
If your headset includes a microphone, you must connect it through the “Recording Devices” section:
- In the lower right corner of the screen in the Start panel, find the speaker icon and right-click on it. Select the "Recording Devices" line.
- Among the recording devices, find the headphones you need, right-click on them and turn them on by default. Say a phrase into the microphone and make sure the signal indicator changes.
Connecting a microphone to Skype
A microphone is in most cases necessary for conversations on Skype. If the other person can't hear you, check the settings in the program itself. You can do this as follows:
- Launch the program. Select the “Tools” section, and then click on “Settings”.
- In the audio settings section, select your microphone from the drop-down list. There, the user will configure the speakers, specifying Bluetooth headphones as playback. You must first connect the headset.
You can always make a test call to the Skype autoinformer “Echo / Sound Test Service” to check the quality of the connection.
Difficulties and solutions
Above we looked at whether wireless headphones can be connected to a laptop, and how to do this in different operating systems. Unfortunately, things don't always go smoothly. During the switching process, users often encounter problems that have to be solved as they arise. Below we will look at how to connect a laptop to Bluetooth headphones if problems arise.
Common malfunctions and solutions:
- There is no bluetooth icon. A common situation is when, when you try to connect a wireless device, there is no Bluetooth symbol in the task manager. A common reason is the lack of necessary drivers. First, do a check according to the scheme discussed above. If instead of the Bluetooth module there is an unknown device and question marks, you need to install drivers. Try to do this using the built-in methods (Section Driver, and then Update). If there is no result, it is recommended to download the software from a third-party resource and install it on your laptop.
- There are situations when Bluetooth is disabled in the BIOS. In this case, you will also not be able to connect wireless headphones to the laptop. To solve the problem, enter the BIOS during the boot process, go to the Devices tab and find Bluetooth. The module must be Enabled. The principle of entering the BIOS may vary and depends on the operating system. During the restart process, press the Del, F2 or F3 buttons.
- There is no sound. Another negative situation is possible. You connected bluetooth headphones to your laptop, inserted the device into your ears, but there is no sound. The simplest reason is the minimum level in the settings. Click on the speaker and make sure the sound is on. There is another explanation. The data may be transferred to another connected device. We discussed how to solve this problem above. Another problem is the lack of necessary drivers that will have to be updated.
- The laptop does not recognize the bluetooth headphones. For example, you are trying to connect a headset, but the laptop does not recognize the new device. In this case, try restarting the OS, charging the headphones, or updating the driver. In most cases, the problem is resolved and you can listen to music as normal. Please note that the connection must be made before installing the devices on your ears, so as not to damage your hearing due to a sharp and loud sound.
- There is one more point that many people forget about - the distance between the laptop and Bluetooth headphones. To connect devices to each other, they must be located at a distance of no more than 10 m, provided that there are no obstacles between them. If you need to connect a Bluetooth device in an apartment, the maximum distance is the next room. You will not be able to connect the product if it is too far from the laptop.
Possible errors and methods for eliminating them
Users may encounter a number of problems. We will describe the most common of them:
- There is no Bluetooth button in the laptop settings. Solution - update or install drivers for the adapter.
- Search does not find headphones. Solution: Make sure the headset is turned on and in pairing mode. This is usually indicated by an LED on the case.
- There is no sound in the headphones. Solution - check the sound level in the mixer and make sure the playback device is set correctly. Change the volume on your computer and headphones.
Before connecting, be sure to read the headset setup manual. It will describe all the modes and how to activate them. Also make sure the battery on your headphones is fully charged. The problem may also be that the headset is too far away from the adapter. This is especially common in external modules that have relatively low power.
Now you know everything you need to use wireless Bluetooth headphones with your laptop or computer. Don't be limited by cable lengths and watch your favorite movies with first-class sound!
Setting up Windows for headphones and microphone to work with a computer or laptop via Bluetooth
For more detailed adjustment of music output to your audio device, you can also go to the “Sound Options” menu
Volume settings are available here, and it is also possible to use the headset microphone as the main microphone instead of the built-in one in the laptop.
More detailed parameters for connecting Bluetooth headphones to a computer can also be accessed from the Windows desktop
Here we have the opportunity to adjust the volume of system sounds
Of course, the first thing that comes to mind when you hear the word “stereo headset” is the small TWS (True Wireless) earbuds or earbuds that are used with your phone. But we must not forget that there are also full-fledged wireless headphones with “big ears” for PCs, which appeared much earlier. And when I got these, I realized how much more convenient it is to use them with the same laptop, when no wires get in the way. On Windows 10, the process of connecting headphones to a computer via Bluetooth has become much easier than in previous versions, so it would be a sin not to use this opportunity.