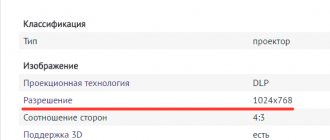Всем привет! Сегодня мы поговорим о проблеме, когда ноутбук шумит, кряхтит, жужжит, шипит или издает громкие звуки во время работы. Вы должны понимать, что подобный мини-пк может шуметь при активной работе: во время игр или при обучении нейронных сетей. Некоторые ноутбуки шумят больше, а некоторые меньше – и это вполне нормально. Другое дело, когда ноутбук начал сильно шуметь в последнее время. Есть три основные причины:
- Вентиляторы – тут все банально, чем больше греется ноутбук, тем больше прибавляется оборотов.
- Жесткий диск – через лет 7-10 при постоянном использовании HDD, он начинает понемногу выходить из строя. При включении слышен не шум, а именно отчетливый скрежет. Он может то появляться, то исчезать.
- CD/DVD-ром – посмотрите, не вставлен ли у вас диск в дисковод. Он может крутиться при включении или активации некоторых программ.
Обо всех причинах мы и поговорим в статье. Если у вас возникнут какие-то вопросы, или есть дополнения, то пишите в комментариях.
Чистка
Почему шумит вентилятор в ноутбуке? Тут также есть две причины:
- Из-за перегрева или неправильного контроля со стороны системы идет повышенный оборот вентиляторов.
- Кулер сломался или искривилась траектория поворота вентилятора, тогда можно слышать постоянный скрежет или мелкие постукивания.
В 90% случаев ноутбук гудит из-за большого слоя пыли в трубках или на кулерах. Отключаем ноутбук и вытаскиваем аккумулятор.
Теперь откручиваем все болты и снимаем заднюю крышку.
Ваша задача максимально прочистить кулеры от пыли, если вы боитесь лезть дальше, то можно попробовать пропылесосить все видимые отверстия с помощью пылесоса. Но желательно полностью снять охлаждающую систему с вентиляторами и металлическими трубками. Также нам нужно проверить термопасту, которая могла высохнуть – это может привести к тому, что вентиляторы в работе будут постоянно увеличивать обороты, но недостаточно охлаждать процессор и видеокарту.
Ещё проблема в том, что конструкция у ноутбуков разная в зависимости от производителя, а также от модели – поэтому советую посмотреть универсальную инструкцию в видео:
Если же шум остался, то скорее всего вентилятор поврежден. В таком случае можно попробовать его смазать. Но скорее всего придется менять его на новый. Смазка обычно помогает на несколько месяцев, поэтому в любом случае его нужно будет менять.
Меры профилактики
Проблема перегрева актуальная для мобильных компьютеров. Профилактика, сделанная вовремя, исключает поломку дорогостоящего устройства. Рассмотрим способы исключить перегрев:
- Использование гладких поверхностей с твердым покрытием для установки устройства и охлаждающих подставок.
- Чистка от пыли 1 раз в 3-6 месяцев.
- Замена теплопроводящего интерфейса раз в полгода.
- Применение программ для контроля над температурой и кулером.
Важно! Программа для управления вентилятором ноутбука поможет снизить шум, но уровень нагрев при этом возрастет.
Вредоносный код и хлам
В течение долгой работы как правило комп забивается ненужными программами, кэшем, а также вредоносными вирусами. Ваша задача:
- Почистить комп от лишних программ.
- Убрать все из автозагрузки.
- Выключить лишние и ненужные службы, которые забивают память.
- Очистить жесткий диск от временных файлов.
- Проверить систему на наличие вредоносных программ.
Обо всем этом я уже подробно писал в отдельных статьях, так что идем туда:
- Windows 7
- Windows 10
Программно
Многие современные ноутбуки при установке стандартного ПО имеют на борту специальное приложение, которое помогает грамотно контролировать скорость оборотов винтов. Если у вас этой программы нет, или вы давно её не обновляли, то советую зайти на официальный сайт и скачать полный пак-утилит вместе с дровами.
- Находим полное название ноутбука, которое обычно находится на этикетке аппарата.
- Теперь заходим на официальный сайт производителя. Можно также вбить название модели в поисковик и найти нужную ссылку сразу.
- Далее переходим на страницу поддержки и скачиваем все основные драйвера и утилиты.
Советую переустановить все. Если в списке не будет специальной утилиты, которая контролирует скорость оборотов кулер, то можно воспользоваться сторонними приложениями:
- SpeedFan – удобная, понятная и самое главное, бесплатная программа.
- AMD OverDrive – данное ПО чаще используется для разгона, но она также хорошо контролирует процесс работы вентиляторов.
- MSI Afterburner – если у вас есть подозрение, что сильно шумит именно видеокарта, то можно попробовать это ПО.
ОСНОВНЫЕ ПОНЯТИЯ
Сайт – сайт, расположенный в сети Интернет по адресу: .
Администрация Сайта – Администрация Сервиса «Сервисный » (далее по тексту «Сервисный центр»).
Пользователь – физическое или юридическое лицо, разместившее свою персональную информацию посредством регистрации/пользования Сервисами на Сайте.
Форма обратной связи – специальная форма, где Пользователь размещает свою персональную информацию с целью передачи данных Администрации Сайта.
BIOS
В БИОС можно найти параметр «PWM», который отвечает за скорость оборотов. Его можно снизить, если вы уверены, что причина шума и гула – именно высокие обороты, а не пыль или высохшая термопаста.
Также можно попробовать обновить BIOS – наверное, это наилучший вариант, так как в обновленной мини-ОС может быть решена эта проблема. Про обновление советую посмотреть вот эту инструкцию. Сам БИОС можно скачать с официального сайта производителя вашего ноутбука.
Подставки
Если ничего из перечисленного не помогло, а при работе все равно сильно шумит кулер, то скорее всего кулеры не справляются с охлаждением. Причем данный шум может повышаться в летнее время или в жарком помещении. Как вариант может помочь специальная подставка, которая будет грамотно уводить горячий воздух.
Подобных подставок достаточно много. Для игровых компьютеров можно подумать прикупить подставку с вентиляторами, которые дополнительно будут уменьшать температуру процессора и видеокарты.
УСЛОВИЯ И ЦЕЛИ СБОРА И ОБРАБОТКИ ПЕРСОНАЛЬНЫХ ДАННЫХ ПОЛЬЗОВАТЕЛЕЙ
3.1. Персональные данные Пользователя такие как: имя, фамилия, отчество, e-mail, телефон, skype и др., передаются Пользователем Администрации Сайта с согласия Пользователя.
3.2. Передача персональных данных Пользователем Администрации Сайта, через Форму обратной связи означает согласие Пользователя на передачу его персональных данных.
3.3. Администрация Сайта осуществляет обработку информации о Пользователе, в т.ч. его персональных данных, таких как: имя, фамилия, отчество, e-mail, телефон, skype и др., а также дополнительной информации о Пользователе, предоставляемой им по своему желанию: организация, город, должность и др. в целях выполнения обязательств перед Пользователем Сайта.
3.4. Обработка персональных данных осуществляется на основе принципов:
- законности целей и способов обработки персональных данных и добросовестности;
- соответствия целей обработки персональных данных целям, заранее определенным и заявленным при сборе персональных данных;
- соответствия объёма и характера обрабатываемых персональных данных способам обработки персональных данных и целям обработки персональных данных;
- недопустимости объединения созданных для несовместимых между собой целей баз данных, содержащих персональные данные.
3.5. Администрация Сайта осуществляет обработку персональных данных Пользователя с его согласия в целях:
- обработки Заказов Пользователя и для выполнения своих обязательств перед Пользователем;
- для осуществления деятельности по продвижению товаров и услуг;
- оценки и анализа работы Сервисного центра;
- определения победителя в акциях, проводимых Сервисным центром;
- анализа покупательских особенностей Пользователя и предоставления персональных рекомендаций;
- предоставление Пользователю информации рекламного характера, путем рассылки сообщений на адрес электронной почты или sms.
Пользователь в любой момент может отказаться от предоставления рекламной информации, направив письменное уведомление по адресу: Москва, ул. Народного Ополчения д.34 стр 3, м. Октябрьское.
Скрежет
При загрузке системы вы слышите отчетливый скрежет. Он может то пропадать, то появляться во время работы. Также есть ещё один симптом – операционная система стала загружаться дольше. У меня был случай, когда Windows загружалась минут 10, но потом ноутбук работал нормально без каких-либо лагов и проблем. Все указывает на проблему с жестким диском. Проще всего проверить его программой Victoria HDD.
Ничего сложного нет, просто скачиваем, запускаем программу и нажимаем на кнопку «Get SMART». В самом конце вы увидите оценку вашего жесткого диска. Если вы видите значение «BAD», то стоит задуматься, поменять жесткий диск на новый.
Уменьшение шума «щелчков» жесткого диска
При работе некоторые модели жестких дисков могут издавать шум в виде «скрежета» или «щелчков». Этот звук издается из-за резкого позиционирования считывающих головок. По умолчанию, функция для снижения скорости позиционирования головок — выключена, но ее можно включить!
Конечно, несколько снизится скорость работы жесткого диска (вряд ли заметите на глаз), но зато существенно продлите жизнь жесткому диску.
Лучше всего для этого использовать утилиту quietHDD: (скачать можно здесь: code.google.com/p/quiethdd/downloads/detail?name=quietHDD_v1.5-build250.zip&can=2&q=).
После того как скачаете и разархивируете программу (лучшие архиваторы для компьютера), необходимо запустить утилиту от имени администратора. Сделать это можно если щелкнуть по ней правой кнопкой и выбрать данную возможность в контекстном меню проводника. См. скриншот ниже.
Далее в правом нижнем углу, среди небольших значков, у вас появится иконка с утилитой quietHDD.
Вам нужно зайти в ее настройки. Щелкните по иконки правой кнопкой и выберите раздел «settings». Затем зайдите в раздел AAM Settings и передвиньте ползунки влево на значение 128. Далее нажмите «apply». Все — настройки сохранены и ваш жесткий диск должен был стать менее шумным.
Чтобы не проделывать эту операцию каждый раз, необходимо добавить программу в автозагрузку, чтобы при включении компьютера и загрузки Windows — утилита уже работала. Для этого создадим ярлык: щелкаете правой кнопкой по файлу программы и отправляете ее на рабочий стол (создается автоматически ярлык). См. скриншот ниже.
Зайдите в свойства этого ярлыка и выставите чтобы он запускал программу от имени администратора.
Теперь осталось скопировать этот ярлык в папку автозагрузки вашей Windows. Например, можно добавить этот ярлык в меню «ПУСК»
, в раздел «Автозагрузка».
Если вы пользуетесь ОС Windows 8 — то как загружать программу автоматически, см. ниже.
Как добавить в автозагрузку программу в Windows 8?
Нужно нажать на комбинацию клавиш «Win + R». В открывшимся меню «выполнить» — введите команду «shell:startup» (без кавычек) и нажмите на «enter».
Далее перед вами должна открыться папка автозагрузки для текущего пользователя. Вам осталось туда скопировать значок с рабочего стола, который мы до этого сделали. См. скриншот.
Собственно на этом все: теперь при каждой загрузке Windows — программы добавленные в автозагрузку — будут автоматически стартовать и вам не придется их загружать в «ручном» режиме…