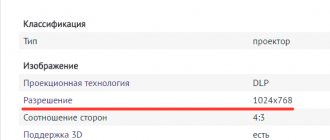Hi all! Today we will talk about the problem when the laptop makes noise, groans, buzzes, hisses or makes loud sounds while working. You should understand that such a mini-PC can make noise during active work: during games or when training neural networks. Some laptops are noisier and some are less - and this is quite normal. It's another matter when the laptop started making a lot of noise lately. There are three main reasons:
- Fans – everything is trivial here, the more the laptop heats up, the more speed increases.
- Hard drive – after 7-10 years with constant use of the HDD, it begins to gradually fail. When you turn it on, you hear not a noise, but a distinct grinding noise. He may appear and disappear.
- CD/DVD rom - see if you have a disc inserted into the drive. It may spin when you turn on or activate some programs.
We will talk about all the reasons in the article. If you have any questions or have any additions, write in the comments.
Cleaning
Why is the laptop fan noisy? There are also two reasons:
- Due to overheating or improper control on the part of the system, there is an increased fan speed.
- The cooler is broken or the rotation path of the fan is bent, then you can hear a constant grinding or small tapping noise.
In 90% of cases, a laptop hums due to a large layer of dust in the tubes or on the coolers. Turn off the laptop and remove the battery.
Now unscrew all the bolts and remove the back cover.
Your task is to clean the coolers as much as possible from dust; if you are afraid to climb further, then you can try to vacuum all visible holes with a vacuum cleaner. But it is advisable to completely remove the cooling system with fans and metal tubes. We also need to check the thermal paste, which may have dried out - this can lead to the fans constantly increasing in speed, but not cooling the processor and video card enough.
Another problem is that the design of laptops differs depending on the manufacturer, as well as the model - so I advise you to watch the universal instructions in the video:
If the noise remains, then the fan is most likely damaged. In this case, you can try to lubricate it. But most likely you will have to change it to a new one. Lubrication usually helps for a few months, so it will need to be changed anyway.
Prevention measures
The problem of overheating is relevant for mobile computers. Prevention done on time eliminates the breakdown of an expensive device. Let's look at ways to prevent overheating:
- Use smooth, hard surfaces to place the unit and cooling pads.
- Cleaning from dust once every 3-6 months.
- Replace the heat-conducting interface every six months.
- Using programs to control temperature and cooler.
Important! Laptop fan control software will help reduce noise, but the heat will increase.
Malicious code and junk
Over the course of a long period of work, the computer usually becomes clogged with unnecessary programs, caches, and malicious viruses. Your task:
- Clean your computer from unnecessary programs.
- Remove everything from startup.
- Turn off unnecessary and unnecessary services that clog memory.
- Clear your hard drive of temporary files.
- Scan the system for malware.
I have already written about all this in detail in separate articles, so let’s go there:
- Windows 7
- Windows 10
Programmatically
Many modern laptops, when installing standard software, have a special application on board that helps to properly control the speed of rotation of the screws. If you don’t have this program, or you haven’t updated it for a long time, then I advise you to go to the official website and download the full utility package along with the driver.
- We find the full name of the laptop, which is usually found on the device label.
- Now go to the official website of the manufacturer. You can also enter the model name into a search engine and find the desired link right away.
- Next, go to the support page and download all the main drivers and utilities.
I advise you to reinstall everything. If the list does not include a special utility that controls the speed of the cooler, you can use third-party applications:
- SpeedFan is a convenient, understandable and, most importantly, free program.
- AMD OverDrive - This software is most often used for overclocking, but it also controls the operation of the fans well.
- MSI Afterburner - if you suspect that it is the video card that is making a lot of noise, then you can try this software.
BASIC CONCEPTS
Website – a website located on the Internet at the address: .
Administration of the Site – Administration of the Service “Service” (hereinafter referred to as the “Service Center”).
User – an individual or legal entity who has posted his personal information through registration/use of the Services on the Site.
Feedback form is a special form where the User places his personal information for the purpose of transferring data to the Site Administration.
BIOS
In the BIOS you can find the “PWM” parameter, which is responsible for the speed of revolutions. It can be reduced if you are sure that the cause of the noise and hum is precisely high speeds, and not dust or dried thermal paste.
You can also try updating the BIOS - this is probably the best option, since an updated mini-OS may solve this problem. I advise you to look at these instructions about updating. The BIOS itself can be downloaded from the official website of your laptop manufacturer.
Stands
If none of the above helped, and the cooler is still very noisy during operation, then most likely the coolers cannot cope with cooling. Moreover, this noise can increase in the summer or in a hot room. As an option, a special stand can help, which will properly remove hot air.
There are quite a lot of similar stands. For gaming computers, you might consider purchasing a stand with fans that will further reduce the temperature of the processor and video card.
CONDITIONS AND PURPOSE OF COLLECTION AND PROCESSING OF USERS' PERSONAL DATA
3.1. Personal data of the User such as: first name, last name, patronymic, e-mail, telephone, skype, etc., are transferred by the User to the Site Administration with the consent of the User.
3.2. The transfer of personal data by the User to the Site Administration through the Feedback Form means the User’s consent to the transfer of his personal data.
3.3. The Site Administration processes information about the User, incl. his personal data, such as: first name, last name, patronymic, e-mail, telephone, skype, etc., as well as additional information about the User provided by him at his own request: organization, city, position, etc. in order to fulfill obligations to User of the Site.
3.4. The processing of personal data is carried out on the basis of the following principles:
- the legality of the purposes and methods of processing personal data and integrity;
- compliance of the purposes of processing personal data with the goals predetermined and stated when collecting personal data;
- compliance of the volume and nature of the processed personal data with the methods of processing personal data and the purposes of processing personal data;
- the inadmissibility of combining databases containing personal data created for incompatible purposes.
3.5. The Site Administration processes the User’s personal data with his consent for the purposes of:
- processing the User's Orders and to fulfill its obligations to the User;
- to carry out activities to promote goods and services;
- assessment and analysis of the work of the Service Center;
- determining the winner in promotions conducted by the Service Center;
- analyzing the User’s purchasing characteristics and providing personal recommendations;
- Providing the User with advertising information by sending messages to an email address or SMS.
The user may at any time refuse to provide advertising information by sending a written notification to the address: Moscow, st. People's Militia, 34 building 3, Oktyabrskoye metro station.
Grinding
When the system boots, you hear a distinct grinding noise. It may disappear or appear during operation. There is also another symptom - the operating system takes longer to load. I had a case when Windows loaded for about 10 minutes, but then the laptop worked fine without any lags or problems. Everything points to a problem with the hard drive. The easiest way to check it is with the Victoria HDD program.
There is nothing complicated, just download, run the program and click on the “Get SMART” button. At the very end, you will see a rating for your hard drive. If you see the value “BAD”, then you should consider replacing the hard drive with a new one.
Reducing hard drive clicking noise
During operation, some hard drive models may produce noise in the form of “grinding” or “clicking”. This sound is produced due to the sharp positioning of the read heads. By default, the function to reduce the speed of head positioning is disabled, but it can be enabled!
Of course, the speed of the hard drive will decrease somewhat (you’ll hardly notice it by eye), but it will significantly extend the life of the hard drive.
It is best to use the quietHDD utility for this: (you can download it here: code.google.com/p/quiethdd/downloads/detail?name=quietHDD_v1.5-build250.zip&can=2&q=).
After you download and unzip the program (the best archivers for your computer), you need to run the utility as an administrator. You can do this by right-clicking on it and selecting this option in the Explorer context menu. See screenshot below.
Next, in the lower right corner, among the small icons, you will see an icon with the quietHDD utility.
You need to go into its settings. Right-click on the icon and select the “settings” section. Then go to the AAM Settings section and move the sliders to the left to the value 128. Next, click “apply”. That's it - the settings are saved and your hard drive should become less noisy.
In order not to perform this operation every time, you need to add the program to startup, so that when you turn on the computer and boot Windows, the utility is already running. To do this, let's create a shortcut: right-click on the program file and send it to the desktop (a shortcut is created automatically). See screenshot below.
Go to the properties of this shortcut and set it to run the program as administrator.
Now all that remains is to copy this shortcut to the startup folder of your Windows. For example, you can add this shortcut to the START
, to the “Startup” section.
If you use Windows 8, see below for how to download the program automatically.
How to add a program to startup in Windows 8?
You need to press the key combination “Win + R” . In the “Run” menu that opens, enter the command “shell:startup” (without quotes) and press “enter”.
Next, you should see the startup folder for the current user. All you have to do is copy the icon from the desktop that we made before. See screenshot.
Actually, that’s all: now, every time you boot Windows, programs added to startup will start automatically and you won’t have to load them in “manual” mode...