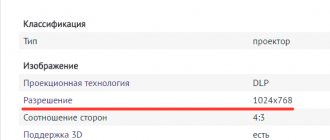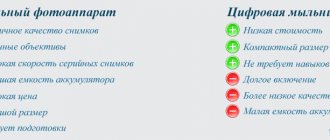Как бы далеко ни шагнул прогресс в наши дни, какой бы совершенной ни стала техника, но когда-то всё даёт сбои. Вот и цифровые фотоаппараты рано или поздно отказываются видеть карту памяти. Если с одним из таких устройств случилась подобная неприятность, то это будет означать, что сделать снимок уже не получится. Часто это совсем некстати, особенно если подобное случается в важный момент с профессиональным фотографом.
@Fire 2020
Неисправности с картой памяти
Условно все неисправности можно разделить на 5 групп:
- Логические. На фотоаппарате пишет — «диск не форматирован» или пишет: «карта защищена», информация отображается в виде RAW. Сбои файловой системы, можно устранить при помощи специального оборудования. Если карта блокирована или случайно удалена информация, отформатирована, то это можно устранить самостоятельно.
- Механические. Накопитель может намокнуть, треснуть, поломаться. Что делать, если попала вода на накопитель? Ни в коем случае не вставляйте ее в камеру до полного высыхания.
- Тепловые и электрические. Скачки напряжения, упрощение электрических схем для удешевления конечного продукта, плохое качество сборки – это возможные причины, почему камера не видит накопитель. Считается, что накопитель может выдержать перегрев до 125 градусов, на практике, проблемы возникают уже на 70.
- Сбой в работе контроллера. Карта пишет: заблокирована либо выдается ошибка «вставьте диск», или диск защищен, или отображается нулевой размер. Разблокировать флешку можно при помощи фирменных утилит.
- Износ или сбой flash памяти. Накопитель имеет ограниченное количество циклов. У дешевых вариантов он не превышает 10 тыс., у дорогих может достигать 100 тыс. Как только количество циклов подходит к концу, начинаются сбои.
Ошибка карты памяти в большинстве случаев возникает на фоне нескольких причин.
Основные причины почему телефон Самсунг перестал видеть карту памяти
Причин может быть несколько. Прежде чем искать ее и устранять проблему работоспособности, можно предпринять несколько шагов, которые могут привести кару в рабочее состояние:
- провести перезапуск Самсунга. Перезапуск операционной системы может исправить ситуацию, флешка снова станет видима. Это значит, что имел место системный сбой;
- если модель Самсунга имеет съемный аккумулятор – на несколько секунд вынуть батарею, затем вновь вставить. Стоит помнить, что извлечение проводят только на выключенном смартфоне;
- проверка контактов – как на самой карточке, так и в смартфоне. Они не должны быть деформированы или окислены. Контакты на носителе нужно протереть мягкой тканью без ворса.
AllShare Samsung — что это такое и как пользоваться
Если перечисленные действия не помогли исправить ситуацию и Samsung не видит карту памяти по-прежнему, проводят поиск другой причины. Она может заключаться как в носителе, так и в смартфоне. Если повреждена флешка – ее придется заменить. Они не подлежат ремонту. Проблемы с телефоном можно решить самостоятельно или в сервисном центре.
Неправильный формат флешки
Самая частая причина «невидимости» карты – неправильный формат. Обычно они не считываются устройствами, просят форматирования и выдают другие коды ошибок. Это происходит из-за:
- разметка или файловая система не может быть считана Андроидом;
- сбилась разметка памяти;
- форматирование было проведено с неправильными настройками.
Это происходит потому, что с завода-изготовителя флешки выходят настроенные под работу с файловой системой exFAT. Она принимается не всеми телефонами, планшетами или компьютерами. Способ исправления – форматирование. Способы:
- Провести процесс под FAT32, используя режим Recovery. Отметим, что такой способ эффективный, но трудоемкий и не подходит неопытным пользователям.
- С помощью приложения SD Formatter на персональном компьютере. Провести процедуру просто. Понадобится скачать бесплатную утилиту на компьютер, вставить мобильный носитель в него с помощью специального слота или картридера. В системном меню выбрать SD и начать форматирование, выбрав необходимую файловую систему.
- С помощью стандартных средств Виндовс. Отличие от предыдущего способа состоит в том, что скачивать утилиту не понадобится. Достаточно выбрать в списке дисков SD, вызвать правой кнопкой меню и начать процесс.
- Воспользоваться стандартными инструментами Андроид. В этом случае microSD не придется извлекать из мобильного устройства. В настройках мобильной памяти есть специальный пункт. Способ подойдет только в том случае, если смартфон или планшет видит SD, но не может читать ее.
Часто проблема устраняется сразу после изменения формата.
Не приходят уведомления на Samsung — что делать?
Проблемы с самой картой памяти
В этом случае карта не будет обнаруживаться ни смартфоном, ни планшетом, ни компьютером. Поломка может возникнуть из-за:
- выемка и переустановка носителя без специального режима, обеспечивающего безопасное извлечение;
- перегрева;
- окисления;
- механического повреждения.
Если Samsung не видит карту памяти из-за ее поломки, гаджет стоит заменить.
Несовместимость устройства и карты памяти
При покупке новой microSD для гаджета необходимо строго следовать рекомендациям производителя. Часто телефон или планшет не видит носитель именно потому, что выбран неправильный размер или скорость.
Программный сбой в самом телефоне
«Невидимость» флешки может объясняться и сбоем в работе программного обеспечения. Для проверки:
- провести сброс настроек гаджета до стандартных;
- в разделе «Хранилище» установить в качестве такового съемный вариант.
Кроме того, может понадобится обновление прошивки до актуальной, которая поможет «вылечить» все сбои. Обновленные версии ПО избавлены разработчиками от критических ошибок, багов.
Неправильно установленная флешка
Карта должны быть установлена таким образом, который указан на самом устройстве. Поскольку SD очень маленького размера, возникают ситуации, когда пользователь вставляет ее неправильно. Это может приводить к повреждению ее корпуса или контактов. Нужно будет аккуратно извлечь ее из слота, осмотреть и при необходимости заменить. Если повреждения не критичны, вставить так, как предлагает производитель.
Фотоаппарат пишет «карта памяти заблокирована»
Практически у всех типов накопителей присутствует функция принудительной блокировки. При этом накопитель виден, можно просматривать его содержимое, но больше ничего нельзя сделать. Что делать, если это произошло?
Необходимо извлечь карту из фотоаппарата. На левой грани должен быть маленький переключатель, над которым надпись «lock». Нижнее положение говорит о том, что накопитель заблокирован, то есть переключатель необходимо перевести вверх.
Если MicroCD карта памяти заблокирована, то тумблер надо искать на переходнике.
Ошибка карты памяти: что делать? Проблема может возникнуть, если карта новая или использовалась с другой техникой. Проще всего отформатировать накопитель, как предложит сам фотоаппарат Никон.
Форматирование можно сделать на компьютере, по следующему алгоритму:
- Поместить накопитель в ноут;
- Найти носителей памяти;
- Выбрать «форматировать» на накопителе, правой клавишей;
- Выбрать подходящую систему: «fat32» или «ntfs»;
- Провести форматирование.
Процедура не помогла, и камера все равно пишет — ошибка карты памяти или она заблокирована, скорее всего, что она полностью несовместима с устройством. Проверку проводят на другом аппарате.
Уход за фотоаппаратом
Для того чтобы фотоаппарат служил долго и радовал качественными снимками, он требует определенного ухода. Цифровые модели в этом плане менее требовательные, а вот уход за зеркальным фотоаппаратом должен быть более серьезным. Самые страшные вещи для зеркального фотоаппарата – пыль и влага. Для продления срока службы и поддержания качества фото необходимо знать следующие правила.
- Если фотоаппарат долго не используется, из него необходимо достать аккумулятор и периодически полностью заряжать. Это продлит срок службы батареи.
- Объектив следует хранить отдельно, при этом шахта камеры и линза должны быть закрыты специальными крышками, поставляемыми в комплекте. Вообще нужно взять за правило всегда одевать крышки, если объектив отсоединен.
- Влага – это «убийца» зеркального фотоаппарата и объектива. Хранить их следует в сухом теплом месте. Начинка фотоаппарата может окислиться, а на стекле завестись бактерии, которые выделяют химические вещества. Все это приводит к порче покрытия линзы. Как следствие, получаются мутные фотографии.
- Перевозка фотоаппарата всегда осуществляется с отсоединенным объективом.
- Обязательно нужно проводить чистку устройства. Она подразумевает очистку шахты фотоаппарата, его поверхности, а также линзы. Использовать для этого нужно только специальные наборы, кисточки и щетки. Обычная ткань может повредить линзу фотоаппарата, что приведет к некачественным фотографиям.
Ремонт цифрового или зеркального фотоаппарата – это сложная процедура и достаточно дорогая. По этой причине в случае каких-то неисправностей не нужно самостоятельно пытаться починить устройство, заглянув внутрь него. Все неисправности, которые подлежат ремонту в домашних условиях, перечислены выше. Если советы не помогли, или поломка другого характера, значит, следует доверить технику специалистам. Любое постороннее вмешательство может навредить устройству еще больше.
Устройство не видит карту памяти
Почему фотоаппарат не видит карту памяти? Не секрет, что корпус накопителя не отличается прочностью. Любая потертость и трещина может спровоцировать отказ в работе. Восстановить данные удается в 99%, за исключением, если поврежден чип памяти. Устранить проблему могут в мастерской, путем замены корпуса.
Почему фотоаппарат не видит карту памяти? Вторая распространенная проблема – сбой в работе контроллера.
Проявляться это следующими ошибками:
- Размер карты определяется в 0 Кб;
- Код ошибки 43 или 10;
- На фотоаппарате появляется надпись «вставьте диск в устройство».
Если карту не удается извлечь, то не стоит делать это самостоятельно, лучше обратиться в сервисную мастерскую.
Почему фотоаппарат не читает карту памяти? Возможно, произошла деградация ячеек памяти, которая имеет ограниченный цикл чтения и записи. Отремонтировать карту в данном случае не получиться, но извлечь информацию можно, при помощи специальных утилит.
ВАЖНО! Если накопитель вставлен правильно, но карту памяти на фотоаппарате не видно, а на других устройствах она определяется, то, скорее всего, что проблема в камере.
Ошибка карты памяти: что делать? Можно приобрести специальное устройство – анлокер.
Пользоваться им очень легко:
- Устройство подсоединяется к ПК;
- В анлокер помещается карта;
- Проводится разблокировка, по окончании процесса загорится светодиод.
Как разблокировать карту памяти еще? Существует множество специальных утилит, к примеру, PC Inspector Smart Recovery, с интуитивно понятным интерфейсом.
Карта памяти в фотоаппарате Canon лишь иногда читается? Проблема именно в карте, она имеет низкий «класс», а сам фотоаппарат делает снимки в очень высоком качестве.
Эта информация нанесена на самой карте, лучше выбирать класс 6 и выше. Если в фотоаппарате пишет, что накопитель заблокирован, то проверьте его класс скорости и при необходимости замените.
При использовании MicroSD, пишет – «карта защищена», проблема может быть при записи файлов превышающих по объему 4 ГБ. Исправить ошибку можно путем смены файловой системы FAT32 на NTFS.
Если карта памяти пишет – ошибка чтения, скорее всего, что существующие на ней кадры сделаны другой аппаратурой.
Самостоятельные методы решения проблемы
При неисправности карты памяти рекомендуется первым делом отформатировать ее на компьютере. Лучше всего, если данный процесс пройдет на стандартных настройках процесса форматирования. Если эта процедура не дала никаких результатов, следует обратиться за помощью к специальному программному обеспечению.
Следующим этапом после форматирования карты будет перепрошивка ее контроллеров. Для этой процедуры существует множество программ и приложений. Если после перепрошивки результата все равно нет, а на карте памяти сохранились ценные файлы, стоит обратиться в специальную организацию, которая сможет восстановить данные с поврежденного носителя.
Проблемы с подключением к ПК
Если при подключении к компьютеру, он выдает ошибку карты памяти, то это совершенно не означает, что проблема именно в ней. Есть вероятность того, что неисправен сам порт. Попробуйте подключить накопитель через передний разъем, затем через задний. Подключите карту памяти фотоаппарата, используя другой кабель.
Когда компьютер не видит фотоаппарат, возможно, причина в блокирующих программах, которые новое подключение расценивают как потенциальную угрозу.
Если Никон не видит карту, необходимо сделать следующие шаги:
- Во вкладке «Пуск», выбрать «Панель управления» — «Система безопасности»;
- Перейти на «Брандмауэр Windows» и отключить, затем включить его;
- Для сохранения изменений нажать кнопку «ОК».
После перезагрузки компьютер не должен выдавать ошибку.
Подобным образом может действовать антивирусная программа, чтобы проверить это, необходимо отключить его и попробовать опять подсоединить фотоаппарат.
Заблокирована карта памяти для записи, камера работает с флешкой нормально, а компьютер ее не видит. Проверьте карту антивирусом. Все равно пишет — карта защищена, зайдите в реестр. В ветке: HKEY_LOCAL_MACHINE \ SYSTEM \ CurrentControlSet \ Control \ StorageDevicePolicies. Исправьте значение ключа WriteProtect на «0».
Не видит флешку от камеры ПК. Если у одного из дисков компьютера и накопителя будет одинаковое название. К примеру, «Е», то ПК никогда не отобразит карту, пока ее не переименуешь.
Пишет карта памяти, что она не определена. Протрите сухой тряпкой контакты накопителя. Если сообщение не исчезает, отформатируйте ее.
Как проверить определилась ли Micro SD карта на компьютере?
Для того, чтобы понять определил ли ваш компьютер вашу Micro SD карту, можно воспользоваться 2-мя способами.
Первый способ. Открыть мой компьютер и проверить подключение нового раздела. Если у вас появился новый диск, тогда флешка определилась.
Второй способ. Если в проводнике ничего не появилось, тогда стоит проверить определил ли вообще компьютер, что к нему подключили SD карту. Для этого заходим в мой компьютер, нажимаем правой кнопкой мыши по компьютеру и в выпавшем меню выбираем «Управление».
После чего откроется окно Управления компьютером, в нем в левой части находится меню. Нам необходимо выбрать раздел «Управление дисками».
В отобразившейся статистике мы можем увидеть все подключенные накопители к компьютеру, определить их объем, или же задать букву раздела.
Если вы не увидели вашу SD карту в этом перечне, тогда читайте следующие причины и их решения.
Компьютер не видит флешку в фотоаппарате
Карту памяти в фотоаппарате можно посмотреть через шнур, который соединит камеру и ПК либо вставить носитель в картридер.
Если ПК не видит флешку от камеры, возможно на компьютере не включен тип соединения MTP, который используется во всех современных моделях фотокамер.
Когда фотоаппарат не включен, то и накопитель, установленный в нем, не будет читаться. Проблема может возникнуть на фоне неправильно установленных драйверов.
Проверить это можно в «Диспетчере устройств», если около нового запоминающего устройства появился желтый восклицательный знак, значит необходимо переустановить драйвера.
Карта памяти в фотоаппарате Canon не позволяет ничего с ней сделать через ПК, возможно в самой камере отключены соответствующие функции. Самый простой способ извлечь ее и посмотреть через картридер.
Накопитель в фотоаппарате пишет, что невозможно просмотреть информацию или не отображается. Наверняка в процессе подключения техники был выбран неправильный режим, поэтому фотоаппарат Canon не видит накопитель. Большая часть камер при соединении с ПК по USB кабелю сразу начинают заряжаться. Необходимо отключить соединение и начать все заново.
Чтобы не возникало проблем с тем, что ноутбук не читает карту памяти, лучше вставлять накопитель непосредственно в ПК. В этом случае настройки камеры никак не повлияют на сам носитель информации.
Основные причины почему телефон Самсунг перестал видеть карту памяти
Причин может быть несколько. Прежде чем искать ее и устранять проблему работоспособности, можно предпринять несколько шагов, которые могут привести кару в рабочее состояние:
- провести перезапуск Самсунга. Перезапуск операционной системы может исправить ситуацию, флешка снова станет видима. Это значит, что имел место системный сбой;
- если модель Самсунга имеет съемный аккумулятор – на несколько секунд вынуть батарею, затем вновь вставить. Стоит помнить, что извлечение проводят только на выключенном смартфоне;
- проверка контактов – как на самой карточке, так и в смартфоне. Они не должны быть деформированы или окислены. Контакты на носителе нужно протереть мягкой тканью без ворса.
Если перечисленные действия не помогли исправить ситуацию и Samsung не видит карту памяти по-прежнему, проводят поиск другой причины. Она может заключаться как в носителе, так и в смартфоне. Если повреждена флешка – ее придется заменить. Они не подлежат ремонту. Проблемы с телефоном можно решить самостоятельно или в сервисном центре.
Неправильный формат флешки
Самая частая причина «невидимости» карты – неправильный формат. Обычно они не считываются устройствами, просят форматирования и выдают другие коды ошибок. Это происходит из-за:
- разметка или файловая система не может быть считана Андроидом;
- сбилась разметка памяти;
- форматирование было проведено с неправильными настройками.
Это происходит потому, что с завода-изготовителя флешки выходят настроенные под работу с файловой системой exFAT. Она принимается не всеми телефонами, планшетами или компьютерами. Способ исправления – форматирование. Способы:
- Провести процесс под FAT32, используя режим Recovery. Отметим, что такой способ эффективный, но трудоемкий и не подходит неопытным пользователям.
- С помощью приложения SD Formatter на персональном компьютере. Провести процедуру просто. Понадобится скачать бесплатную утилиту на компьютер, вставить мобильный носитель в него с помощью специального слота или картридера. В системном меню выбрать SD и начать форматирование, выбрав необходимую файловую систему.
- С помощью стандартных средств Виндовс. Отличие от предыдущего способа состоит в том, что скачивать утилиту не понадобится. Достаточно выбрать в списке дисков SD, вызвать правой кнопкой меню и начать процесс.
- Воспользоваться стандартными инструментами Андроид. В этом случае microSD не придется извлекать из мобильного устройства. В настройках мобильной памяти есть специальный пункт. Способ подойдет только в том случае, если смартфон или планшет видит SD, но не может читать ее.
Часто проблема устраняется сразу после изменения формата.
Проблемы с самой картой памяти
В этом случае карта не будет обнаруживаться ни смартфоном, ни планшетом, ни компьютером. Поломка может возникнуть из-за:
- выемка и переустановка носителя без специального режима, обеспечивающего безопасное извлечение;
- перегрева;
- окисления;
- механического повреждения.
Если Samsung не видит карту памяти из-за ее поломки, гаджет стоит заменить.
Несовместимость устройства и карты памяти
При покупке новой microSD для гаджета необходимо строго следовать рекомендациям производителя. Часто телефон или планшет не видит носитель именно потому, что выбран неправильный размер или скорость.
Программный сбой в самом телефоне
«Невидимость» флешки может объясняться и сбоем в работе программного обеспечения. Для проверки:
- провести сброс настроек гаджета до стандартных;
- в разделе «Хранилище» установить в качестве такового съемный вариант.
Кроме того, может понадобится обновление прошивки до актуальной, которая поможет «вылечить» все сбои. Обновленные версии ПО избавлены разработчиками от критических ошибок, багов.
Неправильно установленная флешка
Карта должны быть установлена таким образом, который указан на самом устройстве. Поскольку SD очень маленького размера, возникают ситуации, когда пользователь вставляет ее неправильно. Это может приводить к повреждению ее корпуса или контактов. Нужно будет аккуратно извлечь ее из слота, осмотреть и при необходимости заменить. Если повреждения не критичны, вставить так, как предлагает производитель.
Фотоаппарат не включается или быстро разряжается
Когда не включается фотоаппарат, причины может быть две: полная разрядка аккумулятора или поломалась сама камера. Второй вариант потребует обращения к специалистам.
Если зарядное устройство не эксплуатировалось длительное время, индикация процесса зарядки появится не сразу.
Другие причины, почему не включается фотоаппарат:
- Износ аккумулятора, средний срок эксплуатации – 2 года;
- Излишне мощная зарядка, которая быстро заряжает, но не полностью;
- Бракованный аккумулятор.
Почему в фотоаппарате быстро разряжаются аккумуляторы? Скорее всего, что их емкость слишком маленькая. В любой инструкции указано рекомендованное количество мАч.
Видеокамера и фотоаппарат могут быстро разряжаться, если:
- Постоянно используется автофокус;
- Слишком часто использование автоматического ZOOM-увеличения, отдавайте предпочтение ручной регулировке, для экономии заряда;
- При пользовании фотоаппаратом постоянно включается вспышка;
- Использование ЖК-экрана с видоискателем, в солнечные дни лучше использовать оптический видоискатель.
ВАЖНО! Если камера не видит аккумулятор, проверьте разъем зарядки.
Конфликт файловых систем
Не редко встречаются случаи, когда флешка определилась, но открыть её не выходит. Причиной этому может быть конфликт файловых систем или повреждённая файловая система самой Micro SD карты. Если данные на флешке для вас не играют никакой роли, тогда можете попытаться отформатировать её в файловую систему NTFS.
Для этого нажмите правой кнопкой мыши на флешку и в выпавшем меню выберете пункт «Форматировать».
В открывшемся окне форматирования в разделе «Файловая система» выбираем NTFS, задаём Метку тома и нажимаем кнопку «Начать».
Таким образом мы отформатировали Micro SD карту в формат NTFS, после чего вы можете открыть её.
Флешка заражена компьютерным вирусом
Если в вашем фотоаппарате произошла ошибка карты памяти, то происходить это может по причине действия компьютерного вируса. Встречается эта проблема довольно часто. В настоящее время существуют вирусы, которые скрывают все находящиеся на microSD файлы. Одним из них является вирус автозапуска. Как лучше выйти из такой ситуации?
- попробовать воспользоваться файловым менеджером, например, Total Commander.
- кликнув курсором на окно «Настройки» Проводника Windows, подключить «Отображение скрытых файлов».
В случае, если установлена операционка Windows 7, то нужно активировать окно «Пуск» — Панель управления — Оформление и персонализацию — Параметры папок — Вид — Дополнительные параметры — Отображать скрытые файлы, папки, диски — значок ОК.
Если установлена операционка Windows 8 или 8.1, то нужно нажать Win + C, далее панель Поиск — ввести «папка» — Параметры папок — Вид — Дополнительные параметры — Показывать скрытые файлы, папки, диски — ОК.
Если установлена операционка Windows 10, то нужно активировать окно Проводник — Вид (верхнее меню) — поставить значок на «Скрытые элементы».
Произвести сканирование флешки антивирусом либо бесплатным сканером. В этом случае за фотографии переживать не стоит, поскольку сами файлы не имеют повреждений, а только лишь скрыты. Иногда следует просканировать всю систему, хотя достаточно проделать это лишь с micro
Ошибки операционной системы
В некоторых случаях компьютер или ноутбук не видит SD карту вследствие ошибок в работе операционной системы, мы приведем список распространенных сбоев:
- Неправильные настройки БИОСа. Возможно деактивирован модуль поддержки USB устройств;
- Проблема с драйверами. Если карта памяти определялась системой до определенного момента можно воспользоваться функцией «Восстановления системы» — откройте «Панель управления» и в поисковой строке введите запрос «Восстановление». В открывшимся окне выбираем «Запуск восстановления системы». В списке выберите ту точку восстановления, где указана дата, когда флеш накопитель определялся ОС;
- В некоторых случаях требуется установить драйвера для определенной модели SD. Для этого посмотрите, какая модель у карты, перейдите на сайт производителя и скачайте нужные файлы.
Почему невозможно сохранить торрент в указанную папку