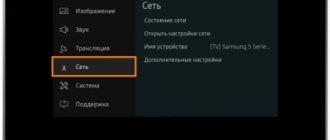Современные Smart-телевизоры поддерживают передачу данных и синхронизацию с телефонами. Выполнить подключение можно как с помощью USB или HDMI кабеля, так и через Wi-Fi. В некоторых случаях соединения не происходит – проблема возникает из-за неправильных настроек смартфона или ТВ. Ниже описаны все способы подключения и решения неполадок, если телевизор не видит телефон через USB.
Как подключить телефон к телевизору
Чаще всего, пользователи сталкиваются с проблемой, при которой телевизор не видит телефон через USB. Чтобы решить ее, убедитесь, что правильно подключаете смартфон через USB – подключите устройство, нажмите кнопку Source на пульте телевизора, и назначьте USB-порт источником сигнала, после чего на экране телевизора появится содержание памяти мобильника. Если при подключении этого не произошло – проверьте настройки телефона, и укажите тип подключения «USB-Устройство» или «Камера», или включите режим «Отладка по USB».
Учтите – если телевизор не поддерживает файловую систему телефона, или формат файла, который пользователь пытается запустить – описанный метод не поможет. Инструкция, как подключить смартфон в качестве медиаустройства, похожа на инструкцию по подключению через USB. Подключите устройство через HDMI кабель, нажмите кнопку «Источник сигнала», укажите HDMI вход, после чего перейдите в настройки подключения телефона, и выберите пункт «подключить в качестве медиаустройства».
Современная техника поддерживает возможность беспроводного соединения – через вай-фай роутер, с помощью технологии Wi-FI direct, или специальной программы. Если проблемы возникли при беспроводном подключении – проверьте работоспособность вай-фай модуля телеприемника, изучите инструкцию, чтобы проверить, поддерживает ли данная модель технологию Direct, убедитесь, что установлено все необходимое программное обеспечение. При подключении через роутер – проконсультируйтесь с провайдером, и следуйте его инструкциям.
Через MHL или SlimPort
Если на Андроиде нет входа HDMI, можно воспользоваться еще одними переходниками, которые позволят подключать телефон к плазме.
Одним из самых распространенных способов подключения является технология MHL. Подключение осуществляется через всем знакомый и популярный вход microUSB. Он есть практически на всех телефонах. На втором же конце кабеля будет HDMI вход. Вы просто вставляете один конец в телевизор, а второй в гнездо на своем телефоне, куда обычно подключаете зарядное устройство. Только учтите, что для корректного отображения нужно вставлять HDMI именно в то гнездо, рядом с которым будет стоять логотип MHL. В этом случае картинка будет корректно отображаться, и дублироваться на экране телевизора, который, в свою очередь, еще будет и заряжаться. Не забудьте запретить поворот экрана, иначе на телевизоре он тоже будет вертеться.
Важно! Перед покупкой кабеля обязательно уточняйте у продавцов, подойдет ли он к вашей модели телефона, поскольку у некоторых моделей есть свои отличительные особенности.
Еще одна альтернатива — это SlimPort. Как правило, последнее время активно встречается в таких аппаратах, как Asus, ZTE, некоторых моделях LG. Его главное отличие от MHL в том, что он поддерживает практически все стандарты вывода видео: VGA, HDMI. Вы сможете через такой переходник подключать устройство не только к телевизору, но и монитору.
Его комплектация и разновидности могут быть разными:
- Во-первых, это может быть простой HDMI переходник, где с одной стороны он подключается к телевизору, а с другой в гнездо для зарядки у смартфона.
- Во-вторых, есть SlimPort сразу с несколькими выходами, например, тот же VGA. Помимо входа и выхода есть сбоку отдельное гнездо для зарядки, так как через данный переходник телефон заряжаться от телевизора не будет! Хоть он и потребляет энергии намного меньше, чем MHL.
С такими переходниками вы с легкостью подключите свой смартфон к телевизору, проекторам и экранам, сможете заряжать устройство. При этом поддерживается вывод изображения FullHD с разрешением до 1080p, в зависимости от типа переходника.
Варианты подключения
Чтобы корректно произвести присоединение пользователю нужны:
- смартфон с операционной системой Android, IOS, Windows Phone или Chrome OS;
- USB-кабель, прилагающийся при покупке смартфона;
- телевизионный разъем.
Подключить телефон к телевизору по USB кабелю можно тремя вариантами:
- Подключение в качестве электронного носителя. Позволяет передавать данные, перемещать, переименовывать, а также открывать поддерживаемые файлы.
- Использование мобильного в качестве медиа-приставки. Используется, как проигрыватель, воспроизводит фотографии, видео.
- Использование беспроводных интерфейсов. Чаще всего подразумевается использование локальной, удаленной сети.
Подключение с использованием технологии AirPlay
Технология AirPlay позволяет установить вай-фай соединение между ТВ передатчиком и айфоном. Чтобы это сделать, потребуется выполнить следующие действия:
- Подсоединить оба прибора к общей беспроводной сети.
- Найти и подключить на смартфоне функцию AirPlay.
- Перейти в настройки управления IOS.
- Выбрать пункт меню «Трансляция на Apple TV».
В результате айфон подключится к телевизору, что позволит просматривать любой контент на большом экране.
Что необходимо для соединения
Всего понадобятся три вещи: сам TV, Android-девайс и Micro USB (USB Type-C) кабель для подключения, иногда может потребоваться MHL адаптер. Необходимые для успешной синхронизации драйвера смартфон, как правило, загружает самостоятельно, но в некоторых случаях потребуется ручная установка.
Подключаем через USB-интерфейс
- Перейдите в настройки телефона, откройте вкладку «Параметры для разработчиков». Включите режим отладки по USB.
- Если раздел для разработчиков недоступен – откройте данные «Об устройстве» и нажимайте на пункт «Версия ядра» в течение 3-5 секунд. Появится уведомление, что параметры разработчика теперь доступны.
- Выполните соединение гаджета с TV, используя Micro-USB кабель. Андроид укажет уведомлением, что начался процесс зарядки аккумулятора.
- На пульте от TV нажмите на кнопку «Source» или «Источник сигнала». Выберите Android-устройство.
- Установка драйверов и необходимого ПО обычно занимает не больше минуты. После завершения процесса переходите к работе с гаджетом.
Важно! Если драйвера не устанавливаются автоматически, выполните их загрузку с официального сайта производителя и вручную передайте на ТВ через флешку или Micro SD карту памяти. Более подробную информацию ищите в инструкции.
Особенности подключения к Samsung, «Тошиба», «Дексп», «Филипс», Panasonic, «Телефункен»
В зависимости от модели телевизора инструкция работы с Direct немного отличается. Например, для устройств «Самсунг» на пульте от устройства надо выбрать «Меню», затем раздел «Сеть», где нажать на «Прогр. АР», чтобы опция заработала. После этого через телефон необходимо выбрать точку доступа во вкладке «Доступные подключения».
Чтобы подключить телевизор «Филипс» с технологией smart потребуется сначала нажать на кнопку «Home», затем зайти в «Настройки» и выбрать там команду «Wi-Fi Direct». После этого необходимо найти кнопку «Параметры», выбрать меню «Руководство» и надпись «Другие методы». Потребуется переписать информацию о SSID и WPA, которую потом затребует телефон при подключении.
Телевизоры со смарт-технологией при желании можно легко соединить с телефоном Android. Модели «Тошиба», «Дексп», «Телефункен», Panasonic с подобной функцией легко настраиваются для управления со смартфона. При необходимости можно обратиться в сервисный центр либо сразу уточнить информацию у консультанта в магазине.
Инструкция
Пошаговое руководство по подключению мобильного телефона к телевизору по USB:
- Соедините кабелем оба устройства. Убедитесь, что они включены.
- Используя телевизионный пульт, нажмите кнопку «AV», «Input» или «Source». Выберите пункт «SD-карта» или «Phone» (зависимо от интерфейса меню телевидения).
- Через несколько секунд будет получен доступ к файлам мобильного телефона.
Много файловых систем не поддерживаются операционными система телевидения. Например, видеофайл в формате avi нельзя воспроизвести на большинстве устройств.
Преимущества кабельного соединения:
- быстрое время отклика;
- позволяет сэкономить заряд аккумулятора;
- не требует интернета;
- возможность заряжать смартфон.
Недостатки:
- большинство файловых систем не поддерживаются;
- не имеется доступа с интернетом;
- отсутствует возможность запускать приложения, а также игры.
Таким образом это классический вариант, чтобы присоединиться к ТВ. Кабель удобно брать с собой. Пользователю не нужно думать о программах, чтобы сопрягать устройств. Стоимость кабеля начинается от 150 рублей зависимо от нужной длины.
Альтернативные варианты присоединения
Помимо стандартного кабельного соединения существуют и другие способы подключиться:
- использовать кабель HDMI для настройки цифровой передачи данных;
- воспользоваться Wi-Fi, чтобы получить беспроводную передачу, трансляцию данных.
Инструкция по соединению с HDMI
- Первым делом необходимости приобрести переходник для телефона и кабель HDMI. Внимательно смотрите на тип HDMI. Всего используется два – стандартный HDMI, а также micro HDMI у которого значительно меньший размер.
- Соедините аппарат с переходником, а затем при помощи HDMI-кабеля подключите к телевидению.
- На сотовом нужно выбрать режим медиапроигрывателя для перехода на цифровой канал передачи данных.
- При помощи пульта ТВ, нажмите «Source». Выберите пункт «HDMI». Через несколько секунд экран телевизора будет транслировать изображение с сотового.
Плюсы HDMI-соединения:
- цифровое соединение дает качественную картинку;
- возможность трансляции экрана и просмотра любых данных;
- легко освоить, подсоединить, не требует много времени.
Минусы:
- необходимо покупать дополнительные переходники и кабели;
- использование полного функционала требует установки специальных программ;
- низкая производительность со старыми моделями оборудования.
Руководство по соединению с использованием беспроводного решения
- Чтобы обеспечить интернет-соединение понадобится Wi-Fi адаптер. Приобрести его можно в любом магазине техники. Цена составляет от 550 рублей. Также можно воспользоваться встроенным программным решением для смартфона, телевизора. Например, при помощи программы AllShare можно подключить телефон к телевизору Самсунг.
- Установите Wi-Fi адаптер в ТВ. Подключитесь к домашней сети. Убедитесь, что смартфон использует такую же сеть.
- Включите встроенную программу в меню настроек ТВ. Приложение необходимо скачать с Play Market для мобильного устройства.
- Синхронизируйте устройства. Теперь можно транслировать экран, а также осуществлять просмотр файлов.
Подключить телефон к телевизору LG через USB можно при помощи встроенного приложения Smart Share. Для этого понадобится так же подключить оба устройства к беспроводной домашней сети, а затем включить Smart Share через меню настроек ТВ. Для сотового скачивается программа с официального сайта производителя или Google Play. Устройства синхронизируются аналогично примеру Samsung.
Плюсы соединения с Wi-Fi:
- быстрый отклик;
- широкий функционал;
- недорогой Wi-Fi адаптер;
- не нужно проводов.
Минусы:
- некоторые модели ТВ не поддерживают Wi-Fi, поскольку не имеют встроенных программ для сопряжения;
- необходимо потратить время, чтобы разобраться в программах.
Подключение через Wi-Fi Direct
Существует встроенное решение, позволяющее подключиться со смартфона к ТВ без использования адаптеров и дополнительных трат. Сегодня все известные бренды имеют такую функцию по умолчанию. Для работы системы необходим встроенный Wi-Fi в телевизоре и одна домашняя сеть.
Инструкция по подключению:
- Перейдите в пункт «Настройки». Выберите «Беспроводные сети и подключения», а затем «Wi-Fi Direct». Подтвердите действие, чтобы включить опцию.
- В главном меню настроек ТВ необходимо выбрать пункт «Сеть». Нажмите на строчку «Wi-Fi Direct». Включите поиск устройств. Выберите свой смартфон.
- Подтвердите сопряжение устройств. Для этого нужно просто нажать кнопку «Да», чтобы одобрить соединение.
Обычно строчку Wi-Fi Direct можно найти в пункте «Wi-Fi» – «Расширенные настройки».
Больше информации о том, как подключить телефон к телевизору через Wi-Fi?
Телевизионный ресивер
Помимо беспроводных интерфейсов существуют телевизионные приставки. Такое решение отлично подходит для тех, у кого отсутствует Wi-Fi. Ресиверы могут быть представлены, как небольшие карточки или прямоугольные коробки. Самые распространенные модели приставок работают на платформе Google TV. Они поддерживают большинство Android-смартфонов.
Пошаговая инструкция по работе:
- Первым делом пользователь должен приобрести переходник. Как правило, это разъем формата micro с поддержкой HDMI. Современные приставки имеют все основные разъемы.
- Присоедините ресивер со всеми источниками передачи изображения.
- Используйте кнопку «Source», чтобы переключиться на приставку.
Обычно у приставок имеется собственный пульт управления. Если он отсутствует, то можно воспользоваться сотовым.
VGA разъем для передачи видео
Старые модели ТВ не оборудованы HDMI и USB разъемами. Для сопряжения Андроид-планшета или телефона используйте переходник.
- Подсоедините Micro-USB кабель устройства к VGA переходнику. Другой конец вставьте в разъем на мобильном девайсе.
- На пульте нажмите «Source», затем выберите в качестве источника «VGA».
- Сопряжение занимает несколько секунд. После завершения операции используйте гаджет для трансляции видео или фото на экран TV.
Эта технология стремительно устаревает, поэтому сейчас сложно найти подобные переходники.
Как соединить телевизор с телефоном проводным способом
Также приставку можно подключить при помощи проводов. Однако эти способы вообще не самые удобные, так как кабель можно достаточно просто потерять. Можно воспользоваться этими способами, если беспроводные не работают.
USB
Этот способ подойдет тем, чей телевизор и смартфон имеют USB – адаптер. Он необходимо в хорошем качестве для подобного подключения:
- Соединяем телефон с телевизором;
- Выбираем правильный источник сигнала. Им должен стать USB;
- Теперь подтверждаем подключение на телефоне;
- Смотрим список файлов, которые смогла распознать система;
- Используем пульт для просмотра и навигации.
HDMI
Еще один провод, который часто применяются на Samsung. Для него необходимо иметь специальный HDMI – разъем. Его использовать можно как переходник. Главное – целостность, чтобы соединение было корректным. Для подключения нужно:
- Соединить устройство и кабель, используя адаптер;
- Используем ТВ в качестве источника, находим нужный сигнал адаптера;
- Картинка передается на дисплей автоматически. Если ничего не произошло, меняется разрешение на экране.
Этот метод позволит человеку транслировать игры на экран, фильмы и другой контент. На дисплее отображается практически все.
Проблемы при подключении и решения
Самые распространенные проблемы:
- аппарат не обнаруживается;
- телефон не заряжается от ТВ;
- доступен только просмотр фотографий.
Если мобильник не обнаруживается, то проблема заключается в выборе типа сопряжения. Для смартфонов, работающих на Android и IOS есть специальная функция выбора способа соединения.
Инструкция по настройке соединения для Андроид:
- После присоединения смартфона наверху высветится режим работы.
- Вызовите верхнее меню и нажмите пункт «Зарядка через USB».
- Выберите пункт «Передача файлов».
Поддержка передачи данных возможна со всех сотовых на платформе Android начиная от версии 6.0.0. Старшие прошивки могут иметь только передачу фото и заряжаться.
Рекомендации:
- Если вариант передачи данных отсутствует, то рекомендуется использовать режим «Камера (PTP)». Это даст возможность просматривать все фотографии, однако, видео и аудио файлы будут недоступны для просмотра.
- Если меню со способами работы не появляется, то нужно сначала присоединить смартфон к компьютеру или ноутбуку. Затем снова выберите нужный вариант работы и подключите сотовый с ТВ.
Программа Screen Mirroring
Смартфоны и телевизоры Samsung поддерживают фирменное приложение Screen Mirroring, позволяющее дублировать экран мобильного гаджета на телевизоре. Функция работает только на телефонах и ТВ от Самсунг.
- Перейдите в настройки девайса. Нажмите на вкладку «Видимость планшета/смартфона».
- Включите функцию нажатием на соответствующую кнопку.
- Откройте шторку уведомлений на Самсунг. Тапните на иконку приложения для дублирования экрана «Smart View».
- На пульте от ТВ нажмите на «Menu», затем – «Screen Mirroring».
- На экране телефона через несколько секунд появится название вашего ТВ. Тапните по нему для сопряжения. Процесс, как правило, не занимает дольше 10 секунд.
Теперь экран устройства будет дублироваться на большом мониторе. Функцию можно использовать для отображения файлов, открытие которых напрямую телевизор не поддерживает.
Беспроводные методы сопряжения смартфона и ТВ
Если не хочется возиться с кабелями, можно воспользоваться беспроводной трансляцией контента с телефона или планшета. Для этого можно подключиться к сети Wi-Fi, к которой подсоединен телевизор. Этот способ возможен через приложение для смартфонов AllCast. Хотя большинство смартфонов на базе Андроид (версии 4.2 и выше) или Windows (версии 8.1 и выше) поддерживают стандарт передачи Miracast.
Также можно использовать цифровой медиаплеер Google Chromcast, который подключается к порту HDMI телевизора и устанавливает беспроводное соединение с мобильным устройством на базе Андроид 4.4.2 и выше.
Разберем все варианты подробнее.
С помощью Wi-Fi
Для интеграции нужен телевизор с модулем Wi-Fi и гаджет на базе Android. Привязать технику можно без роутера и проводов. Само соединение проходит так:
- На подключенном к интернету Smart ТВ зайти в настройки и выбрать Wi-Fi Direct.
- На телефоне в разделе «Сеть» выбрать «Беспроводные соединении». Найти Вай-Фай Директ.
- Дождаться окончания поиска и нажать на подходящее ТВ.
- Через «Отправить» передать нужные файлы из памяти девайса на телевизор.
Возможности такого подключения ограничены. Зато настроить его можно быстро и без особых проблем.
При помощи DLNA
Подходит для девайсов Android и любого ТВ, поддерживающего DLNA подключение к роутеру. Принцип схож с передачей данных по Wi-Fi. Необходимо совместить устройства и просматривать галерею на большом экране ТВ.
Порядок работы следующий:
- Подключить два прибора к одной сети.
- В настройках ТВ найти DLNA подключение.
- Запустить галерею на телефону и открыть доступ к файлам для трансляции.
- Кликнуть по появившейся ссылке на экране ТВ
Совет. Расширить опции можно с помощью сторонних программ. К примеру, BubbleUPnP поможет решить проблемы с воспроизведением.
Через Miracast
Подходит, если телевизор поддерживает данную технологию. Чаще всего это Смарт ТВ. При наличии HDMI-разъема можно добавить опцию и на другие ТВ, но уже через адаптер.
Если Miracast есть по умолчанию, настройки проходят так:
- Зайти в меню и включить Miracast на ТВ.
- На смартфоне выбрать «Беспроводной монитор» через настройки.
- Выбрать среди доступных вариантов телевизор.
- Дождаться появления картинки на экране.
И можно наслаждаться просмотром медиа в хорошем качестве.
Применение AirPlay
Подходит для Apple TV и iPhone. Это совместный режим эксплуатации, работающий по аналогии с Miracast. Для подключения нужно в настройках ТВ включить AirPlay. И после сопряжения приборов запускать игры, воспроизводить медиа, выводить на экран презентации.
Важно. Подключать устройства необходимо к общей домашней сети.
Для настроек на телефоне достаточно выбрать «Пункт управление» и «Повтор экрана», где выбрать Apple ТВ.
Соединение по Chromecast
Этот вариант подходит для Андроид телефонов и Айфонов. Но для соединения потребуется специальный медиаплеер Chromecast от Гугла. Он подключается к ТВ по HDMI и превращает технику в Смарт ТВ.
После подключения телефона и ТВ технология откроет беспроводной доступ к галерее, памяти, играм. Для запуска потребуется приставка с Wi-Fi и приложение Гугл Home для управления умными устройствами на смартфоне. Все остальные запуски происходят через аккаунт Google.
Вариант Screen Mirroring для Самсунг
Позволяет соединять устройства от Samsung. Настроить ее легко, после чего будет дублирование данных на экран ТВ. Порядок подключения:
- Зайти в настройки телефона и выбрать «Видимость планшета/смартфона».
- Активировать опцию.
- Найти на ТВ «шторку» уведомлений и нажать Smart View.
- На пульте выбрать меню и найти Screen Mirroring.
- Дождаться сопряжения.
Важно. Если формат файлов будет недопустим для просмотра на ТВ, их открыть будет невозможно.
Если ТВ не видит устройство
Можно выделить несколько основных причин, из-за которых телефон не распознается ТВ.
- Использование режима MTP (Media Transfer Protocol) при соединении. В таком случае поменяйте режим на PTP или «USB-устройство».
- Телевизор не поддерживает желаемый формат файла. Некоторые модели не открывают MP4 видео, другие плохо работают с AVI. Узнайте, какие форматы не поддерживает ваш ТВ и конвертируйте видео-файл в один из доступных.
- Кабель, использующийся для сопряжения, поврежден. Проблема решается покупкой нового HDMI или USB шнура.
- При беспроводном соединении убедитесь, что устройства подключены к одной точке доступа (SSID).
Нюансы подключения через USB
Такой способ не позволит «дублировать» картинку с телефона, то есть устройство будет восприниматься только как носитель данных. Если вы желаете, например, играть в игру и одновременно выводить процесс на ТВ, то подключение при помощи USB вам не подойдет.
А вот для прослушивания музыки или просмотра фильма такой вариант отлично подходит. Также вы сможете показать своим родным любимые снимки, или продемонстрировать презентацию. Управление данными будет осуществляться за счет несложных манипуляций. Современные плазмы обладают большим спектром возможностей, они многофункциональны и практичны. Стоит отметить, что подсоединить гаджет на андроиде очень просто и не займет даже нескольких минут.
Основной проблемой способа считается тот факт, что не все телевизоры могут легко распознать гаджет на базе андроид как флеш-память, или же накопитель. В случае обнаружения данной ошибки просмотр мультимедиа с телефона станет практически невозможным, и вам придется воспользоваться другим методом.
Даже после перевода телефона в другие режимы ситуация не изменится. Максимум, что вы сможете сделать – это пролистать фотоснимки. Хотя, в некоторых случаях может произойти обратное: будут воспроизводиться только видеозаписи или аудиозаписи, либо гаджет вообще определяться не станет. Отдельным плюсом станет зарядка от ТВ. Это достаточно удобно, ведь вы просматриваете данные на телефоне, пока он заряжается. Такой же эффект достигается и при подключении через юсб к ПК. Как поступить, если телевизор не видит данных?
Подключение при помощи USB
Рассмотрим процесс подключения подробнее. Здесь, конечно же, имеются некоторые нюансы. Важно, что устройства должны быть совместимы между друг другом. Чтобы подключить телефон к телевизору через USB кабель, выполним несколько простых шагов. Для работы нам потребуется следующие девайсы:
- смартфон или планшет;
- штатный кабель usb, он может являться частью зарядного устройства или быть в стартовом комплекте вместе с телефоном. Кабель обычно используется для передачи данных на ПК;
- наличие подходящего порта в телевизоре. У большинства ТВ USB порт широко распространен, например, у современных моделей LG или Phillips.
Итак, ход работы выглядит следующим образом:
- Подсоединяем к специально подготовленному USB порту нашего телевизора кабель.
- Включаем ТВ, ждем загрузки его интерфейса.
- Теперь, когда монитор включен, подсоединим гаджет ко второму разъему USB кабеля. Дождемся
- звукового сигнала от гаджета.
- Смартфон выдаст небольшое уведомление либо откроет настройки. Перед нашими глазами возникнет окошко с запросом о подключении, а также строка выбора параметров.
- В строке выберем пункт «Режим работы в качестве накопителя». Тот же самый пункт мы выбираем, подключая гаджет к ПК для передачи данных.
- У ТВ перейдем в настройки источников и нажмем на опцию «USB адаптер». Теперь смартфон будет восприниматься им как стандартный носитель информации: флеш-память или съемный жесткий диск. Проверим, определяются ли данные и подключается ли смартфон.
Готово!
Конечно, работоспособность метода будет зависеть от гаджета, самого телевизора, их системного обеспечения и совместимости. Если способ не подействовал, то всегда можно попробовать другие. Например, подключение при помощи HDMI. Здесь возможностей будет намного больше. Особенно удобно такое подсоединение для гаджетов от Samsung. Также существует вариант беспроводного подключения через WIFI, что значительно повышает удобство передачи данных.
Использование вариантов подключения через отладку
Если способы присоединения при помощи USB не появляются даже на компьютере, то рекомендуется включить режим отладки. Для этого понадобится разблокировать параметры для разработчиков – это возможно только для мобильных на Android.
Инструкция по включению отладки:
- Перейдите через настройки на пункт «О телефоне» («Об устройстве»).
- Нажимайте на строчку «Номер сборки»/ «Название модели» 10 раз. Высветится оповещение о включении режима разработчика.
- Вернитесь к пункту «Настройки». Нажмите строчку «Параметры разработчиков». Включите режим отладки. Попробуйте снова присоединить смартфон с ТВ. Выберите нужный способ сопряжения.
Если после включения отладки проблема не решилась, то необходимо воспользоваться сторонними программами для изменения протокола соединения.
Изменение режима соединения при помощи программ
Можно подключить телефон к телевизору по USB через специальные программы. Если аппарат не показывает способы соединения, то можно воспользоваться сторонними ПО. Для этого необходимо установить программу USB Mass Storage (UMS). Скачать приложение можно при помощи Play Market. Поддерживается только для Android.
Руководство по изменению протокола подключения:
Первым делом необходимо разрешить права суперпользователя (root). Для этого необходимо включить отладку, описанный выше.
- Запустите приложение UMS. Подтвердите разрешения root-прав.
Рис 5. Запрос root-прав - Подождите 15 секунд – высветится основное меню – это значит, что смартфон поддерживает включение root.
- Включите режим накопителя нажатием на кнопку «Включить USB MASS STORAGE». Заново подключите мобильный аппарат с телевидением, затем проверьте работоспособность.
Рис 6. Активация телефона в качестве накопителя
Важно: при включении прав суперпользователя возможны сбои в операционной системе аппарата. Исправить проблему можно будет только при помощи перепрошивания ОС.