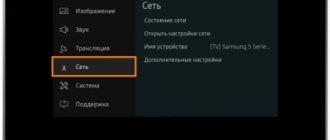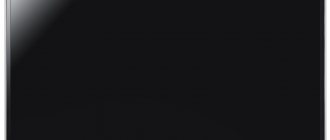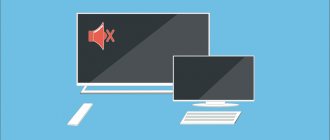Многие модели современных телевизоров имеют функцию Smart TV, которая позволяет выходить в интернет и просматривать там необходимые передачи и фильмы. Разумеется, для работы опции Smart TV следует обеспечить подключение к интернету. Наиболее удобно сделать это с помощью роутера, однако иногда по каким-то причинам телевизор не подключается к Wi-Fi. В большинстве случаев проблему можно легко и быстро устранить своими силами.
- Телевизор не видит Wi-Fi сети в диапазоне 5 GHz
- Как обновить программное обеспечение
Телевизор Samsung
- Телевизор LG
- Любой другой телевизор
- Подключение адаптера для проверки
Правильное подключение телевизора к Wi-Fi
Прежде всего стоит убедиться, что подключение ТВ к Wi-Fi производится правильно. Во избежание проблем с соединением нужно выполнить определенную последовательность действий:
- Включить роутер и убедиться, что сеть Wi-Fi работает и доступна для подключения.
- Зайти в настройки телевизора.
- Выбрать раздел «Сеть».
- Нажать на строку «Настройки сети».
- В пункте «Тип соединения» поставить галочку рядом с надписью: «Беспроводное соединение».
Правильное подключение телевизора к Wi-Fi - В списке доступных сетей выбрать вашу домашнюю сеть и нажать кнопку «Далее».
- Ввести пароль, дождаться соединения и завершить процедуру подключения.
Далее следует проверить, можно ли выйти в интернет. В случае неудачи нужно рассмотреть возможные варианты решения неисправности, которые будут описаны далее.
Сброс настроек
Радикальный, но в ряде случаев достаточно действенный способ наладить соединение телевизора и WiFi-маршрутизатора. Перед сбросом настроек до заводских нелишним будет выписать значения основных параметров, которые не связаны с интернет-подключением.
На телевизорах от разных производителей процедура отличается:
- «Самсунг»: «Поддержка» -> «Самодиагностика» -> «Сброс».
- LG: «Опции» -> «Дополнительные параметры» -> «Общие» -> «Сброс».
- «Панасоник»: «Настройки» -> «Опциональное меню» -> «Заводские установки».
Важно! При сбросе настроек на первоначальные изменения коснутся не только сетевых протоколов, но и других параметров: изображения, энергосбережения, аудио и прочего.
Проверка наличия Wi-Fi в вашем телевизоре
Как ни странно, но в первую очередь нужно проверить, поддерживает ли ваш телевизор соединение по Wi-Fi. Если вы точно уверены в наличии беспроводного соединения, то можете переходить к следующему пункту.
Чтобы проверить наличие Wi-Fi, нужно воспользоваться следующими советами:
- Если ваш телевизор не поддерживает Wi-Fi, то в его настройках вообще не будет пункта «Беспроводное соединение», либо он будет неактивен (подсвечивается серым цветом). Иногда устройство просит подключить внешний USB-адаптер.
- Если зайти в настройки по пути «Поддержка» – «Об этом телевизоре», то можно увидеть информацию о МАС-адресах. Как правило, в случае отсутствия поддержки Wi-Fi строчка «MAC-адрес беспроводного интернета» будет заполнена нулями, одинаковыми цифрами, либо этой строчки не будет вовсе.
Проверьте информацию о МАС-адресах - Вы можете уточнить характеристики своего устройства в руководстве пользователя, либо в интернете (зная точную модель). В характеристиках должно быть указано наличие или отсутствие встроенной поддержки беспроводной сети. Если сказано, что поддержка осуществляется опционально (или указано что-то подобное в этом же роде), то для подключения к Wi-Fi понадобится внешний адаптер.
Некоторые модели с функцией Smart TV (в основном устаревшие) не имеют встроенного модуля Wi-Fi. Таким образом, их можно подключить к интернету с помощью сетевого кабеля, либо через внешний адаптер Wi-Fi.
Телевизор ни видит доступные сети
Если необходимая сеть беспроблемно отображается на других устройствах, но телевизор ее игнорирует, более того не видит ни одну из соседских сетей, вероятнее всего проблема в самом телевизоре. Первым делом необходимо убедиться в исправности выносного Wi-Fi адаптера и убедиться в отсутствии механических повреждений корпуса TV в случае встроенного W-Fi модуля.
Для проверки распознавания сети, можно раздать интернет с телефона.
Если все в порядке, телевизор не поврежден, Wi-Fi адаптер подключен или устройство имеет встроенный модуль, рекомендуется включить и выключить телевизор. Причем сделать это необходимо не пультом управления, а непосредственно обесточить телевизор, вытащив из розетки кабель питания. Повторное подключение выполняется не ранее, чем через 10 минут. Если и после этого телевизор не видит вафай, стоит сбросить настройки до заводских через сервисное меню.
Для того, чтобы выйти в сервисное меню на телевизорах Samsung, необходимо последовательно нажать кнопки «Info» — «Menu» — «Mute» — «Power».
В сервисном меню необходимо открыть вкладку «Опции» («Options») и найти кнопку «Вернуться к заводским настройкам» («Faktory Rezet»). После сброса настроек нужно будет выключить телевизор пультом, и включить обратно. Далее настраиваем сеть: смотрим, отображаются ли сети. Если проблема была в сбитых настройках, то устройство должно увидеть доступные Wi-Fi сети. Если же этого не происходит, продолжаем предпринимать попытки избавиться от ошибки.
Стоит вспомнить, когда в последний раз выполнялась перепрошивка телевизора и насколько корректно устройство работало после установки обновлений. Часто проблема кроется в некорректной работе ОС и требует полной переустановки ПО. Существует два способа перепрошивки: через автозагрузку обновлений с сети интернет (способ недоступен ввиду отсутствия интернет-подключения), и с USB носителей. Поэтому можно скачать на флешку прошивку с официального сайта Samsung и полностью обновить систему.
Сбой прошивки – одна из наиболее распространенных проблем. Особенно, если последняя установка ПО осуществлялась через интернет. При нестабильном соединении элементы пакета ПО могут быть утеряны, и система может работать некорректно.
Если и перепрошивка телевизора не дала никаких результатов и по-прежнему не отображается ни одна сеть, значит проблема имеет технический характер и решить ее получится только при помощи специалистов. Это может быть:
- Нарушение соединений платы и Wi-Fi модуля.
- Нарушение шлейфа, который соединяет платы.
- Вышедший (или заведомо бракованный) модуль.
Здесь потребуется вмешательство во внутренние элементы телевизора, монтаж платы, проверка соединений на целостность и при необходимости пайка новых элементов. В домашних условиях такой ремонт выполнить затруднительно, так как необходимо иметь и соответствующее оборудование и опыт. Поэтому стоит обратиться в сервисный центр. Если же телевизор не оснащен встроенным модулем, вместо которого используется выносной адаптер, стоит попробовать заменить адаптер или проверить работоспособность старого.
Внимание! Самостоятельный ремонт платы телевизора или замена Wi-Fi модуля без должной квалификации может привести к более серьезным поломкам, вплоть до полного выхода телевизора из строя. Нужно трезво оценивать свои способности и понимать, что делать, зачем, и как.
Стандартные способы решения проблемы
Если ваш ТВ оснащен встроенным модулем Wi-Fi, но установить соединение не получается, стоит попробовать применить следующие способы.
Перезагрузка оборудования
В первую очередь стоит перезагрузить телевизор и роутер. Для перезагрузки ТВ его необходимо выключить из розетки (а не выключать пультом), подождать полминуты и снова включить.
Проведите полную перезагрузку оборудования
Роутер также выключают на 20-30 секунд, после чего новое подключение к интернету будет иметь обнуленные настройки. После включения обоих устройств попытайтесь снова установить соединение.
Сброс сети в настройках телевизора
Такая функция есть не на всех ТВ, к примеру, на устройствах Samsung её поддерживают только новые модели.
Для сброса сети нужно зайти в настройки и выбрать раздел «Общие» – «Сеть». Там необходимо найти пункт «Сброс настроек сети» и подтвердить действие. После сброса попробуйте подключиться снова.
Сброс настроек сети в новых моделях телевизоров Самсунг
Полный сброс настроек
Иногда имеет смысл сбросить все настройки до заводских установок. На разных моделях полный сброс осуществляется разными способами:
- На телевизорах LG нужно зайти в «Настройки», выбрать раздел «Дополнительно» – «Общие» – пункт «Сброс настроек до заводских».
- На устройствах Samsung зайти в меню «Поддержка – раздел «Самодиагностика» – «Сброс».
- На моделях Panasonic зайти в «Установки» – выбрать «Системное меню» – «Начальные установки».
Сброс настроек до заводских значений обнулит не только параметры сети, но и пользовательские настройки изображения, звука и других функций. Соответственно, предварительно эти настройки рекомендуется записать или запомнить.
Ввод данных вручную
При неудачном подключении к Wi-Fi следует вручную ввести подробные данные для соединения (их можно узнать в настройках роутера). Ввод данных производится следующим образом:
- В настройках телевизора выбрать раздел «Сеть» – «Настройки сети».
- Найти пункт «Параметры беспроводного (Wi-Fi) соединения».
- Выбрать режим ввода настроек вручную.
- В строке «IP-адрес» вводят любое значение из диапазона домашней сети (эти данные лучше уточнить у вашего провайдера).
- В строке «Маска подсети» пишут значение, которое будет использоваться клиентами домашней сети (обычно это 255.255.255.0.).
- В строке «Шлюз» вводят IP-адрес роутера.
Узнайте у своего интернет провайдера настройки и попробуйте ввести вручную
Маску подсети и шлюз можно узнать с помощью любого ПК, подключенного к роутеру. Для этого необходимо открыть командную строку (Win+R – cmd
–
Enter) и ввести команду ipconfig /all, после чего нажать Enter.
Изменение положения роутера
Иногда не удается установить соединение ввиду того, что роутер подает слишком слабый сигнал. Рекомендуется поставить роутер ближе к телевизору и устранить все помехи, которые могут встречаться на пути радиоволн. Как правило, к таким помехам относятся стены, крупная мебель и другие электрические приборы, которые создают собственное электромагнитное поле.
Сигнал станет лучше, если установить роутер где-нибудь повыше, например, на шкафу или на стене над дверью. Если же перенести точку доступа поближе к телевизору невозможно, то стоит подключить к ТВ более мощную антенну. Можно также приобрести специальное устройство – усилитель Wi-Fi сигнала (репитер, ретранслятор).
Универсальные решения
Из-за разных моделей телевизоров возникающие проблемы могут решаться не одинаково. Однако существуют универсальные варианты, подходящие даже если на ТВ серии T24H390SIX или ue40es6307 не работает wifi.
Сброс сети в настройках Смарт ТВ
Данная функция имеется не во всех категориях телевизоров от фирмы Самсунг. Однако в наиболее современных версиях она встречается.
Чтобы произвести сброс системы, необходимо зайти в общий раздел и перейти к пункту «сеть». После чего потребуется найти команду «сброс настроек» и активировать ее. В таком случае устройство вернется к заводским значениям.
После произведенных манипуляций потребуется повторно проверить доступ к глобальной сети.
Важно! По завершению сброса настроек, система должна автоматически выключить телевизор. Однако если этого не произошло, следует сделать это самостоятельно.
Прежде чем использовать устройство снова, будет лучше, если оно постоит некоторое время (порядка 10 минут) в выключенном состоянии. После этого можно проверять доступ.
Полный сброс настроек или сброс Smart Hub
Еще один способ осуществить сброс настроек – перейти в раздел поддержки. После нужно переместиться в самодиагностику и перейти в меню сброс. В некоторых случаях система требует введения пароля. Стандартный вариант 0000.
Иной вариант сброса, через меню самодиагностики Smart Hub. В некоторых моделях функция прописывается именно таким образом.
Основная проблема заключается в том, что варианты сброса напрямую зависят от типа модели имеющегося телевизора. Отобразить их все не представляется возможным.
Смена WIFI REGION через сервисное меню телевизора Samsung
Существует мнение, что перемена буквы в настройках WIFI REGION, поспособствует решению проблемы и восстановит работу интернета. Данная информация является не проверенной до конца, поэтому если пользователь все же решил прибегнуть к подобному методу, ему стоит помнить о возможных проблемах.
В первую очередь потребуется открыть сервисное окно телевизора. Для Смарт ТВ это делается следующим образом:
- Включается устройство;
- Используется один из вариантов известных комбинаций для вызова соответствующего окна:
- Нажимать кнопки (без задержки) «Info» — «Menu» — «Mute» — «Power» – делается это только в указанной последовательности;
- Нажимать кнопки (без задержки) «Menu» — «1» — «8» — «2» — «Power» – также только в данной последовательности.
- После появления окна пользователю потребуется перейти в меню «Control»;
- Найти пункт WIFI REGION и поставить в нем букву А.
Важно! Нельзя сказать со стопроцентной уверенностью, что замена буквы принесет необходимый эффект. Однако некоторые пользователи говорили, что им данный метод подходил. Но в данное меню не рекомендуется заходить без крайней необходимости.
В данной статье было рассмотрено, что следует делать пользователю, если Смарт Телевизор от Самсунг отказывается ловить Вай Фай. Постоянные перебои в работе это повод задуматься о возможных проблемах с техникой, в том числе самим телевизором.
Подгорнов Илья ВладимировичВсё статьи нашего сайта проходят аудит технического консультанта. Если у Вас остались вопросы, Вы всегда их можете задать на его странице.
Телевизор не видит Wi-Fi сети в диапазоне 5 GHz
Новые модели с опцией Smart TV зачастую имеют модуль беспроводного подключения, который поддерживает новый стандарт Wi-Fi 802.11ac. Такой модуль обеспечивает работу в диапазоне 5 GHz, за счет чего пользователь получает более высокую скорость, а, следовательно, лучшее качество потокового видео. Однако для обеспечения такого подключения должны выполняться два условия:
- Логично, что сам телевизор должен поддерживать стандарт 802.11ac. Проверить его наличие можно в руководстве пользователя, либо поискать подробные характеристики вашего устройства в интернете.
- Ваш роутер должен быть двухдиапазонным и способным раздавать интернет на частоте 5 GHz.
Если ваши устройства отвечают этим требованиям, но ТВ все равно не может подключиться к сети в диапазоне 5 GHz, то нужно зайти в настройки роутера и для сети на частоте 5 GHz выбрать один из следующих каналов: 36, 40, 44, или 48. Как это сделать, показано в видео выше.
Если работа интернета на ТВ отсутствует
Одно дело, когда телевизор не видит вай фай или не может подключиться к сети, но другое, когда соединение есть, а доступ к «глобальной паутине» по-прежнему отсутствует или постоянно отваливается. Соответственно, человек не может работать ни в браузере, ни в приложении.
Настройка и подключение телевизоров SONY к сети вайфай
Состояние сети будет обозначено красным крестиком на месте соединения с интернетом. Одно из возможных уведомлений «Соединение без доступа к интернету», «Связь с интернетом не установлена».
Что можно сделать в подобной ситуации? Для начала стоит проверить роутер, идет ли раздача на другие устройства (например, телефон или планшет). Если другие устройства доступ получают, следует перезагрузить сам телевизор. Для этого нужно отключить его от питания на 10-15 минут. Также дополнительно перезагружается и роутер.
Обратите внимание! Спустя установленное время нужно проверить результат. Если проблема все еще есть, то в настройках потребуется прописать статический DNS-сервер.
Для этого потребуется перейти в параметры IP. Ввести настройки DNS вручную. Вводятся данные «8888», другой вариант «8844». Открыть в главном меню систему «Control» и перейти в подраздел «Sub Option», а затем на «RF Mute Time». Здесь потребуется задать периодичность, с которой будет производиться переключение на другой канал, время прописывается в миллисекундах. Стандартный показатель 600. После следует проверить соединение. Если проблема не ушла, стоит повторно перезагрузить телевизор.
Как обновить программное обеспечение
Возможно, программное обеспечение вашего ТВ устарело, в связи с чем часто возникает проблема соединения с беспроводной сетью. В таком случае необходимо обновить прошивку. Сделать это можно через интернет, подключившись через сетевой кабель, либо загрузить прошивку с внешнего носителя, например, диска или флешки. В зависимости от производителя существуют разные способы обновления прошивки.
Телевизор Samsung
Руководство по обновлению ПО для этих устройств выглядит так:
- Зайдите в настройки и выберите раздел «Поддержка».
- Найдите пункт «Обновление ПО» и нажмите строчку «Обновить сейчас».
- Устройство подключится к серверу производителя и проверит, доступна ли новая прошивка.
- Если новая версия прошивки найдена, то телевизор запросит подтверждение выполнения прошивки.
- После установки нового ПО устройство нужно перезагрузить.
Обновление ПО телевизора Самсунг
Телевизор LG
Для обновления прошивки необходимо поступить следующим образом:
- Зайти и найти модель вашего устройства через поиск.
- Найти пункт «Поддержка» и выбрать вкладку .
- Откроется список прошивок, среди которых нужно выбрать наиболее новую и скачать его на свой ПК.
- Прошивку следует закинуть в новую папку, а затем копировать эту папку на флешку.
- Далее флешку вставить в USB-разъем и подождать, пока устройство увидит предложенную прошивку.
- Система запустит процесс обновления ПО и выведет запрос на подтверждение этого действия, с которым нужно согласиться.
Обновление ПО телевизора LG
Любой другой телевизор
На устройствах других производителей (Sony, Philips и т.д) процесс обновления существенно не отличается от предыдущих. Действовать нужно так:
- Зайти на официальный сайт производителя и скачать новую прошивку для вашей модели.
- Флешку предварительно нужно форматировать в системе FAT32, после чего скинуть туда скаченный файл.
- Нажать на «Extract», чтобы распаковать файл.
- После распаковки флешку вынуть из компьютера и вставить в USB-разъем телевизора.
- Зайти в настройки и выбрать раздел «Поддержка».
- Найти пункт «Обновление программного обеспечения» и нажать строку «Обновить сейчас».
- Система выведет запрос, его следует подтвердить.
- Устройство будет искать файл прошивки на флешке, после его обнаружения выведет надпись: «Обновить», которую также следует нажать.
Запустится процесс обновления, после которого телевизор должен автоматически перезагрузиться.
Почему не подсоединяется к роутеру, но сеть видит?
Если подключенный ТВ-приемник видит сеть, пытается к нему подключиться, но не выходит в Интернет, значит проблема заключается в работе провайдера или требуется настройка маршрутизатора. Для этого выполняют определенные действия:
- Перезагружают ТВ и роутер.
- Проверяют правильность ввода пароля.
- Убеждаются, что к домашней сети остальные устройства (телефон, ноутбук, планшет), подключаются без проблем.
- Пробуют подключить приемник к другой сети.
- Меняют в меню роутера тип безопасности на WPA2-PSK (Personal), задав английскими буквами. Режим функции сети ставят смешанный (b/g/n) или Only n. Значения канала и ширины канала выставляют «авто».
- Функцию WPS отключают.
- Настройки сохраняют, пробуют подключиться.
Подключение адаптера для проверки
Иногда виной отсутствия подключения к беспроводному интернету может являться поломка встроенного модуля Wi-Fi. Чтобы обойтись без ремонта, можно подключить к ТВ внешний адаптер беспроводной сети. Визуально такой адаптер выглядит как небольшая флешка и подключается через порт USB.
Также этот способ поможет, если в телевизоре изначально не имелось встроенного беспроводного модуля. Помимо прочего, подключение внешнего адаптера способно помочь проверить, может ли ваша модель в принципе подключаться к беспроводной сети.
Рекомендуется приобретать адаптер той же марки, что и ваш телевизор, иначе они могут быть несовместимы. Кроме того, стоит уточнить в инструкции пользователя или на официальном сайте список совместимых адаптеров.
Wi-Fi адаптер для телевизор LG
Кроме того, в случае временной меры к роутеру можно подключиться непосредственно с помощью сетевого кабеля, который соединяет соответствующий порт на устройстве и разъем на роутере. После такого соединения можно сразу выходить в интернет.
Если телевизор со Smart TV не подключается к Wi-Fi, то не всегда нужно сразу обращаться в техническую поддержку или сервисный центр. Проблему легко можно решить самостоятельно, пробуя различные способы.
Перезагрузка техники
Если в интернет-обозревателе или в каком-то приложении выскакивает ошибка 106: «Сеть не подключена», то первое, что необходимо сделать, это перезагрузить оборудование – телевизор и роутер. Выключаем оба устройства и выжидаем минуту другую. Этого времени хватит, чтобы текущая сессия была прервана на стороне провайдера. Также нелишним будет вытащить вилку из розетки. При повторном включении происходит инициализация драйверов, и сеть WiFi может появиться.
Совет! Если телевизор со встроенным маршрутизатором, то на время перезагрузки можно попробовать вытащить интернет-шлейф из интерфейса.
Подобные действия также помогают при ошибке 105: «Не удаётся найти запрашиваемый адрес».
Не работает после подключения к беспроводной сети
Проблемы заключаются в неправильной настройке маршрутизатора. Для настройки входят в панель управления, открывают вкладку DHCP, убеждаются, что она активна. Также проверяют вкладку «Безопасность», не включена ли фильтрация клиентов по MAC-адресу. Если функция активна, поступают следующим образом:
- Отключают фильтрацию в настройках роутера.
- Вносят МАС-адрес телевизора в белый список маршрутизатора, таким образом разрешив подключение другого устройства. Чтобы узнать адрес, заходят в «Поддержку», открывают «Обращение в Самсунг», кликнув по стрелке вниз, находят необходимую информацию.
- После внесения адреса в белый список, устройство перезагружают, нажав на кнопку включения или отключив от питания.
Раньше все работало, а теперь перестало
Сначала выясняют, работает ли интернет на других устройствах в доме, видит ли ТВ другие сети, или не видит ни одной, при том, что остальные приборы видят все сети. Если телевизор не находит ни одну сеть, возникла аппаратная ошибка в устройстве.
Для решения проблемы:
- Проверяют, на каком расстоянии расположен роутер от телевизора, при необходимости расстояние сокращают.
- Пробуют перезагрузить роутер и телевизор, полностью отключив от сети на 20-30 секунд.
- Если не помогло, подключают кабель от роутера напрямую к телевизору, вручную вводят сетевые значения, делают попытку подключения. Если ТВ не ловит сигнал, то это указывает на возникшие сбои в работе провайдера, поломку Вай Фай модуля.
- Следующим вариантом решения проблемы, если нет доступа к интернету, служит изменение в настройках роутера канала сети, ширины канала, режима работы.
Причины проблемы
Почему телевизор не подключается к WiFi-роутеру:
- некорректные настройки сетевого оборудования или самого ТВ;
- ошибки в операционной системе Смарт ТВ;
- проблемы со стороны провайдера (технические работы);
- слабый сигнал.
Техника Samsung подключается к интернету так же, как и устройства других производителей. Различаются разве что интерфейс и названия меню.
Подключение Samsung к интернету.
Определение неисправности встроенного модуля wifi
Чтобы диагностировать возможную причину неисправности в беспроводном модульном элементе Вай Фай, необходимо обследовать телевизор на предмет его работоспособности. Однако, прежде всего, убедитесь в том, что устройство поддерживает интерфейс wifi. Если его нет, нужно купить внешний адаптер, который совместим с моделью ТВ пользователя. Он выглядит как небольшой накопитель или флешка. В противном случае, проверить корректную работу беспроводного модуля можно следующим образом (в качестве примера возьмем телевизор Самсунг).
- Сначала определите, будет ли телевизор видеть другие устройства через интерфейс wifi. Для этой цели подойдет телефон, который подключенный к беспроводному обеспечению. Данный способ даст возможность пользователю определить, работает встроенный модуль в этом телевизоре Samsung или нет.
- Перейдите в главное меню, выбрав опцию «Поддержка», далее «Обращение к Самсунгу». Пролистав страницы вниз, в строчке МАС-адреса посмотрите на цифры. Если значения в виде нулей, прочерков или однообразных параметров, то wifi модуль не функционирует.
Как правильно подключить Интернет через беспроводное соединение
Чтобы разобраться с причинами проблем выхода в Интернет, рассмотрим, как необходимо подключаться при помощи wifi интерфейса. Возможно, именно здесь кроется решение проблемы. Действия выполняются следующие.
- Включите роутер – подключение должно быть активно.
- Переходим в меню, кнопка которого находится на дистанционном пульте.
- Выбираем опцию «Сеть». Переходим во вкладку «Сетевая настройка».
- Система предложит выбрать способ подключения. Указываем «Беспроводное подсоединение».
- Из списка найденных беспроводных сигналов выбираем нужное название и жмем «Далее».
- Вводите уникальный код.
- После установки соединения жмете «Ок».
Из пошагового алгоритма видно, что подключение через беспроводной интерфейс несложное, и у пользователя не должно возникнуть вопросов. Если они все же возникли – читайте подробнее про подключение телевизора с Wi-Fi к Интернету. Если связь все же исчезла, рассмотрим возможные неполадки и их устранение.