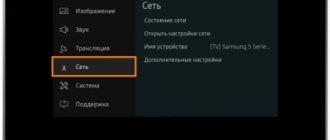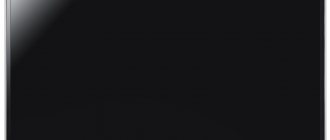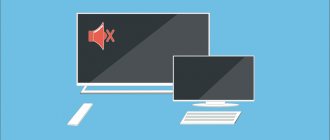Many models of modern TVs have a Smart TV function, which allows you to go online and watch the necessary programs and movies there. Of course, for the Smart TV option to work, you must have an Internet connection. It is most convenient to do this using a router, but sometimes for some reason the TV does not connect to Wi-Fi. In most cases, the problem can be easily and quickly fixed on your own.
- The TV does not see Wi-Fi networks in the 5 GHz range
- How to update software
Samsung TV
- LG TV
- Any other TV
- Connecting the adapter for testing
Correctly connecting your TV to Wi-Fi
First of all, you should make sure that the TV is connected to Wi-Fi correctly. To avoid connection problems, you need to perform a certain sequence of actions:
- Turn on the router and make sure that the Wi-Fi network is working and available for connection.
- Go to the TV settings.
- Select the “Network” section.
- Click on the “Network Settings” line.
- In the “Connection type” item, check the box next to the inscription: “Wireless connection”.
Correctly connecting your TV to Wi-Fi - Select your home network from the list of available networks and click “Next”.
- Enter the password, wait for the connection and complete the connection procedure.
Next, you should check whether you can access the Internet. In case of failure, you need to consider possible solutions to the problem, which will be described below.
Reset
A radical, but in some cases quite effective way to establish a connection between a TV and a WiFi router. Before resetting the settings to factory settings, it would be useful to write down the values of the main parameters that are not related to the Internet connection.
The procedure differs on TVs from different manufacturers:
- “Samsung”: “Support” -> “Self-diagnosis” -> “Reset”.
- LG: “Options” -> “Advanced settings” -> “General” -> “Reset”.
- “Panasonic”: “Settings” -> “Optional menu” -> “Factory settings”.
Important! When you reset the settings to the original changes, they will affect not only network protocols, but also other parameters: image, energy saving, audio, and others.
Checking for Wi-Fi on your TV
Oddly enough, but first of all you need to check whether your TV supports a Wi-Fi connection. If you are absolutely sure that you have a wireless connection, then you can move on to the next step.
To check the availability of Wi-Fi, you need to use the following tips:
- If your TV does not support Wi-Fi, then in its settings there will be no “Wireless connection” item at all, or it will be inactive (highlighted in gray). Sometimes the device asks to connect an external USB adapter.
- If you go to the settings along the path “Support” - “About this TV”, you can see information about MAC addresses. As a rule, if there is no Wi-Fi support, the line “MAC address of wireless Internet” will be filled with zeros, the same numbers, or this line will not exist at all.
Check MAC address information - You can check the specifications of your device in the user manual or on the Internet (knowing the exact model). The specifications should indicate the presence or absence of built-in wireless network support. If it is said that support is optional (or something similar is indicated), then to connect to Wi-Fi you will need an external adapter.
Some Smart TV models (mostly older ones) do not have a built-in Wi-Fi module. Thus, they can be connected to the Internet using a network cable, or through an external Wi-Fi adapter.
The TV does not see available networks
If the required network is displayed without problems on other devices, but the TV ignores it, and moreover, does not see any of the neighboring networks, most likely the problem is in the TV itself. First of all, you need to make sure that the remote Wi-Fi adapter is working properly and make sure that there is no mechanical damage to the TV case in the case of a built-in Wi-Fi module.
To check network recognition, you can distribute the Internet from your phone.
If everything is in order, the TV is not damaged, the Wi-Fi adapter is connected or the device has a built-in module, it is recommended to turn the TV on and off. Moreover, this must be done not using the control panel, but directly turning off the power to the TV by unplugging the power cable from the outlet. Reconnection is performed no earlier than after 10 minutes. If after this the TV does not see WiFi, you should reset the settings to factory settings through the service menu.
In order to access the service menu on Samsung , you must successively press the “Info” - “Menu” - “Mute” - “Power” buttons.
In the service menu, you need to open the “Options” tab and find the “Factory Reset” button. After resetting the settings, you will need to turn off the TV using the remote control and turn it back on. Next, we set up the network: see if the networks are displayed. If the problem was in the settings, then the device should see available Wi-Fi networks. If this does not happen, we continue to make attempts to get rid of the error.
It is worth remembering the last time the TV was flashed and how correctly the device worked after installing the updates. Often the problem lies in the incorrect operation of the OS and requires a complete reinstallation of the software. There are two ways to flash the firmware: through auto-downloading updates from the Internet (this method is not available due to the lack of an Internet connection), and from USB drives. Therefore, you can download the firmware from the official Samsung website to a flash drive and completely update the system.
Firmware failure is one of the most common problems. Especially if the last software installation was carried out via the Internet. If the connection is unstable, elements of the software package may be lost and the system may not function correctly.
If flashing the TV did not produce any results and not a single network is still displayed, then the problem is of a technical nature and can only be solved with the help of specialists. It could be:
- The connections between the board and the Wi-Fi module are broken.
- Damage to the cable that connects the boards.
- A failed (or obviously defective) module.
This will require intervention in the internal elements of the TV, mounting the board, checking connections for integrity and, if necessary, soldering new elements. It is difficult to carry out such repairs at home, since you need to have the appropriate equipment and experience. Therefore, it is worth contacting a service center. If the TV is not equipped with a built-in module, instead of which a remote adapter is used, you should try replacing the adapter or checking the functionality of the old one.
Attention! Repairing the TV board yourself or replacing a Wi-Fi module without proper qualifications can lead to more serious damage, even complete failure of the TV. You need to soberly assess your abilities and understand what to do, why, and how.
Standard ways to solve the problem
If your TV is equipped with a built-in Wi-Fi module, but you cannot establish a connection, you should try the following methods.
Rebooting the equipment
First of all, you should restart your TV and router. To reboot the TV, you need to unplug it from the outlet (not turn it off with the remote control), wait half a minute and turn it on again.
Perform a complete reboot of the equipment.
The router is also turned off for 20-30 seconds, after which the new Internet connection will have its settings reset. After both devices are turned on, try to establish a connection again.
Resetting the network in TV settings
This function is not available on all TVs; for example, only new models support it on Samsung devices.
To reset the network, you need to go to the settings and select the “General” - “Network” section. There you need to find the item “Reset network settings” and confirm the action. After the reset, try connecting again.
Resetting network settings on new Samsung TV models
Full reset
Sometimes it makes sense to reset all settings to factory settings. On different models, a full reset is performed in different ways:
- On LG TVs, you need to go to “Settings”, select the “Advanced” - “General” - “Reset settings to factory settings” section.
- On Samsung devices, go to the “Support” menu – “Self-diagnosis” section – “Reset”.
- On Panasonic models, go to “Settings” - select “System Menu” - “Initial Settings”.
A factory reset will reset not only your network settings, but also your custom settings for picture, sound, and other features. Accordingly, it is recommended to write down or remember these settings in advance.
Manual data entry
If your Wi-Fi connection fails, you must manually enter detailed connection details (you can find them in the router settings). Data entry is carried out as follows:
- In the TV settings, select the “Network” – “Network Settings” section.
- Find the item “Wireless (Wi-Fi) connection settings.”
- Select the mode for entering settings manually.
- In the “IP address” line, enter any value from the range of your home network (it is better to check this data with your provider).
- In the “Subnet Mask” line, write the value that will be used by home network clients (usually 255.255.255.0.).
- In the “Gateway” line enter the IP address of the router.
Check with your Internet provider for settings and try entering them manually
The subnet mask and gateway can be found using any PC connected to the router. To do this, you need to open the command line ( Win+R – cmd
–
Enter ) and enter the command ipconfig /all , then press Enter.
Changing the router position
Sometimes it is not possible to establish a connection due to the fact that the router provides too weak a signal. It is recommended to place the router closer to the TV and eliminate any interference that may occur in the path of radio waves. As a rule, such interference includes walls, large furniture and other electrical appliances that create their own electromagnetic field.
The signal will be better if you install the router somewhere higher, for example, on a closet or on the wall above the door. If it is impossible to move the access point closer to the TV, then you should connect a more powerful antenna to the TV. You can also purchase a special device - a Wi-Fi signal amplifier (repeater, repeater).
Universal solutions
Due to different TV models, problems that arise may not be solved in the same way. However, there are universal options that are suitable even if wifi does not work on the T24H390SIX or ue40es6307 series TV.
Resetting the network in Smart TV settings
This function is not available in all categories of Samsung TVs. However, it is found in the most modern versions.
To reset the system, you need to go to the general section and go to the “network” item. Then you will need to find the “reset settings” command and activate it. In this case, the device will return to factory settings.
After these manipulations, you will need to re-check access to the global network.
Important! Once the reset is complete, the system should automatically turn off the TV. However, if this does not happen, you should do it yourself.
Before using the device again, it will be better if it remains turned off for some time (about 10 minutes). After this, you can check access.
Hard reset or reset Smart Hub
Another way to perform a factory reset is to go to the support section. Then you need to go to self-diagnosis and go to the reset menu. In some cases, the system requires you to enter a password. Standard option 0000.
Another reset option, through the Smart Hub self-diagnosis menu. In some models the function is written in this way.
The main problem is that the reset options directly depend on the model type of TV you have. It is not possible to display them all.
Changing WIFI REGION through the service menu of a Samsung TV
There is an opinion that changing the letter in the WIFI REGION settings will help solve the problem and restore the Internet. This information has not been fully verified, so if the user nevertheless decides to resort to such a method, he should remember about possible problems.
First of all, you need to open the TV service window. For Smart TV this is done as follows:
- The device turns on;
- Use one of the known combinations to call the corresponding window:
- Press the buttons (without delay) “Info” - “Menu” - “Mute” - “Power” - this is done only in the specified sequence;
- Press the buttons (without delay) “Menu” - “1” - “8” - “2” - “Power” - also only in this sequence.
- After the window appears, the user will need to go to the “Control” menu;
- Find the WIFI REGION item and put the letter A in it.
Important! It is impossible to say with one hundred percent certainty that replacing a letter will bring the desired effect. However, some users said that this method suited them. But it is not recommended to enter this menu unless absolutely necessary.
This article discussed what the user should do if a Samsung Smart TV refuses to receive Wi-Fi. Constant interruptions in work are a reason to think about possible problems with equipment, including the TV itself.
Podgornov Ilya Vladimirovich All articles on our site are audited by a technical consultant. If you have any questions, you can always ask them on his page.
The TV does not see Wi-Fi networks in the 5 GHz range
New models with the Smart TV option often have a wireless connection module that supports the new Wi-Fi 802.11ac standard. This module provides operation in the 5 GHz range, due to which the user receives higher speeds and, consequently, better quality of streaming video. However, to ensure such a connection, two conditions must be met:
- It is logical that the TV itself should support the 802.11ac standard. You can check its availability in the user manual, or search for detailed specifications of your device on the Internet.
- Your router must be dual-band and capable of distributing the Internet at a frequency of 5 GHz.
If your devices meet these requirements, but the TV still cannot connect to the network in the 5 GHz range, then you need to go to the router settings and for the 5 GHz network, select one of the following channels: 36, 40, 44, or 48. How this is shown in the video above.
If the Internet does not work on TV
It’s one thing when the TV doesn’t see Wi-Fi or can’t connect to the network, but it’s another thing when there is a connection, but access to the “global web” is still missing or constantly falls off. Accordingly, a person cannot work either in the browser or in the application.
Setting up and connecting SONY TVs to a Wi-Fi network
The network status will be indicated by a red cross at the point of connection to the Internet. One of the possible notifications is “Connection without access to the Internet”, “Connection to the Internet is not established”.
What can be done in such a situation? First, you should check the router to see if it is distributing to other devices (for example, a phone or tablet). If other devices gain access, you should restart the TV itself. To do this, you need to disconnect it from the power supply for 10-15 minutes. The router also reboots.
Note! After the set time, you need to check the result. If the problem still exists, then you will need to configure a static DNS server in the settings.
To do this you will need to go to the IP settings. Enter DNS settings manually. The data “8888” is entered, another option is “8844”. Open the “Control” system in the main menu and go to the “Sub Option” subsection, and then to “RF Mute Time”. Here you will need to set the frequency with which you will switch to another channel; the time is written in milliseconds. The standard indicator is 600. Then you should check the connection. If the problem does not go away, you should restart the TV again.
How to update software
Your TV software may be outdated, which is causing frequent problems connecting to your wireless network. In this case, you need to update the firmware. This can be done via the Internet, connecting via a network cable, or downloading the firmware from external media, such as a disk or flash drive. Depending on the manufacturer, there are different ways to update the firmware.
Samsung TV
The software update guide for these devices looks like this:
- Go to settings and select the “Support” section.
- Find the “Software Update” item and click the “Update Now” line.
- The device will connect to the manufacturer's server and check if new firmware is available.
- If a new firmware version is found, the TV will ask you to confirm that the firmware has been updated.
- After installing new software, the device must be rebooted.
Samsung TV software update
LG TV
To update the firmware, proceed as follows:
- Go in and find the model of your device through the search.
- Find the “Support” item and select the tab.
- A list of firmware will open, among which you need to select the newest one and download it to your PC.
- The firmware should be placed in a new folder, and then copied to a flash drive.
- Next, insert the flash drive into the USB connector and wait until the device sees the proposed firmware.
- The system will start the software update process and prompt you to confirm this action, with which you must agree.
LG TV software update
Any other TV
On devices from other manufacturers (Sony, Philips, etc.) the update process does not differ significantly from previous ones. You need to do this:
- Go to the manufacturer's official website and download new firmware for your model.
- The flash drive must first be formatted in the FAT32 system, and then the downloaded file must be uploaded there.
- Click on "Extract" to unpack the file.
- After unpacking, remove the flash drive from the computer and insert it into the USB connector of the TV.
- Go to settings and select the “Support” section.
- Find the “Software Update” item and click the “Update Now” line.
- The system will display a request, you must confirm it.
- The device will search for the firmware file on the flash drive, and after finding it, it will display the message: “Update,” which should also be clicked.
The update process will begin, after which the TV should automatically reboot.
Why doesn't it connect to the router, but sees the network?
If the connected TV receiver sees the network, tries to connect to it, but does not connect to the Internet, then the problem is with the provider or the router needs to be configured. To do this, perform certain actions:
- Reboot the TV and router.
- Check that the password is entered correctly.
- Make sure that other devices (phone, laptop, tablet) connect to the home network without problems.
- Try to connect the receiver to another network.
- Change the security type in the router menu to WPA2-PSK (Personal), specifying it in English letters. The network function mode is set to Mixed (b/g/n) or Only n. The channel and channel width values are set to “auto”.
- The WPS function is disabled.
- Save the settings and try to connect.
Connecting the adapter for testing
Sometimes the reason for the lack of a wireless Internet connection may be a breakdown of the built-in Wi-Fi module. To avoid repairs, you can connect an external wireless network adapter to the TV. Visually, this adapter looks like a small flash drive and is connected via a USB port.
This method will also help if the TV did not initially have a built-in wireless module. Among other things, connecting an external adapter can help check whether your model can, in principle, connect to a wireless network.
It is recommended to purchase an adapter from the same brand as your TV, otherwise they may not be compatible. In addition, it is worth checking the user manual or the official website for a list of compatible adapters.
Wi-Fi adapter for LG TV
In addition, in case of a temporary measure, you can connect to the router directly using a network cable that connects the corresponding port on the device and the connector on the router. After such a connection, you can immediately go online.
If your Smart TV does not connect to Wi-Fi, you do not always need to immediately contact technical support or a service center. You can easily solve the problem yourself by trying different methods.
Rebooting equipment
If error 106: “Network not connected” appears in an Internet browser or in some application, then the first thing you need to do is restart the equipment - the TV and the router. Turn off both devices and wait another minute. This time is enough for the current session to be interrupted on the provider's side. It is also a good idea to remove the plug from the socket. When you turn it on again, the drivers are initialized and the WiFi network may appear.
Advice! If the TV has a built-in router, then during the reboot you can try to remove the Internet cable from the interface.
Similar actions also help with error 105: “The requested address cannot be found.”
Doesn't work after connecting to a wireless network
The problems lie in the router being configured incorrectly. To configure, go into the control panel, open the DHCP tab, make sure it is active. Also check the “Security” tab to see if client filtering by MAC address is enabled. If the function is active, proceed as follows:
- Disable filtering in the router settings.
- They add the MAC address of the TV to the router’s white list, thus allowing the connection of another device. To find out the address, go to “Support”, open “Contact Samsung”, click on the down arrow and find the necessary information.
- After adding the address to the white list, the device is rebooted by pressing the power button or disconnecting from the power supply.
Everything worked before, but now it doesn't work
First, they find out whether the Internet works on other devices in the house, whether the TV sees other networks, or does not see any, despite the fact that other devices see all networks. If the TV does not find any network, there is a hardware error in the device .
To solve the problem:
- Check how far the router is from the TV and reduce the distance if necessary.
- They try to reboot the router and TV, completely disconnecting it from the network for 20-30 seconds.
- If this does not help, connect the cable from the router directly to the TV, manually enter the network values, and try to connect. If the TV does not receive a signal, this indicates a malfunction in the operation of the provider, or a breakdown of the Wi-Fi module.
- The next solution to the problem, if there is no access to the Internet, is to change the network channel, channel width, and operating mode in the router settings.
Causes of the problem
Why doesn't the TV connect to the WiFi router:
- incorrect settings of network equipment or the TV itself;
- errors in the Smart TV operating system;
- problems on the part of the provider (technical work);
- weak signal.
Samsung equipment connects to the Internet in the same way as devices from other manufacturers. The only difference is the interface and menu names.
Connecting Samsung to the Internet.
Determining the malfunction of the built-in wifi module
To diagnose the possible cause of a malfunction in the Wi-Fi wireless modular element, you need to examine the TV to determine its performance. However, first of all, make sure that the device supports the wifi interface. If you don't have it, you need to buy an external adapter that is compatible with the user's TV model. It looks like a small drive or flash drive. Otherwise, you can check the correct operation of the wireless module as follows (let's take a Samsung TV as an example).
- First, determine whether the TV will be able to see other devices via the wifi interface. A telephone connected to wireless technology is suitable for this purpose. This method will allow the user to determine whether the built-in module in this Samsung TV is working or not.
- Go to the main menu by selecting the “Support” option, then “Contact Samsung”. Scrolling down the pages, look at the numbers in the MAC address line. If the values are in the form of zeros, dashes or monotonous parameters, then the wifi module does not function.
How to properly connect to the Internet via a wireless connection
To understand the reasons for problems accessing the Internet, let's look at how to connect using a wifi interface. Perhaps this is where the solution to the problem lies. The following actions are performed.
- Turn on the router - the connection should be active.
- We go to the menu, the button of which is on the remote control.
- Select the “Network” option. Go to the “Network Settings” tab.
- The system will prompt you to select a connection method. Select “Wireless connection”.
- From the list of found wireless signals, select the desired name and click “Next”.
- Enter a unique code.
- After establishing the connection, click “Ok”.
From the step-by-step algorithm it is clear that connecting via the wireless interface is simple, and the user should not have any questions. If they do arise, read more about connecting a TV with Wi-Fi to the Internet. If the connection still disappears, we will consider possible problems and their elimination.