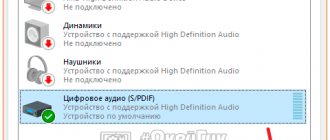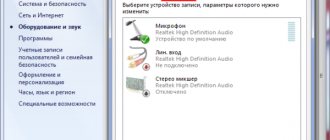Как включить наушники на компьютере или ноутбуке стандартными способами в windows, linux, macos
Настроить гарнитуру можно на любом устройстве, будь то современный ноутбук от asus или огромный серверный комп, работающий на linux. Для системы, работающей под виндовс, инструкция будет короткой.
Сделайте следующее:
- Подключите гарнитуру через разъем на передней панели (об этом мы поговорим позже) или через круглый зеленый разъем на задней стенке пк. Если речь идет о ноуте, используйте маленькое круглое гнездо.
- Нажмите на небольшой значок динамика на панели управления, называемый микшером.
- Кликните на иконку под регулятором громкости, если она перечеркнута.
Для пользователей линукс инструкция будет аналогичной. У любителей профессиональной операционной системы также есть микшер, правда, устроен он немного сложнее. Но все, что вам потребуется, ― это потянуть за регулятор и установить громкость на среднюю или высокую.
Вам будет интересно: Как на компе отрегулировать звук в динамиках и колонках
Для мак ос инструкция выглядит так:
- Воткните наушники в разъем.
- Перейдите в «Настройки системы ― Звук ― Выход».
- В списке выберите марку своей гарнитуры.
- При помощи регулятора внизу настройте громкость.
Всегда обращайте внимание на громкость. Часто у компа без гарнитуры она стоит на нуле.
Настройка звука в утилите Realtek
Если восклицательного знака в диспетчере устройств не было, значит драйверы работают корректно. Конечно, можно попробовать их обновить принудительно, если наушники на ноутбуке так и не работают. Но лучше сначала попробовать настроить звук в утилите драйвера:
Настройка ПО и драйвера Realtek. После установки ПО от Realtek в трее около часов появляется соответствующая иконка. Возможно, нужно будет развернуть список, как в описано выше.
1. Открываем Диспетчер Realtek
2. Заходим в настройки Realtek: разделить все входные гнезда в качестве независимых входных устройств:
3. Отключаем определение гнезд передней панели (для ноутбуков может быть не актуально):
Как подключить наушники через переднюю панель компьютера
На каждом системном блоке есть небольшая передняя панель со всеми основными разъемами. Пользоваться ею удобнее, чем каждый раз отодвигать пк и искать нужное гнездо практически вслепую. Однако не каждый пользователь понимает, как именно использовать такие порты.
Вам нужно круглое гнездо, расположенное посередине. Оно окрашено в зеленый цвет. Рядом часто выгравировано изображение гарнитуры. Аккуратно воткните штекер аналогичного цвета в этот порт. Немного нажмите, чтобы он прошел до конца.
Не прилагайте слишком много сил ― так можно случайно сломать гарнитуру.
Как подсоединить двое или трое наушников к компьютеру
Чтобы использовать сразу два комплекта наушников на одном устройстве, необходимо приобрести специальный разветвитель. Он обычно продается на специализированных радиорынках.
После подключите устройство к задней панели системного блока. В его порты в свою очередь включите гарнитуры. Проверьте, чтобы компьютер определял комплекты как одно устройство.
К сожалению, безупречно работать такая конструкция не будет. Порой звук будет тихим и с помехами.
Что сделать чтобы заработали беспроводные наушники на компьютере
Все большую популярность обретают удобные беспроводные устройства, работающие при помощи Bluetooth. Они комфортнее и помогают избавиться от постоянной проблемы слишком коротких проводов.
Однако не все персональные компьютеры имеют свой блютуз-адаптер. Прежде, чем пытаться подключить устройство, необходимо проверить наличие этой функции. Самый простой вариант ― найти информацию о материнской плате в официальной документации или в интернете. И если все нормально, воспользуйтесь нашей инструкцией.
Вам будет интересно: Флуд: что это такое и кто такие флудеры — что значит флудить в сети
Для подключения беспроводной гарнитуры необходимо:
- Включить наушники.
- Нажать на «Пуск».
- Перейти в «Устройства и принтеры».
- Кликните на «Добавить».
- Из списка выберите интересующие наушники.
Встречаются и варианты, работающие при помощи коннектора usb. Подключить их еще проще. Достаточно вставить небольшой штекер, идущий в комплекте, в разъем юсб, и пк автоматически определит динамики.
Немного теории
По способу подключения наушники бывают двух типов: проводные и беспроводные. Это касается как обычных устройств, так и гарнитур (с микрофоном).
Проводные имеют специальный Audio Jack разъем, который вставляется в гнездо звуковой карты на передней или задней панели компьютера.
В устройствах с микрофоном обычно два штекера: зеленого и розового цвета. На каждом есть иконка с обозначением.
Всё чаще встречаются гарнитуры с одним штекером, который подключает и наушники, и микрофон. На нем три контакта, когда у стандартных их только два.
Для правильной работы подобной гарнитуры звуковая карта должна иметь поддержку комбинированного подключения. Вы сможете это определить по специальному значку возле разъема.
Беспроводные требуют наличие встроенного или внешнего блютуз передатчика. Внешний можно подключить в любой свободный USB порт.
Перед тем приступить к практической части, рекомендую проверить устройство на исправность. Для этого достаточно подсоединить штекер к телефону (планшету) и прослушать звук. Аналогично можно проверить и беспроводное устройство: включите на телефоне блютуз и выполните сопряжение с девайсом.
Как включать и отключать разъем для наушников на ноутбуке или пк
К сожалению, ни одна система не дает возможности полностью деактивировать гнездо. Различные драйверы и программы, созданные для этой цели, работают не слишком корректно.
Единственный выход из ситуации ― выпаять порт. Но мы не рекомендуем делать это, если вы ― неопытный пользователь и не дружите с паяльными инструментами.
Как включить микрофон от наушников на ноутбуке и компьютере
Для начала необходимо включить устройство на самой гарнитуре ― в современных наушниках микрофон изначально выключен. Для этих служит небольшая кнопка где-то на корпусе.
После воткните второй штекер, окрашенный в розовый, в разъем аналогичного цвета, находящийся на передней панели, рядом с портом для динамиков. Устройство определится в системе автоматически.
На некоторых ноутбуках разъема под микрофон просто не предусмотрено.
Какие наушники подойдут для ноутбука?
Для начала давайте определимся в вопросах покупки необходимого устройства. Какую модель наушников для ноутбука лучше приобрести? Естественно, выбор зависит о многих факторов, включая предпочтения самого пользователя, конструкцию устройства, его звуковые характеристики, а также то, в какой именно области они будут использоваться. Так, например, если вы предпочитаете компьютерные игры или склонны к некой мобильности, вам прекрасно подойдут устройства в виде гарнитуры, в конструкции которых предусмотрен один или два динамика для вывода звука и микрофон.
Если вы любите слушать музыку и не быть привязанным к местоположению ноутбука, можно использовать наушники, предполагающие беспроводное соединение с источником сигнала на основе технологий Bluetooth или Wi-Fi. В случае, когда вы наиболее высоко цените качество звука, лучше всего отдать предпочтение профессиональным или полупрофессиональным моделям с проводным подключением. Однако во всех описанных ситуациях следует учитывать и неизменные потери качества, скажем, при слишком большом удалении от компьютерного устройства при подключении беспроводных гаджетов или вследствие использования слишком длинных шнуров для проводных моделей.
Почему после отсоединения наушников нет звука на компьютере — решение проблемы
Часто причина в том, что устройство не переключилось на динамики. Необходимо перейти в панель управления, нажать на «Звук» и перейти на вкладку «Воспроизведение». В списке выберите динамики, нажмите на них правой клавишей мыши и кликните на «Включить».
Подобная проблема возникает, если пк входил в режим сна с гарнитурой, а вышел уже без нее. В системе случается неприятный баг, и виндовс считает, что она все еще передает звук на наушники.
Решение такой проблемы простое ― перезагрузите ПК. Глюк исчезнет сам собой. Еще один вариант ― вновь погрузить технику в сон и вернуть обратно.