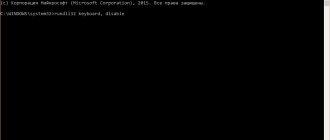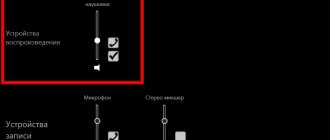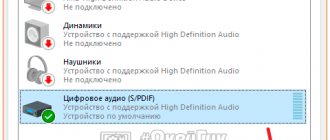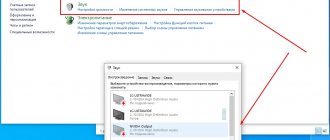Через BIOS
Многие модели Acer, Lenovo, MSI позволяют отключать клавиатуру через БИОС.
Совет! Как в него войти — обязательно изложено в инструкции к ноутбуку. Для этого нужно нажимать как одну из функциональных клавиш, так и специальную аппаратную кнопку.
В одном из разделов BIOS есть пункт USB Support Via. Чтобы заблокировать клавиатуру на ноутбуке от ребенка во время работы операционной системы, значение параметра нужно установить в BIOS. После этого выйти для нормальной загрузки системы.
Продвинутые ноутбуки, которые используют шину USB для подключения клавиатуры, допускают опасный метод блокировки. В параметрах BIOS, в пункте USB Legacy Support достаточно установить значение Disabled. В этом случае включение клавиатуры производится только методом сброса CMOS, для чего потребуется добраться до переключателя на материнской плате. Внешние устройства, кроме Bluetooth, также не будут работать.
Ноутбуки HP позволяют блокировать от детей только функциональные клавиши. В биосе многих моделей этого производителя есть пункт Action Key Mode. Установив значение его параметра в Disabled, можно отключить только функциональные кнопки верхнего ряда. Это не даст регулировать звук, яркость дисплея, другие режимы работы.
Способ 7: Управление обновлениями Windows
Обновления Windows 10 самым разным способом сказываются на работоспособности ноутбука, затрагивая даже клавиатуру. Возможно, перед тем, как она перестала функционировать, были установлены мелкие или крупные системные обновления. Дожидаться исправления ошибки разработчиками можно и несколько дней, и то при условии, что дело действительно в апдейте. Поэтому лучше сразу проверить данное предположение: удалить обновление не сложно, а установить его заново при необходимости — не составит труда.
Откат до предыдущей версии
Сейчас Windows 10 позволяет откатиться до предыдущей сборки в течение 10 дней после установки крупного обновления. Если в вашем случае было установлено крупное обновление, воспользуйтесь встроенным в систему инструментом для перехода к прошлой сборке. Конечно, сделать это можно при условии, что вы не удаляли папку «Windows.old» самостоятельно.
- Откройте «Параметры» и перейдите в «Обновление и безопасность».
- При помощи панели слева переключитесь в «Восстановление» и в основной части окна найдите блок «Вернуться к предыдущей версии Windows 10». Кнопка «Начать» должна быть активна. Если это так, нажмите ее.
- Несколько секунд будет происходить подготовка к этой операции. Обращаем внимание, что в зависимости от сборки Windows последовательность действий может отличаться.
- Установите галочку вокруг наиболее подходящей причины. Нашей в списке нет, поэтому укажите «По другой причине» и по желанию кратко сказать, по какой именно. Затем нажмите «Далее».
- Будет предложено проверить выход обновления, которое в теории исправит баги и ошибки. Решайте сами, либо вы хотите попробовать установить его, либо все же откатитесь до стабильной сборки.
- Тот, кто выбрал откат, должен будет прочитать информацию в следующем окне. В нем написано об особенностях возврата Windows и о том, как правильно к нему подготовиться.
- В следующем окне отобразится информация касательно пароля для входа в систему.
- Только после этого станет доступен непосредственно сам откат.
- После старта процедуры вы увидите черный экран, во время которого и будет выполняться возврат ОС к предыдущему состоянию.
Удаление небольшого обновления
Гораздо реже на клавиатуру влияют мелкие обновления. Тем не менее они, в индивидуальном порядке, могут привести к различным проблемам в работоспособности Виндовс. Небольшие апдейты больше известны пользователю как KB0000000, где 0 — набор цифр, идентифицирующих обновление. Удалить проблемное обновление такого рода еще проще, чем крупное.
К сожалению, узнать заранее самому, без отзывов в интернете, виновато ли конкретное KB-обновление, удастся только после его удаления. Но не стоит переживать, если оно было деинсталлировано по ошибке — в будущем ничего не мешает вам еще раз запустить поиск обновлений и повторно установить удаленное. Про удаление такого рода апдейтов читайте в Способе 1 статьи по ссылке ниже.
Подробнее: Удаление обновлений в Windows 10
Обновление Windows 10
Вместо отката к предыдущей версии можно попробовать обновление. Метод актуален как альтернатива неудачного возврата системы до предыдущей версии, помогающий во многих случаях. В Виндовс «Центр обновления» работает в автоматическом режиме, самостоятельно проверяя выход обновлений, однако если речь идет о критических исправлениях, Microsoft может выпустить апдейт быстрее, чем это проверит операционная система по своему расписанию. Соответственно, пользователю понадобится запустить ручной поиск и, если обновление будет найдено, установить его.
Подробнее: Установка обновлений Windows 10 / Windows 8
Быстрый способ
Проще всего отключить буквы на клавиатуре через интерфейс DOS команд. Эта методика полностью делает клавиатуру неработоспособной. Чтобы вызывать окно для ввода команд, потребуется:
- нажать Win+R;
- выбрать Пуск, в нижней части меню нажать Выполнить;
- зайти Пуск-Программы (Все программы для Windows 7), найти подраздел Стандартные, отыскать пункт Командная строка (для Win 95, XP);
- войти Пуск, отыскать Служебные в самом низу списка программ, выбрать Командная строка (для Windows 10).
После данного действия на экране отобразится окно с черным фоном. В нем нужно набрать команду rundll32 keyboard,disable и нажать ввод. Ничего подтверждать не нужно. Если сделать ярлык с запуском такой команды, можно выключить клавиатуру буквально одним кликом мыши. Этот способ относится к программной среде операционной системы и работает на всех ноутбуках, будь то Леново, Асус, Делл или Packard Bell. Разблокировать клавиатуру на ноутбуке можно таким же способом, только в команде написать enаble вместо disable.
Совет! Как же ввести символы при неработающих кнопках? Для этого пригодится экранная клавиатура. Вызвать ее можно через Пуск-Программы-Специальные возможности или активировать правым кликом на панели задач, выбором в меню Панели инструментов.
Важная информация
Определенные инструкции, которые будут рассматриваться далее, требуют от пользователя ввода информации. Если у вас нет внешней клавиатуры, воспользуйтесь виртуальной — в Windows без труда можно вызвать экранную клавиатуру для набора текста. Кроме этого некоторые команды для ввода вы можете копировать из статьи и вставлять в окна операционной системы при помощи мышки и контекстного меню. Тем, кто не знает, как вызывать виртуальную клавиатуру, пригодится следующий материал.
Подробнее: Запускаем виртуальную клавиатуру на ноутбуке с Windows
Не забывайте о том, что если возникли сложности уже на этапе входа в учетную запись при включении ноутбука, вы так же можете ввести пароль или пин с экранной клавиатуры. Кнопка для вызова специальных возможностей, среди которых есть и нужный вам инструмент, находится в правом нижнем углу окна.
Отключение в списке устройств
Блокировка клавиатуры на ноутбуке через диспетчер устройств — весьма действенный метод. Она будет отключена даже при загрузке в безопасном режиме. Потребуется вызвать диспетчер устройств. Сделать это можно так:
- войти в панель управления (Пуск-программы-панель управления), выбрать иконку Система, запустить диспетчер соответствующей кнопкой;
- щелкнуть правой кнопкой (ПК) на иконке Пуск и найти соответствующий пункт меню (для Windows 10);
- зайти в командный интерфейс (как описано выше) и набрать devmgmt.msc.
В диспетчере устройств следует в списке найти раздел Устройства ввода или Клавиатуры. Там находится девайс, который обычно так и называется — Стандартная клавиатура. На строчке с наименованием следует щелкнуть правой кнопкой тачпада или мыши, выбрать пункт Отключить. Если его нет, устройство нужно удалить. После этого система попросит подтвердить свои действия.
Способ, как включить клавиатуру на ноутбуке через диспетчер устройств, практически аналогичен действиям по ее отключению. Нужно при последней операции выбрать пункт Задействовать в меню правой клавиши. А если устройство было удалено, потребуется кликнуть ПК на названии компьютера (самая первая строка в списке) и активировать Обновить конфигурацию.
Причины блокировки
Клавиатура может быть деактивирована в следующих случаях:
- Ее непреднамеренно заблокировал сам пользователь, случайно нажав на комбинацию «горячих» клавиш.
- Произошел сбой в системе, из-за которого Windows перестала «видеть» устройство для ввода. В этом случае понадобится диагностика ноутбука на наличие неполадок. Дальнейшие действия будут зависеть от сложности сбоя.
- ОС была заражена вирусами, которые деактивируют клавиатуру при ее использовании. Для начала пользователю нужно определить, какое ПО распространяет вирусы по Windows, и удалить его. Если это не помогло, придется искать файлы, которые были повреждены в процессе деятельности вируса.
- Оборудование не работает из-за механических повреждений.
Причины блокировки клавиатуры
Последовательность действий для разблокировки клавиатуры будет зависеть от причин, повлекших ее блокировку на ноутбуке. Далее рассмотрим различные способы возвращения клавиатуре работоспособности.
Отключаем малую цифровую клавиатуру
Правые цифры на клавиатуре работают в двух режимах. Они могут действовать как элементы управления навигацией, но способны печатать цифры. Чтобы отключить боковую клавиатуру в режиме ввода, можно воспользоваться средствами BIOS. В одном из его разделов есть пункт Boot Up Numlock Status. Установив значение параметра в Off, получаем загрузку ноутбука с навигацией в боковой части. Чтобы включить цифровую клавиатуру справа на ноутбуке, достаточно нажать клавишу Numlock.
Включаем боковую клавиатуру с цифрами
Задавались ли вы вопросом, почему на клавиатуре помимо ряда клавиш с цифрами, есть еще отдельный квадратный блок также с цифрами? На самом деле такой порядок цифр как на калькуляторе ускоряет ввод символов в компьютер, особенно если вы вводите их одной рукой, а второй держите мышку или ведете какие-то записи.
Но эта цифровая клавиатура может быть отключена определенной клавишей или комбинацией клавиш. Разбираемся, как ее включить:
Для компьютера
Для стандартной раскладки клавиатуры есть специальная клавиша, которая подписана Num Lock.
Она расположена сразу над блоком с цифрами. При ее активации над ней загорается индикатор, так что вы сразу сможете понять: включена ли у вас боковая клавиатура с цифрами или нет.
Для ноутбука
Для экономии места на маленьких ноутбуках цифровой блок сохранили, но перенесли его на клавиши с буквами. На первый взгляд это может показаться полной глупостью, ведь цифры теряются на клавиатуре с другими символами. Однако, набив руку, вы легко начнете с этим справляться. Для переключения вам понадобится все та же клавиша Num Lock, которая дословно означает «блокировка цифр».
На некоторых моделях ноутбуков она будет называться точно также, а на других сокращенно – NmLk, Num или NumLk. Располагаться они могут на клавишах F1-F12, все это также сделано с целью экономии места. В этом случае ее нужно зажимать одновременно с функциональной клавишей Fn, Alt или Shift.
Перечислять для каких ноутбуков какие комбинации клавиш будут верны не имеет смысла. За последние 20 лет вышло много серий ноутбуков у каждого производителя, и в каждом таком выпуске есть своя комбинация клавиш. Вам будет гораздо проще «методом тыка» найти это сочетание, чем искать свою модель ноутбука в многостраничном списке.
Полезные программы
Сегодня распространенные программы позволяют не только отключать буквы на клавиатуре. Они способны задать блокировку сочетаний кнопок. Таким образом, легко настраивать запреты. К примеру, включить подсветку клавиатуры, блокировать служебные сочетания клавиш.
Одна из таких полезных утилит называется Toddler Keys, она бесплатна. Программу достаточно скачать и установить. После первого запуска она появляется в трее возле часов. Кликнув на ней правой кнопкой, можно отключать и включать клавиатуру.
Еще более полезна программа Kid Key Lock. Она может не только полностью отключать клавиатуру, но и блокировать нажатия отдельных букв. Это полезно не только в роли защиты от детей, но и как инструмент ограничения доступа к функционалу того или иного программного обеспечения.
Способ 6: Проверка значения параметра UpperFilters
В «Редакторе реестра» есть параметр, который тоже влияет на работу клавиатуры. В ходе самых разных событий с ним могли произойти изменения, из-за чего теперь она и не работает. Его можно быстро отредактировать или создать заново.
- Откройте «Редактор реестра» (как это сделать, показано в Способе 3).
- Последовательно перейдите по следующему пути: HKEY_LOCAL_MACHINE\SYSTEM\CurrentControlSet\Control\Class\{4D36E96B-E325-11CE-BFC1-08002BE10318}. В центральной части должен быть параметр «UpperFilters» со значением «kbdclass».
- Если это так, закройте окно и переходите к следующим способам инструкции. Если нет, дважды нажмите на параметр и в открывшемся окне самостоятельно измените значение на указанное выше.
- При отсутствии параметра как такового кликните по пустому месту правой кнопкой мыши и создайте «Мультистроковый параметр». Останется его переименовать, а затем задать нужное значение.
- Изменение будет применено после перезагрузки операционной системы.
Уточним, что на «UpperFilters» влияет одна из старых версий Антивируса Касперского. Если эта программа у вас есть и вы заметили, что после исправления или создания параметра он снова оказался изменен либо исчез, удалите/отключите/обновите антивирус для проверки того, влияет ли он на рассматриваемый параметр.
Самый сложный способ
Клавиатуру можно отключить буквально намертво. Для этого нужно отредактировать системные политики. Порядок действий выглядит следующим образом.
- Запускается диспетчер устройств, как уже написано выше.
- Найдя клавиатуру, кликаем на строке с ее названием правой кнопкой.
- Выбрав пункт Свойства и зайдя во вкладку Сведения, находим в нижнем окне со списком строку ID устройства (оборудования, экземпляра).
- Кликнув на написанное справа значение, выделяем и копируем его.
- Заходим в командное окно, как описано выше.
- Набираем gpedit.msc и нажимаем ввод.
- В появившемся окне редактора заходим в Конфигурация компьютера (это параметры, действующие для всех пользователей).
- Находим Административные шаблоны и разворачиваем раздел кликом по плюсику.
- Управление устройствами находится в разделе Система. Он также разворачивается кликом по плюсику рядом с названием. Внутри понадобится подраздел Установка устройств. На нем нужно кликнуть.
- В правой части окна, где будет выведен список доступных опций, выбираем Запретить установку устройств с указанными кодами.
- При двойном клике войдем в окно настройки. Здесь есть флажок Включить, в котором нужно поставить галочку.
- Затем переходим на вкладку Параметры. В ней есть кнопка Показать. Нажимаем ее.
- Дальше достаточно вставить скопированное значение идентификатора клавиатуры.
Последовательно закрываем окна, нажимая Ок и при необходимости подтверждая выбор. Чтобы параметры вступили в силу, достаточно перезагрузить ноутбук. Если это сделать в текущий момент нельзя, можно программно обновить политики. Для этого следует войти в командную строку и ввести gpupdate /force и нажать ввод. После этого клавиатура будет отключена.
Важно! Данный способ блокировки применяется не только для защиты. Он оптимален, если на ноутбуке нужно заменить клавиатуру, так как отключает только уникальное изделие, а не функционал устройства ввода.
Способ 3: Принудительный запуск процесса ctfmon
Когда клавиатура работает, но лишь выборочно, не везде, возможно, все дело в незапущенном процессе, отвечающем за нее. Прежде, чем пробовать исправлять его, следует проверить, работает процесс или нет.
- Для этого зайдите в «Диспетчер задач», нажав по «Пуску» правой кнопкой мыши и выбрав соответствующий пункт. Вместо этого можно кликнуть правой кнопкой мыши по панели задач и выбрать этот же пункт — такой вариант универсален для разных версий Windows.
- В списке процессов поищите «CTF-загрузчик». Если такого процесса, как на примере, у вас нет, значит, он действительно не запустился и может провоцировать проблему с клавиатурой.
Исправить это можно ручным добавлением процесса в автозагрузку.
- Нажмите правой кнопкой мыши по «Пуску» и вызовите окно «Выполнить». В Win 7 найдите это приложение в «Пуске» по названию.
- Впишите через экранную клавиатуру или скопируйте и вставьте команду regedit, а затем нажмите «ОК».
- Перейдите по пути HKEY_LOCAL_MACHINE\SOFTWARE\Microsoft\Windows\CurrentVersion\Run. Обладатели Windows 10 могут скопировать и вставить этот путь в адресную строку, нажав Enter для перехода.
- В центральной части окна нажмите правой кнопкой мыши по пустому месту и из контекстного меню выберите «Создать» > «Строковый параметр».
- Задайте ему имя «ctfmon», после чего откройте окно редактирования значения двойным кликом левой кнопкой мыши. В соответствующий пункт вставьте следующий адрес: C:\Windows\System32\ctfmon.exe. Нажмите «ОК» для применения изменений.
Рекомендуем также зайти в «Планировщик заданий» и посмотреть, не отключен ли процесс и там.
- Запустить приложение можно, вызвав для этого «Управление компьютером». В Win 10 для этого нажмите правой кнопкой мыши по «Пуску», в Win 7 найдите его в основном меню «Пуск», в разделе «Администрирование».
- В левой части окна выберите «Планировщик заданий».
- Опять же, через левую панель, разворачивайте папки «Библиотека планировщика» > «Microsoft» > «Windows» > «TextServicesFramework». В центральной части окна будет расположен параметр «MsCtfMonitor» — проверьте, чтобы его статус был «Готово».
- Если это не так, включите задание, нажав по нему правой кнопкой мыши и выбрав соответствующий пункт.
В конце перезагрузите ноутбук и проверьте, была ли устранена проблема, связанная с этим процессом.
Не удаётся разблокировать клавиатуру: что делать
Чаще всего клавиатура блокируется на мобильном компьютере пользователем, программное обеспечение на это редко влияет. Но чтобы удостоверится в отсутствии запрета, нужно проверить системный аппарат:
- Зайдите в «Пуск» и выберите «Выполнить». Пропишите gpedit.msc, затем «Enter». После, нужно перейти по вкладкам в следующем порядке: «Установка оборудования», «Ограничение оборудования».
- Найдите «Запретить установку оборудования».
- Необходимо выбрать клавишу «Показать» и убедиться, что в появившемся разделе нет каких-либо данных. Что относительно запрета, то он обязан быть в режиме «Выключить».
Аппаратные поломки
Вероятно, в самой клавиатуре: к примеру, намокла во время протирания либо была подвержена механической деформации. В этой ситуации сможет помочь лишь замена. Приобретите аналогичную клавиатуру для мобильного ПК и, с учётом обучающего видео в сети — замените ее на ноутбуке.
Если есть познания в «железе», то можно попытаться самому определить причину и сложность неисправности. Для начала необходимо проверить правильность работы USB-разъемов, и гнездо где подключается сетевой шнур тачпад. Если тачпад либо порт являются нерабочими, то причина заключается в южном мосте.
При проблемах лишь с одной клавиатурой, нужно разобрать устройство и определить состояние шлейфа (можно делать только в случае, если гарантия на мобильном ПК закончена). Прежде чем разбирать корпус, познакомьтесь с инструкцией по эксплуатации – это позволит не допустить ошибок и непредвиденных поломок во время работы.
Почти в любой конструкции лэптопов, клавиатура крепится к корпусу с помощью защёлок, отсоединить их проще всего обычной плоской отвёрткой. Опытные мастера советуют производить разборку, начиная с левого торца корпуса
Затем необходимо его поднять с помощью тонкого плоского предмета и осторожно начать тянуть за клавишу Esc
Так получится достать весь торец клавиатуры, и в дальнейшем, полностью удалить полотно с клавишами. В появившемся пространстве будет видно, в каком месте клавиатура подсоединяется к основной плате. Чтобы отсоединить полотно, нужно отключить ведущий к ней провод (вид крепления будет зависеть от компании-производителя).
После хорошенько почистите контакты и прочно вставьте провод до щелчка. Во время нарушения целостности клавиатуры или провода, можно самостоятельно выполнить их замену.
Физическое отключение
Не совсем удобный, но всё же действенный способ блокировки клавиатуры – это её физическое отключение. Обычно используется в тех случаях, когда необходимо заменить устройство ввода или почистить клавиши.
К материнской плате клавиатура подключается через специальный шлейф. Как раз до него и нужно добраться. Поэтому отключаем ноутбук, аккуратно стараясь ничего не повредить, вскрываем корпус. Находим нужный шлейф и отсоединяем его.
Однако если ноутбук на гарантии, то применять такой способ блокировки и отключения клавы не рекомендуется. Дело в том, что есть большой риск повредить пломбы, а тогда можно забыть о бесплатном гарантийном обслуживании в сервисном центре.
Как ставить блокировку на клавиатуре ноутбука?
Как уже отмечалось выше, ноутбуки бывают разных моделей, и сегодня можно приобрести мобильный компьютер на любой вкус. Каждый ноутбук может иметь свои преимущества, но также обладает и собственным руководством по использованию. Так, например, для каждой модели назначена отдельная команда по блокировке клавиатуры.
Блокировать клавиатуру ноутбука пользователям необходимо также по разным причинам: дети щёлкают по клавишам, компьютерная игра требует использование только цифровой панели, клавиатура не исправлена и требует отключения. Рассмотрим несколько вариантов по блокировке клавиатуры на ноутбуке:
- Первый наиболее простой и быстрый способ – использование комбинации клавиш. Включить блокировку клавиатуры ноутбука можно, например, одновременным нажатием Win
и
L
. Поставить блокировку на панель с буквенным набором следует при помощи клавиш
Fn
и
NumLock
, как уже говорилось выше. Ещё одним сочетанием клавиш является
Fn
и
F6
/
F11
в зависимости от модели ноутбука. В общем, в данном случае также можно посоветовать изучить инструкцию для вашего ноутбука, чтобы не приходилось действовать методом тыка.
Заблокировалась и отключилась встроенная клавиатура на ноутбуке как снять блокировку и включить
- Второй способ для гарантированной блокировки клавиатуры ноутбука является её обычное физическое отключение. Это, конечно, будет немного сложнее, нежели в первом случае, но справиться здесь сможет любой даже неопытный пользователь. Клавиатура подключена к ноутбуку при помощи шлейфа. Чтобы отключить этот шлейф от материнской платы, нужно аккуратно открыть корпус ноутбука.
- Третий способ блокировки (а также разблокировки) клавиатуры ноутбука – использование сторонних программ. Способ, конечно, менее удобный нежели первый из вышеописанных, но намного проще второго. Программ по блокировке клавиатуры ноутбука может быть много, но мы посоветуем такую, как «Toddler Keys
». Скачать её можно по этой ссылке . Использовать программу достаточно просто, ниже приведём инструкцию.
Заблокировалась и отключилась встроенная клавиатура на ноутбуке как снять блокировку и включить
Скачайте и установите на ноутбуке «Toddler Keys
», как обычную программу. Дополнительных действий совершать не придётся, программа заточена для работы с любой версией «
Windows
» как на ноутбуках, так и на персональных компьютерах. После установки запустите её, в трее (правой части панели задач) вы увидите значок программы. Нажмите правой кнопкой мышки на этот значок и далее в раскрывшемся меню кликните по «
Lock Keyboard
». Вот и всё – клавиатура ноутбука будет выключена.
Заблокировалась и отключилась встроенная клавиатура на ноутбуке как снять блокировку и включить
Клавиатура является неотъемлемой частью ноутбука, до тех пор, пока она функционирует без сбоев. Как только с ней возникают проблемы, пользователя начинает беспокоить вопрос, как отключить клавиатуру на ноутбуке. Если возникли программные сбои в работе устройства ввода, его отключение может быть временным решением. При появлении аппаратных дефектов клавиатуры ноутбука, ее может потребоваться отключить навсегда, например, если она стала неправильно функционировать после попадания воды или у нее отсутствует ряд клавиш, заменить которые не представляется возможным.