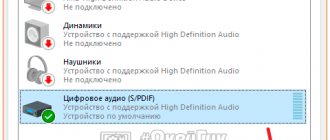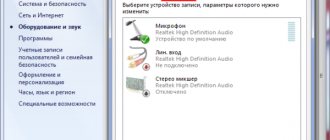How to turn on headphones on a computer or laptop using standard methods in windows, linux, macos
You can set up the headset on any device, be it a modern laptop from Asus or a huge server computer running Linux. For a system running under Windows, the instructions will be short.
Do the following:
- Connect the headset through the connector on the front panel (we'll talk about this later) or through the round green connector on the back of the PC. If we are talking about a laptop, use a small round socket.
- Click on the small speaker icon in the control panel called the mixer.
- Click on the icon under the volume control if it is crossed out.
For Linux users, the instructions will be similar. Fans of a professional operating system also have a mixer, although it is a little more complicated. But all you have to do is pull the control and set the volume to medium or high.
You may be interested in: How to adjust the sound in the speakers on your computer
For Mac OS the instructions look like this:
- Plug the headphones into the jack.
- Go to “System Settings - Sound - Output”.
- Select your headset brand from the list.
- Use the knob at the bottom to adjust the volume.
Always pay attention to the volume. Often on a computer without a headset it is set to zero.
Setting up sound in Realtek utility
If there is no exclamation mark in the device manager, then the drivers are working correctly. Of course, you can try to force update them if the headphones on your laptop still don’t work. But it’s better to first try adjusting the sound in the driver utility:
Setting up Realtek software and driver . After installing the software from Realtek, a corresponding icon appears in the tray around the clock. You may need to expand the list as described above.
1. Open Realtek Manager
2. Go to Realtek settings: separate all input jacks as independent input devices:
3. Disable detection of front panel sockets (may not be relevant for laptops):
How to connect headphones through the front panel of the computer
Each system unit has a small front panel with all the main connectors. It’s more convenient to use than every time moving the PC away and looking for the right socket almost blindly. However, not every user understands exactly how to use such ports.
You want a round socket located in the middle. It is painted green. An image of the typeface is often engraved next to it. Carefully insert a plug of a similar color into this port. Press a little to get it all the way through.
Do not use too much force, as this may accidentally break the headset.
How to connect two or three headphones to a computer
To use two sets of headphones on one device at once, you need to purchase a special splitter. It is usually sold at specialist radio markets.
Then connect the device to the rear panel of the system unit. In turn, turn on the headsets in its ports. Check that the computer recognizes the sets as one device.
Unfortunately, such a design will not work flawlessly. At times the sound will be quiet and static.
What to do to make wireless headphones work on your computer
Convenient wireless devices using Bluetooth are becoming increasingly popular. They are more comfortable and help get rid of the constant problem of too short wires.
However, not all personal computers have their own Bluetooth adapter. You should check if this feature is available before attempting to connect your device. The easiest option is to find information about the motherboard in the official documentation or on the Internet. And if everything is fine, use our instructions.
You might be interested in: Flooding: what is it and who are the flooders? What does it mean to flood on the Internet?
To connect a wireless headset you need:
- Turn on headphones.
- Click on “Start”.
- Go to "Devices and Printers".
- Click on “Add”.
- Select the headphones you are interested in from the list.
There are also options that work using a usb connector. Connecting them is even easier. Just insert the small plug included in the kit into the USB connector, and the PC will automatically detect the speakers.
A little theory
Depending on the connection method, there are two types of headphones: wired and wireless. This applies to both conventional devices and headsets (with a microphone).
Wired ones have a special Audio Jack connector, which is inserted into the sound card socket on the front or rear panel of the computer.
Devices with a microphone usually have two plugs: green and pink. Each has an icon with a designation.
Increasingly, there are headsets with one plug that connects both headphones and a microphone. It has three contacts, when standard ones have only two.
For such a headset to work properly, the sound card must support a combined connection. You can determine this by a special icon next to the connector.
Wireless ones require a built-in or external Bluetooth transmitter. The external one can be connected to any free USB port.
Before starting the practical part, I recommend checking the device for serviceability. To do this, just connect the plug to your phone (tablet) and listen to the sound. You can check your wireless device in the same way: turn on Bluetooth on your phone and pair it with the device.
How to enable or disable the headphone jack on a laptop or PC
Unfortunately, no system allows you to completely deactivate the nest. Various drivers and programs created for this purpose do not work very correctly.
The only way out of the situation is to desolder the port. But we do not recommend doing this if you are an inexperienced user and are not familiar with soldering tools.
How to turn on the microphone from headphones on a laptop and computer
First, you need to turn on the device on the headset itself - in modern headphones, the microphone is initially turned off. For these there is a small button somewhere on the body.
Then plug the second plug, colored pink, into a connector of a similar color located on the front panel, next to the speaker port. The device will be detected in the system automatically.
Some laptops simply do not have a microphone jack.
What headphones are suitable for a laptop?
First, let's decide on the purchase of the necessary device. Which laptop headphone model is best to buy? Naturally, the choice depends on many factors, including the preferences of the user himself, the design of the device, its sound characteristics, as well as the specific area in which they will be used. So, for example, if you prefer computer games or are prone to some mobility, headset-style devices, which are designed with one or two speakers for sound output and a microphone, are perfect for you.
If you like to listen to music and not be tied to the location of your laptop, you can use headphones that provide a wireless connection to a signal source based on Bluetooth or Wi-Fi technologies. If you value sound quality the most, it is best to give preference to professional or semi-pro models with a wired connection. However, in all the situations described, one should also take into account the constant loss of quality, for example, when the distance from the computer device is too great when connecting wireless gadgets or due to the use of cords that are too long for wired models.
Why is there no sound on the computer after disconnecting the headphones - solution to the problem
Often the reason is that the device did not switch to speakers. You need to go to the control panel, click on “Sound” and go to the “Playback” tab. Select the speakers in the list, right-click on them and click on “Enable”.
A similar problem occurs if the PC went into sleep mode with a headset and came out without it. There's a nasty bug in the system, and Windows thinks it's still transmitting sound to the headphones.
The solution to this problem is simple - restart your PC. The glitch will disappear by itself. Another option is to put the equipment back into sleep and return it back.