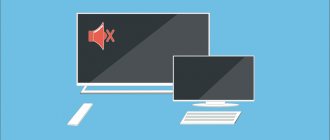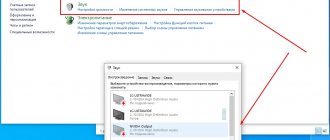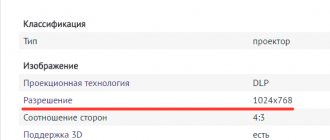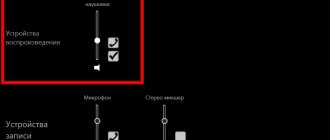Как усилить звук?
Тонкая настройка
Запустите средство обнаружения неполадок со звуком. С помощью этой функции можно избавиться от различных проблем в работе Windows.
С помощью микшера громкости нужно увеличить громкость ползунками для каждого приложения, которое там находится. Иногда случается, что громкость звука установлена на минимальных настройках для некоторых приложений.
О связи
В Windows есть настройка связи. Операционная система уменьшает громкость, когда компьютер используется для разговоров. В некоторых случаях данная настройка может работать неправильно, и громкость звука уменьшается постоянно, не только при разговорах.
Чтобы убедиться, что такого не произошло, нужно щелкнуть по иконке звука в трее, и открыть «Звуки». После этого перейти во вкладку «Связь». Здесь установите ползунок на максимум. После этого перезагружаете компьютер. Затем смотрите, какой уровень громкости доступен теперь.
Тонкомпенсация
Также в Windows доступна настройка, позволяющая значительно воздействовать на уровень громкости. Это тонкомпенсация. С помощью данной опции можно задавать громкость в соответствии с человеческим слухом. Если звук воспроизводится с малой громкостью, советуем использовать данную опцию.
Для этого в настройках звука найдите вкладку «Устройства воспроизведения». Выберите динамики или наушники. Перейдите в их «Свойства». Там будет настройка тонкомпенсации. В Windows 8 данная настройка называется «Выравнивание уровня громкости».
Sound Booster – программа для громкости звука на ПК
Sound Booster – платная утилита. Эта программа для громкости звука на ноутбуке или компьютере имеет пробный период.
Скачать программу для громкости звука можно с любого доступного ресурса через поиск в Интернете. Не загружайте с непроверенных сайтов и всегда проверяйте данные антивирусом. Как увеличить громкость на ноутбуке через программу:
- Запустите установочный файл, чтобы увеличить громкость на компьютере через программу
- В трее появится значок программы, нажмите на него
- Перетяните ползунок громкости
Какие программы для громкости на компьютере знаете вы? Пишите в комментариях.
Тестируем разъем и кабель
Часто звук искажается, появляется треск, шум и снижается громкость. Появляться это может из-за поломок разъема звуковой карты, проблем с изоляцией аудиокабеля. Когда появляются такие дефекты, нужно перепаять разъем или заменить провод.
Обрыв кабеля наушников
Определить обрыв кабеля внешне не всегда удается, так как пленка сверху может выглядеть вполне нормально, а внутри жила имеет повреждение. Повращайте провод в разные стороны и если сразу начнет появляться или, наоборот, исчезать звук, значит, проблема в этом.
Также убедиться в такой проблеме можно, подключив наушники к другому компьютеру или иному устройству. Когда проблема имеет отношение к разъему на звуковой карте, тогда нужно отремонтировать порт или использовать внешнюю звуковую карту. На данный момент, например, доступны небольшого размера звуковые карты, аналогичные по размерам флешкам. Выдают они звук не хуже встроенных.
Обновление драйвера аудиокарты
Довольно часто неисправности и нестабильная работа компьютера или его отдельных компонентов связана с неподходящими или устаревшими драйверами. Если вы заметили, что громкость значительно снизилась (как в приложениях во время просмотра видео или прослушивания музыки, так и системных звуков), возможно, требуется обновление аудио-драйверов.
- Запускаем Диспетчер устройств. Сделать это можно, например, через строку Поиска.
Также можно воспользоваться контекстным меню, которое открывается нажатием комбинации клавиш Win+X или щелчком правой кнопки мыши по знаку Пуска. - Раскрываем содержимое раздела “Аудиовходы и аудиовыходы”.
- Находим устройства вывода звука (в нашем случае – это динамики Realtek). Щелкаем правой кнопкой мыши по нему и в открывшемся перечне выбираем пункт “Обновить драйвер”.
- В появившемся окне из предложенных вариантов выбираем “Автоматический поиск обновленных драйверов”.
Примечание: необходимо подключение к интернету. - Система выполнит поиск свежих драйверов в сети и в случае обнаружения установит их. Если на ПК уже установлены самые подходящие звуковые драйверы, по окончании поиска будет выдано соответствующее сообщение.
Данный метод – самый простой, однако, не всегда самый эффективный. Это связано с тем, что поиск и скачивание драйверов происходит не с официальных сайтов производителей звуковых устройств, а с ресурсов компании Microsoft. Поэтому рекомендуется скачивать ПО с сайта разработчика аудиокарты (материнской платы со встроенной звуковой картой).
О том, как это сделать, читайте во втором разделе статьи “Как установить звуковой драйвер на Windows 10: 2 способа”.
Драйвера
Основная масса проблем со звуком происходит из-за драйверов. Вернее проблема в их отсутствии или неправильно использованной версии для операционной системы. В данном случае звук отсутствует полностью.
Перейдите в «Диспетчер задач». Когда видеокарты там нет или написано, что устройство неизвестно, нужно установить подходящий драйвер. Для обновления драйверов в Windows правой клавишей мышки нажимаете по устройству, которое собираетесь обновлять и выбираете обновление драйвера.
Настраиваем звуковой драйвер
При подключении какого-нибудь устройства к порту звуковой карты появляется сообщение о драйверах. Нужно выбрать, какое устройство было подключено. Если указать тип, более высоким или низким можно установить уровень громкости.
Иногда полезно будет переключить устройство, например, с динамиков на наушники и обратно.
Панель управления звуковой карты может иметь различные настройки. Там должны быть специальные регуляторы. Их следует установить на возможный максимум. В микшере нужно увеличить громкость на максимум.
Кодеки и проигрыватель медиафайлов
Если звук тихий при просмотре фильмов или при прослушивании музыки, вероятнее всего, кодеки аудио и видео не подходят. В этом случае их можно полностью удалить из системы и попробовать установить K-lite Codec Pack.
Отметим, есть полезная программа VLC Player, которая позволяет просматривать видео в интернете и с жесткого диска. Программа умеет увеличивать громкость на 125%.
Как увеличить громкость на ноутбуке в Windows 10
Если вы не знаете, как увеличить громкость на ноутбуке в Windows 10, то, возможно, для начала нужно проверить на максимуме ли все уровни звука. Для того, чтобы это проверить, посмотрите на трей, где расположена кнопка громкости на ноутбуке. Нажмите правой кнопкой на неё и выберите пункт “Открыть микшер громкости”.
Теперь проверьте, чтобы все уровни были на максимуме.
Все уровни могут быть на максимуме, но громкости все равно может не хватать. Именно этот способ поможет увеличить громкость даже в самых тихих фильмах. Увеличение громкости на ноутбуке:
- Щелкните правой кнопкой мыши по значку громкоговорителя
- Выберите пункт “Звуки”
- Во вкладке “Воспроизведение” выберите источник звука и нажмите на “Свойства”
- Перейдите во вкладку “Улучшения” и установите галочку на “Тонкомпенсация”
- Перейдите во вкладку “Улучшения” и установите галочку на “Тонкомпенсация”
- Нажмите “ОК” и проверьте, стало ли лучше
Увеличение громкости с помощью стандартного средства виндовс
Это далеко не все варианты, как усилить звук на ноутбуке с Windows 7. Не стоит недооценивать возможности операционной системы. Какими же стандартными средствами можно усиливать громкость?
Улучшить звучание можно стандартными средствами виндовс 7
В первую очередь нужно проверить соответствие установленных драйверов и версии операционной системы. Для этого необходимо:
- Зайти в «Панель управления».
- Открыть вкладку «Система».
- Перейти в «Диспетчер задач».
- Проверить статус видеокарты.
Обратите внимание! На неправильную установку драйвера укажет значок с восклицательным знаком напротив видеокарты. Если такой есть, то нужно выполнить переустановку драйверов.
Следующий шаг для улучшения звука стандартными средствами — настройка «Устройств воспроизведения». Как ее выполнить:
- Кликнуть правой кнопкой мыши по иконке звука в правом нижнем углу панели.
- Обратиться к пункту появившегося меню «Устройства воспроизведения».
- Выбрать пункт «Динамики».
- Перейти в «Свойства».
- Затем открыть вкладку «Улучшения».
- Поставить галочку напротив пункта «Усиление басов» и задать максимальное значение.
- Также поставить о.
Важно! Это должно увеличить параметры со стандартных 80 Hz до 600 Hz. Вместе с этим можно задать максимальные цифры для разрядности и частоты дискретизации в пункте «Дополнительно».
Проблема со звуком у ноутбуков встречается достаточно часто. Однако это не должно влиять на комфорт использования, ведь путей решения достаточно: подключение внешних устройств, программы-усилители, стандартные средства виндовс 7.
Тихий звук в наушниках
Такие устройства, как наушники, делаются, дабы побыстрее сломались, но не раньше, чем на них закончится гарантийный срок. Если звук в наушниках стал слишком тихим, в первую очередь проверьте их на другом устройстве (ноутбуке, смартфоне), возможно, они вышли из строя.
Удостоверьтесь, что наушники работают нормально. Находим девайс в Диспетчере устройств и открываем его «Свойства». В сведениях смотрим их состояние. Если все в порядке — как и в первом случае, обновляем драйверы.
Тихий звук на компьютере Windows 7
Низкий уровень громкости на компьютере — одна из самых распространенных неполадок, причиняющих дискомфорт пользователю. Если ползунок громкости установлен на максимум, а желаемое видео или аудиофайл чуть прослушивается, и даже в наушниках тихий звук с Windows 7, стоит задуматься о поиске проблемы в самом компьютере. Начать можно с проверки динамика.
Низкий уровень громкости для ноутбуков — достаточно распространенная проблема
К сведению! В операционной системе виндовс 7 есть опция «Устранение неполадок со звуком». Во многих случаях система сама обнаруживает сбои.
Чтобы активировать функцию «Устранение неполадок со звуком», нужно:
- Навести курсор на значок звука на панели задач в нижнем правом углу.
- Кликнуть по нему правой кнопкой мыши.
- Выбрать в появившемся меню вкладку «Устранение неполадок…».
Если система не обнаружит неполадок, проблема может заключаться в настройках для конкретных приложений. Это легко проверить, активировав функцию «Открыть микшер громкости».
Обратите внимание! Микшер громкости находится там же, где и функция устранения неполадок. Запустив микшер, можно увидеть настройки для отдельных приложений, установленных на компьютере.