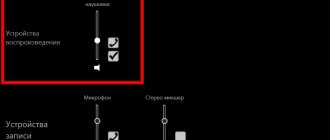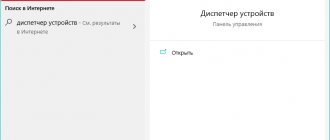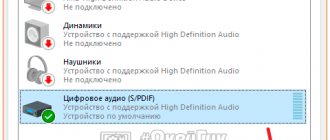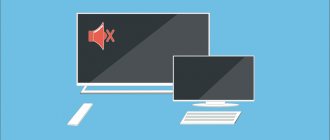Самая частая проблема
Наиболее частой проблемой того, что звук существенно занижается в плане восприятия, является системный регулятор. Это может произойти по ошибке самого пользования или автоматической настройки плеера. Исправить такую систему несложно, достаточно сделать следующее:
Закажи профессиональный ремонт ноутбука в Москве или продай его на запчасти! Бесплатная диагностика и выезд курьера. Срочный ремонт. Гарантия. Недорого! Звони! Тел.: +7 (903) 729-32-48 или напиши нам на email: [email protected]
Заказать
- Воспользоваться значком динамиков в панели быстрого доступа.
- Достаточно кликнуть на него левой кнопкой мыши.
- Остается только передвинуть бегунок в сторону увеличения и звук станет громче.
Но стоит понимать, что после изменения регулятора ситуация не изменится. Поэтому предстоит воспользоваться «Микшером». Он находится в регуляторе и показывает подробные настройки звука для каждого отдельного плагина.
Регулировка системных параметров
Параметры системы
Другим вариантом изменения уровня звукового потока является использование системных обработчиков. Чтобы ими воспользоваться достаточно будет выполнить следующие шаги:
- зайти в «Панель управления» через «Пуск»;
- найти соответствующий пункт под названием «Звук»;
- выбрать «Дополнительные возможности».
Для увеличения громкости нужно воспользоваться регулятором «Выравнивание громкости», который можно активировать в этом разделе. Благодаря активному параметру компьютер будет автоматически повышать и понижать уровень громкости.
Настройки кодеков
K-Lite Mega Codec Pack
В большинстве случаев стандартные кодеки, которые установлены на ноутбук, не дают полноценных возможностей в плане настройки звуков. Поэтому для исправления такой ситуации необходимо воспользоваться сторонним кодеком. Наиболее примечательным и востребованным в данном случае выступает K-Lite Mega Codec Pack. Он абсолютно бесплатный и позволяет без проблем произвести настройку звука. Загружается программа с официального сайта.
После установки кодека будет доступен плеер, который позволит без проблем не только воспроизводить различные видео, а также получать доступ к настройкам звука. Специально для такого случая достаточно будет применять настройку Play-Filter-FFDshow. В ней можно будет тонко настраивать все параметры и регуляторы, связанные со звуком, для этого достаточно будет воспользоваться пунктом Volume.
ВАЖНО! Чтобы активно использовать и регулировать параметры звука, необходимо будет воспользоваться тем, чтобы поставить галочку напротив пункта Volume.
Почему звук на ноутбуке стал тише
Снижение уровня громкости на ноутбуке может быть обусловлено достаточно большим количеством факторов. К наиболее распространённым можно отнести:
- Выход из строя динамиков. Обычно они ломаются в результате попадания жидкости, падения устройства и различных механических воздействий. Для ремонта обычно требуется полная замена динамиков, что не всегда можно сделать в домашних условиях.
- Засорение отверстий для вывода звука. Отверстия, через которые выходит звук из динамиков, постепенно загрязняются. Из-за этого постепенно падает громкость. Для восстановления нормальной работы достаточно просто прочистить звуковые каналы.
- Появление треска, хрипа и прочих искажений также свидетельствует о неисправностях самих динамиков. Как правило, для устранения неполадки требуется установка новых деталей.
- Поломки материнской платы. Полный или частичный выход из строя многих компонентов на материнской плате также может привести к ухудшению звука. Ремонт таких поломок производится только в сервисных центрах.
- Неисправность контроллера громкости. Это микросхема, распаянная на материнской плате, соответственно её самостоятельный ремонт невозможен, нужно обращаться в СЦ.
Настройка воспроизведения в плеере
Окно настроек
После установки указанного кодека у вас будет возможность использовать удобный и универсальный способ для регулировки звука. Для того, чтобы вызвать меню с регулировкой звука, достаточно воспользоваться разделом Play, в котором достаточно перейти в пункт Audio. Таким образом можно будет увидеть не только звуковые дорожки, но еще и получить доступ к дополнительным опциям. Благодаря этим опциям можно будет использовать следующие возможности:
- сделать звук лучше благодаря регулировке преобразователя, который может даже выставить параметр в 44 100 Гц;
- воспользоваться функцией Нормализации звука;
- применить предварительный усилитель звука для повышения громкости звука.
Благодаря всем этим параметрам можно будет достичь благоприятного результата с комфортным звучанием.
Предусиление параметрами операционной системы
Окно эквалайзера
Имеется возможность воспользоваться нестандартной настройкой звука, которая достигается благодаря использованию эквалайзера. В нем достаточно будет передвигать ползунки вверх, постепенно повышая уровень и качество звука, без какого-либо искажения. А чтобы открыть доступ к эквалайзеру, достаточно кликнуть правой кнопкой мыши по значку динамика.
Затем потребуется просто перейти в устройство воспроизведения, которое используется по умолчанию. В нем необходимо выбрать вкладку Улучшения, где впоследствии достаточно выбрать эквалайзер. Усиливая частоты можно добиться повышения громкости звука.
ВАЖНО! Обратите внимание на то, что данный метод может быть использован исключительно на тех моделях ноутбуков, где драйвер звука позволяет это сделать.
Увеличение громкости аудиофайлов при помощи Winamp
Бесплатный проигрыватель аудиофайлов Winamp уже много лет держит первенство среди подобных приложений. Благодаря встроенному эквалайзеру можно не только поднять уровень громкости, но и существенно улучшить частотные характеристики звука.
Скачать плеер Winamp можно на официальном сайте по ссылке https://ru.winamp.com/winamp. После установки приложения перед вами откроется интерфейс. В верхней части экрана расположен эквалайзер. Если его нет, то нажмите на вкладку «Вид», в списке пометьте строку «Графический эквалайзер».
По умолчанию все фейдеры установлены в среднее положение с нулевым усилением. С такими настройками звуки музыки не выразительны и не обладают объемом. Чтобы улучшить звучание попробуйте экспериментальным образом самостоятельно подобрать приемлемую комбинацию положения регуляторов.
Если этого сделать не удается, воспользуйтесь пресетами. В левом углу окна эквалайзера расположена кнопка Заготовки . Нажмите ее и дальше пройдите по пути «Загрузить» — «Заготовку…». Откроется окно заготовок. Выбирайте стиль, который по душе.
Таким способом улучшается качество звучания, но громкость почти не изменяется. Ее можно увеличить крайним левым фейдером в пределах -12/+12 дБ.
Чтобы почувствовать разницу в звучании, пользуйтесь кнопкой Вкл/Выкл в поле эквалайзера.
Способ подходит для всех ОС Windows, но имеет один недостаток. Усилить и улучшить звук будет возможно только при воспроизведении файлов плеером Winamp.
Итак, мы рассмотрели множество вариантов исправления проблемы тихого звука. Чтобы понять, как сделать это именно у вас, необходимо прочитать внимательно всю данную статью, исправить возможные проблемы, выбрав наиболее приемлемый способ.
Использование нескольких обработчиков одновременно
Несколько обработчиков
Еще одним интересным вариантом для изменения громкости звука необходимо просто воспользоваться сразу несколькими обработчиками звука. Помимо того, что есть возможность использовать не только эквалайзер, но еще можно активировать тонкомпенсацию и объемный звук. Сделать это можно в свойствах звука динамиков, во вкладке «Улучшения».
ВАЖНО! Данный способ гарантировано работает исключительно в Winodws 7. Будет ли работать данный метод в Windows 10, это зависит от типа драйвера и аудио карты.
Если вдруг после изменения всех параметров звук стал намного тише, то следует отключить все параметры и оставить только тонкомпенсацию. И можно еще попробовать отключить все звуковые эффекты. В любом случае с параметрами можно поэкспериментировать и постараться достичь благоприятного результата.
Неполадка №2. Необходимость обновления драйверов
Практически все проблемы отображения подключаемых устройств к компьютеру сводятся к тому, что необходимо обновить драйверное программное обеспечение.
В первую очередь, если тихо работает звук, необходимо проверить актуальность установленных драйверов для звуковой или видеокарты устройства.
В современных компьютерах видеокарты вмещают в себя функции звуковых карт, что позволяет экономить место внутри корпуса компьютера.
Совет! Скачать все необходимое драйверное ПО нужно с сайта производителя, таким образом вы обезопасите себя от риска загрузить вирус или другой тип вредоносной программы.
Также необходимо проверить драйвера отдельных, подключенных к компьютеру, аудиоустройств.
Следуйте нижеприведенной инструкции:
- Зайдите в диспетчер устройств системы;
Окно диспетчера всех устройств компьютера
- Затем выберите вкладку с устройствами аудиовхода и аудиовыхода, как показано на рисунке ниже;
Просмотр подключенных аудиоустройств
- Нажмите на любое из устройств правой кнопкой мышки и выберите пункт обновление драйверов, затем в открывшемся мастере установки выберите автоматический поиск обновлений и дождитесь их установки. Весь процесс обновления драйвера устройства произойдет автоматически в течение одной минуты, компьютер должен иметь соединение с интернетом. Проделайте аналогичные действия для всех остальных устройств во вкладке аудио в диспетчере устройств.
Процесс обновления драйверов отдельных аудиоустройств компьютера
Сторонние утилиты
Сторонняя утилита
Последним вариантом изменения настроек звука является применение сторонних утилит, которые одновременно могут применяться ко всем приложениям. Достаточно просто установить дополнительную утилиту стороннего воздействия, которая тоже может, порой в автоматическом режиме, установить звук на нужный уровень и сделать воспроизведение гораздо громче.
Наиболее приоритетной программой в данном случае выступает Letasoft Sound Booster. Благодаря автоматической обработке звука можно добиться повышения громкости в 5 раз. И это далеко не единственная программа, которая позволяет достичь желаемого результата.
ВАЖНО! Перед тем, как пользоваться дополнительными программами, следует внимательно изучать системные требования программы и читать отзывы пользователей, чтобы не ошибиться с выбором.
Определение причины поломки
Для выявления точной причины, почему звук на ноутбуке стал тихим, нужно сделать диагностику. В домашних условиях можно выполнить такие манипуляции:
- Попробовать воспроизведение из разных источников – фильмов, музыкальных композиций и т.п. Если один файл проигрывается нормально, а другой слишком тихо, значит с ноутбуком всё в порядке, а проблема заключается в самом медиафайле.
- Повысить громкость звука посредством панели регулировки. Последняя находится на панели задач рядом с часами. Возможно просто установлен слишком низкий уровень громкости.