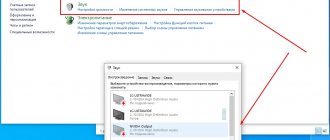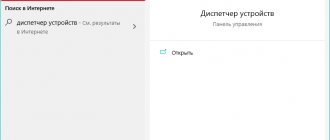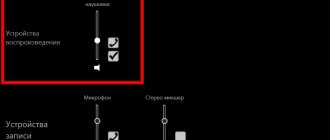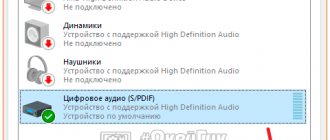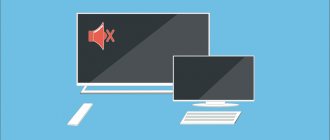Причины тихого звука в наушниках Windows 10
Существует несколько факторов, вызывающих тихий звук в наушниках Windows 10. С ними нужно подробно ознакомиться перед тем, как увеличить громкость на ноутбуке Windows 10.
Тихий звук в наушниках: причины и способы решения проблемы
Чаще всего встречаются такие виды неисправностей:
- поломка входного разъема или соединительного шнура;
- расшатанный разъем;
- неисправность деталей наушников.
Программными причинами являются:
- некорректность настроек;
- устаревание или отсутствие драйверов;
- ограничение громкости звука при активном микрофоне.
Внимание! Если неисправности имеют механическую причину, устранить их можно путем обращения в сервисный центр. Программные неполадки несложно исправить, следуя рекомендациям.
Увеличение через настройки динамика
Увеличить громкость можно в настройках эквалайзера. Его вид и наличие зависит от звуковой карты. Покажем на примере Realtek. Следуйте инструкции:
- Значок в трее / Устройства воспроизведения / Динамики (свойства) и Улучшение / Эквалайзер.
- Открывается окно настроек. Поднимаем все бегунки наверх до упора. Громкость звука при таком методе увеличится, но его качество в 99% из 100% будет хуже. Появятся хрипы, скрежет, неприятные для уха.
Методы решения проблемы
Как увеличить громкость на ноутбуке с Windows 7
В зависимости от причин, для улучшения звука Windows 10 могут применяться системные или аппаратные средства.
Системные средства
Существует несколько встроенных программ, которые способны решить проблему слабого звука в наушниках Windows 10.
Настройка микшера громкости
К ним относятся:
- Настройка уровня громкости в операционной системе. Это самый простой и понятный метод, с которого необходимо начинать. Ползунок, отвечающий за уровень звука, должен находиться на максимальном уровне. Проверить его состояние можно, кликнув по значку динамика, расположенного в панели быстрого доступа. Если он находится на минимуме, нужно просто потянуть вправо. Кликнув по иконке динамиков правой кнопкой мыши, открыть параметр «Микшер громкости» и установить на максимум значения для всех устройства — медиа-проигрывателя, динамиков и наушников.
- Настройка ограничения громкости при использовании наушников. Если данный параметр активен, во время разговора с использованием аудио- или видеосвязи снижается громкость музыки или фильмов. Чаще всего эти ограничения устанавливаются в операционной системе по умолчанию. Поэтому для их деактивации требуется открыть звуковые параметры, выбрать вкладку «Звук», а затем «Связь». Выбрать вариант «Действие не требуется» и сохранить изменения.
Отключение снижения громкости компьютера во время разговоров
Аппаратные средства
Если рассмотренные выше методы оказались безрезультативными, нужно разобраться, как можно сделать звук громче на компьютере с Виндовс 10 при помощи аппаратных средств, в частности, переустановки разъема для наушников.
В большинстве случаев, разъемы для наушников устанавливаются в передней части ноутбука или стационарного компьютера. Со временем, из-за интенсивного воздействия, это приводит к расшатыванию гнезда, что становится причиной уменьшения громкости и появления помех.
Внимание! Для устранения проблемы иногда достаточно установить наушники в разъем для подключения динамиков, расположенный с задней стороны системного блока.
Разъемы для подключения динамиков в задней части системного блока
Для этого нужно выполнить простые действия в такой последовательности:
- Через меню «Пуск» открыть «Панель управления».
- Выбрать вкладку «Оборудование и звук».
- Выбрать действие «Смена назначения разъемов».
- В всплывающем окошке выбрать параметр «Наушники» и сохранить изменения.
Проблема тихого звучания может быть вызвана и другими аппаратными причинами, среди которых:
- Устаревший разъем для подключения колонок. Вследствие слишком частой и интенсивной эксплуатации пропадает контакт. Решить проблему можно только путем замены разьема.
- Старая аудиокарта, вышедшая из строя. Проверить ее состояние можно несколькими способами. Самый простой и быстрый — в панели управления выбрать пункт «Устранение неполадок», а затем перейти во вкладку «Оборудование и звук». Выбрать раздел «Воспроизведение», который отвечает за устранения проблем ненадлежащей громкости и качества звучания, или «Запись» — обеспечивает записывающий процесс любых звуков, поступающих с микрофона, а также других внешних источников. После этого запустить диагностику, которая выявит неисправности звуковой карты в случае их наличия.
- Низкое качество аудиокабеля или его повреждения, возникнувшие в результате продолжительной или неаккуратной эксплуатации. В обоих случаях верным решением станет замена данного элемента.
Панель управления звуком в Виндовс 10
Параметры выравнивания звука на ноутбуке
«Параметры выравнивания звука» – это отличная функция на ноутбуках с 10 Виндовс, помогающая увеличить качество звучания колонок. Мы предоставляем вам полную инструкцию действий:
- Находим на рабочей панели около часов значок в трее и кликаем по нему правой кнопкой мыши.
- Выбираем устройство, через которое будет подаваться звук, и открываем его свойства.
- Во вкладке «Дополнительные возможности» ставим о и нажимаем ОК.
Регулировка в системе и на наушниках (колонках)
Как увеличить громкость микрофона на Windows 10
При отсутствии поломок и повреждений можно сделать звучание громче, воспользовавшись системными средствами и установив регулятор в максимальное положение.
Инструкция по решению проблемы системными средствами
Чтобы увеличить уровень громкости на ноутбуке Виндовс 10, достаточно выполнить несколько простых шагов:
- Щелкнуть по значку динамиков.
- Открыть меню «Устройства воспроизведения».
- Перейти на вкладку «Динамики» и выбрать пункт «Свойства».
- Открыть пункт «Улучшение» и отметить галочками каждый параметр.
- Сохранить изменения.
Установка специального расширения для браузеров
Многие пользователи сталкиваются с проблемой, когда звук в браузере во время просмотра видеороликов становится слишком тихим. В таких ситуациях поможет установка специального браузерного расширения. Есть несколько вариантов:
- Persistent Video/Audio Volume. Позволяет одним кликом настраивать нужный уровень громкости для каждого сайта индивидуально — усиливать или снижать.
- Enhancer for YouTube. Увеличивает громкость примерно на 10 %.
- Audio Equalizer. Помимо уровня громкости для онлайн-трансляций видео, расширение способно регулировать тембр и общее качество звучания.
Настройка регулятора громкости
Если звук стал тише на компьютере Windows 10, следует правильно настроить регулятор громкости наушников. Для этого необходимо последовательно:
- Подключить наушники к компу или ноутбуку.
- Кликнуть по значку звука в системном трее два раза.
- После открытия окошка с четырьмя регуляторами громкости перейти во вкладку «Параметры».
- В ней открыть вкладку «Свойства», где необходимо около каждого параметра поставить галочку и сохранить изменения.
- После активации параметров, в окошки появится большее количество регуляторов громкости.
- Выбрать регулятор, соответствующий громкости наушников и поставить его на максимальный уровень.
- Аналогичные действия провести с регулятором громкости звуковых колонок.
Не работает звук после переустановки Windows
Если в Windows 10 — проблема со звуком схожа так как и в windows 7, существует способ который поможет вернуть звук в нормальное положение.
Зайдите в BIOS, откройте вкладку Integrated, посмотрите на параметры звуковой карты, она может быть неактивной.
Нажмите Enter, сохраните настройки и выйдите из БИОСа.
Включение звука в BIOS
Но бывает такое, что звук есть, но очень тихий.
Не ошибусь, если скажу что большое количество людей сталкиваются с подобной проблемой.
Иногда решить её сложновато: приходится устанавливать пару версий драйверов проверить оборудование на работоспособность колонки, а также проводить необходимые настройки системы.
Рассмотрим причины из-за которых может быть тихий звук.
Увеличение громкости в RealTek
Как увеличить громкость микрофона на Андроиде — проверка и усиление
Диспетчер звука RealTek используется для выравнивания звука и придания ему желаемой громкости.
Поиск — Диспетчер RealTek — Динамики
Диспетчер RealTek поддерживает любые звуковые форматы и обеспечивает подключение наушников, сабвуферов и других внешних устройств.
На устройствах под управлением Виндовс 10 найти его очень легко. Для этого достаточно два раза кликнуть по значку динамиков, размещенному в панели задач.
Отрегулировать громкость
Для увеличения уровня громкости необходимо протянуть ползунок вправо до нужного значения.
Настройка параметров громкости компьютера
Также можно кликнуть правой кнопкой по данному значку и выбрать вариант «Открыть параметры громкости».
Настройка виртуального объемного звука
Встроенная система Windows Sonic значительно повышает звук и улучшает восприятие от видеоигр или фильмов.
Чтобы активировать эту функцию, необходимо:
- В панели управления звуком выбрать пункт «Свойства».
- В диалоговом окне установить параметр «Включить пространственный звук».
- В разделе Формат выбрать Windows Sonic.
- Применить и сохранить изменения.
Эффект тонокомпенсации
Данный параметр создан для устранения различий громкости с учетом особенностей индивидуального человеческого восприятия.
Активировать ее нужно через вкладку Звуковые эффекты.
Настройка эффекта тонокомпенсации
Мощность эквалайзера
Для настройки стандартного эквалайзера, который поможет повысить звук, нужно нажать правой кнопкой по значку динамиков, а затем:
- Открыть параметры звука.
- Перейти на вкладку Свойства устройства.
- Выбрать пункт Динамики.
- Перейти на вкладку Улучшение.
- Выбрать пункт с надписью Эквалайзер и отметить его галочкой.
- Нажав на троеточие возле поля с настройками, выбрать пункт Графический эквалайзер.
- Установить все значения на максимальную мощность.
- Сохранить результат.
Служба Audio
Следующей причиной почему на ПК может быть тихим звук – потому что на компьютере установлено неверное устройство, воспроизведения которое установлено по умолчанию.
В панели управления – откройте вкладку оборудование и звук, и вам нужно выбрать необходимый девайс, название которого соответствует вашей звуковой карте.
Если предыдущие советы не увенчались успехом — посмотрите, подключен ли ваш ПК к службе windows audio.
Откройте эту службу, в подменю «Тип Запуска», выберите автоматически — нажмите Применить – Запустить – Ок.
Иногда эта служба не запускается в автоматическом режиме.
Иногда, по непонятным причинам эта служба не хочет запускается автоматически.
Запуск службы Windows Audio
Улучшение звука с помощью специальных утилит
Помимо встроенных системных инструментов можно использовать сторонние утилиты, которые помогают улучшить звук Windows 10.
HEAR — одна из самых эффективных программ для усиления звука
Примеры программ для увеличения звука
Тем, кого интересует, как усилить звук на компьютере Windows 10, следует обратить внимание на такие утилиты:
- Sound Booster. Простая программа, доступная в русскоязычной версии и позволяющая увеличить уровень громкости до 500 %. Представлена в трех видах лицензии — начальная, стандартная и профессиональная.
- Удобное приложение для создания эффекта объемного звучания. Строчка Default Preset содержит готовые шаблоны с настройками звука для музыки, фильмов и ТВ-программ, а также видеоигр.
- Audio Amplifier. Бесплатно распространяемая утилита с минималистическим интерфейсом. Способна работать с отдельными медиафайлами, а не системой в целом.
Пошаговая установка и настройка
Перечисленные программы-усилители звука действуют практически аналогичным образом. Процесс установки и настройки можно изучить на примере Sound Booster:
- Скачать загрузочный файл с официального сайта.
- Установить на компьютер, после чего в системном трее появится значок программы.
- В меню настроек установить галочку напротив пункта Автостарт.
- Регулятор громкости передвинуть вверх до нужного уровня.
Настройка программы Sound Booster
Кодеки, видео- и аудио-проигрыватели
Если у вас слабый звук только при просмотре фильмов или прослушивании музыки, то вероятнее всего — дело в аудио- видео-кодеках (либо в проигрывателях).
Здесь совет простой: УДАЛИТЬ полностью все кодеки из системы и попробовать поставить набор от K-Lite Codec Pack
Причем, при установке обязательно включите режим “Lots of stuff”, как на скрине ниже. Так вы получите все нужные и современные кодеки на сегодняшний день!
Как установить кодеки правильно…
Кстати, обратите внимание на проигрыватель VLC — он не только хорошо при проигрывании сетевого видео, но и при просмотре видео с жесткого диска. В нем есть опция по увеличению громкости звука до 125%!
Как устранить неисправности аппаратной части
Тихий звук на ноутбуке Windows 10 может быть вызван неполадками в аппаратной части. Поэтому требуется проверить работоспособность наушников и разъемов для подключения к ПК.
Для проверки исправности наушников необходимо:
- Подключить их к персональному компьютеру.
- Начать воспроизводить любой музыкальный файл или открыть любой сайт, содержащий аудиоконтент.
- Перемещать ползунок на регуляторе громкости, сначала прибавить, а затем убавить ее, проверяя качество звука.
Внимание! В случае искажения или отсутствия звука наушники требуют замены.
Использование сторонних программ
Увеличить громкость на ноутбуке помогут специальные программы. Для примера расскажем о трех.
- VLC- это самая популярная программа из всех. Для тех, кто не является особо профессиональным пользователем и не хочет разбираться во всех нюансах, разработчики подготовили автонастройку. Кроме того проигрыватель читает огромное количество форматов.
Помимо увеличения громкости в правом нижнем углу, вы можете воспользоваться настройками – эквалайзером и выбором типа музыки. Перейти к ним можно в меню «Инструменты» – «Эффекты и фильтры». - Razer Surround для тех, кто слушает всё в наушниках с ноутбука. Программа обладает списком параметров для калибровки звука.
Имеет эквалайзер.
Но все это доступно в платной версии. На скрине показаны функции бесплатной и PRO версий.
Стоимость составляет $19.99. Еще один минус – обязательная регистрация с подтверждением по емэйл. - DFX Audio Enhancer – это плагин, поддерживающий большинство плееров. Он предназначен для настройки качества звука и используется, если функций плеера не хватает.Имеются эффекты и эквалайзер.
Иконка появляется в трее, откуда легко вызвать настройки.
Надеемся, что статья была полезной и понятной для вас. Следуя инструкциям, вы улучшите качество звука на ноутбуке.
Проверка и обновление звуковых драйверов
После переустановки операционной системы может пропадать драйвер звука. Нужно знать, что следует делать в такой ситуации:
- Нажав правой кнопкой на кнопку «Пуск», выбрать «Диспетчер устройств».
- В списке выбрать пункт «Аудиовыходы и входы», а в нем — динамики Realtek.
- Кликнуть правой кнопкой и выбрать действие «Обновить драйвер».
Когда процесс обновления завершится, перезагрузить компьютер, чтобы изменения вступили в силу.
Обновление звуковых драйверов в системе Windows 10
Проблему тихого звука в наушниках на компьютерах с Windows 10 можно устранить путем настройки регулировки громкости, использования сторонних утилит или переустановки стандартного драйвера. В других случаях, когда вследствие активной эксплуатации выходит из строя звуковая карта, соединительный кабель или наушники, поврежденная деталь требует замены.
Аппаратные неполадки
К сожалению, причины, по которым звучание ноутбука становится некомфортно тихим, не исчерпываются программными неполадками. В некоторых случаях пользователь ничего не может исправить самостоятельно, потому что истоки сбоя находятся в аппаратной составляющей компьютера. Это может быть повреждение динамиков или звуковой карты, устранить которое можно только путем замены оборудования.
Самостоятельно делать замену не рекомендуется, потому что в ноутбуке слишком много хрупких шлейфов и зажимов, которые можно случайно сломать при попытке вскрыть корпус. Поэтому если никакие программные методы решения проблем со звуком не помогают, почему бы сразу не обратиться в сервисный центр?
Если звук становится тихим только при воспроизведении через внешние колонки или наушники, то причиной этого может быть также повреждение аудиоразъема. Но прежде чем обращаться к специалистам, убедитесь, что наушники и колонки нормально работают на других устройствах.
Как увеличить громкость на ноутбуке?
Сделать звук громким и усилить сигнал можно разными способами. Причем регулировать громкость получится даже с клавиатуры. Наиболее популярные варианты выглядят следующим образом:
- через панель задач;
- при помощи функциональных клавиш;
- через параметры Windows.
Каждый метод имеет собственные преимущества и недостатки. Однако все перечисленные далее способы позволяют выполнить нужные настройки звука.
Панель задач
Методика очень простая. По сути, она практически полностью копирует указанный ранее способ включения:
- Нажимаем на значок звука на панели задач.
- Устанавливаем микшер на нужную громкость.
- Этот метод отличается не только простотой, но и скоростью. Регулировать громкость звука через панель задач можно очень быстро.
Функциональные клавиши
Добавить громкость получится и с помощью функциональных клавиш. Как правило, они располагаются рядом с кнопкой включения и выключения звука. Чтобы настроить нужное звучание на ноутбуках Asus, нужно нажать Fn и F11 (уменьшение громкости) или Fn и F12 (увеличение громкости). У лэптопов других марок кнопки могут быть иными. В любом случае они будут помечены соответствующими значками. Кстати, с помощью функциональных клавиш удастся настроить яркость на ноутбуке.
Параметры Windows
Этот метод немного трудоемкий. Чтобы усилить звук и сделать его более громким, нужно выполнить следующие манипуляции:
- Правой кнопкой мыши щелкаем на «Пуск» и в меню выбираем опцию «Параметры».
- Переходим в раздел «Система».
- Открываем подраздел «Звук» и устанавливаем микшер на нужную громкость.
- Повысить громкость в этом случае несколько сложнее. Однако в параметрах Windows можно установить другие нужные настройки звучания. Вариативность представленного способа кастомизации выше.
Источники
- https://UstanovkaOS.ru/poleznye-sovety/kak-uvelichit-gromkost-na-noutbuke-windows-10.html
- https://ocomp.info/tihiy-zvuk-kak-uvelichit-gromkost.html
- https://WindowsTips.ru/kak-uvelichit-gromkost-na-noutbuke-s-windows
- https://lookfornotebook.ru/zvuk-stal-tishe-na-noutbuke/
- https://geek-nose.com/tixij-zvuk-na-kompyutere/
- https://pcyk.ru/program/kak-izbavitsya-ot-problem-s-gromkostyu-zvuka-v-windows-7-i-8/
- https://wd-x.ru/ispravlyaem-problemy-tixogo-zvuka-na-kompyutere/
- https://pomogaemkompu.temaretik.com/1551432741991484151/6-prichin-tihogo-zvuka-v-windows-kak-ispravit/
- https://samsebeadmin.ru/operacionnayasistema/kak-uvelichit-zvuk-na-noutbuke-esli-gromkost-na-maksimume.html
- https://blog.comfy.ua/kak-uvelichit-gromkost-na-noutbuke_a0-257/
- https://SdelaySam-SvoimiRukami.ru/4279-kak-usilit-gromkost-zvuka-pri-slabyh-kolonkah-kompyutera.html
- https://konekto.ru/kak-vkljuchit-zvuk-na-noutbuke.html
Что влияет на качество звучания
Существует несколько причин плохого звука на ноутбуке:
- Регулятор громкости не стоит в максимальной позиции. Таких бегунков несколько. Как их найти, я расскажу ниже.
- Устаревшие или несовместимые драйвера звука. В таком случае их нужно будет переустановить.
- Слабая звуковая дорожка в файле. Исправить это поможет специальная утилита.
- Неправильные настройки программ для воспроизведения. В сервисы для воспроизведения музыки и видео встроены собственные настройки звука. Их следует проверить перед тем, как слушать музыку или смотреть фильм.
- Неправильное подключение внешних колонок. Следует проверить совместимость гнезд и штекеров. Возможно вы перепутали слот и вставили штекер в гнездо, предназначенное для другого устройства.
Программы для усиления громкости
Если громкость звука на компьютере все так же не удовлетворяет вашим запросам, а вы все чаще думаете, почему звук в играх и других медиа становится тише, устанавливайте дополнительные программы для усиления громкости на ПК. Сейчас существует множество разнообразных программ с необходимым направлением, но будьте осторожны при их скачивании из непроверенных источников без наличия рабочего антивируса на вашем компьютере.
Выбирайте программу, которая наверняка решит проблему. Ознакомьтесь с двумя замечательными утилитами, которые мы подготовили, чтобы вы могли использовать их на вашем гаджете для улучшения качества звучания и увеличения громкости.
Audio Amplifier
Стороннее приложение Audio Amplifier легко использовать для усиления громкости и выравнивания тональности аудио- и видеофайлов, что отбросит необходимость постоянно “подкручивать” звук вручную или “лазить” по настройкам. Минимум кнопок и заморочек. Все просто, хотя и на английском языке.
Утилита также отсекает различные шумы. Так что если вы хотите не только прослушать аудио-дорожку плохого качества, но и понять, что на ней записано, воспользуйтесь Audio Amplifier. Она улучшит звук и сможете понять самые неясные слова на записи. Далее читайте о следующем приложении, чтобы сформировать более полную картину.
Sound Booster
Еще один фаворит — Sound Booster. Утилита платная, хотя можно воспользоваться пробным периодом. Установив один раз, можете использовать ее постоянно, запускаться программа будет при каждом включении. Программой управлять тоже не сложно, к тому же богатство ее функций оправдывает платность версии. Sound Booster поможет вам увеличить звук так, что качество не будет теряться — до 500%! Программа поддерживает различные форматы и проигрыватели, а также игры — уведомления в Скайпе все также будут приходить, а плеер снова покажет любимый фильм.
Конфликт драйверов
Примерно половина программных проблем зависит от драйверов, они то слетают то устаревают и их нужно переустановить или обновить.
Также необходимо обратить момент на неправильно выбранные версии драйверов, что тоже играет немаловажную роль.
Бывают даже конфликты драйверов из- за которых и может страдать громкость а то и вовсе пропасть звук на компьютере.
Как обновить драйвера описано выше.
Как исправить проблему со звуком на Windows 10
Что может произойти со звуком
Sound Booster
В случае если стандартных методов windows 7, 8 или 10 вам недостаточно, вы можете воспользоваться программой Sound Booster. Используя данную утилиту, вы легко и просто увеличите установленную производителем громкость, однако следует быть осторожным, ведь чрезмерное прибавление может крайне быстро привести динамики в нерабочее состояние по причине высокой амплитуды.
Приложение может увеличить звук более чем в полтора раза, не теряя при этом качества воспроизведения. Для максимально быстрого и комфортного пользования сделано удобное меню на русском языке и полноценный набор горячих клавиш. Установить их можно по собственному желанию. Быстрый доступ выполнен в качестве специального значка в панели задач, где также располагаются указатели ранее запущенных программ.