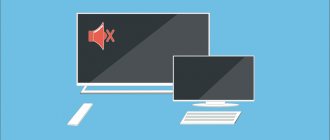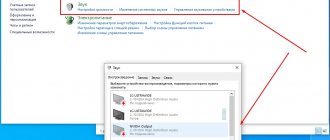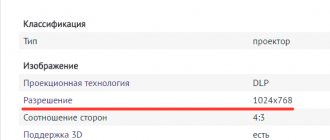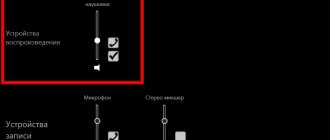How to amplify the sound?
Fine tuning
Run the Audio Troubleshooter. Using this function, you can get rid of various problems in Windows.
Using the volume mixer, you need to increase the volume with sliders for each application that is there. Sometimes it happens that the sound volume is set to the minimum settings for some applications.
About communication
Windows has a communication setting. The operating system reduces the volume when the computer is used for conversations. In some cases, this setting may not work correctly, and the sound volume decreases constantly, not only during conversations.
To make sure that this does not happen, you need to click on the sound icon in the tray and open “Sounds”. After that, go to the “Communication” tab. Here, set the slider to maximum. After this, restart your computer. Then see what volume level is now available.
Loudness compensation
There is also a setting available in Windows that allows you to significantly influence the volume level. This is loudness. Using this option, you can set the volume according to human hearing. If the sound is played at low volume, we recommend using this option.
To do this, in the sound settings, find the “Playback devices” tab. Select speakers or headphones. Go to their "Properties". There will be a loudness setting. In Windows 8, this setting is called “Volume Leveling.”
Sound Booster – program for sound volume on PC
Sound Booster is a paid utility. This program for sound volume on a laptop or computer has a trial period.
You can download the program for sound volume from any available resource through an Internet search. Do not download from unverified sites and always check the data with an antivirus. How to increase the volume on a laptop through the program:
- Run the installation file to increase the volume on your computer through the program
- The program icon will appear in the tray, click on it
- Drag the volume slider
What programs for volume on a computer do you know? Write in the comments.
Testing the connector and cable
Often the sound is distorted, crackling, noise appears and the volume decreases. This may occur due to damage to the sound card connector or problems with the audio cable insulation. When such defects appear, you need to resolder the connector or replace the wire.
Headphone cable break
It is not always possible to determine a cable break externally, since the film on top may look quite normal, but the core inside is damaged. Rotate the wire in different directions and if the sound immediately begins to appear or, conversely, disappear, then this is the problem.
You can also verify this problem by connecting the headphones to another computer or other device. When the problem is related to the connector on the sound card, then you need to repair the port or use an external sound card. At the moment, for example, small sound cards are available, similar in size to flash drives. They produce sound no worse than the built-in ones.
Updating the audio card driver
Quite often, malfunctions and unstable operation of a computer or its individual components are associated with inappropriate or outdated drivers. If you notice that the volume has dropped significantly (either in applications while watching videos or listening to music, or system sounds), you may need to update your audio drivers.
- Launch Device Manager. This can be done, for example, through the Search bar.
You can also use the context menu, which opens by pressing the Win+X key combination or right-clicking on the Start sign. - We expand the contents of the “Audio inputs and outputs” section.
- We find audio output devices (in our case, these are Realtek speakers). Right-click on it and select “Update driver” from the list that opens.
- In the window that appears, from the proposed options, select “Automatically search for updated drivers.”
Note: Internet connection required. - The system will search for the latest drivers on the network and, if found, install them. If the most suitable sound drivers are already installed on your PC, a corresponding message will be displayed at the end of the search.
This method is the simplest, however, not always the most effective. This is due to the fact that the search and download of drivers does not take place from the official websites of audio device manufacturers, but from Microsoft resources. Therefore, it is recommended to download software from the website of the audio card developer (motherboard with a built-in sound card).
For information on how to do this, read the second section of the article “How to install a sound driver on Windows 10: 2 methods.”
Drivers
The majority of sound problems occur due to drivers. Or rather, the problem is their absence or an incorrectly used version for the operating system. In this case, the sound is completely absent.
Go to "Task Manager". When the video card is not there or it says that the device is unknown, you need to install the appropriate driver. To update drivers in Windows, right-click on the device you are going to update and select driver update.
Setting up the sound driver
When you connect a device to the sound card port, a message about drivers appears. You need to select which device was connected. If you specify a type, you can set the volume level higher or lower.
Sometimes it will be useful to switch the device, for example, from speakers to headphones and back.
The sound card control panel can have various settings. There must be special regulators. They should be set to the maximum possible. In the mixer you need to increase the volume to maximum.
Codecs and media player
If the sound is quiet when watching movies or listening to music, most likely the audio and video codecs are not suitable. In this case, you can completely remove them from the system and try installing the K-lite Codec Pack.
Note that there is a useful program called VLC Player, which allows you to watch videos on the Internet and from your hard drive. The program can increase the volume by 125%.
How to increase the volume on a laptop in Windows 10
If you don't know how to increase the volume on a laptop in Windows 10, then perhaps the first thing you need to do is check that all sound levels are at maximum. To check this, look at the tray where the volume button is located on the laptop. Right-click on it and select “Open Volume Mixer”.
Now check that all levels are at maximum.
All levels may be at maximum, but the volume may still not be enough. This is the method that will help increase the volume even in the quietest films. Increase volume on laptop:
- Right click on the loudspeaker icon
- Select “Sounds”
- In the “Playback” tab, select the sound source and click on “Properties”
- Go to the “Improvements” tab and check the box for “Loudness Compensation”
- Go to the “Improvements” tab and check the box for “Loudness Compensation”
- Click “OK” and check if it gets better
Increase volume using standard Windows tool
These are not all the options for how to enhance the sound on a laptop with Windows 7. Do not underestimate the capabilities of the operating system. What standard means can you use to increase the volume?
You can improve the sound using standard Windows 7 tools.
First of all, you need to check the compliance of the installed drivers and the operating system version. To do this you need:
- Go to the “Control Panel”.
- Open the “System” tab.
- Go to "Task Manager".
- Check the status of the video card.
Note! Incorrect driver installation will be indicated by an icon with an exclamation mark next to the video card. If there is one, then you need to reinstall the drivers.
The next step to improve the sound using standard means is setting up “Playback Devices”. How to do it:
- Right-click on the sound icon in the lower right corner of the panel.
- Go to the “Playback Devices” menu item that appears.
- Select "Speakers".
- Go to "Properties".
- Then open the "Improvements" tab.
- Check the box next to “Bass Boost” and set the maximum value.
- Also put about.
Important! This should increase the parameters from the standard 80 Hz to 600 Hz. At the same time, you can set the maximum numbers for the bit depth and sampling frequency in the “Advanced” item.
Sound problems with laptops are quite common. However, this should not affect the comfort of use, because there are enough solutions: connecting external devices, amplifier programs, standard Windows 7 tools.
Quiet sound in headphones
Devices such as headphones are made to break quickly, but not before their warranty period expires. If the sound in your headphones becomes too quiet, first check them on another device (laptop, smartphone), they may be faulty.
Make sure the headphones are working properly. Find the device in Device Manager and open its “Properties”. In the information we look at their condition. If everything is in order, as in the first case, update the drivers.
Quiet sound on a Windows 7 computer
Low volume on a computer is one of the most common problems that cause discomfort to the user. If the volume slider is set to maximum, and the desired video or audio file is barely audible, and even with headphones the sound is quiet with Windows 7, you should think about looking for a problem in the computer itself. You can start by checking the speaker.
Low volume for laptops is a fairly common problem.
For your information! In the Windows 7 operating system there is an option “Troubleshoot audio problems”. In many cases, the system itself detects failures.
To enable the Audio Troubleshooter feature:
- Hover over the sound icon on the taskbar in the lower right corner.
- Right-click on it.
- Select the “Troubleshooting…” tab in the menu that appears.
If the system does not detect any problems, the problem may be in the application-specific settings. This can be easily checked by activating the "Open Volume Mixer" function.
Note! The volume mixer is in the same place as the troubleshooting function. Once you launch the mixer, you can see settings for individual applications installed on your computer.