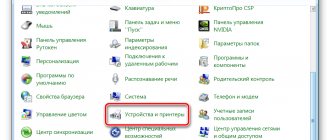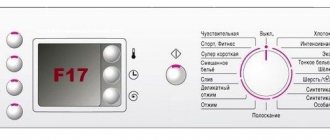Часть 1. Подключение iPhone к проектору
Рассмотрим подключение телефона к проектору на основе проекторов Ledunix 3,9 и 83 моделей.
Шаг 1. Заходим в настройки данной модели.
Шаг 2. Активируем точку доступа (режим модема)
Шаг 3. Запоминаем название точки доступа, а так же пароль или переименовываем на свое усмотрение
Шаг 4. Подключаем iPhone к Wi-Fi сети проектора и заходим в AirPlay.
Шаг 5. Предварительно запустив приложение Happy cast на проекторе находим сигнал в приложении на iPhone.
Шаг 6. Совершаем подключение после чего связь должна быть установлена. Если проецирование не удается – попробуйте перезагрузить Ваш iPhone после чего повторите процедуру заново.
Теперь рассмотрим подключение iPhone к проектору Ledunix 35 и 37 модели.
Шаг 1. Запускаем приложение Eshare на проекторе.
Шаг 2. Запускаем приложение AirPlay на Вашем iPhone. Находим сеть проектора и производим подключение.
Выбор метода подключения
Для начала стоит определить, какие разъемы присутствуют на корпусе. Подключение мультимедийного проектора к ноутбуку или компьютеру может производиться одним из трех интерфейсов VGA, DVI и HDMI или их комбинациями.
На лэптопе или ПК должен присутствовать один из таких разъемов. Как правило, это VGA или HDMI.
Продление и дублирование: что происходит после окончания слайдового шоу
Приложение PowerPoint делает что-нибудь более позади, чтобы сделать процесс запуска слайд-шоу на втором мониторе более плавным и быстрым. Когда вы вводите слайд-шоу, PowerPoint автоматически изменяет параметры отображения (также называемые топологией экрана) для продления.
Что может сбить с толку, что происходит после завершения слайдного показа:
В PowerPoint 2013, когда слайды отображаются, PowerPoint оставляет топологию отображения как расширенную. (Преимущество такого подхода заключается в том, что при следующем входе на второй монитор первый слайд будет отображаться с минимальной задержкой. Недостаток заключается в том, что PowerPoint может переопределять предпочтительный параметр отображения «дублировать». Некоторые пользователи не нравятся этому переопределению.)
В более поздних версияхв том же сценарии «конец слайд-шоу» PowerPoint возвращает значение по умолчанию, которое возвращается в виде дубликата, если выбрано.
Если вы используете PowerPoint 2013 и хотите, чтобы в PowerPoint было выбрано значение по умолчанию, а не параметр Extend , вы можете сделать это, внеся небольшие изменения в реестр Windows, как описано ниже.
Что делать, если проектор показывает тусклое изображение
Если вы недовольны качеством проецируемого изображения, мы по невысоким ценам оперативно проведем обслуживание вашей техники. При помощи профессионального оборудования продуем детали от пыли и удалим налет с оптики специальными средствами. Перед возвратом устройства обязательно проверим качество картинки, чтобы убедиться в эффективном решении проблемы.
Если на изображении цветные или черно-белые точки, это свидетельствует о неисправности матрицы, состоящей из множества подвижных формирующих картинку микрозеркал. Если микрозеркало остановилось в одном положении, на изображении возникает точка. Со временем количество точек увеличивается, потому не затягивайте с обращением в сервис.
Почему не работает проектор
Одна из основных причин неполадок – неисправность кабеля
Первая и основная причина отсутствия изображения на проекционном экране – это неисправность кабеля, передающего сигнал. Конечно, лампы для проектора тоже могут перегорать, однако износ этого элемента вы сможете заметить по потускневшему изображению. Лампа не может просто взять и отказать. А вот вилка кабеля, в результате неосторожных манипуляций запросто может вылететь из разъема. Обязательно проверьте этот нюанс. Более подробно разобраться в этом деле поможет следующая таблица.
| Неисправность | Возможная причина |
| Проектор не включается | Проблема с кабелем питания или блоком питания. |
| Проектор включается, но изображения нет | Неисправность кабеля или разъема, аппаратная поломка, выход из строя лампового модуля или лампы. |
| Проектор выдает ошибку | Проблема в настройках, либо внутренняя поломка устройства. |
| Изображение искажено | Проблема с линзами, ламповым блоком или внутренняя поломка |
Ламповый блок может выйти из строя, и вам понадобятся лампы для проектора
Как видите, причин незапуска проектора может быть очень много. Проекционное устройство – это тонкая техника, поэтому не стоит заходить слишком далеко и пытаться найти причину, если вам не удалось исправить ситуацию. Лучше всего доверить починку профессионалам.
ВЫБОР РЕЖИМА ОТОБРАЖЕНИЯ ПРОЕКЦИИ.
По умолчанию на всех компьютерах с операционной системой Windows стоит режим расширения экрана. По этому, не пугайтесь, увидев свой рабочий стол без иконок и ярлыков на проекции. Для того чтобы пользоваться этой областью вам достаточно просто увести курсор вправо. По сути это будет продолжение вашего рабочего стола. Вы можете переносить в эту область открытые окна и ярлыки, так же как вы делаете это у себя на основном экране.
Для смены режима вы можете воспользоваться встроенным приложением, но проще всего это делать с помощью комбинации клавиш. Нажав одновременно на клавиатуре «Win+P» на экране отобразится меню позволяющее выбрать необходимый режим.
В вашем распоряжении четыре режима: расширение рабочего стола, дублирование экрана и отображение только на том или другом устройстве.
Кроме того для переключения режима на ноутбуке может быть использована сервисная клавиша. Нажатие кнопки Fn и клавиши верхнего ряда с иконкой 2 экранов (изображено на картинке) так же переключает режимы отображения.
Надеемся, наша статья помогла вам разобраться, как подключать проектор к ноутбуку. И вы справились с этой задачей. Если же у вас остались вопросы обратитесь за консультацией к нашим специалистам. Мы всегда вам с радостью поможем!
На работе многим приходится сталкиваться с необходимостью донесения информации до массовой аудитории. Учителя, менеджеры, маркетологи, учёные в век современных технологий проводят свои доклады, используя мультимедиа материалы на большом экране с помощью проектора . И очень неприятной оказывается ситуация, когда лекция вот-вот начнётся, а оборудование не подключается. Обычно причины и решения проблемы очень просты, достаточно знать, что делать, если компьютер или ноутбук не видит проектор.
Есть два принципиальных момента:
- Ситуация произошла впервые, при подключении нового проектора.
- Проблема возникла внезапно, раньше всё работало.
В первом случае причина, скорее всего, в неправильном подключении оборудования. Во втором случае ситуация возникла из-за каких-то изменений в программной среде компьютера.
Как разрешить проблему
Если не запускается проектор, то разрешить проблему можно самостоятельно в некоторых случаях. Отлично, если устройство работает, но выдает ошибку и предлагать произвести определенные действия, с помощью внутренней программы исправления ошибок. Просто следуйте инструкциям и попытайтесь продиагностировать устройство и исправить положение. Это поможет, если сбой в работе произошел в результате внезапного выключения электричества или случайного отключения от сети.
Следуйте указаниям программы, чтобы попытаться исправить неполадку
Кстати, возможно и такое, что сбой произошел по вине компьютера. Тогда попытайтесь настроить свой ПК и произведите повторную настройку устройства с помощью специального меню. Изучите инструкцию и выставьте все необходимые параметры. Но для начала попробуйте сбросить настройки и заново запустить устройство.
Меню настроек выглядит примерно так
Если же все-таки вам требуется замена светового элемента, то найти лампы для проектора «Acer», «Benq», «Epson», «Nec» и т.д. вы всегда можете в нашем магазине. Кроме этого имеется широкий выбор аксессуаров и расходников для проекционных устройств разных моделей. Ну а что касается неисправностей проектора, то самым правильным будет обратиться к профессионалам!
Что делать, если проектор не выводит изображение на экран
Способ устранения проблемы зависит от ее причины. Обратитесь к нам, чтобы мы определили ее. Сделаем тщательную диагностику и проверим работоспособность всех комплектующих. Далее согласуем с вами сроки и стоимость починки. Оперативно восстановим функциональность техники вне зависимости от причины неисправности, марки и модели устройства.
Если проецируемая картинка тусклая и неравномерная, причина — скопление налета и пыли на оптике, которая состоит из зеркал, линз, светофильтров, матриц (конструкция зависит от типа проектора). Для предотвращения проблем соблюдайте правила использования проектора. Не устанавливайте оборудование на открытых площадках и в помещениях, где курят. Не каждая модель имеет высококачественный фильтр, который способен прослужить длительное время.
КАК НАСТРОИТЬ ИЗОБРАЖЕНИЕ НА НОУТБУКЕ.
Выполнив выше описанную операцию, ваш ноутбук определит проектор как монитор и автоматически выведет проекцию. Качество картинки будет минимальным, возможно даже искаженным и плывущим. Не пугайтесь – эта проблема возникает при разногласии разрешений между экраном ноутбука и видеопроектора. Исправить данную проблему довольно легко. Посмотрите в характеристиках проектора родное разрешение (разрешение матрицы) и в настройках компьютера поставьте такое же. Для этого:
1. Щелкните правой кнопкой мыши на рабочем столе
2. В всплывшем меню выберите строчку «разрешение экрана», и щелкните левой кнопкой.
3. В открывшемся меню в строке «разрешение» выберите ваше значение.
После таких манипуляций изображение должно быть максимального качества, после этого при необходимости подстройте фокус и наклон трапеции на проекторе.
Настроив качество картинки, удовлетворяющее вас можно перейти к следующему шагу.
Проектор не включается
Нажатие кнопки включения, как на самом проекторе, так и на пульте дистанционного управления, попросту не даёт никакого результата. Устройство «молчит».
В первую очередь нужно проверить – надёжно ли вставлен кабель, соединяющий проектор с сетью электропитания. Визуально кабель может казаться подключенным, однако, нередко возникает ситуация, когда он вставлен не до конца. «Отделаться лёгким испугом» – весьма подходящее определение ситуации, когда проблема решилась таким способом.
Но ситуация не всегда вкладывается столь удачно. Если кабель явно подсоединён хорошо, не имеет повреждений, а попытка подключить устройство к другой розетке успехом не увенчалась, то обращение к технически специалистам неминуемо.
Ведь прочие причины уже потребуют разборки проектора:
- повреждение разъёма питания на корпусе проектора
- окисление контактной группы кнопки включения
- механическое повреждение внутренней проводки
- неисправности платы проектора в результате замыкания и т.п.
Как еще можно настроить привод?
Перейдите в диспетчер устройств, откройте там DVD привод. Далее как на картинке, выбираете свой дисковод, жмете «Свойства» и переходите на вкладку «Регион DVD», посмотрите, какой тут указан регион. Если регион «Не выбран», то оставляем как есть, ничего не меняем. Если показан не ваш регион, то установите свой. Учтите, что менять регион можно только 5 раз. Попытайтесь дополнительно сменить «Не выбрано» на любой другой регион. Вернуть все назад поможет перепрошивка.
Что делать дальше, если с «железом» проблем не возникло?
Первое на что смотрим — шлейф. Может вы что-то недавно делали в ПК и могли его повредить. Замените его — может есть запасной, или можете взять у кого то из приятелей на подмену для проверки или купите новый. Далее посмотрите штекер питания. Откройте лоток, продуйте (насколько получиться) внутренности привода. Для чего это нужно?Во время эксплуатации DVD привод покрывается пылью, это напрямую влияет на работу лазера. Если на нем слой пыли, соответственно диски читаться не будут или будут, но выборочно. Если вы раньше сталкивались с ремонтом какой-либо техники, тогда можете воспользоваться этим советом
Осторожно разберите привод, смочите ушную палочку в спирте и почистите ею глазок лазера. Для тех кто не силен в ремонте.Не каждый человек сможет нормально разобрать и собрать DVD привод. Совет: воспользуйтесь чистящим диском, на котором предусмотрены щеточки
Если привод распознает диск, то станет его прокручивать и щетки уберут пыль с лазера. Второй вариант – это прошивка привода. Постарайтесь найти прошивку на портале производителя, скачайте и следуйте инструкции, для правильной установки.
Так же посмотрите видео, в нем еще один вариант решения проблемы
Нередко случаются ситуации, когда дисковод не видит диск и не выводит его. Возникает вопрос: «Почему компьютер не видит диск в дисководе?» «Что нужно делать в таких ситуациях и какой же способ решения данной проблемы?»
Почему и что делать, если ноутбук или компьютер не видит проектор
Любой ноутбук или компьютер с той или иной операционной системой поддерживает подключение проектора. Дополнительное оборудование воспринимается техникой, как второй монитор. Если девайсы не видят друг друга, нужно искать проблему в программной или аппаратной части.
Компьютер, ноутбук не видит проектор через HDMI
Современный цифровой интерфейс HDMI считается наиболее удобным и надежным способом подключения видеопроектора. Он предоставляет самую высокую скорость передачи изображения и звука, не ухудшает качество.
Если проектор, подключенный к компьютеру, не показывает картинку и вообще не определяется устройством, первым делом необходимо:
- проверить качество соединения, кабель должен плотно входить в соответствующие разъемы на стенках обоих девайсов;
- убедиться в физической целостности провода — если HDMI поврежден, то связь установить не получится;
- проверить спецификацию HDMI, возможно, девайсы предназначены для работы с кабелями версии 1.4, и тогда при использовании провода 1.3 ничего не произойдет.
Если ноутбук не подключается к проектору через HDMI из-за неисправности последнего, шнур потребуется заменить на новый рабочий. При некачественной связи при исправном кабеле нужно просто соединить устройства между собой повторно, на этот раз убедившись в плотном прилегании штекера к соответствующему гнезду.
После переподключения HDMI следует перезагрузить ноутбук
Компьютер, ноутбук не видит проектор через VGA
Аналоговый интерфейс VGA считается устаревшим, но по-прежнему присутствует на многих девайсах. Пользоваться им достаточно удобно, основной минус, необходимость выводить звук с компьютера на динамики через дополнительный кабель mini jack.
Если ноутбук не видит подключенное оборудование при использовании VGA, то в первую очередь провод также нужно проверить на физическую исправность. Для этого компьютер пробуют соединить с другим устройством — например, с телевизором. Если последний будет распознан в качестве второго монитора, значит, VGA работает нормально и может выполнять свои функции.
Кабель пробуют подключить заново, на случай, если в первый раз прилегание было неплотным. При использовании VGA необходимо надежно закрутить специальные штырьки на штекере, фиксирующие провод в разъеме.
Кабели VGA из-за своей конструкции чаще других устанавливаются в посадочное гнездо неплотно
Обычно при повторном подключении ноутбук видит проектор. Если этого не происходит, то проблема состоит не в кабеле VGA, а в программном сбое.
Компьютер, ноутбук не видит проектор через Wi-Fi
Беспроводное соединение предоставляет массу преимуществ. В первую очередь, не приходится думать, куда убрать многочисленные кабели. Устройства при использовании Wi-Fi можно свободно переносить по комнате.
Подключение осуществляется обычно двумя способами:
- при помощи специальной антенны, которую вставляют в USB-порт проектора;
- посредством встроенного модуля Wi-Fi в видеооборудовании.
Если ноутбук не видит подключенный прибор, первым делом нужно удостовериться, что выбран правильный способ соединения. Устройство, требующее для работы Wi-Fi передатчик, не сможет запуститься без него, как аппарат со встроенным модулем.
Wi-Fi передатчик превращает проектор в модем с раздачей интернет-соединения
Если оба прибора полностью готовы к взаимодействию, но соединения не происходит, то, скорее всего, проблема в отсутствующих драйверах. В частности, по этой причине чаще всего не видит компьютер проектор Epson. В таком случае необходимо зайти на сайт производителя оборудования и скачать нужное программное обеспечение. Предварительно потребуется указать спецификацию своего компьютера, чтобы наладить полную совместимость между двумя устройствами.
Компьютер, ноутбук не видит проектор через USB
Подключение через USB считается не самым популярным, поскольку часто приводит к потере качества изображения. Но при этом небольшой провод удобно носить с собой, и разъемы для него предусмотрены абсолютно на любых девайсах.
Если проектор не работает от ноутбука при применении USB, то для начала необходимо выключить компьютер и дополнительное устройство, отсоединить кабель, а затем выполнить подключение заново. При использовании любого проводного способа очень частая проблема — это неплотное прилегание штекера к соответствующему разъему. Если при последующем включении станет ясно, что ноутбук видит новое оборудование, то неполадку можно считать решенной.
При отсутствии сигнала от USB-соединения нужно убедиться в наличии драйверов для проектора Важно! При использовании USB нужно проверить, что и ноутбук, и проектор поддерживают взаимодействие с одной и той же спецификацией кабеля — В или С.
Ноутбук, компьютер не видит проектор на Windows 10
При грамотно выполненном подключении большинство ноутбуков мгновенно определяют наличие внешнего оборудования. Но так происходит не всегда, иногда компьютер не видит проектор, и необходимо вручную настроить взаимодействие устройств.
На Windows 10 это можно сделать следующим способом:
- открыть «Центр уведомлений»;
- посмотреть, определяет ли система внешнее оборудование;
- если девайс не найден, нажать на «Подключение к беспроводному дисплею», это запустит автоматический поиск устройств.
Совет! Зайти в нужные настройки можно также при помощи комбинации горячих клавиш, нажав Windows+P.
Внешние подключения в Windows 10 отображаются в правой части экрана
Если система все равно не видит оборудование, то ноутбук нужно перезагрузить. При повторном включении компьютер проведет сканирование всех подсоединенных устройств и обнаружит проектор автоматически или после запуска поиска.
Ноутбук, компьютер не видит проектор на Windows 8
На Windows 8 неполадка исправляется практически так же, как и на Windows 10. Необходимо зайти в соответствующее меню, проведя мышкой по правой части экрана. Если дополнительное оборудование уже обнаружено, то во вкладке «Устройства» окажется доступен режим дублирования. Если такая функция неактивна, нужно задействовать автоматический поиск.
В Windows 8 предусмотрена специальная вкладка для обновления драйверов устройств
Если ноутбук все равно не видит сторонний девайс, нужно полностью перезагрузить систему. Также стоит проверить, установлено ли для проектора ПО, и при необходимости скачать утилиту, отвечающую за качественное взаимодействие приборов.
Ноутбук, компьютер не видит проектор на Windows 7
Если проектор не видит компьютер, и нет сигнала на Windows 7, нужно зайти в настройки экрана и посмотреть, отображается ли устройство в принципе в списке доступного оборудования. Для этого вызывают контекстное меню, кликнув правой кнопкой мыши по рабочему столу. Необходимо выбрать пункт «Разрешение экрана» и проверить, активна ли функция дублирования для нескольких мониторов.
Если вывести изображение на дополнительное устройство нельзя, поскольку ноутбук его просто не видит, следует:
- проверить правильность проводного или беспроводного подключений;
- убедиться, что на ноутбуке установлены драйвера, обеспечивающие взаимодействие между устройствами;
- проверить на работоспособность провода.
Если неполадок не найдено, но ноутбук все так же не видит дополнительного оборудования, стоит перезагрузить систему. Включившись заново, компьютер с высокой вероятностью обнаружит и распознает проектор.
Если неизвестно, какое разрешение у проектора, можно установить начальное значение 1024 на 768
Еще один способ устранения проблемы — настройка разрешения монитора. Если параметры для двух девайсов сильно отличаются, стороннее устройство может не распознаваться ноутбуком. Следует снова зайти во вкладку «Разрешение экрана» и выставить небольшое значение, которое точно поддерживается видеооборудованием. После этого можно нажать на кнопку «Найти» в настройках монитора и дождаться, пока ноутбук обнаружит устройство и успешно с ним синхронизируется.
Ноутбук, компьютер не видит проектор на Windows XP
При использовании Windows XP неполадки могут возникать довольно часто, поскольку система в принципе считается устаревшей. Если проектор не показывает изображение с компьютера, поскольку ноутбук просто не видит его и не может работать с ним в паре, для начала нужно выполнить стандартный поиск проблем. Он заключается в проверке кабелей или качества Wi-Fi соединения, а также в перезагрузке системы для возможного устранения неисправности.
В «Диспетчер устройств» на Windows XP можно попасть через «Свойства системы»
Если перечисленные действия не помогли, и приборы не видят друг друга, можно зайти в «Диспетчер устройств» и поискать проектор в списке физического оборудования. Если напротив названия девайса стоит значок с желтым восклицательным знаком, это свидетельствует о его несовместимости с компьютером. Проблема решается обычно установкой новых драйверов, особенно в том случае, если раньше аппараты взаимодействовали спокойно.
Хотя новая версия ПО устанавливается при скачивании автоматически, можно проконтролировать процесс. Для этого снова заходят в «Диспетчер устройств», выбирают в списке проектор, вызывают меню щелчком правой клавиши мыши и нажимают на «Обновить драйвер». Место расположения для файлов при этом можно указать вручную, для большей надежности рекомендуется предварительно удалить старые версии утилиты.
Внимание! Если проблема появилась без видимых причин, систему стоит проверить на вирусы. Драйверы часто перестают работать именно из-за вмешательства вредоносного ПО.
Как подключить проектор к ноутбуку с версией XP
- После загрузки операционной системы, нажмите правой клавишей мыши на пустой экран. Из выпадающего списка выберите «Свойства», а затем «Экран»;
- Затем подключаете проектор ко второму выходу и наблюдаете появление картинки второго монитора. Не всегда этот момент происходит слаженно, поэтому можно перезагрузить ноутбук, не трогая проектор;
- На второй появившийся монитор нажмите левой кнопкой мыши и зададите параметр «Расширить рабочий стол на этот монитор». Здесь же выставите расширение, которое соответствует расширению проектора, и нажмите «Применить»;
- В этом же окошке есть вкладки, в которых можно производить необходимые изменения для качественного отображения видеозаписей;
- Когда работа с проектором уже завершена, не забудьте вернуть прежние настройки своему ноутбуку, дабы не искать проблему там, где ее нет потом;
- Не спешите выключать из розетки проектор. Нажмите кнопку отключения и дождитесь остывания прибора, а затем отключите его от сети.
Распространенные неисправности и их причины
Как показывает статистика, зачастую неисправности проекторов связаны с нарушениями температурного режима работы лампы, с помощью которой и осуществляется проекция изображения на большое полотно экрана. Это происходит из-за того, что лампа довольно сильно нагревается, и охлаждающая система устройства не справляется — температурные датчики срабатывают, сигнал на включение лампы блокируется, изображение на экране пропадает. Такая неприятность может произойти с любой техникой, будь то проекторы Benq или InFocus.
Все модели имеют самостоятельную систему диагностики — она постоянно контролирует стабильность работы всех узлов и деталей, мгновенно блокируя подачу электричества на лампу при повышении температуры.
Рассмотрим наиболее распространенные неисправности проекторов и возможные способы их устранения.
- Проектор работает уже длительное время, а потом произошло его самостоятельное отключение? Скопившиеся посторонние частицы мешают системе охлаждения продуктивно работать. Необходимо произвести очистку этой системы и оптики, аккуратно удалить пыль с материнской платы — встроенного компьютера, управляющего всеми основными процессами.
- При включении изделия на экране возникает изображение, но оно выглядит тускло и немного размыто по краям, а потом сигнал исчезает — проблема в лампе, надо ее менять.
- Если проектор стал работать некорректно, не показывает, вернее, не передает картинку на экран, то причина кроется в балласте, который осуществляет подачу высокого напряжения на лампу накаливания. Кстати, последнюю тоже стоит проверить.
- На цветном или белом фоне появляются цветовые пятна — это первый сигнал о том, что оптическую систему изделия необходимо прочистить. Нельзя с этим затягивать — может потребоваться ремонт проектора, который обычно выражается в замене лампы, а ее стоимость немаленькая. Так, для проектора BenQ MS500 стоимость начинается от 5 тыс. рублей, а для InFocus 4805 — от 8 тысяч. На состояние оптики очень сильное влияние оказывает состояние окружающей среды. Надо помнить, что проекторы — это очень нежные устройства, пыль, а особенно сигаретный дым оказывают на их системы сильное влияние, поэтому там, где часто курят и редко пылесосят, эти изделия чаще выходят из строя.
Не стоит забывать, что к проектору подключаются разные ноутбуки, которые могут иметь различные настройки изображения — поэтому конечное изображение на большом холсте может быть некачественным.
Чтобы изделие работало стабильно, никогда не забывайте о профилактике отдельных узлов и систем.
Неполадки в системе
Иногда бывает так, что ноутбук перестаёт видеть проектор внезапно, хотя раньше проблем не было. Если это произошло после переустановки операционной системы , вероятно, возникла проблема с каким-то драйвером. Зайдите в «Диспетчер устройств» и поищите в списке ваш проектор. Проблемное оборудование выделяется жёлтым восклицательным знаком.
Если система не переустанавливалась, запустите проверку антивирусом . Возможно, драйверы слетели из-за вредоносного программного обеспечения. После лечения выполните загрузку необходимых драйверов с официального сайта разработчика.
Скачанные драйверы обычно устанавливаются автоматически, но можно выполнить это вручную через «Диспетчер устройств». Щёлкните правой кнопкой мыши на неопознанном оборудовании и выберите «Обновить драйвер », выбрав способ «Вручную» и указав место расположения скачанных файлов установки. Иногда приходится удалить старый драйвер, чтобы успешно установить новый.
Но всё-таки чаще всего причина того, что компьютер не видит проектор, лежит на поверхности и вызвана простой невнимательностью при подключении. Современное оборудование создаётся с максимально простым управлением и способом подключения. Внимательно прочитайте рассмотренные выше советы, в них обязательно найдётся решение проблемы.
Особенности работы с PowerPoint
Зачастую, проектор является лучшим вариантов демонстрации презентаций из программы «Microsoft PowerPoint». В данном случае для правильной конфигурации отображения потребуется выполнить еще несколько действий, а именно, определиться с дисплеем для отображения:
- Следует изменить настройки соединения к проектору и изменение его параметров.
- После подготовки перейти в раздел «Показ слайдов», в меню «Показать презентацию на…». Из списка выбрать нужное устройство отображения.
PS4 vs Xbox One – выбираем, какая консоль лучше
- Как сделать чтобы проектор показывал одно а ноутбук другое
Стоит заметить, что этот способ выводить перезентацию на экран напрямую. В случае необходимости можно просто выводить
Как подключить проектор к ноутбуку Windows 10
Подключив ноутбук к проектору одним из описанных способов, картинка с устройства автоматически выводится на большой экран, но может появится фраза “Устройство не поддерживает формат/нет сигнала” или изображение появится, но не корректное (сплюснутое, растянутое). Чтобы настроить работу проектора на ноутбуке с ПО Windows 10, нужно сделать несложные манипуляции:
- Как обычно, через “Пуск” необходимо зайти в подкатегорию “Параметры”.
- Там нужно выбрать активную строку “Система”.
- Автоматически откроется подраздел “Экран” с настройками.
- Выбираете дополнительные настройки экрана для синхронизации работы ноутбука и проектора.
- Там нужно установить разрешение экрана, которое будет совпадать с разрешением проектора.
- Сохраните введённые параметры.
После этого на экране девайса должно появиться нормальное изображение главного дисплея.