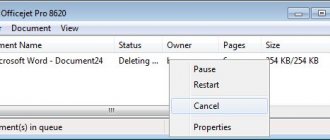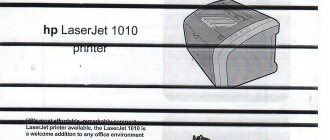В любом офисе есть такое незаменимое устройство, как принтер. Подобное оборудование может быть простым и выполнять только основную работу – распечатывать на бумаге текстовый документ. Но могут быть более сложные устройства, способные делать множество других полезных операций, таких как сканирование и копирование. Компания Hewlett-Packard (HP) — безусловный лидер в области производства печатной техники. Она выпускает множество умных машин, способных самостоятельно сигнализировать о собственных неполадках. Многофункциональные устройства имеют личные дисплеи, на которых отображается вся информация. Но часто это дублируется и на компьютере в виде вывода сообщения: «Ошибка печати принтера HP».
Исправляем ошибку печати на принтере HP
Каждый приведенный ниже метод имеет разную эффективность и будет наиболее подходящим в определенной ситуации. Мы по порядку рассмотрим все варианты, начиная от самого простого и действенного, а вы, следуя инструкциям, решите поставленную задачу. Однако сначала мы рекомендуем обратить внимание на эти советы:
- Перезапустите компьютер и переподключите устройство печати. Желательно, чтобы перед следующим подключением принтер находится в выключенном состоянии не менее одной минуты.
- Проверьте картридж. Иногда ошибка появляется в тех случаях, когда в чернильнице закончилась краска. О том, как заменить картридж вы можете прочитать в статье по ссылке ниже.
Если приведенные советы ничем не помогли, переходите к осуществлению следующих методов решения «Ошибка печати» при использовании периферии компании HP.
Способ 1: Проверка принтера
В первую очередь советуем проверить отображение и конфигурацию оборудования в меню «Устройства и принтеры». От вас потребуется произвести всего несколько действий:
- Через меню «Панель управления»и переместитесь в «Устройства и принтеры».
Кроме этого рекомендуется проверить параметры передачи данных. Зайдите в меню «Свойства принтера».
Здесь вас интересует вкладка «Порты».
Отметьте галочкой пункт «Разрешить двусторонний обмен данными» и не забудьте применить изменения.
По окончании процесса рекомендуется перезагрузить ПК и переподключить оборудование, чтобы все изменения точно стали активными.
Способ 2: Разблокирование процедуры печати
Иногда происходят скачки напряжения или различные системные сбои, вследствие чего периферия и ПК перестают нормально выполнять определенные функции. По таким причинам и может возникать ошибка печати. В таком случае вам следует проделать следующие манипуляции:
- Снова перейдите в «Устройства и принтеры», где правым кликом мыши на активном оборудовании выберите пункт «Просмотр очереди печати».
Нажмите ПКМ на документ и укажите «Отменить». Повторите это со всеми присутствующими файлами. Если процесс по каким-либо причинам не отменяется, советуем ознакомиться с материалом по ссылке ниже, чтобы осуществить эту процедуру одним из других доступных методов.
Вернитесь в «Панель управления».
В ней откройте категорию «Администрирование».
Здесь вас интересует строка «Службы».
В списке отыщите «Диспетчер печати» и дважды нажмите на нем ЛКМ.
В «Свойства» обратите внимание на вкладку «Общие», где убедитесь, что тип запуска стоит «Автоматический», после чего следует остановить службу и применить настройки.
Закройте окно, запустите «Мой компьютер», переместитесь по следующему адресу:
Удалите все присутствующие файлы в папке.
Осталось только выключить продукт компании HP, отключить его от питания, дать так постоять примерно минуту. После этого перезагрузите ПК, соедините оборудование и повторите процесс печати.
Способ 3: Отключение брандмауэра Windows
Иногда защитник Windows блокирует отправленные данных с компьютера на устройство. Связано это может быть с некорректной работой брандмауэра или различными системными сбоями. Мы советуем на время отключить защитник Виндовс и повторить попытку печати. Детальнее о деактивации этого инструмента читайте в другом нашем материале по следующим ссылкам:
Подробнее: Отключение брандмауэра в Windows XP, Windows 7, Windows 8
Способ 4: Переключение учетной записи пользователя
Рассматриваемая проблема порой возникает тогда, когда попытка отправки в печать производится не с той учетной записи пользователя Windows, с которой происходило добавление периферии. Дело в том, что каждый профиль имеет свои привилегии и ограничения, что приводит к появлению подобного рода неполадок. В таком случае нужно попробовать сменить запись юзера, если у вас их конечно добавлено больше, чем одна. Развернуто о том, как это сделать в разных версиях Виндовс читайте в статьях ниже.
Подробнее: Как сменить учетную запись пользователя в Windows 7, Windows 8, Windows 10
Способ 5: Восстановление Windows
Часто случается, что ошибки печати связаны с определенными изменениями в операционной системе. Самостоятельно обнаружить их достаточно сложно, однако состояние ОС можно вернуть, откатив все изменения. Осуществляется данная процедура с помощью встроенного компонента Виндовс, а детальное руководство по этой теме вы найдете в другом материале от нашего автора.
Способ 6: Переустановка драйвера
Мы поставили этот способ последним, поскольку он требует от пользователя выполнения большого количества различных манипуляций, а также является достаточно сложным для новичков. Если никакие приведенные выше инструкции вам не помогли, значит остается только переустановить драйвер устройства. Для начала следует избавиться от старого. О том, как это сделать, читайте далее:
По завершении процедуры удаления задействуйте один из методов инсталляции программного обеспечения для периферии. Всего существует пять доступных способов. Развернуто с каждыми из них знакомьтесь в другой нашей статье.
Как видите, методов исправления ошибки печати принтера HP существует достаточно большое количество, и каждый из них будет полезен в разных ситуациях. Надеемся, приведенные выше инструкции помогли вам без труда решить возникшую проблему, а продукт компании снова функционирует корректно.
Отблагодарите автора, поделитесь статьей в социальных сетях.
Другие причины сбоя печати
На самом деле сообщений об ошибках намного больше. Но перечисленные выше причины являются основными.
Сбой ПО
Бывают случаи, когда принтер отказывается работать из-за сбоя программного обеспечения, необходимого для корректной работы устройства. Существует легкое решение проблемы. Но требуемая программа уже не устанавливается вручную. Нужно чтобы на ПК была активирована функция plug and play, позволяющая определять конфигурацию подключенных к компьютеру устройств и быстро находить нужное для них ПО в Интернете.
Проблемы с чернилами
Нередко можно увидеть предупреждения о проблемах с чернилами. Так, в струйных принтерах, например, в DeskJet 4615 печатающая головка часто заливается краской, и ее нужно очищать. Компьютер считает головку неисправной и предупреждает об этом с помощью такого кода — 0xc6fd0813.
Зажатие бумаги
Еще чаще приходят сообщения о зажеванной бумаге. Причин может быть несколько:
- бумага не соответствует стандарту (толщина, размер, плотность);
- загрязнение ролика из-за использования краски низкого качества;
- попадание внутрь прибора инородных предметов — это наиболее частая причина.
Устранение этих причин очевидно: достать зажеванный лист и посторонние предметы (как описывалось выше), очистить от загрязнений ролик и пользоваться бумагой соответствующего стандарта.
Сбой очереди печати
Нередки случаи, когда принтер отказывается печатать без всяких причин. Или же пишет, что не хватает памяти, хотя распечатываемый документ ничтожно мал. Ко всему этому почему-то становится невозможным отменить или удалить задание. В этом случае поможет только сброс очереди печати.
Важно! Если документ не распечатывается после скачка напряжения, то простой отменой очереди печати проблему не решить. Зависание операции в этом случае связано с повреждением файла, который создается при выполнении задания. Испорченный файл не позволит завершить процесс.
Решить проблему можно так:
- отключаем принтер от сети;
- сочетанием клавиш Win + R открываем окно «Выполнить» и вписываем в строку – services.msc;
- в новом окне ищем строку «Диспетчер очереди печати» и кликаем по ней ПКМ (правой кнопкой на мыши);
- во всплывшем меню выбираем «Остановить»;
- закрываем окно и далее переходим по адресу: C:\Windows\System32\Spool\PRINTERS;
- удаляем все файлы в папке;
- выключаем компьютер;
- включаем заново принтер и ПК;
- дождавшись загрузки ОС, еще раз отправляем документ на печать.
Как исправить, если принтер пишет «ошибка печати»
Одна из самых распространенных ошибок при работе с принтером – документация подготовлена к печати, устройство подключено, но результата нет. После многочисленных неудачных попыток распечатать необходимый документ, пользователь может увидеть надпись «Не удалось распечатать».
Обзор аппарата не дает никаких результатов, в лоток загружена бумага, но принтер упорно отказывается работать. Он может «выплюнуть» чистый лист или листок с размазанными кляксами. Что делать в подобной ситуации?
О чём пойдет речь:
Неисправность программ
Разного рода программы для просмотра и редактирования могут вызывать проблемы или печать с них попросту не будет происходить. Чтобы исключить эту ошибку из перечня возможных, попробуйте распечатать документ или рисунок с любой другого редактора. Например, если не печатает принтер в «Екселе», то попробуйте отправить задание на распечатывание с текстового файла.
Решением проблем с печатью в Word Способы восстановить работу принтера с офисными программами.
Причины, по которым не печатает pdf документы Все быстрые варианты решения начиная от неисправностей ПК и заканчивая устранением повреждения файла пдф.
Проверить подключение
Если принтер пишет «Ошибка печати», при этом ранее он работал исправно, то стоит проверить подключение к электросети, выключить устройство и запустить его повторно. Осмотрите сетевые шнуры, убедитесь в их целостности.
Проверьте лоток для бумаги, если листов мало, то доложите их. Если бумаги много, то попробуйте убрать часть, затем положите ее назад. Выполните перезапуск компьютера и принтера Canon. Действия не дали результата, попробуйте разобраться, почему аппарат выдает ошибку.
Это важно! Чаще всего ошибка печати – результат неверно выбранного принтера. Если вы приобретаете бюджетную модель устройства, то приготовьтесь к тому, что в любой момент оно сломается. Для ежедневного использования стоит приобрести модель из средней ценовой категории.
Выбираем принтер
Первым делом при появлении надписи «ошибка» стоит проверить, верно ли выбрано устройство. Для этого совершите следующие действия:
- В панели управления выберите раздел «Устройства и принтеры». Откроется окно, где отображаются все устройства подключенные к ПК;
- Находим нужный девайс, убедитесь, что он имеет статус «Подключен»;
- Наведите курсор мышки на значок принтера Canon и щелкните на ней правой кнопкой. В появившемся меню выберите строку «Использовать по умолчанию». Возле устройства отобразится галочка зеленого цвета.
Если аппарат обозначен бледным цветом, значит, компьютер его не видит.
Проверка свойств устройства
Если принтер не печатает и пишет «Ошибка печати», во вкладке «Устройства» зайдите в категорию «Принтеры и факсы». Найдите нужный девайс и щелкните по нему правой кнопкой мышки, в появившемся меню выберите строку «Свойства». Откроется окно, вам нужен раздел «Обмен данными», нажмите «Отключить» и перезапустите аппарат.
Еще один способ: найти пиктограмму принтера Canon, два раза щелкнуть по ней мышкой и проверить состояние. Если увидите надпись «Работа в автономном режиме», измените параметр, выполнив следующие действия:
- Через меню «Пуск» зайдите в панель управления, найдите раздел «Устройства и принтеры»;
- В открывшемся окне найдите нужный аппарат, щелкните на нем и в выпавшем меню уберите галку напротив строки «Работать автономно»;
- Убедитесь, что очередь печати пуста и перезагрузите девайс.
Обновление драйверов
Драйвера — это сокращенное название специального программного обеспечения, которое позволяет компьютеру или ноутбуку «общаться» с печатающим устройством на их «языке». Иногда сами «дрова» могут стать причиной проблем, когда принтер не печатает. В таких ситуациях рекомендовано произвести полную переустановку их. Для выполнения процесса правильно следуйте инструкции ниже:
- Откройте окно быстрого запуска программ через сочетание клавиш Windows+R.
- В нем наберите команду «devmgmt.msc».
- В списке найдите ветку устройств обработки изображений или печати. Раскройте и выделите свою модель.
- Вверху нажмите кнопку «Обновить драйвера».
- В следующем окне можно выбрать между двумя вариантами обновления. Рекомендуем производить автоматическое, что является более простым и понятным для рядового пользователя.
Проверка проводов
Часто причиной ошибки становится проблема с сетевым кабелем. Приобретая устройство, в комплекте с ним идет стандартный провод, обладающий слабой скоростью передачи. Иногда документация передается между гаджетами в течение шестидесяти минут. Если вы столкнулись с подобной проблемой, то принтер Canon после запуска ПК может пустить на печать вчерашний документ.
Чтобы избавиться от подобной проблемы, приобретите шнур с ферритовыми кольцами. Он надежный, стабильно работает и быстро передает документы на печать, примерно в четыре раза «шустрее», чем стандартный кабель. Если и эти действия не помогли решить проблему, скорей всего придется «разбираться» с драйверами.
Неисправность проводов соединения
Первое, что нужно сделать в сложившейся ситуации, так это произвести проверку целостности кабелей подключения. Несмотря на всю их надежность, со временем они могут терять свою устойчивость или попросту выйти из строя. Нередки случаи и механического повреждения во время перестановки мебели или любых других действий.
Для подключения принтера могут использоваться два вида шнуров. Более популярный USB и ethernet провод, скорее известный как патч-корд. По сути это изделия из пластмассы, пластика и тонкого металла. Потому случаи перетирания не единичны. Самым надежным вариантом проверки будет временное использование аналогичных шнуров от другой техники.
Переустановка драйвера
Причиной неисправности устройства и появившейся ошибки может стать сбой в драйверах. Проверить их состояние можно следующим способом:
- Зайдите в меню «Устройства и принтеры» через панель управления;
- Найдите нужный аппарат и посмотрите на его значок, если он горит зеленым цветом, значит, драйвер исправен;
- Если нет, проведите деинсталляцию драйвера и установите его повторно.
Чтобы переустановить программу печати, воспользуйтесь диском, который идет в комплекте с аппаратом. Если его нет, то скачайте драйвер в интернете, его можно найти на сайте производителя.
Иногда принтер «отказывается» печатать, если необходима замена картриджа. Многие новые модификации оборудованы специальным чипом, блокирующим работу девайса при малом количестве краски.
В любом случае, прежде чем вызывать специалиста и оплачивать его услуги, попробуйте самостоятельно разобраться с причиной неисправности. Только не нужно разбирать аппарат и разбирать его на мелкие детали, особенно если у вас нет специальных навыков. Если вышеперечисленные действия не помогли устранить ошибку, то обратитесь в сервисную службу.
Сбой печати на принтерах HP
Когда печать прерывается, пользователь спешит проверить питание, однако причина может быть куда серьёзней. Наиболее распространенной, считается проблема с микропроцессором, тогда оборудование не способно обрабатывать сигнал. Также она может быть связана с картриджем. В таком случае полностью проверяется печатающая головка.
ВНИМАНИЕ! Когда возникает ошибка печати, рекомендуется обратить внимание на надпись (высвечивается на дисплее).
Распространенные коды ошибок:
- Поломка 49.
- Ошибка 60.
- Поломка 79.
- Ошибка Е3.
- Поломка Е8.
Версии принтеров, которые чаще всего страдают от неисправностей:
Когда произошла заминка в печати, главное не паниковать, принять правильное решение.
Как устранить ошибку Е8
На примере принтера m1132 ошибка Е8 возникает часто, и пользователи теряются в догадках. Проблема кроется в сканере и не обойтись без разбора всей конструкции.
При подсоединении техники к персональному компьютеру, на экране появляется надпись «used supply in use hp», значит необходимо действовать по инструкции:
- Отсоединяется крышка.
- Снимается каретка.
- Откручиваются винты.
- Отсоединяется мотор сканера на принтере HP.
- Чистится грязь.
- Заменяется сканер.
У HP Laserjet M1132 mfp ошибка E8 возникает по таким причинам:
- Загрязнённость принтера.
- Проблемы с прошивкой.
- Поломка платы.
Если заменить сканер, получится исправить ошибку, и тогда все будет работать на отлично. Во время ремонта рекомендуется воздержаться от прочистки шлейфа, это может привести к потере сигнала. Ошибка E8 встречается даже у устройств последней серии, и там трудности чаще всего возникают именно с прошивкой.
Что касается грязи, она скапливается на шестеренках. Ошибка E8 в любом случае не является критичной и может быть устранена без обращения в сервисный центр. Из инструментов потребуется лишь шестигранный ключ под винты.
СПРАВКА. Ошибка сканера в запущенной форме может привести к тому, что техника начнёт сбоить и шлейф перегорает. У некоторых пользователей принтер просто не отвечает на сигналы.
Устанавливаем принтер по умолчанию
Если Вы нажимаете на кнопку «Печать», а задание удачно и без ошибок отправляется, но процесс распечатывания не начинается даже через длительный отрезок времени, то, возможно, выбран главным другой принтер. Для исправления такой проблемы сначала стоит узнать точное название и модель своего устройства. Такие данные могут быть указаны на самом принтере спереди или на наклейке с дополнительной информацией, или на коробке от аппарата.
Далее действуйте по такой простой инструкции:
- Откройте панель управления компьютером.
- В списке найдите раздел с принтерами.
- В перечне моделей выделите свою.
- Вызовите правой клавишей мыши контекстное меню.
- В списке о.
Убедитесь также, что у Вас не настроена печать в файл. По ссылке узнаете, как проверить это и исправить.
Устранение проблемы с кодом Е3
На примере принтера HP Laserjet 3380 надо разобрать проблему установки картриджа. Когда на дисплее возникает ошибка E3, пользователи полагают, что у техники попросту закончилась краска. На самом деле причина может заключаться в неправильной установке картриджа.
Первым делом рассматривается механизм, важно обратить внимание на заслонку. Порой проблема связана с рычагом, который фиксирует элемент, его необходимо лишь немного подправить. Чтобы добраться до картриджей, естественно, снимается крышка. Если рассматривать аппарат M125RA, у него элемент находится в нижней части корпуса и придется потратить некоторое время, чтобы добраться до кармашка.
ВНИМАНИЕ! Когда рычажок вернулся на старую позицию, ошибка с дисплея исчезнет сразу или через некоторое время.
Если устройство в дальнейшем отказывается работать, придётся подумать над тем, как отнести его в сервисный центр. Как вариант, можно самостоятельно произвести диагностику, тогда первым делом на технике нажимается кнопка выкл. Далее важно отсоединить устройство от сети, под крышкой проверяется состояние сетевого фильтра, необходимо протереть его сухой тряпкой. Когда принтер выключен или находится в спящем режиме, пользователю ничего не угрожает.
Исправление ошибок доступа к сетевым принтерам
Достаточно часто проблемы бывают и с сетевыми принтерами. Они, как правило, связаны исключительно с неправильными настройками путей сетевой идентификации самих устройств.
При выполнении установки необходимых параметров особое внимание обратите на правильность ввода сетевого адреса принтера, его локации, сетевого названия и используемого порта. Кроме того, иногда необходимо указать источник для установки драйверов.
Устранение ошибки 79
Если на дисплее появилась надпись 79 service error, рекомендуется не спешить нести принтер в сервисный центр. Зачастую проблему связывают с печатью поврежденного файла. На примере HP 2605 ошибка 79 означает попытку открытия документа в расширении pdf. Чтобы разобраться в ситуации, первым делом перезагружается персональный компьютер.
У принтеров HP ошибка 79 любит возвращаться, намекая на необходимость прошивки. Специалисты решают проблему путем сброса настроек. «Ошибка 79» принтер HP 400 показывает, если ПО несовместимо с техникой. Когда после сброса настроек печать не начинается, рекомендуется проверить обновление драйверов. «Ошибка 79» принтер HP 400 показывается, в случае использования пиратского программного обеспечения. В такой ситуации необходимо также переустановить систему, и проверить новые драйвера.
Если все сделано правильно, то с дисплея пропадёт надпись 79 service error.
Проверка настроек ОС и устройства
Если вы столкнулись с тем, что устройство не выводит на экран никаких сообщений, и при отправке файла на печать ничего не происходит, то прежде чем обращаться в сервисный центр с вопросом: «что делать принтер перестал печатать, проверьте настройки подключения аппарата, а также операционой системы.
Чтобы это сделать первым делом следует проверить, правильно ли подключено устройство к компьютеру, и видит ли его операционная система.
Для этого следует:
- открыть диспетчер задач и найти необходимое устройство;
- оно должно быть в списке и соответствовать наименованию вашего аппарата;
- напротив него не должно быть обозначений ошибочного подключения, конфликта или отключения (желтый восклицательный знак или красный крест).
Теперь нужно проверить, правильность настроек самого аппарата.
В случае если печать не начинается, проблем может быть несколько:
- неправильно указан порт подключения;
- сменился адрес или имя компьютера, к которому подключен сетевой принтер;
- не работает устройство, которое является связующим для подключения по сети (роутер, маршрутизатор, компьютер);
- неверно выбран принтер, как устройство по умолчанию;
- в настройках аппарата стоит запрет на вывод определенного типа данных.
Для проверки этих данных необходимо обратиться к «Панели управления» и выбрать пункт «Устройства и принтеры». Тут можно изменить устройство для печати, выбранное по умолчанию (правой кнопкой мыши вызвав меню и активировав соответствующую галочку). В свойствах аппарата – проверить правильность настройки.
Если подключение к сетевому аппарату невозможно, лучше обратиться за помощью к пользователю удаленного компьютера или сетевому администратору.
Сброс ошибок на принтерах HP
У принтеров HP ошибка 49, или 60, 79, e3, е8 может быть устранена хитрым способом. В арсенале пользователя есть такой инструмент, как служба поддержки. Метод носит название «сброс принтера HP».
Без какого-либо разбора конструкции прямо во время печати рекомендуется произвести следующие действия:
- Вызов меню.
- Кнопка печать.
- Вызов техподдержки.
- Отправка отчета.
Когда принтер выключен или возникла другая ошибка, возможно придется обратиться в сервисный центр. Если проблема может быть устранена путем обновления программы, метод точно поможет. К примеру, ошибка 60 02 устраняется лишь специалистам сервисного центра, и нет смысла экспериментировать. Осуществляя сброс принтера HP, главное, убедиться в том, что установлены последние драйвера и в картридже имеются чернила.
Если долгое время сохраняется ошибка принтера рекомендуется перебрать все элементы оборудования, выяснить, в чем может быть загвоздка. На принтерах старой версии не редко вылетает головка. Через некоторое время пользователю будет известны все уязвимые места модели. Даже незначительная оплошность может потребовать серьезных финансовых вложений. У пользователей, естественно, нет желания платить за дорогую плату либо шлейф.
СПРАВКА. Если документ не отправляется на печать, первоначально следует убедиться в том, что горит кнопка вкл.
Рассматривая частные случаи, принтеры могут показывать проблему с сетью, это ошибка 1132. В качестве заключения стоит отметить, что принтеры HP являются надежными, однако, как любая техника, она выходит из строя и приходится предпринимать меры. Если нет желания вникать в тонкости оборудования, рекомендуется обратиться в сервисный центр.
Ошибки принтера HP: коды ошибок и пути их решения
В работе любой оргтехники могут наблюдаться всевозможные неполадки. То же самое относится и к принтерам HP. К счастью, все современные печатающие машины являются компьютеризированными устройствами с собственным программным обеспечением. Именно благодаря этому при возникновении каких-либо неисправностей принтер сразу же “сообщает” это пользователю в виде кода ошибки на экране компьютера и/или на встроенном LCD-дисплее. Рассмотрим наиболее часто встречающиеся ошибки принтеров HP и пути их решения.
Ошибки замятия бумаги
Следующие ошибки возникают при замятии бумаги и/или застревании внутри принтера посторонних предметов.
13.3.хх или CHECK INPUT/OUTPUT DEVICE
Здесь и далее под символами “хх” в коде ошибки следует подразумевать какой-либо набор букв или цифр. Касательно самих ошибок — они означают, что в принтере застряла бумага, т.е. произошло ее замятие. То же самое принтер сообщит в случае механической неисправности ролика подачи бумаги. Если с последним все нормально, то для решения проблемы достаточно извлечь из принтера замятую бумагу. Устранение неисправностей с валиком, возможно, потребует разборки принтера, ремонта или полной замены детали.
13.5.хх
Данная ошибка также сигнализирует о замятии бумаги, а конкретно — в термоблоке принтера. Это одна из важнейших деталей лазерных устройств и МФУ, без которой работа машины не представляется возможной. Здесь также два пути решения проблемы — извлечение застрявшей бумаги либо ремонт/замена термоблока.
13.6.хх
Ошибка возникает по той же причине, что и в предыдущем случае. Разница лишь в том, что ошибка сигнализирует о замятии бумаги не внутри, а на выходе из термоблока. Решение проблемы то же, что и в предыдущем случае.
13.9.хх
Более серьезная ошибка, также связанная с замятием бумаги. Она сигнализирует о наличии неисправности в функционировании валика подачи бумаги и/или термоблока. В данном случае придется проверять работу обеих деталей. Если причина в замятии бумаги, ее достаточно извлечь из принтера. Любые аппаратные/механические неполадки решаются путем разбора, диагностики и ремонта/замены протягивающего ролика и/или термоблока.
13.20.хх (также может выводиться, как 13.A)
Это общая ошибка, возникающая при неисправностях одного или нескольких электронно-механических компонентов принтера, отвечающих за подачу бумаги. Помимо протягивающего ролика и термоблока, причиной ошибки может стать неправильное функционирование датчиков, соленоидов, транспортеров движения и других деталей. В большинстве случаев возникновение данной ошибки сигнализирует о необходимости диагностики и ремонта принтера в целом.
Проблемы после заправки картриджей
Картриджи, которые принимают непосредственное участие в процессе нанесения изображения на бумагу, часто сами выводят принтер из строя. Утверждать точно, что расходные материалы стали причиной ошибки, можно, если проблема образовалась сразу после заправки. Если речь идет о лазерном устройстве, то в первую очередь стоит проверить качество сборки и наличие контактов между разными его частями. Попросту разобрать и обратно внимательно собрать.
Особое внимание стоит уделить чипам, которыми в последнее время комплектуются картриджи лазерных и струйных моделей. Возможно, он нуждается в обнулении или полной замене.
А также для струйных характерно попадание воздуха в систему непрерывной подачи чернил, если она используется. Возможны засыхания сопел печатающей головки, независимо от места ее установки (на картридже или отдельной частью системы). Это происходит из-за длинного простоя или активного использования техники без профилактики.
Промывка картриджей струйных принтеров в домашних условиях Все быстрые способы почистить емкости от загрязнения.
Все варианты прочистки печатающей головки Быстрые способы почистить и промыть дюзы и сопла принтера.
Аппаратно-технические неисправности
Следующие коды ошибок сигнализируют о наличии аппаратно-технических неисправностей принтера.
20 или 21
Одна из этих ошибок возникает при сбое печати, связанном с нехваткой объема встроенной в принтер оперативной памяти (ОЗУ). Обычно такое происходит при переполнении очереди печати, т.е. на принтер поступило слишком большое количество команд на распечатку, но устройство технически не справляется с задачей. Решение — нужно очистить очередь печати на компьютере (или на всех компьютерах, если принтер используется по локальной сети).
Также ошибку может помочь устранить переключение параметра “Page Protect” (в настройках принтера) из положения “On” в “Auto”. Некоторые модели принтеров HP поддерживают установку дополнительного объема оперативной памяти. Увеличение ОЗУ в особенности рекомендуется для принтеров, использующихся множеством пользователей по локальной сети.
22 EIO
Данная ошибка возникает только на тех моделях принтеров HP, которые оборудованы модульным интерфейсом MIO или более совершенным — EIO. Данные интерфейсы предназначены для подключения к машине сетевых интерфейсных карт, жестких дисков и т.д. Ошибка 22 EIO может возникнуть при неисправности подключаемого устройства, неправильных настройках либо его занятости протокола MIO другим устройством в сети. Для решения проблемы можно попробовать просто перезагрузить принтер и/или перенастроить параметры локальной сети.
22 PARALLEL I/O, 22 SERIAL I/O
Ошибки возникают только в том случае, если принтер подключен к компьютеру через параллельный порт стандарта IEEE-1284. Неисправность может быть связана со сбоями в работе или несовместимостью установленного драйвера с используемым принтером.
Также ошибка может означать физическое повреждение кабеля или ошибками ввода-вывода информации (поступила нераспознанная команда, компьютер использует неправильный номер порта для связи с принтеров). Решение — переустановка драйвера либо (если не помогает) замена кабеля.
40 BAD SERIAL TRANSSMISION, 40 EIO x BAD TRANSSMISION
Ошибки, возникающие при различных неисправностях сетевой карты принтера. Если проблема не решается путем перезагрузки принтера и/или переустановки его драйвера, остается только заменить сетевую карту.
41.х, 51.х и 52.х
Присутствуют аппаратные неисправности в работе лазер-сканера. Возникновение одной из этих ошибок сигнализирует о необходимости ремонта или замены данной детали либо одного из ее электронных компонентов.
Возникает при неисправностях электронной платы, отвечающей за управление размером бумаги. Ошибка также может быть связана с неправильно заданными параметрами размера бумаги, загруженной в лоток в данный момент. Решение — попробовать задать правильный размер, что можно сделать с LCD-дисплея принтера либо в приложении на компьютере, из которого осуществляется печать. Если не помогает, придется ремонтировать/заменить плату.
Возникновение данной ошибки связано с аппаратными неисправностями термоблока. Самым простым решением является извлечение и установка термоблока на свое место. В остальных случаях данную деталь придется ремонтировать или заменять.
53.хх.хх и 62.х
Ошибки, связанные с работой оперативной памяти принтера. Здесь также можно попробовать извлечь ОЗУ из гнезда и установить заново. Если не помогает, остается заменить неисправный модуль памяти. Какая именно из планок ОЗУ не работает, можно узнать по цифре в коде “62.х”, где “х” — номер слота, в который установлен нерабочий модуль.
57.х FAN FAILURE
Присутствуют неисправности в работе встроенных вентиляторов (кулеров) охлаждения принтера, что может приводить к перегреву оборудования. Решение — очистить от пыли и смазать кулеры моторным маслом (если вращаются недостаточно быстро) либо заменить их.
Ошибки, связанные с неполадками в работе механизма поднятия лотка. Возможно, в лотке или самом механизме застрял посторонний предмет. Во всех остальных случаях потребуется ремонт данной детали.
Неисправности главного мотора печатающей машины. Если перезагрузка принтера не помогает, потребуется ремонт или замена мотора.
Ошибка характерна только для моделей принтеров HP, оснащенных дуплексом — устройством, позволяющим печатать одновременно на обеих сторонах листа. Аппаратные неисправности дуплекса также потребует произвести ремонт.
79.хххх
Это общие ошибки, связанные с управлением данными печатающей машины. Неполадки в работе могут быть вызваны неправильным функционированием драйвера принтера. Также ошибки возникают при сбоях в работе модулей памяти, сетевой карты, USB-портов, последовательного порта или других электронных компонентов. Сначала следует переустановить драйвер, заменить используемый USB или последовательный кабель. Если не помогает, придется прибегнуть к помощи специалистов.
Аппаратные неисправности принтера HP
Имеется ряд поломок, связываемых с одним или несколькими электронно-механическими компонентами устройства. Устройство нуждается во внимании опытного наладчика.
Е20 или Е21 говорит о том, что механизму для печати документации не достает внутренней памяти. Это сообщение может появиться при неполадках в очереди печати или при поступлении в очередь огромного количества бумаг. Для устранения необходимо на ПК произвести очистку очереди печати. Усиление ОЗУ необходимо, когда аппарат обслуживает множество клиентов локальных сетей.
Е10 – это сообщение появляется только на машинах с совершенным интерфейсом Е10. Это возможно, когда к печатающему устройству подключаются интерфейсные карты и жесткие диски. Е10 выходит, когда подключаемые блоки неисправны. Решение проблемы происходит после перезагрузки системы или перенастройки системы локальной сети.
Е22 горит при подключении печатающего блока к компьютерам посредством параллельных портов типа IEEE-1284. Неисправности чаще всего связываются с перебоями действия или несовместимостью драйверов с этой моделью печатающего устройства. Это сообщение значит повреждение кабелей или нарушение устройства ввода-вывода данных, поступлении нераспознаваемых команд, неточных номеров портов для сетевых устройств.