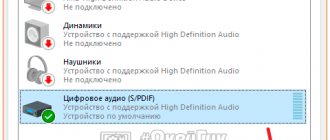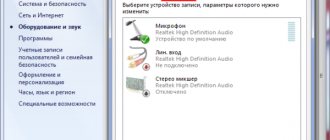Решение проблем со звуком
Подробное описание избавиться от подтормаживания звука, различных посторонних щелчков, хрипения или заеданий при воспроизведении музыки или видео.
Довольно часто пользователи ноутбуков и компьютеров сталкиваются с тем, что при воспроизведении музыки или видео у них заедает звук, слышны посторонние щелчки или хрип. В данной статье подробно расписано как можно избавиться от данных проблем.
В первую очередь стоит определить чем вызваны дефекты воспроизведения звука. Они могут вызываться как аппаратной частью, так и программной. Лучшим способом проверить это является запуск LiveCD с Ubuntu. Весь процесс описан в данном руководстве: Быстрая диагностика неисправностей ноутбука. Останавливаться на этом не буду.
Если в Ubuntu Linux проявляются те же проблемы с воспроизведением звука или видео, то скорей-всего они носят аппаратный характер. Иными словами, для их решения придется отдавать ноутбук в сервисный центр или пробовать починить его самостоятельно. Поскольку это очень обширная тема, то останавливаться на ней не буду.
А вот если в Ubuntu все хорошо, то это значит, что проблема в Windows и драйверах к ней. Рассмотрим данный случай подробней.
В первую очередь стоит проверить включено ли кеширование и DMA. Что это такое и как его включить расписано в данном руководстве: Оптимизация Windows. Даже если включение тех опций не поможет решить проблему со звуком, то все равно это позволит повысить производительность системы.
И так. Если вам не помогло включение кеширования и DMA или вы таких опций не нашли, то следующим шагом является обновление драйверов на звук и на прочие устройства. Зачастую в щелчках и притормаживаниях звука виноваты драйверы на звук, на сетевые карты и на Wi-Fi адаптеры. Данные драйвера вы можете найти с помощью этих тем форума: Решение проблем с драйверами для звуковой карты и Решение проблем с драйверами для сетевой карты и Wi-Fi.
В некоторых случаях в проблемах со звуком виноваты технологии улучшения звука Dolby. Они присутствуют не на всех ноутбуках. Если вам не помогло обновление драйверов на звук и сетевую карту, то можно попробовать отключить и эти технологии. Они доступны через свойства Динамиков:
Если меры, которые были изложены выше не помогли, то пробуем обновить набор кодеков. Я рекомендую эти: скачать / скачать.
На ноутбуках с видеокартами nVidia можно попробовать отключить технологию nVidia PowerMizer. Это можно сделать с помощью утилиты PowerMizer Switch. Скачать ее можно по данным ссылкам: скачать / скачать.
Также стоит проверить не перегревается ли ноутбук или компьютер по данному руководству: способы охлаждения ноутбука.
Иногда проблемы со звуком вызваны недоработками в BIOS. Попробуйте его обновить. Процедура обновления отличается от одной модели ноутбука к другой. Часто подробные инструкции по обновлению BIOS содержаться в архиве с самим BIOS и программой для перепрошивки.
Если все вышеприведенные советы вам не помогли, то существует более сложный способ, который позволяет более точно определить «виновника торжества».
Решение проблем со звуком с помощью DPC Latency Checker
Для начала нам нужно скачать утилиту DPC Latency Checker (скачать / скачать). Эта утилита с определенным интервалом времени измеряет задержку выполнения отложенных процедур. Иными словами насколько быстро будет обработаны данные. Если задержка большая, то при воспроизведении музыки или видео нужные данные просто не обрабатываются вовремя. Из-за этого и возникают заедания и хрипы.
И так, запустили программу и видим примерно такую картину:
Если включить музыку или видео, то можно заметить, что заедания, щелчки и хрипы возникают, когда столбики красные. Красные столбики означают большую задержку обработки данных. Это значит, что некоторые звуки или кадры видео просто не успевают вовремя обработаться процессором. В результате получаются различные ошибки воспроизведения звука и видео. Наша задача состоит в том, чтобы избавиться от красных столбиков.
В большинстве случаев большая задержка отложенного вызова процедур связана с неправильно работающими драйверами. В первую очередь это драйверы для сетевых карт, Wi-Fi-адаптеров и, собственно, драйверы на звук. Далее идут драйверы на Intel Turbo Memory (если такой адаптер есть), драйверы для видеокарты и чипсета.
Важное замечание: сама величина задержки (высота столбика) напрямую зависит от мощности и загруженности процессора. Наличие большого числа красных столбиков может быть вполне нормальным явлением при сильной загрузке процессора.
Как же определить какой драйвер неправильно работает? Все просто: открываете Диспетчер устройств и по очереди отключаете устройства:
Принцип простой: отключили устройство — посмотрели есть ли красные столбики в утилите DPC Latency Checker. Если есть, то обратно включаете устройство и отключаете следующее. Включить устройство можно аналогично через меню:
Вот, например, как выглядит главное окно утилиты DPC Latency Checker после отключения Wi-Fi адаптера (на картинке выше):
Разница на лицо. Очевидно, что большие задержки (красные столбики) вызывал драйвер для Wi-Fi адаптера. Чтобы избавиться от красных столбиков и как следствие проблем со звуком, стоит в моем случае обновить драйвера для Wi-Fi-адаптера. В вашем случае виноватым может быть другой драйвер. Его вы должны определить по методике выше.
И так. Драйвер, который вызывает проблему, найден. За помощью в поиске и обновлении нужного драйвера прошу обращаться в одну из данных тем форума: Решение проблем с поиском и установкой драйверов, Решение проблем с драйверами на видеокарту, Решение проблем с драйверами для сетевой карты и Wi-Fi и Решение проблем с драйверами для звуковой карты.
Все вопросы, которые связаны с проблемами со звуком, прошу излагать в данной теме форума: Решение проблем с драйверами для звуковой карты.
Все замечания и предложения по самой статье вы можете высказать через данную контактную форму: отправить e-mail автору. Прошу заметить, что если у вас что-то не получается, то спрашивать стоит только на форуме. Подобного рода электронные письма будут проигнорированы.
С уважением, автор материала — Тониевич Андрей. Публикация данного материала на других ресурсах разрешаются исключительно со ссылкой на источник и с указанием автора
Page 2
Если у вас просто так отключается ноутбук, зависает или просто иногда подтормаживает в играх, тогда эта статья для вас. В данной статье описано как выявить не перегревается ли ноутбук, а также как бороться с перегревом.
В данном руководстве пойдет речь о перегреве. На самом деле это одна из наиболее частых проблем, которые встречаются у ноутбуков. Частично тема перегрева поднималась в статье: Как правильно эксплуатировать ноутбук. В данной статье я постараюсь ее раскрыть более полно.
Рассмотрим сначала почему же ноутбук перегревается. Причин тут может быть несколько:
- Система охлаждения плохо спроектирована. Думаю, ни для кого не является секретом, что ноутбуки все разные. Следовательно, у них разные системы охлаждения. У одних она продумана очень хорошо и с запасом, у других ноутбуков нет. Как результат одни ноутбуки греются слабо, а другие сильней;
- Нагромождение пыли и прочего мусора в системе охлаждения. Такое очень часто бывает. Пыль забивается перед радиатором со стороны вентилятора. В особо запущенных случаях толщина слоя пыли, шерсти и прочего мусора достигает 5-10 мм. Естественно, что эффективность системы охлаждения в этом случае стремится к нулю. Вот ноутбук и перегревается;
- Нарушение контакта между поверхностью чипа и пластиной теплосьемника. Такое тоже бывает. Со времен термопаста, которая расположена между чипом и пластиной твердеет. Это может привести не только к ухудшению ее свойств, но и к тому, что из-за удара или сильной вибрации пластина теплосьемника просто отойдет от слоя затвердевшей термопасты и образуется воздушный промежуток. Это довольно сильно усложняет теплопередачу и как следствие чип перегревается;
- Неправильная эксплуатация ноутбука. Многие ноутбуки спроектированы таким образом, что воздух для охлаждения внутренних компонент засасывается через отверстия в днище и/или со стороны клавиатуры. Если положить ноутбук на мягкую поверхность, то отверстия на днище перекроются. Как следствие ноутбук просто перегреется. Это же касается работы с закрытой крышкой. Перекрывается часть отверстий, воздуха в систему охлаждения поступает меньше и ноутбук перегревается.
Рассмотрим теперь как обычно себя проявляет перегрев.
Типичные симптомы перегрева ноутбука:
Так происходит потому, что срабатывает защита от перегрева. Дело в том, что современные процессоры, видеокарты и чипсеты имеют термодатчики, которые постоянно контролируют температуру. Если температура превышает определенный порог, то процессор и видеокарта понижают свою частоту и напряжение питания. В результате падает температура и производительность и ноутбук начинает подтормаживать. Также при перегреве ноутбук может зависнуть или отключится. При перегреве видеокарты на экране могут появляться лишние линии, квадратики и прочие дефекты. При перегреве процессора ноутбук зависает и отключается с характерным заеданием звука.
Вполне логично, что для того, чтобы определить перегревается ли ноутбук или нет, нужно просто измерить максимальную температуру процессора, видеокарты и других компонент. Этим мы сейчас и займемся.
Измерение температуры
Для измерения температур ноутбука отлично подходит утилита HWMonitor. Скачать ее можно по данным ссылкам: скачать / скачать.
Важное замечание: как альтернативу утилите HWMonitor можно использовать Open Hardware Monitor. Ключевым преимуществом данной утилиты является возможность строить графики температур, отображать максимальные частоты и степень загрузки различных компонент, а также выводить информацию о частотах, температурах и загрузке в системном трее возле часов и на Рабочем столе. Подробней о данной утилите вы можете узнать здесь: Диагностика ноутбука с помощью Open Hardware Monitor.
Распаковываем скачанный по ссылкам выше архив и запускаем утилиту:
Эта утилита показывает текущие, минимальные и максимальные значения температур с момента запуска. Нас интересуют лишь максимальные значения температуры.
Теперь запускаем игру или другое приложение, которое сильно нагружает ноутбук. Работаем или играем минут 15 и смотрим что показывает утилита HWMonitor:
Важное замечание: утилита HWMonitor во время игры или работы с приложением должна быть свернута. Если ее запустить после того как поработали или поиграли или во время, когда свернули игру, то точные данные о максимальной температуре вы не получите. Это связано с тем, что если снять нагрузку, процессор и видеокарта очень быстро сбрасывают температуру.
Теперь объясню что есть что:
- THRM — это чипсет. Во время игры он смог разогреться до 74 градусов (правая колонка);
- Core #0 и Core #1 — это ядра процессора. Они разогрелись до 71 и 72 градусов;
- GPU Core — это чип видеокарты. Он смог разогреться до 87 градусов;
- HDD — это винчестер. Нагрелся он до 47 градусов.
Замечание: если вы не можете разобраться что же показывает вам утилита HWMonitor и насколько это плохо, то не стесняемся и спрашиваем в соответствующей теме форума: Обсуждение способов охлаждения ноутбуков. К сообщению обязательно добавляйте изображение окна HWMonitor.
Какие температуры являются нормальными:
- Для процессора нормальной температурой можно считать 75-80 градусов под нагрузкой. Если выше 90 — однозначно перегрев;
- Для видеокарты нормальной является температура 70-90 градусов;
- Для винчестера нормальной является температура до 50-55. Если выше 60, то стоит скопировать с винчестера важные данные. Есть риск их потерять;
- Для чипсета нормальная температура до 90 градусов.
Важное замечание: максимальные температуры могут варьироваться от модели к модели. Например для видеокарты nVidia GeForce 8600M GT нормальной является температура 90-95 градусов. Для nVidia GeForce 9500M GS — 80-85.
Если у вас ноутбук не перегревается и температуры существенно ниже тех, которые описаны выше, то причину зависаний, подтормаживаний и отключений стоит искать в операционной системе и драйверах. В первую очередь нужно попробовать обновить BIOS ноутбука. Он доступен на сайте производителя вашего ноутбука. Если это не помогло, тогда стоит переустановить систему, попробовать другие драйвера, обновить программы и посмотреть рекомендации из руководства: Как избавиться от периодических подтормаживаний в играх и других приложениях. Если и это не поможет, то следует обратиться в сервисный центр так как причиной зависаний и отключений ноутбука могут быть частичные поломки материнской платы (схемы стабилизации питания и прочие вещи). Починить такое в домашних условиях очень сложно.
Если ноутбук все же перегревается, то нужно принять меры по его охлаждению.
Существуют такие основные способы понизить температуру ноутбука:
- Подложить что-то под задний торец;
- Использовать охлаждающую подставку;
- Почистить систему охлаждения от пыли;
- Замена термопасты.
Рассмотрим каждый из этих способов.
Приподнимание заднего торца ноутбука
В большинстве случаев воздух, который охлаждает компоненты ноутбука, засасывается через отверстия и прорези в днище ноутбука. Часть воздуха также засасывается со стороны клавиатуры. Приподнимая задний торец ноутбука, мы увеличиваем зазор между днищем и столом. Как следствие улучшается циркуляция воздуха. Иными словами, воздух, который прогоняется через радиатор системы охлаждения, становиться холодней. Также за счет уменьшения сопротивления этого воздуха засасывается больше. В результате максимальная температура может упасть на 5-10 градусов.
Под задний торец можно подложить все что угодно, начиная от книжек и заканчивая канцелярскими резинками. Вот так это выглядит:
Ничего сложного нет. Все просто и понятно.
Использование охлаждающей подставки
Этот способ тоже довольно простой и эффективный. Суть сводится к тому, что ноутбук ставиться на подставку с вентиляторами. Эти вентиляторы нагнетают воздух на днище ноутбука. Через прорези и отверстия в днище воздух попадает внутрь. В результате увеличивается поток воздуха, который обдувает внутренние компоненты ноутбука и радиатор. На практике температура падает на 5-15 градусов.
Вот так выглядят охлаждающие подставки:
Стоят они в основном от 20-30 до 50-60$. Также можно и самим такую сделать. Питание у подставок обычно от USB-порта ноутбука.
Чистка системы охлаждения ноутбука от пыли
Чистка системы охлаждения от пыли имеет смысл если со времени покупки прошло 2-3 месяца. Этот срок зависит от условий эксплуатации ноутбука. После чистки ноутбук будет греться так же, как и после покупки.
Это сервисная операция и зачастую под гарантию не подпадает. Если есть возможность, то доверьте эту операцию сервисному центру. За небольшую плату вам все почистят.
Если же не хочется отдавать ноутбук в сервисный центр, то можно вполне и самим почистить. Для этого нужно частично разобрать ноутбук. Чистка пылесосом зачастую не дает серьезного эффекта.
И так. Начнем. Сначала нужно выключить ноутбук, отключить от сети и перевернуть:
Прежде чем разбирать ноутбук, стоит вытащить батарею. Это нужно сделать обязательно!. Когда батарею вытащили, стоит проанализировать как добраться до вентилятора. На Acer Aspire 5920, например, для этого нужно снять большую нижнюю крышку. Она держится на таких болтиках:
Когда все болтики, которые держат крышку откручены, начинаем по чуть-чуть ее снимать:
Важное замечание: зачастую кроме болтиков крышку держат вот такие защелки:
С ними нужно очень аккуратно обращаться чтобы не сломать. Они обычно служат для более надежной фиксации крышки.
А вот и вентилятор с радиатором, которые нужно почистить:
Снимаем вентилятор:
Теперь можно чистить как лопасти, так и сам радиатор:
Поскольку, я чистку провожу регулярно, пыли и прочего мусора там совсем не много. На практике бывают случаи, когда перед радиатором накапливается толстый слой всякого мусора. Не удивительно, что система охлаждения не справляется со своей задачей и ноутбук перегревается.
Чистить нужно сухой тряпочкой, салфеткой или кисточкой.
Когда закончили чистить, собираем все обратно.
Вот и все. Подробней о чистке ноутбука от пыли сказано здесь: Ноутбук. Чистка от пыли.
Замена термопасты в ноутбуке
Это наиболее сложный способ охлаждения ноутбука. Для замены термопасты нужен опыт и знания. Гарантия в этом случае теряется. Если есть возможность, то доверьте эту операцию сервисному центру.
Суть этого способа заключается в том, что производители ноутбуков обычно используют толстые слои термопасты, которая владеет не самыми лучшими характеристиками. Это нужно чтобы обеспечить приемлемый процент брака. Если ту термопасту заменить на более эффективную, то можно на 5-15 градусов понизить температуру процессора и видеокарты.
Подробней о замене термопасты в ноутбуке сказано в данном материале: Замена термопасты в ноутбуке.
Вот и все.
Если у вас возникнут вопросы по данному материалу, то стоит сначала ознакомиться с ответами на частые вопросы, а потом спрашивать на форуме.
Все вопросы по охлаждению ноутбука прошу излагать в этой теме форума: Обсуждение способов охлаждения ноутбуков.
Все замечания и предложения по самой статье вы можете высказать через данную контактную форму: отправить e-mail автору. Прошу заметить, что если у вас что-то не получается, то спрашивать стоит только на форуме. Подобного рода электронные письма будут проигнорированы.
С уважением, автор материала — Тониевич Андрей. Публикация данного материала на других ресурсах разрешаются исключительно со ссылкой на источник и с указанием автора
NotebookClub.org
Почему заикается и виснет звук на компьютере в Windows 10
Очень распространенной проблемой со звуком, после его отсутствия, является искажение: шипение, свист, треск и т. д. Возникает она, естественно, вследствие обновления операционной системы или драйверов для звуковой карты. Реже виновником становится виртуальное звуковое устройство. Сегодня рассмотрим, что делать, если заикается звучание звука на компьютере в Windows 10.
Проверка исправности воспроизводящего аудио устройства — первый шаг на пути поиска причин неполадки. Колонки, наушники или аудиосистему при нетипичном воспроизведении звука следует отсоединить от компьютера/ноутбука, а затем присоединить обратно. Также настоятельно рекомендуется проверить исправность устройства на ином компьютере или телефоне. Если треск и прочие искажения будут и в этом случае, проблема заключается в аппаратной части. В ином случае предложенная статья станет надежным помощником в исправлении ситуации.
Отключаем звуковые эффекты
Аудио эффекты могут вызывать ощутимые искажения при воспроизведении звука, поэтому такие функции необходимо деактивировать. Скорее всего, аудио-поток, проходя через эти фильтры, и получается искаженным.
1. Открываем контекстное меню иконки «Динамики», расположенной в трее (через которую регулируем громкость).
2. Выбираем «Устройства воспроизведения».
3. Выбираем колонки или аудиосистему, при воспроизведении на которой звук прерывается или искажается иным образом.
4. Открываем окно свойств, щелкнув по одноименной кнопке внизу окна.
5. Переходим во вкладку «Дополнительно».
6. Убираем флажок, стоящий возле опции «Включить дополнительные средства звука».
7. Переходим в «Дополнительные возможности» и отмечаем флажком опцию «Отключить все эффекты».
То же самое проделывается и через «Диспетчер Realtek HD», если используется звуковая плата от Realtek и установлена данная утилита.
1. Открываем контекстное меню диспетчера эффектов через его иконку в Панели задач.
2. Нажимаем по пункту «Диспетчер звука».
3. Во вкладке «Звуковой эффект» обязательно удаляем флажки возле опций «Тонкомпенсация» и «Подавление голоса».
Это поможет, если хрипит и шипит звук на Windows 10, или качество воспроизведения человеческого голоса значительно понизилось.
4. В последней вкладке «Стандартный формат» выбираем «Формат DVD», соответствующий студийному качеству: 24-битный звук с частотой дискредитации 48 000 Гц.
Если Диспетчера Realtek нет или используется иная звуковая карта, формат аудио можно изменить в свойствах устройства, используемого в качестве девайса для воспроизведения звука. Во вкладке «Дополнительно» выбираем студийную запись с параметрами 24 бит и 48 кГц.
Если звук не перестал прерываться, шипеть и искажаться, попробуйте выбрать иные параметры.
Деактивация монопольного режима
Временами, даже при наличии свежих драйверов, загруженных с официального ресурса, звучание на ПК может в любой момент на доли секунды прерваться при включенном монопольном режиме.
Проверьте, не стоит ли флажок возле пункта «Разрешить программам использовать устройство в монопольном…».
Другие параметры, способные повлиять на воспроизведение звука
Есть в Windows 10 функция, которая заглушает все звуки во время совершения аудио и видео звонков через браузер или мессенджеры. Если функция активна, при разговорах будет включаться снижение громкости, а вследствие этого может слышаться некачественный звук.
В свойствах динамиков идем на вкладку «Связь» и переносим триггер в положение «Действие не требуется».
Конфигурирование устройств воспроизведения
В списке обнаруженных на компьютере девайсов для проигрывания звука выбираем используемый по умолчанию и жмем «Настроить». После этого откроется мастер с параметрами выбранного аудио устройства.
Выберите тип своего оборудования и проверьте звучание для каждого из динамиков.
Переустанавливаем драйверы звуковой карты
Если никакие вышеприведенные методы не помогли устранить причину неполадки, остается еще несколько методов сделать это. Один из них — переустановка драйверов для звуковой платы.
Если не знаете ее и в ветке «Звуковые, игровые, видеоустройства» получите эти сведения.
1. Переходим на ресурс разработчика драйвера и загружаем его последнюю версию (для Realtek идем по ссылке https://www.realtek.com/downloads/).
2. Запускаем инсталлятор и следуем всем инструкциям.
3. По завершении установки перезагружаем компьютер.
Разработчиками драйверов и оборудования рекомендуется использовать именно приведенный выше способ обновления ПО. Microsoft же настаивают на своем.
1. Вызываем Диспетчер устройств через Win→X.
2. Разворачиваем ветку со звуковым и прочими игровыми устройствами.
3. Через контекстное меню девайса вызываем команду обновления его драйвера.
4. Указываем автоматический тип поиска свежих версий ПО в интернете.
5. По завершении скачивания, копирования файлов и их регистрации обязательно перезагружаем компьютер
Второй метод, несмотря на настойчивую рекомендацию Microsoft, использовать не рекомендуется. Windows 10 загружает драйверы с ресурсов софтверного гиганта, и часто такое программное обеспечение, если не устаревшее, то менее подходящее под устройство, чем созданное его разработчиком. И эксплуатация такого ПО может принести немало проблем.
Дополнительные сведения
Рассмотрим пару немаловажных аспектов, касающихся проблем со звуком в Windows 10.
- Установленная программа для захвата потокового аудио или наложения эффектов на звук может стать источником неполадок. Если они появились после инсталляции подобных приложений, уберите их с автозагрузки, а лучше удалите и вовсе.
- Вместе с неправильным воспроизведением звука и его торможением глючит и сама Windows 10? Проверьте систему на наличие вирусов, а через Диспетчер задач убедитесь, что никакой процесс не загружает ЦП на 70 и более процентов, и что у процессора есть свободные ресурсы для нормального декодирования звука и работы ОС.
- При искажении аудио на виртуальной машине или эмуляторе исправить проблему удастся вряд ли. Как и весь софт, эмуляторы и средства виртуализации несовершенны.
windows10i.ru
Хрипение (шипение, заикание, потрескивание) звука на Windows 7/8/8.1
Очень часто встречается проблема со звуком на операционных системах Windows, в основном на 7-ке и 8-ке. Бывает что звук хрипит, при проигрывании музыки часто происходят «заикания», при включении и выключении компьютера также слышен треск в динамиках. Ниже рассмотрим несколько способов решения данной проблемы:
Найдите кабель динамиков, с помощью которого они подключаются к компьютеру. Убедитесь, что звуковой кабель подключен к динамикам и вставлен в соответствующее гнездо компьютера. Например, для кабеля с разъемом 3,5 мм должно иметься круглое гнездо на задней панели компьютера. Если это кабель универсальной последовательной шины (USB), подключите его к свободному порту USB компьютера.
После перезагрузки Вы увидите что идет установка нового оборудования, дождитесь завершения установки и после того как система вновь запросит перезагрузку, нажмите да. После перезагрузки проверьте работоспособность звука. Хрипа, шума, потрескивания и заикания быть не должно.
Примечание: если Вам не помог ни один из способов описанных в статье, стоит задуматься о переустановке операционной системы или установке/замене внешней аудиокарты.
Заикается звук на компьютере Windows 10
Windows 10 не перестает удивлять: только одна проблема решается ее разработчиками, место исправленной неполадки занимает как минимум одна новая. Это касается, например, воспроизведения аудио на компьютере. Так, юзеры столкнулись с проблемой: после переустановки Windows 10 звук на ПК изрядно испортился. У кого-то он просто заикается, у кого-то – срезаны высокие частоты, в других – появился треск или звучание, вроде настройки эквалайзера сбились. Причем это касается всех устройств вывода аудиоинформации: колонок, акустических систем и дешевых наушников. Что делать в таком случае и как найти решение проблемы?
Обновляем драйверы
Если звук на ПК воспроизводится, но его качество далеко от того, которым было до инсталляции Windows 10, значит, драйверы звукового устройства установлены. Проблема может крыться в том, что используется одна из первых версий программного обеспечения, которые, как правило, являются сырыми и не избавлены от множества недоработок. Поэтому первое, что необходимо сделать, если звук начинает барахлить, это обновление драйвера аудио платы.
Делается это автоматически или вручную.
Ручное обновление
- Запускаем «Диспетчер устройств».
- Разворачиваем категорию звуковых, игровых и видеоустройств.
- Выбираем наш звуковой девайс и вызываем его контекстное меню, где в выпавшем списке выбираем «Обновить драйверы…».
- Выбираем расположенные на этом ПК драйверы.
- Выбираем приложение из списка уже инсталлированных, если проблема появилась вследствие обновления драйвера на звук.
- В случае для устройств от Realtek выбираем показанный на скриншоте вариант и жмем «Далее».
Если же проблема не решится, переходим на сайт поддержки звукового устройства, загружаем последнюю версию ПО в виде инсталлятора соответствующей установленной на вашем компьютере разрядности Windows 10.
Посмотрите ещё: Как Windows 10 шпионит за пользователями
Далее запускаем загруженный файл и следуем рекомендациям установщика.
После перезагрузки ПК проверяем, заикается ли звук.
Автоматическая установка новых драйверов
Исправить проблему с воспроизведением аудио на компьютере после установки «десятки» можно и более простым способом. Для этого нужно загрузить приложение, цель которого – поиск, скачивание и инсталляция последних редакций ПО для аппаратных компонентов Windows. Одним из них является Driver Booster. Несмотря на платное распространение, пробной версии для решения возникшей проблемы будет достаточно.
- Запускаем утилиту и ждем, пока программа завершит сканирование.
- При наличии новых версий программного обеспечения для звуковой платы отмечаем этот пункт флажком и кликаем «Далее».
- Ждем пару минут, пока все необходимые файлы, загруженные с сервера Iobit, не будут распакованы, скопированы в нужные системные директории и зарегистрированы.
- Обязательно перезагружаем Windows 10.
Проблема не в драйверах
Если обновление ПО не привело к успеху, значит, проблема кроется не в криво написанных драйверах, и ее стоит поискать в параметрах конфигурации звука, самой Windows 10 или настройках BIOS.
Проблема с параметрами системы
В Интернете практически нет статей на тему проблем со звуком в «десятке», и лишь на нескольких форумах приведены решения неполадки, если ее источником являются неправильные настройки.
- Перезагружаем систему и заходим в BIOS (в Виндовс 10 это делается множеством методов).
- Отключаем опции С1E и EIST.
- Отыскиваем параметр HPET и ставим его значение как «Enabled», выбираем разрядность, как в используемой Windows 10.
Примечание. Этот параметр может быть далеко не во всех BIOS материнской платы, потому зацикливаться на поисках опции не стоит.
- Запускаем командный интерпретатор с привилегиями администраторской учетной записи через контекстное меню программы в Пуске.
- Вводим команду: «bcdedit /set {default} disabledynamictick yes» и выполняем ее, нажав «Enter».
Посмотрите ещё: Что значат коды обновления Windows 10
- Затем вставляем в командную строку «bcdedit /set {default} useplatformclock true» и жмем «Enter».
- Перезагружаем компьютер.
Звук в Windows 10 должен воспроизводиться нормально.
Дополнительные средства звука
Бывает, что звук начинает воспроизводиться с рывками, подвисаниями и шумами из-за активированной опции «Дополнительные средства аудио». Для ее отключения выполняем такие действия.
- Вызываем контекстное меню пиктограммы динамика в трее.
- Кликаем «Открыть микшер…».
- Выполняем щелчок по пиктограмме устройства, воспроизводящего звук в системе.
- Активируем вкладку «Дополнительно» и снимаем флажок, стоящий возле опции «Включить дополнительные средства…».
Последнее, что можно посоветовать при возникновении артефактов при воспроизведении аудио в Windows 7 – проверить нагрузку на ЦП. Возможно, ввиду загруженности процессор попросту не справляется с декодированием звука. Для этого запускаем «Диспетчер задач» и ищем самые прожорливые процессы в одноименной вкладке.
(Visited 29 361 times, 27 visits today)
windowsprofi.ru
Обновление драйверов как метод решения проблемы
Многие производители материнских плат после выпуска Windows 10 не потрудились выпустить совместимые драйвера для своих старых продуктов с новой ОС. Поэтому компания Microsoft выпустила собственное программное обеспечение для таких продуктов. Универсальные драйвера не всегда корректно работают на старых ПК. К тому же, даже если в сети есть актуальное программное обеспечение, драйвера от Microsoft устанавливаются в первую очередь.
- Нажимаем правой кнопкой мыши на значке «Пуск» и выбираем «Диспетчер устройств».
- Откроется новое окно. Находим ветку «Звуковые, игровые и видеоустройства».
- Далее выбираем аудиоустройство. Нажимаем на нем правой кнопкой мыши и выбираем «Обновить драйвер».
- Выбираем «Выполнить поиск драйверов на данном ПК».
- Нужно указать путь к драйверу, загруженному с официального сайта производителя материнской платы или звуковой карты. И следуем подсказкам мастера установщика. Или же нажимаем «Выбрать драйвер из списка уже установленных».
- На следующем этапе нужно выбрать устройство с поддержкой «High Definition Audio».
- Ожидаем, пока система установит ПО. Перезагружаем систему и проверяем, заикается ли звук.
Если же звук продолжает заикаться, стоит попробовать запустить автоматическую установку драйверов. Для этого достаточно скачать программу , запустить её на своем ПК, далее перейти во вкладку «Устаревшие драйвера» и выбирать «Обновить» звуковой драйвер».
После обновления вновь перезагружаем систему, чтобы изменения вступили в силу.
Корректировка звуковых настроек
Если после обновления драйверов звук продолжает заикаться, значит, проблема кроется в настройках звука. Их нужно откорректировать. Для этого стоит выполнить следующее:
- Нажимаем на значок громкости, что расположен на системном трее. Выбираем «Открыть микшер громкости».
- Появится небольшое окно. Нужно выставить отметку звука на одном уровне для ПК и приложений.
- Далее переходим в «Панель управления», выбираем «Звук».
- Откроется окно. Переходим во вкладку «Дополнительно». Здесь нужно убрать о. Также нужно выставить формат звучания «16 бит, 48000 Гц».
- После сохранения данных настроек стоит перезагрузить систему.
Манипуляции с BIOSом для решения проблемы с заиканием звука
На официальном форуме Майкрософт при возникновении неполадок с заикающимся звуком рекомендуют выполнить следующие настройки в BIOSе:
- Загружаемся в BIOS.
- Находим и отключаем такие опции, как С1Е и EIST. Если в БИОСе есть функция HPET, то её нужно включить, выбрав разрядность системы.
- Сохраняем изменения в БИОСе.
- Загружаемся в Windows Запускаем командную строку с правами администратора и вводим «bcdedit /set {default} disabledynamictick yes» (без кавычек), а после — «bcdedit /set {default} useplatformclock true».
- Перезагружаем ПК.
В случае, если у вас все же заикается звук, попробуйте установить старые драйвера в режиме совместимости с новой десяткой. Возможно, данное действие поможет решить проблему.
Заикается звук на компьютере Windows 10
После обновления операционной системы до последней версии многие пользователи ПК и ноутбуков задались вопросом, почему заикается звук на компьютере с Windows 10.
Часто такая неполадка возникает при инсталляции драйверов, несовместимых с Windows 10 или при указании неверных настроек. Также виновником неполадок может стать BIOS, а точнее активные настройки, которые влияют на работу звуковой карты. Поэтому, чтобы решить проблему, когда при воспроизведении треков звук заикается на 1-3 секунды с различной периодичностью, стоит воспользоваться следующими рекомендациями.
Содержание:
Помехи при проигрывании звука в «семерке»
Windows 7 считается одной из наиболее устойчивых операционных систем, когда-либо произведенных Microsoft. За что и пользуется заслуженной популярностью у пользователей. По статистике, «семерка» занимает первое место в рейтинге пользователей десктопов и ноутбуков.
Тем не менее и она не свободна от разного рода «глюков». Некоторые проблемы имеются со звуком. Иногда из динамиков начинает доноситься шипение, хрипение, а сам звуковой ряд постоянно прерывается (начинает заикаться). Слушать музыку или смотреть фильмы в такой обстановке становится практически невозможно. Борьбе с таким заиканием и посвящена данная заметка.
Причин такого поведения звуковой подсистемы существует несколько. Первая группа причин включает аппаратные неполадки. Вторая – сбои программного характера. Перечислим некоторые из причин сбоев:
- Выход из строя звуковой карты компьютера.
- Проблемы с неродными драйверами.
- Неправильное подключение к адаптеру колонок или наушников.
- Неверный выбор режима воспроизведения в настройках операционной системы.
Дальше мы рассмотрим все эти проблемы и предложим адекватные варианты их решения.
Как восстановить нормальное звучание?
Первым делом проверьте, насколько плотно вставлен штекер колонок или наушников в гнездо звуковой карты, а также тот ли использован разъем. Штырьковый разъем для колонок обычно окрашен зеленым цветом.
Для тестирования звуковой карты можно воспользоваться программой «RightMark Audio Analyzer» или чем-нибудь на нее похожим. С помощью утилиты «Everest» можно просканировать все оборудование компьютера и точно установить модель адаптера – возможно, установленные вами драйвера не совсем подходят карточке компа.
В настройках «семерки» удалите вторичный канал IDE. Сделать это можно открыв диспетчер устройств («Панель управления» => «Система и безопасность» => «Система» => «Диспетчер устройств»). Вторичный канал находится в разделе «IDE ATA/ATAPI». Щелкните по его имени правой кнопкой мыши и в открывшемся меню выберите пункт «Удалить». Иногда это получается лишь со второго раза. Для тонкой настройки звука скачайте и установите программу «SRS Audio Sandbox» — с ее помощью проблему устранить несложно.
Все равно заикается звук на компьютере под управлением Windows 7? Тогда делать нечего, несите компьютер в ремонт.
WindowsTune.ru
При просмотре роликов на ноутбуке заикается звук
У многих пользователей может возникнуть такая странная проблема, когда “заикается” звук на ноутбуке при просмотре видео роликов в режиме онлайн.
Также нередко бывает, что ролики “заикаются” и в скачанном виде. Особенно часто таким “недугом” страдают ноутбуки Lenovo.
Итак, рассмотрим проблему и найдем решение!
Почему ноутбук заикается?
Совсем неважно, какой именно у вас ноутбук: мощный или не очень, ибо одна и та же проблема «заикания» возникает в обоих случаях. Выглядит это так:
В общем, те, кто ощутил все “прелести” данной проблемы, уже поняли, о чем речь. Как решить проблему, когда ноутбук «заикается»?
Как ни странно, но проблема решается просто (если знаешь, в каком направлении пойти, чтобы ее решить). Начнем с того, что площадка Lenovo сама по себе подразумевает автозагрузку просто неимоверного количества приложений, которые Вы никогда не используете, но при этом все эти приложения нещадно «съедают» системный ресурс. Напомню, что
Автозагрузка программ означает, что при включении компьютера или при его перезагрузке загружается операционная система компьютера и одновременно с ней автоматически загружаются все те программы, которые находятся в Автозагрузке.
В итоге получается банальный конфликт из-за перегрузки, например, памяти. И решить проблему с “заиканием” Вам поможет не компьютерный “логопед”, а Вы сами. Как это делается?
Входите в автозагрузки и отключаете все, что Вы не используете. Например, ежели вы используете ОС Windows 7 или 8, то все «прибамбасы» от Lenovo Вам ни к чему. По очереди отключайте приложения (по одному приложению) и проверяйте работоспособность ноутбука при выключенном приложении, подробнее об этом ниже.
Для начинающих пользователей лучше убирать в автозагрузке по одной или по две галочки, мысленно запоминать их. Затем перезагружать ноутбук и смотреть, все ли в порядке. Если что-то не так, возвращать галочки на место.
В принципе, определиться с тем, что именно отключать, вовсе не так уж и трудно. Например, Skype в автозагрузках Вам не нужен: его и так можно включить при необходимости. То же самое касается и всех остальных “балластных” приложений, как-то: всякие системные дефрагментаторы, Maxthon Cloud, Яндекс.Диск, Adobe Reader и т.д.
Всё это и является причиной возникновения “заикания” при просмотре роликов. Как только Вы отключите всё лишнее, “заикание” исчезнет.
Выйдите из тех сервисов и программ, где это возможно
Кроме Автозагрузки, также проверьте, что у Вас “лишнего” открыто на компьютере:
Закройте все это хозяйство с помощью опции “Выйти” или “Выход”, подробнее ЗДЕСЬ.
Обратите внимание, что после этого войти снова на некоторые сервисы (например, страничка в соцсети или почта) можно будет только, введя логин и пароль!
Где в Windows 7 Автозагрузка?
Откроем программу «Выполнить». Это можно сделать с помощью горячих клавиш Win + R, либо с помощью Поиска. В кнопке Пуск в строке Поиска введем без кавычек «выполнить» (цифра 1 на рис. 1), а затем кликаем по найденной программе «Выполнить» (цифра 2 на рис. 1):
Рис. 1 Ищем программу «Выполнить»
В окне «Выполнить» следует ввести команду msconfig, естественно, английскими буквами, после чего нажать ОК:
Рис. 2 Вводим команду msconfig, чтобы попасть в Автозагрузки
Появится окно «Конфигурация системы» (рис. 3, один клик по рисунку увеличивает его, второй клик – уменьшает):
Рис. 3 Автозагрузка Windows 7
В этом окне нас интересует вкладка «Автозагрузка» (цифра 1 на рис. 3).
Как убрать программу из Автозагрузки Windows 7?
Список программ в Автозагрузке зависит от того, какие Вы программы ставили на свой компьютер. На рис. 3 видна часть тех программ, которые установлены у меня. У Вас будет, вероятно, другой список. Синими галочками отмечены те программы, которые автоматически загружаются при каждой загрузке ноутбука. Антивирусные программы и файерволы удалять из Автозагрузки не следует.
Убираем по 1-2 галочки в Автозагрузках (по принципу «тише едешь – дальше будешь»), потом нажимаем на «Применить» (цифра 2 на рис. 3), затем — на «ОК» (цифра 3 на рис. 3).