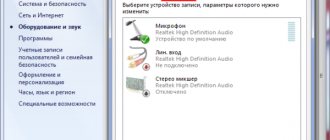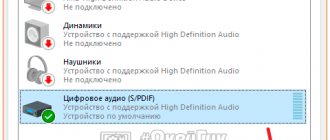Повреждение кабеля для подключения наушников.
Для начала проводим проверку состояния кабеля. Он не должен быть перебит или повреждён.
Такое часто встречается, и причины могут быть самые разнообразные: кабель можно придавить мебелью, наступить на него каблуком. Домашние животные могут перегрызть и т.п.
Есть один интересный момент. Аудио-разъём в ноутбуках обычно один, а вот у системного блока чаще всего два. Один из них на передней стороне, второй – сзади. Куда удобнее подключиться впереди, но это может добавить дополнительное шипение.
Связано это с удлинителями и переходниками. Сзади системного блока аудиовыход напрямую соединён с звуковой картой, и подключив в него гаджет качество звука улучшается.
При переплетении кабеля с другими проводами могут возникнуть шумы в наушниках. Следует аккуратно расположить кабеля, подальше друг от друга.
Техническое состояние наушников
Если во время проверки разъёмов и кабелей неисправность не обнаружена, следует проверить общее состояние устройства. Нужно внимательно осмотреть их. Возможно есть повреждения корпуса, которые могут свидетельствовать том, что они падали или ударялись о что-то твёрдое.
Чтоб определить, что причина белого шума в наушниках не в их техническом состоянии, пробуем подключить их к другому источнику звука. Если шум при этом исчез, то гаджет в порядке, и стоит поискать иную причину.
Неисправность звуковой карты
Поломка аудиокарты компьютера также может быть причиной белого шума у наушников.
Если карта внешняя, её просто вытаскивают и подсоединяют гарнитуру к встроенному аудиочипу. Если драйверы не установлены, то их придётся установить.
Если присутствует встроенная аудиокарта, для решения проблемы лучше всего приобрести дискретную.
Отсутствие заземления
Домашние розетки, не имеющие заземления – вполне распространённое явление. Наушники, как и компьютер в целом, очень чувствительны к качеству электрического питания, поэтому в их эксплуатации могут возникнуть проблемы.
Внимание! Все действия с электричеством и заземлением опасны. Доверьте это профессионалам.
Правильным решением такой проблемы будет заземлить розетку, если это возможно. Сделать это самостоятельно не выйдет. Для этого нужен электрик и время.
Настройки BIOS против треска в наушниках
Вполне возможно, что источник неполадок находится в системе BIOS. Сбои в работе делятся на два типа: механические и программные. В первом случае следует обратиться к мастеру для ремонта микросхем или их замены. Не пробуйте сами починить технику.
В случае с программными сбоями можно попробовать решить проблему самостоятельно. Для этого нужно выполнить вход в систему и найти интересующие вас параметры C1 и EIST. Выставить для них значение Enabled. Затем закрыть всё нажатием F10 и перезагрузить компьютер.
ВНИМАНИЕ! Не на всех устройствах есть данные параметры настроек.
Проверка наушников на другом устройстве
Существуют две главные причины некачественного звука, шума:
- проблема с устройством (смартфон, планшет, ноутбук или компьютер);
- в самих беспроводных наушниках.
Поэтому покупая блютуз наушники, лучше сразу же проверить её на совместимость с передающим устройством в магазине.
Старые наушники, при ухудшении качества звука, шума, также не стоит отправлять в утиль, ведь проблематичным может быть сопряжённое с ними устройство.
Чтобы убедиться, необходимо подключить наушники к любому другому девайсу.
При улучшении звуковых характеристик проблему надо будет искать уже не в беспроводных HeadSet наушниках, а у смартфона или компьютера.
Шум от микрофона
Эту проблему шума нельзя отнести к неисправностям. При прослушивании используются высококачественные профили для стереогарнитур (A2DP и AVCRP), а при подключении микрофона — профили для обычной моногарнитуры Bluetooth (HSP, HFP).
Из-за этого во время разговора качество звука ухудшается, но для пользователя должно быть важным хорошо слышать собеседника, и чтобы тот понял его.
Разные версии блютуз передатчиков
Иногда можно услышать мнение, что шипение наушников, шум, происходит из-за несовпадения версий блютуз у основного устройства, гаджета.
Беспроводные наушники работают с протоколом BR/EDR, разработанном для передачи аудио, и версия Bluetooth на качество звукового сигнала не оказывает никакого влияния.
Влияние на аппаратную совместимость устройств, на качество звука, оказывают не версии блютуз, а кодеки, которые используются.
Если смартфон поддерживает популярные кодеки (ААС, aptX, LL, LDAC), а наушники — нет, то кодирование передаваемого сигнала произойдёт с помощью стандартного для всех Bluetooth устройств кодека SBC, и качество звука будет наихудшим.
Шумы в наушниках, вызванные неисправной работой звуковой карты
Такая деталь, как звуковая карта, оказывает самое непосредственное влияние на то, насколько качественно мелодия воспроизводится аппаратурой. Если деталь неисправна, персональный компьютер не может точно передавать звуковые сигналы, из-за чего нормальное звучание дополняется шипением, треском, звук как будто «переламывается» и «скачет». В данной ситуации поможет только замена неисправной детали, и тогда звучание больше не будет сопровождаться посторонними шумами.
Причины шума и шипения в наушниках на компьютере
Для того чтобы определить, почему в наушниках возникло потрескивание или они начали издавать другие неприятные звуки, изучают распространенные проблемы.
Сбои в драйверах и программном обеспечении
Работа ПК невозможна без управляющих программ, драйверов. Неполадки в их работе – это частая причина посторонних звуков в Bluetooth наушниках. Исправить проблему поможет корректировка, обновление драйвера, с применением программ производителя устройства.
Для проверки наличия последней версии звукового драйвера на компьютере, необходимо:
- Зайти в «Мой компьютер» и выбрать раздел с диспетчерами устройств.
- Выбрать в возникшем окне раздел со звуковыми, видео и игровыми устройствами.
- Определить звуковую карту.
Если возле звуковой карты расположен восклицательный знак – драйвер обязательно нужно обновить. Но даже если нет предупреждения, программу рекомендуется переустановить.
Чтобы обновить драйвер на компе, следует нажать на название звуковой карты ПКМ. После этого выбрать обновление и подождать пока мастер автоматически найдет обновленные драйвера в интернете. Для настройки программы на ноутбуке или компьютере, пользуются также DriverPack Solution.
Фонят внутренние комплектующие ноутбука/компьютера
Пищание, треск и шум в наушниках часто связаны с составными частями компьютера. Для определения причины, выполняют поочередное отключение:
- DVD—приводов;
- жестких дисков, оставив системные;
- видеокарты.
Неисправность звукового разъема
Если выполнить подключение наушников через кабель к другому устройству, например, к телефону, и посторонних звуков больше не будет, качество восстановится – значит, причины в работе компьютера.
Сначала нужно проверить состояние разъемов, подключить наушники к каждому из них.
Гнездо повреждается, если:
- неаккуратно выдергивать шнур;
- некачественно спаяны контакты;
- нарушилось внутреннее экранирование проводов;
- не полностью входит штекер в гнездо. Есть модели, при подключении которых возникает зазор размером в 1 мм.
ПК оснащены двумя аудиовходами: на лицевой и задней панели. Если звук в наушниках ухудшается при контакте с одним из разъемов, то пользоваться стоит исправным вариантом.
Неполадки в звуковой карте
На качество воспроизведение музыки аппаратурой влияет состояние звуковой карты. При неисправности детали у компьютера не будет возможности передавать звуковые сигналы, поэтому вместо нормального звучания:
- будет слышно жужжание;
- писк;
- звук будет трещать, прерываться.
Справиться с проблемой поможет только замена неисправного элемента, тогда посторонних шумов не будет.
Исправляем некорректную работу драйверов и ПО
Шумы в наушниках (на Windows 10 или более ранних версиях) могут быть вызваны некорректной работой программ иили драйверов. Во-первых, стоит разобраться, наушники шипят только в какой-то конкретной ситуации (при прослушивании музыки через конкретный плеер, например) или всё время. Если только в одной программе, естественно, проверяем настройки этого приложения, можно обратиться в службу поддержки.
Если помехи в наушниках есть во время работы любой программы на компьютере, стоит проверить работу драйверов для звука. Панель управления – диспетчер устройств (в Windows 10 просто набираем в строке поиска), находим свою звуковую карту.
Если напротив неё есть восклицательный знак, то обновляем драйверы. Правый клик на строчке – контекстное меню. Если автоматическое обновление не помогает, заходим на сайт производителя своей аудио-карты (например, Realtek), скачиваем нужные и обновляем принудительно. Перед этим стоит удалить все имеющиеся драйверы для звука и вообще можно удалить устройство в диспетчере.
Обновить драйверы можно и тогда, когда тот самый восклицательный знак отсутствует. Иногда помогает. Кроме того, обновить драйверы можно с помощью специального ПО, которое анализирует систему и при необходимости может скачать нужные драйверы. Например, IObit Driver Booster.
Посторонний шум в наушниках на ноутбуке может быть вызван режимом энергосбережения. Если он включён, звуковой карте в те или иные моменты может банально не хватать энергии, будет некорректно работать встроенный усилитель и так далее.
Изменение режима энергосбережения
Панель управления – Система и безопасность – Электропитание. Выбираем «Высокая производительность», перезагружаем компьютер (на всякий случай, не обязательно) и слушаем, пропал ли треск. Если не пропал, возвращаем сбалансированный. Экономим.
В плане настроек ПО есть ещё вариант – обновление BIOS. Иногда шипение в наушниках на ПК возникает именно от BIOS и особенностей работы конкретной версии оболочки.
Высокая громкость на некачественных колонках
Громкость выше 50% на недорогих некачественных колонках (и наушниках) вполне может быть причиной появления шума (говорят, что колонки начинают «фонить»).
Вообще, фонят все колонки и наушники. Правда, более качественные колонки (и, как правило, более дорогие), выдают более чистый звук даже на высокой громкости, и фонят только уже на максимуме. В то время как дешевые — когда громкость доходит до средних величин…
Обратите внимание на уровень громкости (Volume)
Так же обратите внимание на микрофон. Если у вас громко включены колонки и работает микрофон — то может наблюдаться эффект замкнутого «кольца».
Режим экономии электропитания компьютера
В работе Windows можно выбирать несколько режимов работы касательно электрического режима питания. Изначально операционная система работает по схеме сбалансированного питания. С её помощью, при низких нагрузках на аппаратные блоки, имеется возможность снижать потребление электричества. Этот вариант оптимален для ноутбуков. Что же касается стационарного компьютера, то в его работе это не имеет никакого значения, так как он работает при постоянном подключении к сети. Но если этот режим всё таки включен, то некоторые его устройства могут работать в щадящем режиме, и это может потянуть за собой такую проблему, как шум в наушниках.
Чтоб устранить это достаточно выбрать режим «Высокая производительность» в пункте «Электропитание» в панели управления Windows. После этого желательно сделать перезагрузку компьютера. Если помехи присутствовали из-за режима электропитания, то они исчезнут сразу же.
Режим экономии электропитания компьютера
В работе Windows можно выбирать несколько режимов работы касательно электрического режима питания. Изначально операционная система работает по схеме сбалансированного питания. С её помощью, при низких нагрузках на аппаратные блоки, имеется возможность снижать потребление электричества. Этот вариант оптимален для ноутбуков. Что же касается стационарного компьютера, то в его работе это не имеет никакого значения, так как он работает при постоянном подключении к сети. Но если этот режим всё таки включен, то некоторые его устройства могут работать в щадящем режиме, и это может потянуть за собой такую проблему, как шум в наушниках.
Чтоб устранить это достаточно выбрать режим «Высокая производительность» в пункте «Электропитание» в панели управления Windows. После этого желательно сделать перезагрузку компьютера. Если помехи присутствовали из-за режима электропитания, то они исчезнут сразу же.
Как устранить хрипы звука
Для решения проблемы выработано несколько стопроцентных способов. Сначала необходимо обратиться к устранению программных ошибок. Особенно если в связке с компьютером используется новая гарнитура.
Отключение дополнительных эффектов
На ноутбуке и ПК под управлением Windows 10 существуют настройки, позволяющие использовать дополнительные эффекты при воспроизведении звука. Так, с их помощью владелец устройства может почувствовать себя в центре концертной площадки. Но периодически эффекты работают некорректно, из-за чего возникают хрип и треск.
Для отключения «улучшений» нужно:
- Щелкнуть ПКМ по иконке динамика, расположенной в системной панели.
- Выбрать «Устройства воспроизведения».
- Кликнуть ЛКМ по названию оборудования, с которым возникли проблемы.
- Нажать «Свойства».
- Перейти во вкладку «Дополнительные возможности».
- Отказаться от использования эффектов.
На заметку. По умолчанию пункт с дополнительными функциями отсутствует. Для его появления нужно отметить одноименный пункт во вкладке «Дополнительно».
После изменения параметров нужно обязательно нажать кнопку «Применить». В противном случае новые настройки не сохранятся. Если все сделано – проверьте работоспособность гарнитуры.
Отключение монопольного режима
Опытные пользователи замечают, что в гарнитуре звук трещит при использовании монопольного режима. Опция предназначена для воспроизведения аудиодорожки только из одной программы, при этом функция нередко вступает в конфликт с драйверами звуковой карты. Поэтому в попытках решить проблему попробуйте отказаться от монопольного режима:
- Откройте «Свойства» динамиков, используя пункты 1-4 из предыдущей инструкции.
- Перейдите во вкладку «Дополнительно».
- Снимите галочку с пункта, отвечающего за активацию режима.
- Сохраните новые настройки.
Теперь попробуйте запустить видеоролик или воспроизвести музыкальную композицию. Возможно, неполадки связаны не с настройками компьютера, а с ошибками самого файла.
Изменение формата вывода
Шипение в наушниках часто становится следствием неправильных настроек формата воспроизведения. Он изменяется в «Свойствах» гарнитуры. Здесь рекомендуется выставить общепринятое значение «16 бит, 44100 Гц». Оно поддерживается большинством звуковых карт, вне зависимости от года выпуска. Если не поможет – переключитесь на стандартные настройки.
Способ 7: Отключение прослушивания с микрофона
Этот метод подходит только тем, кто использует вместе с наушниками микрофон. Функция прослушивания с устройства может сказаться на появлении шумов, поскольку микрофон находится в рабочем состоянии и захватывает все звуки. Нужно ее отключить, чтобы звуки из микрофона не были слышны в наушниках.
- Для этого снова откройте «Панель управления звуком».
- Переключитесь на вкладку «Запись».
- Дважды кликните по строке с используемым микрофоном.
- На вкладке «Прослушать» найдите пункт «Прослушивать с данного устройства» и снимите с него галочку.
Мы рады, что смогли помочь Вам в решении проблемы. Помимо этой статьи, на сайте еще 12304 инструкций. Добавьте сайт Lumpics.ru в закладки (CTRL+D) и мы точно еще пригодимся вам. Отблагодарите автора, поделитесь статьей в социальных сетях.
Опишите, что у вас не получилось. Наши специалисты постараются ответить максимально быстро.
Некорректные настройки звука на Windows компьютера
На моделях беспроводных HeadSet регулируется уровень громкости непосредственно на самом гаджете.
При этом увеличение мощности звука приводит к постороннему шуму в наушниках, а время работы встроенных аккумуляторов существенно уменьшается.
Уровень громкости
Шума наушников на компьютере можно избежать, настроив звук операционной системы компьютера.
Для этого уровень громкости компьютера у любой из Windows, а также в приложении-плеере, через который идёт прослушивание аудиопотока, поднимите до максимального, а уже потом увеличивать силу звука наушников аппаратным регулятором.
Микрофон — польза или вред
Теперь понятно, как убрать шум в наушниках на компьютере. Но это далеко не все приемы, способные помочь. Что делать, если все ранее перечисленные варианты развития событий не подошли?
Важную роль играет наличие микрофона на ПК. Именно он нередко становится источником шума в наушниках. Что же делать?
Отказываться от микрофона явно не стоит. Вместо этого придется произвести небольшую настройку чувствительности и громкости устройства. Тогда удастся избавиться от лишнего шума.
Как это сделать? Требуется следовать небольшой инструкции. Она выглядит приблизительно так:
- Загрузить компьютер. Обязательно подключить гарнитуру с микрофоном.
- Нажать на микшер в правой части экрана ПКМ. В появившемся меню нажать на «Устройства записи звука…».
- Отыскать подключенный микрофон. Дважды щелкнуть на соответствующую строку.
- Перейти во вкладку «Уровни».
- Отрегулировать путем перемещения ползунков громкость и чувствительность микрофона. Если есть PC Beep, отключить ее (сместить отметку громкости к нулю).
- В разделе «Улучшения» поставить галочку напротив «Уменьшать уровень шума». Можно также о.
Все это поможет весьма быстро избавиться от шума в гарнитуре. Как правильно выставлять настройки для микрофона? Это индивидуальная составляющая, каждый пользователь самостоятельно подбирает подходящий ему вариант.
Отсутствие актуального звукового драйвера
Частая причина шума Bluetooth наушников — проблема с управляющей программой (драйвером) для звуковой карты.
Драйвер, как и любая программа, нуждается в исправлении ошибок и корректировке.
Поэтому для безукоризненной работы звуковой карты и чистого звука в беспроводных наушниках необходима установка последней версии драйвера с официального сайта производителя устройства.
Как проверить наличие и актуальность драйверов?
Чтобы проверить, установлена ли последняя версия звукового драйвера на компьютере, необходимо:
- войти в папку «Мой компьютер», перейти к разделу «Диспетчер устройств»;
- в появившемся окне выбрать графу «Звуковые, видео и игровые устройства»;
- в открывшемся списке найти звуковую карту компьютера.
Если рядом со звуковой картой есть восклицательный знак — драйвер компьютера нуждается в обязательном обновлении. Но и при отсутствии предупреждения управляющую программу лучше будет переустановить.
Настройка драйвера
Для обновления драйвера компьютера на строку с названием звуковой карты нажимают правой кнопкой мыши.
Далее выбирают «Обновить драйвер», а затем разрешают мастеру провести автоматический поиск обновлённых драйверов в интернете.
Таким же образом можно проверить, обновить звуковой драйвер для беспроводных наушников.
Настроить звуковую карту компьютера можно вспомогательными программами, популярная из которых DriverPack Solution.
Проблема с источником звука
Наушники довольно часто выходят из строя из-за нарушений правил эксплуатации. Однако проблемы могут скрываться и в основном источнике звука. К примеру, довольно редко, но все же случается ошибка драйверов. Программные повреждения или сбои операционной системы порождают неполадки, вызывающие шумы и трест. Выявить проблему можно при помощи подключения разных гарнитур, если все они будут выдавать один и тот же результат – неприятный гул или шипение, значит, дело именно в драйвере устройства. Бережно обращайтесь со своими устройствами и соблюдайте правила эксплуатации.
Низкий уровень заряда
На качество, стабильность сигнала влияет не только расстояние между передающим и принимающим устройствами, но и уровень заряда в аккумуляторах блютуз наушников и девайса.
Поэтому, прежде чем искать неисправность, полностью зарядите ёмкости АКБ у сопрягаемых устройств.
Если сразу после полной зарядки качество звука хорошее, а через непродолжительное время резко ухудшается, можно смело сделать вывод, что аккумуляторные батареи беспроводной гарнитуры не держат заряд, нуждаются в замене.
Как убрать фоновый шум в беспроводных наушниках
Перед тем как убрать шипение в наушниках, нужно изучить все моменты, характерные для беспроводной гарнитуры. Многие модели издают фоновый шум. При этом игра или музыка будет звучать тихо или вовсе отсутствовать.
Это явление нельзя назвать поломкой, а скорее характерной особенностью. Проверить это поможет:
- проверка наушников на других устройствах;
- изучение отзывов других пользователей о конкретной модели.
Чтобы устройство перестало фонить, поключают беспроводные наушники к аудиокодеку. Для этого:
- выясняют вид кодека, поддерживаемого гарнитурой;
- выполняют его активацию с применением фирменного приложения;
- активируют «Меню разработчика»;
- делают выбор в пользу подходящего кодека.
Это поможет устранить белый шум в гарнитуре.
Шум от прокручивания колесика мышки
Иногда шум от прокручивания колесика от мышки «попадает» в аудио-помехи и слышен в колонках. Порой такой шум может быть достаточно сильным и слушать музыку при работе просто невозможно.
Если в колонках слышится звук от мышки, то я рекомендую предпринять следующий ряд мер:
- попробовать заменить мышку на новую;
- если используете мышку с PS/2 разъемом — замените ее на USB (или наоборот);
- так же можно использовать переходники PS/2 на USB. Например, подключив мышку с PS/2 разъемом к USB-порту;
- попробовать использовать беспроводную мышку.
Источники
- https://myearphones.ru/instruktsii/pochemu-shumit-v-naushnikah
- https://1bluetooth.ru/blyutuz-naushnik/kak-ubrat-shum-shipenie-pomehi
- https://AudioTop.ru/info/kak-ubrat-shipenie-v-naushnikah
- https://pro-naushniki.ru/vidy-naushnikov/dlya-igr/ubiraem-shum-v-naushnikah-v-igrah-na-kompyutere
- https://it-tehnik.ru/windows10/oshibki/shum-v-naushnikah-na-kompyutere-kak-ubrat.html
[свернуть]