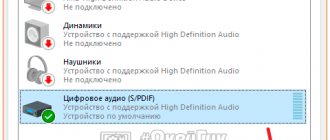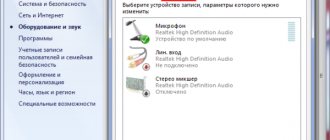Solving sound problems
Detailed description Get rid of sound slowdown, various extraneous clicks, wheezing or jamming when playing music or video.
Quite often, users of laptops and computers are faced with the fact that when playing music or video, the sound jams, extraneous clicks or wheezing are heard. This article describes in detail how you can get rid of these problems.
First of all, it is worth determining what causes the sound reproduction defects. They can be caused by both hardware and software. The best way to test this is to run a LiveCD from Ubuntu. The entire process is described in this guide: Quickly diagnose laptop problems. I won’t dwell on this.
If the same problems with sound or video playback appear in Ubuntu Linux, then most likely they are of a hardware nature. In other words, to solve them you will have to take the laptop to a service center or try to fix it yourself. Since this is a very broad topic, I will not dwell on it.
But if everything is fine in Ubuntu, then this means that the problem is in Windows and its drivers. Let's consider this case in more detail.
First of all, you should check whether caching and DMA are enabled. What it is and how to enable it is described in this guide: Optimizing Windows. Even if enabling those options does not help solve the sound problem, it will still improve system performance.
So. If enabling caching and DMA did not help you or you did not find such options, then the next step is to update the drivers for sound and other devices. Often, sound drivers, network cards, and Wi-Fi adapters are to blame for clicks and sound slowdowns. You can find the driver data using these forum topics: Solving problems with drivers for a sound card and Solving problems with drivers for a network card and Wi-Fi.
In some cases, Dolby audio enhancement technologies are to blame for sound problems. They are not present on all laptops. If updating your sound and network card drivers did not help you, you can try disabling these technologies. They are available through the Speaker properties:
If the measures outlined above did not help, then we try to update the set of codecs. I recommend these: download/download.
On laptops with nVidia video cards, you can try disabling nVidia PowerMizer technology. This can be done using the PowerMizer Switch utility. You can download it using these links: download / download.
It is also worth checking if your laptop or computer is overheating using this guide: ways to cool a laptop.
Sometimes sound problems are caused by flaws in the BIOS. Try updating it. The update procedure differs from one laptop model to another. Often detailed instructions for updating the BIOS are contained in the archive with the BIOS itself and the flashing program.
If all the above tips did not help you, then there is a more complex method that allows you to more accurately determine the “hero of the occasion.”
Solving audio problems using DPC Latency Checker
First, we need to download the DPC Latency Checker utility (download/download). This utility measures the execution latency of deferred procedures at a certain time interval. In other words, how quickly the data will be processed. If the delay is large, then when playing music or video, the necessary data is simply not processed in time. This is what causes jamming and wheezing.
And so, we launched the program and we see something like this:
If you turn on music or video, you will notice that jamming, clicking and wheezing occurs when the bars are red. Red bars indicate high processing latency. This means that some sounds or video frames simply do not have time to be processed by the processor in time. This results in various audio and video playback errors. Our task is to get rid of the red bars.
In most cases, large delays in deferred procedure calls are caused by incorrect drivers. First of all, these are drivers for network cards, Wi-Fi adapters and, in fact, sound drivers. Next come drivers for Intel Turbo Memory (if such an adapter is available), drivers for the video card and chipset.
Important note: the delay value itself (the height of the bar) directly depends on the power and load of the processor. The presence of a large number of red bars can be quite normal when the processor is heavily loaded.
How can you determine which driver is not working correctly? It's simple: open Device Manager and disconnect devices one by one:
The principle is simple: turn off the device and see if there are red bars in the DPC Latency Checker utility. If there is, then turn the device back on and turn off the next one. You can turn on the device in the same way through the menu:
Here, for example, is what the main window of the DPC Latency Checker utility looks like after disabling the Wi-Fi adapter (in the picture above):
The difference is obvious. Obviously, the large delays (red bars) were caused by the driver for the Wi-Fi adapter. To get rid of the red bars and, as a result, sound problems, in my case it’s worth updating the drivers for the Wi-Fi adapter. In your case, another driver may be to blame. You must determine it using the method above.
So. The driver that is causing the problem has been found. For help in finding and updating the required driver, please contact one of these forum topics: Solving problems with finding and installing drivers, Solving problems with drivers for a video card, Solving problems with drivers for a network card and Wi-Fi, and Solving problems with drivers for sound cards.
Please post all questions related to sound problems in this forum topic: Solving problems with sound card drivers.
You can make all comments and suggestions regarding the article itself through this contact form: send an e-mail to the author. Please note that if something doesn’t work out for you, then you should only ask on the forum. These types of emails will be ignored.
Sincerely, the author of the material is Andrey Tonievich. Publication of this material on other resources is permitted only with reference to the source and indicating the author
Page 2
If your laptop just turns off, freezes, or just sometimes lags in games, then this article is for you. This article describes how to determine whether a laptop is overheating, as well as how to deal with overheating.
This guide will talk about overheating. In fact, this is one of the most common problems encountered in laptops. The topic of overheating was partially raised in the article: How to properly operate a laptop. In this article I will try to reveal it more fully.
Let's first look at why the laptop overheats. There may be several reasons for this:
- The cooling system is poorly designed. I think it’s no secret to anyone that laptops are all different. Therefore, they have different cooling systems. For some, it is thought out very well and with a reserve, while others do not have laptops. As a result, some laptops heat up weakly, while others heat up more;
- Accumulation of dust and other debris in the cooling system. This happens very often. Dust gets clogged in front of the radiator on the fan side. In particularly advanced cases, the thickness of the layer of dust, wool and other debris reaches 5-10 mm. Naturally, the efficiency of the cooling system in this case tends to zero. So the laptop overheats;
- Loss of contact between the chip surface and the heat sink plate. This also happens. Since then, the thermal paste, which is located between the chip and the plate, has hardened. This can lead not only to a deterioration of its properties, but also to the fact that due to impact or strong vibration, the heat sink plate will simply move away from the layer of hardened thermal paste and an air gap will form. This greatly complicates heat transfer and, as a result, the chip overheats;
- Incorrect operation of the laptop. Many laptops are designed in such a way that air is drawn in to cool the internal components through holes in the bottom and/or from the keyboard side. If you place the laptop on a soft surface, the holes on the bottom will block. As a result, the laptop will simply overheat. The same applies to working with the lid closed. Some of the holes are blocked, less air enters the cooling system and the laptop overheats.
Let us now consider how overheating usually manifests itself.
Typical symptoms of an overheating laptop:
This happens because the overheating protection is triggered. The fact is that modern processors, video cards and chipsets have thermal sensors that constantly monitor the temperature. If the temperature exceeds a certain threshold, the processor and video card reduce their frequency and supply voltage. As a result, the temperature and performance drop and the laptop begins to slow down. Also, if the laptop overheats, it may freeze or turn off. When the video card overheats, extra lines, squares and other defects may appear on the screen. When the processor overheats, the laptop freezes and turns off with a characteristic sound jam.
It is quite logical that in order to determine whether a laptop is overheating or not, you simply need to measure the maximum temperature of the processor, video card and other components. This is what we will do now.
Temperature measurement
The HWMonitor utility is great for measuring laptop temperatures. You can download it using these links: download / download.
Important note: as an alternative to the HWMonitor utility, you can use Open Hardware Monitor. The key advantage of this utility is the ability to build temperature graphs, display maximum frequencies and load levels of various components, and also display information about frequencies, temperatures and load in the system tray near the clock and on the Desktop. You can find out more about this utility here: Diagnostics of a laptop using Open Hardware Monitor.
Unpack the archive downloaded from the links above and run the utility:
This utility shows the current, minimum and maximum temperatures since startup. We are only interested in maximum temperature values.
Now we launch a game or other application that heavily loads the laptop. We work or play for 15 minutes and see what the HWMonitor utility shows:
Important note: the HWMonitor utility must be minimized while playing or working with an application. If you start it after you have worked or played, or while you have closed the game, then you will not receive accurate data on the maximum temperature. This is due to the fact that if you remove the load, the processor and video card drop their temperature very quickly.
Now I’ll explain what is what:
- THRM is a chipset. During the game he was able to warm up to 74 degrees (right column);
- Core #0 and Core #1 are the processor cores. They warmed up to 71 and 72 degrees;
- GPU Core is a video card chip. He was able to warm up to 87 degrees;
- HDD is a hard drive. It heated up to 47 degrees.
Note: if you can’t figure out what the HWMonitor utility is showing you and how bad it is, then don’t be shy and ask in the appropriate forum topic: Discussion of ways to cool laptops. Be sure to add an image of the HWMonitor window to your message.
What temperatures are normal:
- For a processor, the normal temperature can be considered 75-80 degrees under load. If it’s above 90, it’s definitely overheating;
- For a video card, the normal temperature is 70-90 degrees;
- For a hard drive, the normal temperature is up to 50-55. If it is above 60, then it is worth copying important data from the hard drive. There is a risk of losing them;
- For the chipset, the normal temperature is up to 90 degrees.
Important note: Maximum temperatures may vary from model to model. For example, for an nVidia GeForce 8600M GT video card, the normal temperature is 90-95 degrees. For nVidia GeForce 9500M GS - 80-85.
If your laptop does not overheat and the temperatures are significantly lower than those described above, then the cause of freezes, slowdowns and shutdowns should be sought in the operating system and drivers. First of all, you need to try updating the laptop BIOS. It is available on your laptop manufacturer's website. If this does not help, then you should reinstall the system, try other drivers, update programs and look at the recommendations from the guide: How to get rid of periodic stuttering in games and other applications. If this does not help, then you should contact a service center, since the cause of freezes and shutdowns of the laptop may be partial failures of the motherboard (power stabilization circuits and other things). It is very difficult to fix this at home.
If the laptop still overheats, then you need to take measures to cool it.
There are the following basic ways to lower the temperature of a laptop:
- Place something under the rear end;
- Use a cooling pad;
- Clean the cooling system from dust;
- Replacing thermal paste.
Let's look at each of these methods.
Lifting the back of the laptop
In most cases, the air that cools the laptop components is drawn through holes and slots in the bottom of the laptop. Some air is also sucked in from the keyboard. By lifting the back end of the laptop, we increase the gap between the bottom and the table. As a result, air circulation improves. In other words, the air that is forced through the radiator of the cooling system becomes colder. Also, by reducing the resistance of this air, more air is sucked in. As a result, the maximum temperature may drop by 5-10 degrees.
You can put anything under the back end, from books to rubber bands. This is what it looks like:
There is nothing complicated. Everything is simple and clear.
Using a Cooling Pad
This method is also quite simple and effective. The bottom line is that the laptop is placed on a stand with fans. These fans force air onto the bottom of the laptop. Air enters through slits and holes in the bottom. As a result, the air flow increases, which blows over the internal components of the laptop and the radiator. In practice, the temperature drops by 5-15 degrees.
This is what the cooling pads look like:
They usually cost from 20-30 to 50-60 $. You can also do this yourself. The stands are usually powered from the laptop's USB port.
Cleaning the laptop cooling system from dust
Cleaning the cooling system from dust makes sense if 2-3 months have passed since the purchase. This period depends on the operating conditions of the laptop. After cleaning, the laptop will heat up the same way as after purchase.
This is a service operation and is often not covered by warranty. If possible, entrust this operation to a service center. For a small fee they will clean everything for you.
If you don’t want to give the laptop to a service center, then you can completely clean it yourself. To do this, you need to partially disassemble the laptop. Cleaning with a vacuum cleaner often does not have a serious effect.
So. Let's begin. First you need to turn off the laptop, unplug it and turn it over:
Before disassembling your laptop, you should remove the battery. This must be done! When the battery is removed, it is worth analyzing how to get to the fan. On the Acer Aspire 5920, for example, to do this you need to remove the large bottom cover. It is held on by the following bolts:
When all the bolts that hold the cover are unscrewed, we begin to remove it a little at a time:
Important note: often, in addition to bolts, the lid is held in place by the following latches:
They must be handled very carefully so as not to break. They usually serve to more securely fix the lid.
And here is the fan and radiator that need to be cleaned:
Removing the fan:
Now you can clean both the blades and the radiator itself:
Since I clean it regularly, there is not a lot of dust and other debris there. In practice, there are cases when a thick layer of debris accumulates in front of the radiator. It is not surprising that the cooling system does not cope with its task and the laptop overheats.
You need to clean it with a dry cloth, napkin or brush.
When we're done cleaning, we put everything back together.
That's all. Read more about cleaning your laptop from dust here: Laptop. Cleaning from dust.
Replacing thermal paste in a laptop
This is the most difficult way to cool a laptop. Replacing thermal paste requires experience and knowledge. In this case the warranty is void. If possible, entrust this operation to a service center.
The essence of this method is that laptop manufacturers usually use thick layers of thermal paste, which does not have the best characteristics. This is necessary to ensure an acceptable defect rate. If you replace that thermal paste with a more efficient one, you can lower the temperature of the processor and video card by 5-15 degrees.
More information about replacing thermal paste in a laptop is described in this material: Replacing thermal paste in a laptop.
That's all.
If you have any questions about this material, you should first read the answers to frequently asked questions and then ask on the forum.
Please post all questions about laptop cooling in this forum topic: Discussion of methods for cooling laptops.
You can make all comments and suggestions regarding the article itself through this contact form: send an e-mail to the author. Please note that if something doesn’t work out for you, then you should only ask on the forum. These types of emails will be ignored.
Sincerely, the author of the material is Andrey Tonievich. Publication of this material on other resources is permitted only with reference to the source and indicating the author
NotebookClub.org
Why does the sound stutter and freeze on a computer in Windows 10?
A very common problem with sound, after its absence, is distortion: hissing, whistling, crackling, etc. It arises, naturally, as a result of updating the operating system or drivers for the sound card. Less commonly, the culprit is a virtual audio device. Today we’ll look at what to do if the sound on your computer stutters in Windows 10.
Checking the health of the audio playback device is the first step towards finding the cause of the problem. If the sound reproduction is unusual, speakers, headphones or an audio system should be disconnected from the computer/laptop and then reconnected. It is also strongly recommended to check the functionality of the device on another computer or phone. If crackling and other distortions occur in this case, the problem lies in the hardware. Otherwise, the proposed article will become a reliable assistant in correcting the situation.
Turn off sound effects
Audio effects may cause noticeable distortion in audio playback and should be disabled. Most likely, the audio stream passing through these filters turns out distorted.
1. Open the context menu of the “Speakers” icon located in the tray (through which we adjust the volume).
2. Select “Playback devices”.
3. Select speakers or an audio system, during playback on which the sound is interrupted or otherwise distorted.
4. Open the properties window by clicking on the button of the same name at the bottom of the window.
5. Go to the “Advanced” tab.
6. Uncheck the box next to the “Enable additional audio” option.
7. Go to “Advanced Features” and check the “Disable all effects” option.
The same is done through the “Realtek HD Manager” if you are using a Realtek sound card and this utility is installed.
1. Open the context menu of the effects manager through its icon in the taskbar.
2. Click on the “Sound Manager” item.
3. In the “Sound Effect” tab, be sure to remove the checkboxes next to the “Loudness” and “Voice Suppression” options.
This will help if the sound on Windows 10 wheezes and hisses, or the quality of human voice reproduction has decreased significantly.
4. In the last tab “Standard format”, select “DVD format”, corresponding to studio quality: 24-bit audio with a sampling frequency of 48,000 Hz.
If there is no Realtek Manager or a different sound card is used, the audio format can be changed in the properties of the device used as a device for audio playback. In the “Advanced” tab, select studio recording with the parameters 24 bit and 48 kHz.
If the sound continues to be interrupted, hissing and distorted, try selecting other parameters.
Deactivating exclusive mode
At times, even with the latest drivers downloaded from the official resource, sound on a PC can be interrupted at any time for a split second when exclusive mode is enabled.
Check to see if the checkbox next to “Allow programs to use the device exclusively...” is unchecked.
Other settings that may affect audio playback
There is a function in Windows 10 that mutes all sounds when making audio and video calls through a browser or instant messengers. If the function is active, the volume will be reduced during conversations, and as a result, poor-quality sound may be heard.
In the speaker properties, go to the “Communication” tab and move the trigger to the “No action required” position.
Configuring playback devices
In the list of devices detected on the computer for playing sound, select the default one and click “Configure”. After this, a wizard will open with the parameters of the selected audio device.
Select your equipment type and test the sound for each speaker.
Reinstalling sound card drivers
If none of the above methods help resolve the cause of the problem, there are still several methods to do so. One of them is reinstalling the drivers for the sound card.
If you don’t know it, get this information in the “Sound, gaming, video devices” branch.
1. Go to the driver developer’s resource and download its latest version (for Realtek, follow the link https://www.realtek.com/downloads/).
2. Launch the installer and follow all instructions.
3. Once the installation is complete, reboot the computer.
Driver and hardware developers recommend using the above software update method. Microsoft insists on its own.
1. Call Device Manager via Win→X.
2. We expand the branch with sound and other gaming devices.
3. Using the device’s context menu, call the command to update its driver.
4. Specify the automatic type of search for the latest software versions on the Internet.
5. Upon completion of downloading, copying files and registering them, be sure to restart the computer
The second method, despite Microsoft's strong recommendation, is not recommended. Windows 10 loads drivers from the software giant's resources, and often such software is, if not outdated, then less suitable for the device than created by its developer. And using such software can bring a lot of problems.
additional information
Let's look at a couple of important aspects regarding sound problems in Windows 10.
- An installed program for capturing streaming audio or applying effects to sound can cause problems. If they appear after installing such applications, remove them from startup, or better yet, remove them altogether.
- Along with incorrect sound playback and slowdown, is Windows 10 itself buggy? Check the system for viruses, and through the Task Manager, make sure that no process is loading the CPU at 70 percent or more, and that the processor has free resources for normal audio decoding and OS operation.
- If the audio is distorted on a virtual machine or emulator, it is unlikely that the problem will be corrected. Like all software, emulators and virtualization tools are imperfect.
windows10i.ru
Wheezing (hissing, stuttering, crackling) sound on Windows 7/8/8.1
A very common problem with sound on Windows operating systems , mainly 7 and 8. It happens that the sound wheezes, when playing music, “stuttering” often occurs, when you turn on and off the computer, you can also hear a crackling noise in the speakers. Below we will look at several ways to solve this problem:
Locate the speaker cable that connects it to your computer. Make sure the audio cable is connected to the speakers and plugged into the correct jack on your computer. For example, a 3.5 mm cable must have a round jack on the back of the computer. If it is a Universal Serial Bus (USB) cable, connect it to an available USB port on your computer.
After the reboot, you will see that new equipment is being installed, wait until the installation is completed and after the system requests a reboot again, click yes. After rebooting, check if the sound is working. There should be no wheezing, noise, crackling or stuttering.
Note: if none of the methods described in the article helped you, you should think about reinstalling the operating system or installing/replacing an external audio card.
Sound stutters on Windows 10 computer
Windows 10 never ceases to amaze: only one problem is solved by its developers, and at least one new problem takes the place of a fixed problem. This applies, for example, to playing audio on a computer. So, users encountered a problem: after reinstalling Windows 10, the sound on the PC was significantly deteriorated. For some it simply stutters, for others the high frequencies are cut off, for others there is a crackling or sound, like the equalizer settings are off. Moreover, this applies to all audio output devices: speakers, acoustic systems and cheap headphones. What to do in this case and how to find a solution to the problem?
Updating drivers
If sound plays on your PC, but its quality is far from what it was before installing Windows 10, it means that the sound device drivers are installed. The problem may lie in the fact that one of the first versions of the software is used, which, as a rule, are crude and do not have many flaws. Therefore, the first thing you need to do if the sound starts to act up is updating the audio card driver.
This is done automatically or manually.
Manual update
- Launch "Device Manager".
- We are expanding the category of audio, gaming and video devices.
- We select our sound device and call up its context menu, where in the drop-down list we select “Update drivers...”.
- Select the drivers located on this PC.
- Select an application from the list of already installed ones if the problem appeared as a result of updating the sound driver.
- In the case of devices from Realtek, select the option shown in the screenshot and click “Next”.
If the problem is not solved, go to the sound device support site and download the latest version of the software in the form of an installer corresponding to the Windows 10 bit installed on your computer.
See also: How Windows 10 spies on users
Next, run the downloaded file and follow the installer’s recommendations.
After restarting the PC, check if the sound stutters.
Automatic installation of new drivers
There is an easier way to fix the problem with audio playback on your computer after installing “ten”. To do this, you need to download an application, the purpose of which is to search, download and install the latest software versions for Windows hardware components. One of them is Driver Booster. Despite the paid distribution, the trial version will be enough to solve the problem.
- We launch the utility and wait for the program to complete the scan.
- If there are new versions of software for the sound card, check this box and click “Next”.
- We wait a couple of minutes until all the necessary files downloaded from the Iobit server are unpacked, copied to the required system directories and registered.
- Be sure to restart Windows 10.
The problem is not with the drivers
If the software update does not lead to success, then the problem does not lie in crookedly written drivers, and it is worth looking for it in the sound configuration parameters, Windows 10 itself, or BIOS settings.
Problem with system settings
There are practically no articles on the Internet on the topic of sound problems in the “top ten”, and only a few forums provide solutions to the problem if its source is incorrect settings.
- We reboot the system and go into the BIOS (in Windows 10 this is done using many methods).
- Disable options C1E and EIST.
- We find the HPET parameter and set its value to “Enabled”, select the bit depth, as in the Windows 10 we are using.
Note. This option may not be available in all motherboard BIOSes, so you shouldn’t get hung up on searching for the option.
- We launch the command interpreter with the privileges of the administrator account through the program’s context menu in Start.
- Enter the command: “bcdedit /set {default} disabledynamictick yes” and execute it by pressing “Enter”.
See also: What do Windows 10 update codes mean?
- Then insert “bcdedit /set {default} useplatformclock true” into the command line and press “Enter”.
- Reboot the computer.
Sound should work fine in Windows 10.
Additional audio tools
It happens that the sound begins to play with jerks, stutters and noise due to the activated “Additional audio tools” option. To disable it, perform the following steps.
- Call the context menu of the speaker icon in the tray.
- Click “Open mixer...”.
- Click on the icon of the device that reproduces sound in the system.
- Activate the “Advanced” tab and uncheck the box next to the “Enable additional tools...” option.
The last thing we can recommend if artifacts occur when playing audio in Windows 7 is to check the load on the CPU. Perhaps, due to the load, the processor simply cannot cope with audio decoding. To do this, launch the “Task Manager” and look for the most gluttonous processes in the tab of the same name.
(Visited 29,361 times, 27 visits today)
windowsprofi.ru
Updating drivers as a method to solve the problem
After the release of Windows 10, many motherboard manufacturers did not bother to release compatible drivers for their older products running the new OS. Therefore, Microsoft has released its own software for such products. Universal drivers do not always work correctly on older PCs. In addition, even if the network has up-to-date software, drivers from Microsoft are installed first.
- Right-click on the Start icon and select Device Manager.
- A new window will open. We find the branch “Sound, gaming and video devices”.
- Next, select the audio device. Right-click on it and select “Update Driver”.
- Select “Search for drivers on this PC.”
- You need to specify the path to the driver downloaded from the official website of the motherboard or sound card manufacturer. And follow the instructions of the installer wizard. Or click “Select a driver from the list of already installed ones.”
- The next step is to select a device that supports “High Definition Audio”.
- We are waiting for the system to install the software. Reboot the system and check if the sound stutters.
If the sound continues to stutter, you should try running automatic driver installation. To do this, just download the program, run it on your PC, then go to the “Outdated drivers” tab and select “Update” sound driver.”
After the update, reboot the system again for the changes to take effect.
Adjusting sound settings
If the sound continues to stutter after updating the drivers, then the problem lies in the sound settings. They need to be corrected. To do this, do the following:
- Click on the volume icon located on the system tray. Select "Open Volume Mixer".
- A small window will appear. You need to set the sound level at the same level for PC and applications.
- Next, go to the “Control Panel”, select “Sound”.
- A window will open. Go to the “Advanced” tab. Here you need to remove o. You also need to set the sound format to “16 bit, 48000 Hz”.
- After saving these settings, you should reboot the system.
Manipulating the BIOS to solve the problem with sound stuttering
On the official Microsoft forum, if problems with stuttering sound occur, they recommend performing the following settings in the BIOS:
- Booting into BIOS.
- We find and disable options such as C1E and EIST. If the BIOS has the HPET function, then it must be enabled by selecting the system bit size.
- We save the changes in the BIOS.
- Boot into Windows Launch a command prompt with administrator rights and enter “bcdedit /set {default} disabledynamictick yes” (without quotes), and then “bcdedit /set {default} useplatformclock true”.
- Reboot the PC.
If your sound still stutters, try installing old drivers in compatibility mode with the new 10. Perhaps this action will help solve the problem.
Sound stutters on Windows 10 computer
After updating the operating system to the latest version, many PC and laptop users wondered why the sound stutters on a Windows 10 computer.
Often this problem occurs when installing drivers that are incompatible with Windows 10 or when specifying incorrect settings. The BIOS, or rather active settings that affect the operation of the sound card, can also be the culprit of the problem. Therefore, to solve the problem when, when playing tracks, the sound stutters for 1-3 seconds with varying frequency, you should use the following recommendations.
Content:
Interference when playing sound in the “seven”
Windows 7 is considered one of the most stable operating systems ever produced by Microsoft. For this reason it enjoys well-deserved popularity among users. According to statistics, the “seven” ranks first in the ranking of desktop and laptop users.
Nevertheless, it is not free from various kinds of “glitches”. There are some problems with sound. Sometimes hissing and wheezing begins to be heard from the speakers, and the sound itself is constantly interrupted (it begins to stutter). Listening to music or watching movies in such an environment becomes almost impossible. This article is dedicated to the fight against such stuttering.
There are several reasons for this behavior of the sound subsystem. The first group of reasons includes hardware problems. The second is software failures. We list some of the reasons for failures:
- Failure of the computer sound card.
- Problems with non-native drivers.
- Incorrect connection to speaker or headphone adapter.
- Incorrect choice of playback mode in the operating system settings.
Next we will consider all these problems and offer adequate options for solving them.
How to restore normal sound?
First of all, check how tightly the speaker or headphone plug is inserted into the sound card socket, and whether the connector is used. The speaker pin connector is usually green.
To test your sound card, you can use the RightMark Audio Analyzer program or something similar. Using the Everest utility, you can scan all your computer hardware and accurately determine the adapter model - perhaps the drivers you installed do not quite fit the computer card.
In the settings of the “seven”, delete the secondary IDE channel. You can do this by opening the device manager (“Control Panel” => “System and Security” => “System” => “Device Manager”). The secondary channel is located in the “IDE ATA/ATAPI” section. Right-click on its name and select “Delete” from the menu that opens. Sometimes it works only the second time. To fine-tune the sound, download and install the “SRS Audio Sandbox” program - with its help it’s easy to fix the problem.
Sound still stutters on your Windows 7 computer? Then there is nothing to do, take the computer for repair.
WindowsTune.ru
Sound stutters when watching videos on laptop
Many users may experience this strange problem when the sound on their laptop “stutters” when watching videos online.
It also often happens that videos “stutter” even in downloaded form. Lenovo laptops especially often suffer from this “disease”.
So, let's look at the problem and find a solution!
Why does my laptop stutter?
It doesn’t matter at all what kind of laptop you have: powerful or not, because the same “stuttering” problem occurs in both cases. It looks like this:
In general, those who have experienced all the “delights” of this problem already understand what we are talking about. How to solve the problem when the laptop “stutters”?
Oddly enough, the problem can be easily solved (if you know which direction to go to solve it). Let's start with the fact that the Lenovo platform itself implies auto-loading of an incredible number of applications that you never use, but at the same time, all these applications mercilessly “eat up” the system resource. Let me remind you that
Autoloading programs means that when you turn on the computer or when you restart it, the computer's operating system is loaded and at the same time all those programs that are in Autoload are automatically loaded.
The result is a banal conflict due to overload, for example, memory. And it is not a computer “speech therapist” who will help you solve the problem with “stuttering,” but you yourself. How it's done?
Go into startup and disable everything you don't use. For example, if you use Windows 7 or 8, then all the bells and whistles from Lenovo are of no use to you. one at a time (one application at a time) and check the functionality of the laptop with the application turned off, more on this below.
one or two checkboxes from startup Then restart the laptop and see if everything is ok. If something is wrong, return the checkboxes to their place.
In principle, deciding what exactly to turn off is not so difficult. For example, you don’t need Skype in startup: you can turn it on anyway if necessary. The same applies to all other “ballast” applications, such as: all sorts of system defragmenters, Maxthon Cloud, Yandex.Disk, Adobe Reader, etc.
All this is the reason for the occurrence of “stuttering” when watching videos. As soon as you turn off everything unnecessary, the “stuttering” will disappear.
Log out of those services and programs where possible
In addition to Startup, also check what “extra” you have open on your computer:
Close this entire business using the “Exit” or “Exit” option, more details HERE.
Please note that after this you will be able to log in again to some services (for example, a social network page or email) only by entering your username and password!
Where is Startup in Windows 7?
Let's open the Run program. This can be done using the Win + R hotkeys, or using Search. In the Start button in the Search line, enter “run” without quotes (number 1 in Fig. 1), and then click on the found program “Run” (number 2 in Fig. 1):
Rice. 1 We are looking for the “Run” program
In the “Run” window, enter the msconfig command, of course, in English letters, and then click OK:
Rice. 2 Enter the msconfig command to get into Startup
The “System Configuration” window will appear (Fig. 3, one click on the picture increases it, the second click decreases it):
Rice. 3 Startup Windows 7
In this window we are interested in the “Startup” tab (number 1 in Fig. 3).
How to remove a program from Startup in Windows 7?
The list of programs in Startup depends on what programs you installed on your computer. In Fig. 3 you can see some of the programs that I have installed. You will probably have a different list. Blue checkmarks indicate those programs that are automatically loaded every time the laptop is booted. Antivirus programs and firewalls should not be removed from Startup.
We remove 1-2 checkboxes in Autoloads (according to the principle “if you drive more quietly, you will keep moving”), then click on “Apply” (number 2 in Fig. 3), then on “OK” (number 3 in Fig. 3).