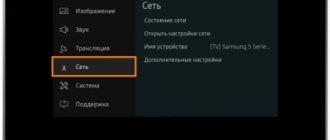КАК НАСТРОИТЬ SMART TV НА ТЕЛЕВИЗОРЕ SAMSUNG
Идея интеграции интернета в современные телевизоры не нова. В данной статье я расскажу вам, как подключить Smart TV на телевизоре Samsung по Wi-Fi и через кабель LAN, а также расскажу, что делать при возникновении разного рода ошибок при подключении и как обновить прошивку на телевизорах Самсунг Смарт ТВ.
Что делать при отсутствии вай-фай модуля и разъема LAN
Что делать пользователям, если телевизор не имеет ни вай-фай адаптера, ни Ethernet интерфейса? Некоторые юзеры считают, что в таком случае можно приобрести специальный внешний адаптер, после этого любой ТВ сможет служить выхода в интернет. Но это далеко не так. Подключить телевизор Самсунг к интернету можно лишь тогда, если устройство функционирует на платформе Смарт ТВ. Модели такого типа всегда оснащаются разъемом LAN. Существуют некие хитрости, позволяющие модернизировать даже стандартный телевизор.
Наиболее подходящий способ – использовать кабель HDMI. Провод позволит сразу в одно время транслировать и звук, и изображение в высшем качестве. Посредством HDMI подключается ПК и телевизор. После такого соединения картинка и звуковое сопровождение будут выводиться на экран телевизора. Данный вариант очень удобный и весьма распространен среди пользователей. К сети вай-фай подключаем ноутбук, с его помощью воспроизводим медиафайлы, а затем они передаются на экран ТВ. По этому же принципу возможно подключение смартфона и телевизора. Но мобильные гаджеты обычно не обладают HDMI интерфейсом, поэтому необходимо дополнительно приобретать переходники.
Вы не подключите телевизор Самсунг через USB, поскольку в данном случае гаджет будет играть роль стандартного внешнего накопителя. Еще один простой способ подключиться к интернету с телевизора – купить Смарт приставку. Эти приборы функционируют на ОС Андроид. К ТВ приставку можно подключить, используя HDMI. Выйти в интернет можно будет через предустановленный веб-обозреватель. Можно будет скачивать с Play Market разнообразные приложения.
Что делать, если телевизор Samsung не подключается к интернету?
Бывает и такое. Вы можете увидеть сообщение, что не удалось подключится к интернету. Что делать в таком случае:
- Первым делом, я бы посоветовал перезагрузить роутер, и попробовать установить соединение заново.
- Убедитесь в том, что кабель, которым вы пытаетесь подключить к интернету свой телевизор Samsung — рабочий (можно попробовать подключить им компьютер, например).
- Если вы подключаетесь напрямую от провайдера, то убедитесь в том, что он использует технологию Динамический IP. Если подключение по технологии Статический IP, то вам нужно вручную задать адреса (выделил это на скриншоте выше). Если же другая технология соединения, то установить такое соединение не получится, понадобится маршрутизатор.
Еще, очень часто встречаю вопрос: для чего на телевизоре Samsung сетевой разъем, если нет Smart TV?
Он там для того, что бы смотреть фильмы, которые расположены на вашем компьютере, медиасервере и т. д. По технологии DLNA, скорее всего, в характеристиках вашего телевизора есть поддержка DLNA.
Источники
- https://tv-vybor.ru/stati/1619-podkljuchenie-televizora-k-internetu-sposoby.html
- https://TehnoPanorama.ru/smart-tv/kak-nastroit-smart-tv-na-televizore-samsung-cherez-vay-fay.html
- https://ichip.ru/sovety/ekspluataciya/kak-podklyuchit-smart-tv-na-televizore-samsung-poshagovaya-instruktsiya-635402
- https://internetsim.ru/kak-podklyuchit-televizor-samsung-k-internetu/
- https://ProSmartTV.ru/samsung/kak-nastroit-internet-na-televizore.html
- https://ExpertLand.ru/televizor/samsung-podklyuchenie-k-internet
- https://help-wifi.com/raznye-sovety-po-tv/kak-zajti-v-internet-s-televizora-smart-tv/
- https://ZnaiWifi.com/instrukciya/kak-nastroit-smart-tv-na-televizore-samsung-cherez-wi-fi.html
- https://samsung-wiki.com/kak-podklyuchit-televizor-samsung-k-wi-fi.html
- https://tv-nastroy.ru/kak-nastroit-wifi-na-televizore-samsung-smart-tv.html
- https://club.dns-shop.ru/blog/t-132-televizoryi/20061-kak-polzovatsya-internetom-na-smart-tv/
- https://smartv-info.com/kak-podklyuchit/wi-fi-k-televizoru-samsung.html
- https://help-wifi.com/samsung-smart-tv/podklyuchenie-televizora-samsung-smart-tv-k-internetu-po-setevomu-kabelyu/
[свернуть]
КАК ПОДКЛЮЧИТЬ СМАРТ ТВ НА ТЕЛЕВИЗОРЕ САМСУНГ К ИНТЕРНЕТУ
Samsung Smart TV может соединяться с сетью кабелем RJ-45 или по сети Wi-Fi.
Подключать телевизор к интернету рекомендуется через маршрутизатор, потому что провайдеры используют разные типы подключений.
Преимущество сети Wi-Fi — это отсутствие лишних проводов. К недостаткам беспроводного подключения можно отнести возможные перерывы и зависания фильма, который вы смотрите по сети, причина этого может быть не только низкая скорость интернета, а еще и различные помехи, такие как стены между телевизором и маршрутизатором.
ПОДКЛЮЧЕНИЕ ТЕЛЕВИЗОРА К ИНТЕРНЕТУ ПО СЕТИ WI-FI
Некоторые телевизоры имеют встроенный Wi-Fi модуль, а если его нет, то придется докупить адаптер беспроводной сети Samsung-WIS12ABGNX и подключить его в USB разъем.
Настройка беспроводного интернета в телевизоре Samsung Smart TV подразумевает, что у вас уже имеется Wi-Fi сеть с выходом в интернет.
В телевизорах до 2012 года нужно вручную указывать тип соединения: проводное или беспроводное (сеть — настройка сети — тип сети: кабель либо беспроводная).
Прежде чем подключить Смарт ТВ к интернету нужно проверить и в случае необходимости выставить автоматическое получение IP и DNS адресов. Зайдите в меню, выберите вкладку «Сеть» — «Состояние сети» — нажмите на кнопку «Настроить IP».
Важно: Проследите за тем, чтобы IP адреса для Смарт ТВ Самсунг и DNS имели значение «Получать автоматически».
Снова откройте «Сеть», выберите вкладку «Настройки сети». Перед нажатием кнопки «Пуск», убедитесь в том, что роутер включен и беспроводное соединение активно.
Samsung Smart TV найдёт и покажет доступные Wi-Fi сети. Выберите свою точку доступа и нажмите «Далее».
Затем нужно указать ключ безопасности от данной сети, который установлен в роутере.
Если все сделано правильно, то включится беспроводное соединение и телевизор будет подключен к интернету.
Зачем подключаться к сети?
Что такое Интернет? Это доступ к социальным сетям, быстрому поиску нужной информации, просмотру новостей, поиску архивных данных, просмотру телефильмов, сериалов и полнометражных мультиков. По сути это выход для поиска данных по работе и место, где чаще всего проводят досуг современная молодежь.
Зачем подключать телевизор к Интернету, ведь туда легко попасть с планшета, смартфона или ПК?
- Возможность расширения медиаконтента при помощи просмотра фильмов в онлайн режиме.
- Доступ к интернет-серфингу через большой экран. Дополнительно можно подключить беспроводную мышь и клавиатуру. И из ТВ получится практически полноценный ноутбук.
- Возможность общения по Skype и через другие мессенджеры. Собеседника будет хорошо видно на большом экране. Дополнительно потребуется видеокамера и, возможно, микрофон.
- Быстрый запуск приложений, игр через телевизор. Многие новые Смарт ТВ поддерживают хороший список динамичных игр, в который весело играть не только детям, но и взрослым.
- Просмотр трансляций любимых спортивных событий, новостей и телепередач, которые не входят в список каналов, в режиме online.
Подключение телевизора LG, Samsung, Toshiba к интернету значительно расширяет функционал устройства. Главное условие – возможность установки нового программного обеспечения или Смарт ТВ. А также хороший стабильный доступ к Интернету.
Старые версии телевизоров не поддерживают подключения к Интернету. Кинескопные модели даже не стоит пытаться перевести в Смарт ТВ.
Какие телевизоры можно подключить к Интернету
Все версии Смарт ТВ уже рассчитаны на подключение к глобальной сети. К ним прилагается подробная инструкция, как подключить телевизор к интернету. Достаточно проследовать по ней и наслаждаться расширенным контентом.
Если техника не имеет встроенной опции Smart TV, можно приобрести вспомогательную приставку версии Android или просто соединить ПК, ноутбук с ТВ. Во втором случае телевизор не станет полноценным «Смарт», но будет транслировать на большом экране включенные на компьютере фильмы.
ТЕЛЕВИЗОР НЕ СОЕДИНЯЕТСЯ С ИНТЕРНЕТОМ
Причины, из-за которых телевизор не соединяется с интернетом могут быть различные. К ним относятся: неправильное подключение и настройка Smart TV, настройки маршрутизатора, проблемы со стороны провайдера.
Рассмотрим самые распространенные решения этой проблемы. В большинстве случаев их достаточно для успешного подключения телевизора к интернету.
- Выбрана другая Wi-Fi сеть — Перейдите в настройки подключения и укажите нужное вам беспроводное соединение.
- Введен неверный пароль Wi-Fi — Укажите правильный ключ безопасности.
- Проверьте, включена ли в маршрутизаторе DHCP (динамическая конфигурация сетевого узла) и выставлено ли в настройках Смарт ТВ автоматическое получение IP и DNS. В телевизоре откройте меню «Сеть» — «Состояние сети» — «Настроить IP» — IP и DNS получать автоматически.
- В случае некорректной работы DHCP, отключите его в роутере. Затем перейдите в меню Смарт ТВ — «Сеть» — вкладка «Состояние сети» — «Настроить IP». Вместо «получать автоматически» для IP и DNS выберите «Ввести вручную». Укажите соответствующие вашему маршрутизатору параметры сети, например:
- IP-адрес: 192.168.1.2
- Маска подсети: 255.255.255.0
- Шлюз: 192.168.1.1
- DNS: 192.168.1.1
- Программный сбой и ошибки в телевизоре Samsung — обновите прошивку.
Проблемы со скоростью
Проблемы с подключением часто основаны на недостатке скорости, вызванном дефицитом потенциала роутера, высокой загруженностью или параметрами тарифного плана. Испортить качество сигнала могут бетонные стены, препятствующие его распространению, а также временные сбои в соединении участвующих устройств.
Настройка пульта Ростелеком на телевизор Самсунг
Проверка скорости соединения
Если стабильное и долгое соединение неожиданно стало прерываться, нужно искать причину в обоих участвующих устройствах. Для начала проверяем телевизор: вручную вводим настройки и тестируем подключение.
Затем перезагружаем роутер и проверяем скорость на подключенном к вай-фаю ПК или ноутбуке. Если все соответствует тарифным параметрам, значит, проблема заключается в неких препятствиях для передаваемого сигнала.
Решение проблемы
Для начала пробуем отключить от вай-фая все устройства в доме и проверяем, помогло ли действие. Если Самсунг стал ловить сеть, значит нужно поменять маршрутизатор на более мощный, а также пересмотреть тарифный план и перейти на более скоростной.
Если вы используете для подключения внешний адаптер, стоит также проверить работоспособность устройства или заменить на новое. Целесообразно убедиться, что у сигнала нет помех, просто переставив роутер поближе к телевизору.
ОБНОВЛЕНИЕ ПРОШИВКИ НА SAMSUNG SMART TV
ОБНОВЛЯЕМ ПО САМСУНГ СМАРТ ТВ F СЕРИИ (2013 года выпуска) ЧЕРЕЗ USB
В телевизорах F серии (2013) отсутствуют некоторые пункты меню, присущие более старым моделям.
- Перейдите на сайт компании Samsung, откройте раздел поддержка и скачайте прошивку для своего телевизора.
- Отформатируйте флешку в систему FAT32.
- Загрузите на нее скачанный файл и распакуйте его, нажав «Extract». Дождитесь завершения установки.
- Подключите флешку с прошивкой в разъем телевизора с надписью USB HDD. Если такого нет, воспользуйтесь другим USB разъемом.
- Откройте «Поддержка», выберите «Обновление ПО» — «Обновить сейчас». Дождитесь завершения установки новой прошивки.
Возможные проблемы и способы их решения
При возникновении проблем, необходимо установить их причину. Уже после диагностики есть возможность установить правильное соединение. Если соединение установлено раньше и сейчас перестало нормально работать — необходимо определить, почему такой сбой произошел. Нужно зайти во вкладку «Сеть», а оттуда в закладку «Состояние». Проверить канал доступа и IP-адрес.
Нормальному подключению к интернету могут помешать две ошибки:
- проблема в цепочке: ТВ — маршрутизатор;
- сбой в цепи: роутер —интернет.
Проблема решается в этих случаях по-разному.
Маршрутизатор
При сбое в цепочке: Смарт ТВ – маршрутизатор, необходимо вновь произвести настройку Смарт ТВ Самсунг. Алгоритм действий таков:
- Активировать клавишу «IP» и выбрать ручной ввод параметров.
- Вести свойства маршрутизатора, которые указаны на его корпусе.
- Затем сохранить Ethernet-подключение.
- Проверить результат подключения.
Если этот способ не работает, возможно проблема в другом.
Роутер
В этом случае причина всех проблем — некорректная работа роутера. Чтобы решить этот вопрос необходимо сделать следующее:
- перезагрузить роутер и при необходимости сбросить настройки до заводских;
- устранить наличие помех, для этого рекомендуется максимально сократить расстояние между роутеров и непосредственно телевизором;
- поинтересоваться у Интернет-провайдера, не идут ли ремонтные работы на линии;
- если используется внешнее устройство Wi-Fi, то его рекомендуется отключить и через некоторое время включить снова.
В крайнем случае, если пользователь уверен, что дело в роутере, а не в ТВ, можно вызвать специалиста интернет-компании, которая предоставляет услуги связи. Он проведет диагностику оборудования и поможет настроить подключение Вай Фай к телевизору.
Также неисправности в работе сетевых устройств помогут удалить следующие рекомендации:
- Просто обновить программное обеспечение телевизора Самсунг. Сделать это можно на официальном сайте компании.
- Запустить Ad-Hoc-сеть, которая не требует наличия маршрутизатора или роутера и вполне работает от планшета или ноутбука.
Не так сложно настроить Смарт ТВ и подключить его в вай фай. В большинстве случаев телевизоры Самсунг автоматически настраивают такое подключение. Но и ручным способом подключить и активизировать Смарт ТВ не составит труда. Главное соблюдать все инструкции и не торопиться при возникновении неполадок.
Как выйти в Интернет с телевизора Samsung через Wi-Fi в зависимости от модели телевизора
На различных моделях ТВ от Самсунг инструкция может отличаться. В большинстве случаев придется действовать согласно руководству выше. Однако на некоторых линейках пункты немного отличаются.
Серии R, N, M, Q и LS
Как подключить телефон к телевизору через Wi-Fi
Все они могут немного отличаться, но суть остается неизменной. Перед началом необходимо убедиться в том, что пароль знаком, потому что нельзя подключиться к любому роутеру, который телевизор увидит. Если пароль собственной сети неизвестный, рекомендуется обратиться к интернет-провайдеру. Подключение вай-фай:
- Для начала нужно открыть меню телевизора. Для этого можно нажать кнопку «Домой» или «Home» на пульте. Как правило, это иконка дома. В открывшемся окне необходимо нажать «Настройки».
- При помощи клавиш на пульте нужно выбрать вкладку «Общие». Сбоку появится окно с параметрами.
- Затем перейти во вкладку с опциями сети.
- Далее выбрать пункт «Открыть настройки сети». Как правило, это второй параметр.
- После этого нажать на «Беспроводной». Если есть желание подключиться через провод, то нужно выбрать «Кабель».
- Когда устройство найдет доступные подключения, это может занять несколько секунд, необходимо выбрать роутер.
- На дисплее появится клавиатура для ввода. В поле нужно написать пароль. Также сбоку есть функция «Показать пароль», чтобы убедиться в отсутствие опечаток.
- Устройство проверит правильность введенной информации, затем нужно нажать «Ок». Готово, теперь ТВ подключен к Wi-Fi.
Серии K и J
Суть настройки похожа аналогичный процесс для моделей предыдущих линеек. Тем не менее некоторые названия параметров отличаются. Как все настраивать:
- Сначала необходимо открыть настройки, нажав кнопку «Меню» на пульте дистанционного управления. В некоторых случаях нужно нажать «Домой» и выбрать соответствующий пункт.
- Перейти во вкладку «Сеть», «Открыть настройки сети».
- На данном этапе можно выбрать тип подключения: беспроводной или кабель.
Важно! В остальном настройки те же, что и в предыдущем руководстве: выбрать сеть и ввести пароль.
Ввод пароля при подключении