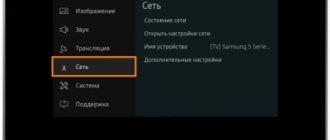HOW TO SET UP SMART TV ON A SAMSUNG TV
The idea of integrating the Internet into modern TVs is not new. In this article, I will tell you how to connect Smart TV on a Samsung TV via Wi-Fi and via a LAN cable, and also tell you what to do if various types of errors occur during the connection and how to update the firmware on Samsung Smart TVs.
What to do if there is no Wi-Fi module and LAN connector
What should users do if the TV has neither a Wi-Fi adapter nor an Ethernet interface? Some users believe that in this case you can purchase a special external adapter, after which any TV can serve as an Internet connection. But this is far from true. You can connect a Samsung TV to the Internet only if the device operates on the Smart TV platform. Models of this type are always equipped with a LAN connector. There are some tricks that allow you to upgrade even a standard TV.
The most suitable method is to use an HDMI cable. The wire will allow you to simultaneously broadcast both sound and image in the highest quality. PC and TV are connected via HDMI. After such a connection, the picture and sound will be displayed on the TV screen. This option is very convenient and very common among users. We connect a laptop to the Wi-Fi network, use it to play media files, and then they are transferred to the TV screen. Using the same principle, it is possible to connect a smartphone and a TV. But mobile gadgets usually do not have an HDMI interface, so you need to additionally purchase adapters.
You will not connect a Samsung TV via USB, since in this case the gadget will act as a standard external drive. Another simple way to connect to the Internet from your TV is to buy a Smart set-top box. These devices operate on Android OS. You can connect the set-top box to the TV using HDMI. You can access the Internet through a pre-installed web browser. It will be possible to download various applications from the Play Market.
What to do if your Samsung TV does not connect to the Internet?
Sometimes it happens. You may see a message that it was unable to connect to the Internet. What to do in this case:
- First of all, I would advise rebooting the router and trying to establish the connection again.
- Make sure that the cable you are using to connect your Samsung TV to the Internet is working (you can try connecting it to a computer, for example).
- If you are connecting directly from your ISP, make sure it uses Dynamic IP technology. If the connection is using Static IP technology, then you need to manually set the addresses (highlighted this in the screenshot above). If there is a different connection technology, then it will not be possible to establish such a connection; you will need a router.
I also very often come across the question: why is there a network connector on a Samsung TV if there is no Smart TV?
It is there to watch movies that are located on your computer, media server, etc. With DLNA technology, most likely your TV has DLNA support in its specifications.
Sources
- https://tv-vybor.ru/stati/1619-podkljuchenie-televizora-k-internetu-sposoby.html
- https://TehnoPanorama.ru/smart-tv/kak-nastroit-smart-tv-na-televizore-samsung-cherez-vay-fay.html
- https://ichip.ru/sovety/ekspluataciya/kak-podklyuchit-smart-tv-na-televizore-samsung-poshagovaya-instruktsiya-635402
- https://internetsim.ru/kak-podklyuchit-televizor-samsung-k-internetu/
- https://ProSmartTV.ru/samsung/kak-nastroit-internet-na-televizore.html
- https://ExpertLand.ru/televizor/samsung-podklyuchenie-k-internet
- https://help-wifi.com/raznye-sovety-po-tv/kak-zajti-v-internet-s-televizora-smart-tv/
- https://ZnaiWifi.com/instrukciya/kak-nastroit-smart-tv-na-televizore-samsung-cherez-wi-fi.html
- https://samsung-wiki.com/kak-podklyuchit-televizor-samsung-k-wi-fi.html
- https://tv-nastroy.ru/kak-nastroit-wifi-na-televizore-samsung-smart-tv.html
- https://club.dns-shop.ru/blog/t-132-televizoryi/20061-kak-polzovatsya-internetom-na-smart-tv/
- https://smartv-info.com/kak-podklyuchit/wi-fi-k-televizoru-samsung.html
- https://help-wifi.com/samsung-smart-tv/podklyuchenie-televizora-samsung-smart-tv-k-internetu-po-setevomu-kabelyu/
[collapse]
HOW TO CONNECT SMART TV ON A SAMSUNG TV TO THE INTERNET
Samsung Smart TV can connect to the network using an RJ-45 cable or via a Wi-Fi network.
It is recommended to connect your TV to the Internet through a router, because providers use different types of connections.
The advantage of a Wi-Fi network is the absence of unnecessary wires. The disadvantages of a wireless connection include possible interruptions and freezes in the movie you are watching over the network; the reason for this may not only be low Internet speed, but also various interference, such as walls between the TV and the router.
CONNECTING YOUR TV TO THE INTERNET VIA WI-FI NETWORK
Some TVs have a built-in Wi-Fi module, and if it doesn’t, you will have to buy a Samsung-WIS12ABGNX wireless network adapter and connect it to the USB connector.
Setting up wireless Internet on a Samsung Smart TV assumes that you already have a Wi-Fi network with Internet access.
On TVs before 2012, you need to manually specify the type of connection: wired or wireless (network - network settings - network type: cable or wireless).
Before connecting your Smart TV to the Internet, you need to check and, if necessary, set automatic acquisition of IP and DNS addresses. Go to the menu, select the “Network” tab - “Network status” - click on the “Configure IP” button.
Important: Make sure that the IP addresses for Samsung Smart TV and DNS are set to “Obtain automatically”.
Open Network again, select the Network Settings tab. Before clicking the "Start" button, make sure that the router is turned on and the wireless connection is active.
Samsung Smart TV will find and show available Wi-Fi networks. Select your access point and click Next.
Then you need to specify the security key for this network, which is installed in the router.
If everything is done correctly, the wireless connection will turn on and the TV will be connected to the Internet.
Why connect to the network?
What is the Internet? This is access to social networks, quickly searching for the necessary information, viewing news, searching for archived data, watching television films, series and full-length cartoons. In essence, this is an outlet for searching for information on work and a place where modern youth most often spend their leisure time.
Why connect your TV to the Internet when you can easily access it from your tablet, smartphone or PC?
- Possibility of expanding media content by watching movies online.
- Access to Internet surfing through a large screen. Additionally, you can connect a wireless mouse and keyboard. And the TV will turn into an almost full-fledged laptop.
- Possibility of communication via Skype and other instant messengers. The interlocutor will be clearly visible on the big screen. Additionally, you will need a video camera and possibly a microphone.
- Quickly launch applications and games via TV. Many new Smart TVs support a good list of fast-paced games that are fun to play not only for children but also for adults.
- Watch broadcasts of your favorite sporting events, news and TV shows that are not included in the channel list online.
Connecting an LG, Samsung, Toshiba TV to the Internet significantly expands the functionality of the device. The main condition is the ability to install new software or Smart TV. As well as good stable Internet access.
Older TVs do not support Internet connections. You shouldn’t even try to convert CRT models into Smart TV.
What TVs can connect to the Internet
All versions of Smart TV are already designed to connect to the global network. They come with detailed instructions on how to connect the TV to the Internet. All you have to do is follow it and enjoy the extended content.
If the equipment does not have a built-in Smart TV option, you can purchase an auxiliary Android version set-top box or simply connect a PC or laptop to the TV. In the second case, the TV will not become a full-fledged “Smart” TV, but will broadcast movies included on the computer on the big screen.
TV DOES NOT CONNECT TO THE INTERNET
There may be various reasons why the TV does not connect to the Internet. These include: incorrect connection and configuration of Smart TV, router settings, problems on the part of the provider.
Let's look at the most common solutions to this problem. In most cases, they are enough to successfully connect the TV to the Internet.
- Another Wi-Fi network has been selected - Go to the connection settings and specify the wireless connection you need.
- The Wi-Fi password entered is incorrect - Please enter the correct security key.
- Check whether DHCP (dynamic network host configuration) is enabled in the router and whether the Smart TV settings are set to automatically obtain IP and DNS. On the TV, open the “Network” menu - “Network status” - “Configure IP” - receive IP and DNS automatically.
- If DHCP does not work correctly, disable it in the router. Then go to the Smart TV menu - “Network” - “Network Status” tab - “Configure IP”. Instead of "get automatically" for IP and DNS, select "Enter manually". Specify the network settings appropriate for your router, for example:
- IP address: 192.168.1.2
- Subnet mask: 255.255.255.0
- Gateway: 192.168.1.1
- DNS: 192.168.1.1
- Software failure and errors in Samsung TV - update the firmware.
Speed problems
Connection problems are often based on a lack of speed caused by a lack of capacity in the router, high load, or tariff plan parameters. The quality of the signal can be ruined by concrete walls that prevent its propagation, as well as temporary failures in the connection of participating devices.
Setting up the Rostelecom remote control on a Samsung TV
Checking connection speed
If a stable and long-lasting connection suddenly begins to be interrupted, you need to look for the reason in both participating devices. First, let's check the TV: manually enter the settings and test the connection.
Then we reboot the router and check the speed on a PC or laptop connected to Wi-Fi. If everything corresponds to the tariff parameters, then the problem lies in some obstacles to the transmitted signal.
Solution
First, we try to disconnect all devices in the house from Wi-Fi and check whether the action helped. If Samsung begins to catch the network, then you need to change the router to a more powerful one, and also review your tariff plan and upgrade to a faster one.
If you use an external adapter to connect, you should also check the functionality of the device or replace it with a new one. It is advisable to make sure that the signal does not have interference by simply moving the router closer to the TV.
FIRMWARE UPDATE FOR SAMSUNG SMART TV
UPDATING SAMSUNG SMART TV F SERIES (2013 release) VIA USB
F series TVs (2013) lack some menu items found on older models.
- Go to the Samsung website, open the support section and download the firmware for your TV.
- Format the flash drive to FAT32.
- Upload the downloaded file to it and extract it by clicking “Extract”. Wait for the installation to complete.
- Connect the flash drive with the firmware to the TV connector labeled USB HDD. If this is not the case, use another USB connector.
- Open “Support”, select “Software Update” - “Update Now”. Wait until the installation of the new firmware is completed.
Possible problems and solutions
If problems arise, it is necessary to determine their cause. After diagnostics, it is possible to establish the correct connection. If the connection was established earlier and now has stopped working normally, it is necessary to determine why such a failure occurred. You need to go to the “Network” tab, and from there to the “Status” tab. Check the access channel and IP address.
Two errors can prevent a normal Internet connection:
- the problem is in the chain: TV - router;
- failure in the circuit: router - Internet.
The problem is solved in different ways in these cases.
Router
If there is a failure in the chain: Smart TV - router, you need to configure the Samsung Smart TV again. The algorithm of actions is as follows:
- Activate the “IP” key and select manual input of parameters.
- Maintain the properties of the router that are indicated on its body.
- Then save the Ethernet connection.
- Check the connection result.
If this method doesn't work, there may be another problem.
Router
In this case, the cause of all problems is the incorrect operation of the router. To resolve this issue you need to do the following:
- reboot the router and, if necessary, reset the settings to factory settings;
- eliminate the presence of interference; to do this, it is recommended to minimize the distance between the routers and the TV itself;
- ask your Internet provider if repair work is ongoing on the line;
- If you are using an external Wi-Fi device, it is recommended to turn it off and turn it on again after a while.
As a last resort, if the user is sure that the problem is with the router and not with the TV, you can call a specialist from an Internet company that provides communication services. He will diagnose the equipment and help you set up a Wi-Fi connection to the TV.
Also, the following recommendations will help you remove malfunctions in the operation of network devices:
- Just update your Samsung TV software. This can be done on the official website of the company.
- Launch an Ad-Hoc network that does not require a router or router and works completely from a tablet or laptop.
It’s not that difficult to set up a Smart TV and connect it to Wi-Fi. In most cases, Samsung TVs automatically configure this connection. But manually connecting and activating Smart TV is not difficult. The main thing is to follow all instructions and take your time if problems arise.
How to access the Internet from a Samsung TV via Wi-Fi depending on the TV model
On different Samsung TV models, the instructions may differ. In most cases you will have to follow the guide above. However, on some lines the items are slightly different.
R, N, M, Q and LS Series
How to connect your phone to TV via Wi-Fi
They may all be slightly different, but the essence remains the same. Before you begin, you need to make sure that the password is familiar, because you cannot connect to any router that the TV can see. If your own network password is unknown, it is recommended to contact your Internet provider. Wi-Fi connection:
- First you need to open the TV menu. To do this, you can press the “Home” or “Home” button on the remote control. Typically this is a house icon. In the window that opens, click “Settings”.
- Using the keys on the remote control, select the “General” tab. A window with parameters will appear on the side.
- Then go to the network options tab.
- Next, select “Open network settings”. Typically this is the second parameter.
- After that, click on “Wireless”. If you want to connect via wire, then you need to select “Cable”.
- When the device finds available connections, this may take a few seconds, you must select a router.
- A keyboard appears on the display for input. You need to write a password in the field. There is also a “Show Password” option on the side to make sure there are no typos.
- The device will check that the information entered is correct, then click “OK”. Done, the TV is now connected to Wi-Fi.
Series K and J
The essence of the setup is similar to the same process for models of previous lines. However, some parameter names are different. How to set everything up:
- First, you need to open Settings by pressing the Menu button on your remote control. In some cases, you need to press “Home” and select the appropriate item.
- Go to the “Network” tab, “Open network settings”.
- At this stage, you can select the connection type: wireless or cable.
Important! Otherwise, the settings are the same as in the previous guide: select the network and enter the password.
Entering a password when connecting