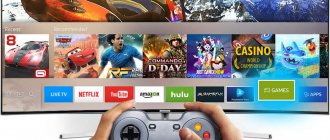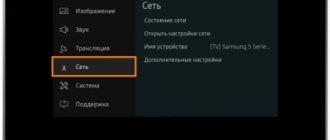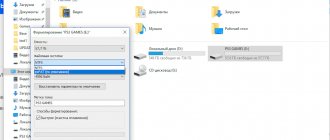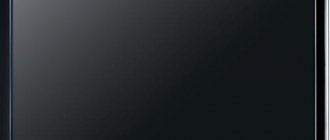Телевизоры в свое время стали настоящим открытием для людей. Они позволяли смотреть фильмы и передачи, не посещая при этом кинотеатры. Однако значительно позднее, когда в жизнь человека прочно вошел интернет, их популярность значительно уменьшилась. Ведь все необходимое можно было посмотреть на экране своего ноутбука, планшета или смартфона. Но технологии не стоят на месте, и производители, например, Dexp или LG, создали телевизоры с функцией выхода в интернет. Тогда-то они и начали переживать свою очередную волну популярности.
Когда в жизнь людей пришел интернет, использование телевизоров отошло на второй план
Настройка SMART TV на телевизоре Samsung через Wi-Fi
Первое, что нужно сделать после покупки телевизора – это установить его на постоянное место. После этого нужно выбрать, каким способом будет происходить подключение к интернету. Существуют такие способы соединения с сетью:
- подключение с помощью кабеля через маршрутизатор;
- беспроводное соединение через Wi-Fi, с помощью встроенного в телевизор Самсунг адаптера;
- используя Wi-Fi-роутер, который подключается к телевизору через порт USB.
Чтобы настроить интернет на телевизоре Самсунг Смарт ТВ через WiFi, не понадобится совершать никаких дополнительных действий.
Подключение посредством встроенного WiFi
Если телеприемник оснащен WiFi-протоколом, настроить на нем Интернет-соединение пользователь сможет через WiFi роутер. Плюс этого способа – отсутствие кабеля, портящего интерьер помещения.
Совет! WiFi-соединение рекомендуется лишь в тех случаях, когда скорость поступающего сигнала высокая и стабильная. В противном случае онлайн видео будет работать с регулярными зависаниями и перебоями.
Для подключения к WiFi необходимо запустить телеприемник и перейти в раздел с настройками. Далее нужно выбрать «Сеть», затем — «Беспроводное подключение». Когда ТВ-приемник покажет список обнаруженных сетей, потребуется отыскать домашнюю, кликнуть по ней и ввести пароль. Через несколько секунд соединение будет установлено. Если этого не произошло, следует провести отладку DHCP-сервера.
Что нужно знать перед тем как подключать
Перед процедурой подключения рекомендуется рассмотреть следующие аспекты:
- Встроен ли в телевизор адаптер для Wi-Fi. В компании Samsung есть модели, в которых встроенный адаптер не предусмотрен, поэтому приходится пользоваться портом USB для подключения к вай фай. Выбирать адаптер для подключения телевизора Самсунг к интернету нужно согласно конкретной модели.
- Параметры Wi-Fi для работы устройства: тарифный план провайдера, качество сигнала, функции роутера. Если нужно просмотреть контент, заранее загруженный на компьютер, достаточно будет воспользоваться технологией WiFi-D. То есть будет включена синхронизация двух устройств, и контент будет дублироваться с монитора компьютера на экран телевизора.
Шаги подключения к Wi-Fi
Автоматически телевизор подключается к интернету при первом включении в сеть после покупки. Если устройство не подключено к кабельному соединению, то поиск доступного Wi-Fi система будет проводить самостоятельно. Повторно подключить Самсунг нужно следующим образом:
- Нажав на кнопу «Сеть», делается переход в параметры, где нужно выбрать клавишу «Настройка сети». Все действия выполняются с помощью пульта, надавливая на «Settings».
- Экран станет темным, что будет свидетельствовать о готовности устройства к работе. Нажимается пусковая кнопка.
- Телевизор предложит два варианта подключения к интернету: кабельное и беспроводное. Выбирается подключение к Wi-Fi и продолжается настройка.
- Устройство на протяжении 15 секунд будет проводить поиск доступных сетей Wi-Fi, затем на экране появится слово «SSID», которое и будет определением найденного маршрутизатора.
- При наличие нескольких беспроводных сетей нужно отыскать свою и подключить ее к телевизору, введя пароль в открывшееся окошко. Если же пароль отсутствует, то устройство подключится к интернету в автоматическом режиме.
После того, как телевизор будет подключен к Wi-Fi, нужно провести дополнительные настройки, а именно через меню найти опцию «Поддержка», и нажать клавишу «Smart Hub». Таким образом будет открыт доступ к контенту, готовому к просмотру.
Как подключить к интернету через роутер по Wi-Fi старый телевизор без встроенного вай-фай адаптера
Не все телевизоры оснащены встроенным вай-фай адаптером. Но это не означает, что подсоединить их к стационарному роутеру нельзя. Чтобы понять, как сделать вай-фай на телевизоре если его нет, необходимо внимательно изучить несколько рабочих способов.
Wi-Fi адаптер
Если телевизор не имеет встроенный adapter для передачи сигнала, а использование проводов по каким-либо причинам не подходит (проводное соединение не очень удобно, потому что возникает необходимость прокладывать провод), можно воспользоваться внешними адаптерами для Wi-Fi. Они стоят не слишком дорого и повсеместно продаются в специализированных магазинах. Множество известных производителей выпускают такие устройства.
Важное требование при подключении — возможность домашнего роутера раздавать беспроводное подключение к интернету. Впрочем, большинство современных роутеров имеют такую функцию.
Важно! Говоря о том, можно ли подключить Wi-Fi адаптер к телевизору без Smart TV, специалисты однозначно дают отрицательный ответ. Это связано с тем, что подключаться к сети в таких моделях вообще не нужно. В них нет приложений, позволяющих просматривать видеоролики или заходить на сайты.
Адаптер MiraScreen
Адаптер MiraScreen часто встречается на полках магазинов. Он позволяет увеличить функциональные возможности не только телевизора, но также мониторов или проекторов. Однако чаще он используется именно для ТВ. Адаптеры такого типа позволяют транслировать изображения на большой экран с мобильных устройств, а также медиаконтент. Эти приборы поддерживают несколько технологий передачи видео, изображений и звука. Современные устройства, как правило, имеют встроенную поддержку.
Адаптер MiraScreen может решать несколько задач:
- Добавлять поддержку необходимых функций в телевизоры, в которых нет Smart TV, мониторы или проекторы. Важное требование — наличие входа HDMI.
- Выводить изображения с устройств на платформе iOS.
Адаптер MiraScreen широко распространен и найти его на полках магазинов очень легко
Приставка Android
Единственным и самым простым способом подключить старый телевизор без встроенного модуля Wi-Fi к интернету является установка приставки на платформе Андроид. Программная основа таких приставок ничем не отличается от той, что установлена на смартфонах или планшетах. Поэтому она идеально подходит для устройств без поддержки Смарт и вай-фай. Операционная система Андроид предоставляет возможность установки любых приложений.
Особое преимущество Андроид-приставки — возможность подключения 3 удобными способами:
- кабель HDMI;
- AV-кабель;
- переходник-адаптер HDMI.
От выбора способа подключения также зависит качество изображения. При использовании кабеля HDMI качество картинки будет лучше, чем с тюльпанами. Они подходят для старых моделей телевизоров.
Настройка приставки очень проста. Ее необходимо подключить и к телевизору, и к роутеру. Сделать это можно как при помощи кабеля, так и через вай-фай подключение. В первом случае достаточно просто вставить кабель в нужное гнездо роутера. Во втором необходимо ввести установленный ключ безопасности. Далее можно приступать к настройкам (устанавливать приложения, менять язык и пр.).
Важно! Приставок, работающих на платформе Андроид, на современном рынке представлено очень много. Для того, чтобы выбрать наиболее подходящий вариант, стоит внимательно изучить обзоры популярных моделей. Некоторые провайдеры также предоставляют вместе со своими услугами приставки с такими возможностями.
Кабель MHL для телефона или планшета
К телевизору также можно подключить смартфон или планшет. Это может понадобиться для того, чтобы транслировать на большом экране фотографии или видеоролики, а устройство для вывода не поддерживает вай-фай или его нет по каким-то причинам. Подключение через кабель также подходит в тех случаях, когда сигнал интернета очень слабый и не позволяет выводить на экран картинку в высоком качестве.
Для того чтобы выполнить подключение к телевизору планшета или телефона через кабель, нужно использовать совместимые для этого гаджеты. Для общей настройки необходимы:
- телефон или другое устройство с поддержкой MHL;
- кабель HDMI и питание;
- адаптер MHL;
- телевизор, имеющий разъем HDMI.
Важно! Процесс подключения очень прост. А благодаря зарядному порту, мобильное устройство во время просмотра не будет разряжаться.
Подключение ТВ к ПК или ноутбуку
Подключить телевизор к персональному компьютеру или ноутбуку также очень просто. Такой способ позволяет транслировать на экран телевизора все, что происходит на мониторе компьютера. Можно не только смотреть фильмы и сериалы, но также использовать большой экран компьютера как рабочий стол.
Для того, чтобы выполнить подключение таким способом, также потребуется HDMI кабель и подходящий разъем для него в телевизоре. Дополнительных настроек на нем не требуется, только на компьютере. Достаточно лишь подключить друг к другу 2 устройства, выбрать в настройках нужный вход и наслаждаться просмотром.
Подключить ноутбук или ПК к телевизору очень легко. Для этого потребуется только HDMI кабель
Проверка соединения
Если все настройки сделать правильно, то телевизор начнет работать через вай фай дистанционно. Устройство выходит в интернет через браузер, встроенный в телевизор с функцией Смарт ТВ. Чтобы убедиться в том, что подключение проведено правильно, можно протестировать устройство.
Тестирование проводится следующим образом:
- Телевизор подключается к электропитанию и включаются все каналы поочередно. Если в результате есть каналы с некачественным воспроизведением картинки или звучания, немедленно вносятся изменения. В современных устройствах есть встроенные программы, что позволяет в точности производить настройки.
- На следующем этапе проводится подключение браузера телевизора к интернету.
- После этого проводится тестирование всех установленных приложений.
Если во время тестирования никаких проблем не обнаружено, то настройки были сделаны правильно и можно приступить к просмотру телевизионных программ.
Что делать, если телевизор не подключается к Wi-Fi роутеру
Если все действия выполнены и пароль, который обеспечивает безопасность соединения, введен правильно, а подключения к сети нет, то нужно повторно проводить все действия по подключению и внести изменения.
Причина может скрываться и в сбое работы сервера DHCP, обеспечивающего доступ к домашнему интернету. В этом случае провести повторные настройки телевизора Samsung Smart TV к wi-fi можно с помощью панели на маршрутизаторе. При этом сервер DHCP отключается, а все необходимые данные вводятся вручную.
Необходимые параметры Интернет-соединения
Чтобы подключение к Сети обеспечивало бесперебойную работу СМАРТ-телеприемника, пользователю следует учитывать ряд важных параметров: скорость Интернета (согласно тарифного плана поставщика услуг), качество WiFi сигнала, выдаваемого маршрутизатором, а также скорость роутера в радиоканале. Именно от этих данных будет зависеть качество видео-контента в режиме онлайн с высоким разрешением изображения.
Так, чтобы видеотрансляция не «зависала» и работала стабильно (без прерываний), необходима скорость соединения не менее 20 Мбит/с. В этом случае на телевизоре будут бесперебойно воспроизводиться 3D фильмы в высоком разрешении. А для простого HD сигнала достаточно 2 Мбит/с.
Важно! При выборе провайдера нужно учитывать пропорциональность — чем выше скорость Интернета, тем лучше качество получаемого изображения. Однако последнее зависит не только от быстродействия соединения, а еще от технических возможностей телевизора и качества видео от источника.
Подключение к Wi-Fi без DHCP
Ручная настройка телевизора Samsung Smart TV WiFi проводится с внесением данных, соответствующих адресу шлюза маршрутизатора, например, 192.168.1.1. Во время настроек вводится следующее:
- IP-адрес.
- Номер подсети.
- Адрес шлюза.
- Данные сервера DNS.
После проведения таких манипуляций соединение с интернетом устанавливается и телевизор сможет быстро выйти на сеть своего провайдера.
После этого следует устранить проблемы с сессией DHCP, она необходима для качественного функционирования остальных гаджетов, которые находятся в доме и подключены к интернету. Для этого указываются IP-адрес каждого устройства, в том числе и телевизора в адаптере по MAC-адресу.
Благодаря подобным действиям в работе гаджетов не возникнет конфликтной ситуации и все приборы будут безотказно работать от одного и того же маршрутизатора.
Подключение посредством кабеля
Первый вариант подключения – кабельный. Телевизор может быть подсоединен как непосредственно к Ethernet проводу, входящему в квартиру или дом, так и через дополнительное устройство, например, свитч или маршрутизатор.
Важно! При кабельном подключении скорость Интернета выше, чем при беспроводном. Кроме того, сам сигнал стабильнее, так как на него не влияют преграды, работающая техника и другие помехи.
Недостаток такого решения – необходимость протягивать кабель. Это особенно неудобно, если провод будет проходить через несколько комнат. К тому же есть вероятность его физического повреждения.
Напрямую к СМАРТ-телеприемнику
Для выхода в Интернет через сетевой кабель напрямую (без посредничества другого устройства) необходимо найти на телеприемнике LAN-порт и вставить в него Ethernet-штекер до щелчка. Дальнейшие действия зависят от типа IP-адреса – динамический он или статический.
- Если провайдер поставляет услуги с динамическим IP, то сложностей с настройкой соединения не будет. Достаточно в настройках ТВ-приемника зайти в раздел «Сеть» и выбрать «Проводное подключение». Все параметры будут назначены автоматически.
- Если после подвода кабеля система оповещает, что настроить доступ к Сети не удалось, это означает, что IP адрес статический. Тогда необходимо открыть параметры соединения и самостоятельно ввести IP адрес и DNS. Узнать эту информацию можно тремя способами: первый — у поставщика услуг, второй — в договоре, полученном при подключении к Сети провайдера, третий — через ПК или ноутбук с настроенным соединением. После этих манипуляций доступ к сети Интернет будет получен.
При посредничестве свитча
Если к Интернету планируется подключать кабелем и другую технику, рекомендуется воспользоваться свитчем. Это приспособление для организации локальной сети путем объединения нескольких устройств. Другие названия прибора – переключатель или коммутатор. Стоит такая техника недорого — в этом ее достоинство.
Совет! Использовать свитч актуально, когда нет необходимости в параллельной работе СМАРТ-телевизора с ноутбуком или ПК. Если нужен единовременный доступ к Интернету с каждого устройства, объединенного в локальную сеть, лучше использовать роутер.
Соединение с Интернетом выполняется так — сетевой кабель от провайдера подключается к свитчу, а от него другой Ethernet-провод протягивается к телевизору и вставляется в LAN-порт. Дальнейшие действия по настройке подключения идентичны описанным в предыдущем разделе.
При посредничестве роутера
Использование роутера актуально, когда есть необходимость в единовременной работе в Сети нескольких устройств, и/или если пользователь желает дополнительно настроить WiFi-сеть для телефона либо планшета. Для этой цели с тыльной стороны роутера есть ряд Ethernet-разъемов, от которых можно провести по кабелю к телевизору, ПК и/или ноутбуку, организовав таким образом проводное и беспроводное подключение к сети Интернет.
Следует знать, что при соединении через роутер необходимо выполнить отладку DHCP-сервера. Это протокол, позволяющий всем подключенным к Сети устройствам автоматически получать IP адрес и другие параметры. Иначе автоматическая настройка Интернет-соединения на телевизоре будет недоступна, и необходимые данные потребуется ввести вручную.
Возможные проблемы и их решение
В процессе налаживания соединения с Интернетом могут возникнуть некоторые затруднения и проблемы, большинство из которых легко решается самостоятельно.
- Если после подключения к Интернету видео нечеткое и постоянно зависает, это говорит о низкой скорости передачи данных. При беспроводном соединении решить проблему можно, подключив телеприемник к Сети через кабель. Если же доступ к Интернету установлен через провод, нужно изменить тариф на другой (с большей скоростью) или сменить провайдера. Также проблема может быть в слабом роутере. Эту ситуацию исправит покупка нового маршрутизатора.
- Если веб-страницы загружаются долго, несмотря на высокую скорость соединения и мощный роутер, значит между ТВ-приемником и маршрутизатором слишком большое расстояние и много преград. Выход — нужно переместить роутер поближе к телевизору.
- Если телевизор не может подключиться к Интернету, необходимо сбросить настройки до заводских и заново выставить параметры устройства. Также нужно проверить версию прошивки и обновить ее до актуальной. Если после этих процедур связь не восстановилась, аналогичным образом необходимо сбросить параметры роутера до начальных или выполнить его перепрошивку.
- Если подключение не получается установить ни при автоматической настройке параметров, ни после ручного ввода IP адреса и других данных, решить проблему можно, подключившись к Сети через WPS, но только при наличии такой функции и на роутере, и на телевизоре. Для этого необходимо выбрать данную опцию в меню телеприемника, а затем нажать эту кнопку на маршрутизаторе и удерживать ее в течение непродолжительного времени. В зависимости от настроек в сетевом интерфейсе роутера может потребоваться ввод пароля, появившегося на экране телевизионной панели, или же подключение будет установлено без указания кода.
- Если не получается выполнить автоматическое подключение к Сети, это говорит о неверных настройках протокола DHCP. Для устранения проблемы необходимо в параметрах маршрутизатора назначить автоматическое присвоение IP адреса подключаемым устройствам. После этого достаточно будет вставить в разъем Ethernet на телевизоре сетевой кабель или подключиться к WiFi, чтобы получить доступ к Интернету без ввода каких-либо данных.
Резюмируем — подключить СМАРТ-телеприемник к Интернету достаточно легко, если знать, как выполнить эту операцию. Процесс соединения выполняется одинаково практически на всех телевизорах, разница будет лишь в названиях разделов и в интерфейсах используемых ОС. Если нужен более подробный разбор этих процедур, найти его можно в руководстве пользователя.
Варианты подключения
Есть несколько способов подключения телевизора к Wi-fi:
- С помощью проводного соединения.
- По Wi-fi.
- Через ноутбук.
Подробно рассмотрим каждый из них.
С помощью WI-FI без проводов
Это самый простой и удобный способ подключения телевизора к сети интернет: для него понадобится рабочий роутер, Smart TV или обычный ТВ и специальный модуль WI-fi, который отдельно покупается в магазине.
Инструкция:
- Переходим в настройки ТВ через пульт, посредством нажатия на кнопку Menu.
- Выберите раздел «Сеть».
- Перейдите в «Настройка сети».
- Нажмите на «Беспроводной тип соединения».
- В выпадающем списке выберите свою сеть, введите пароль, если он установлен.
- Сохраните изменения и выйдите из настроек.
Все, теперь вы сможете пользоваться интернетом через Wi-fi на телевизоре, просматривая видео или фильмы онлайн.
Справка! Если в телевизоре нет встроенного Wi-fi модуля, можно приобрести его отдельно. Визуально устройство напоминает флеш-накопитель и подключается через порт usb.
Проводное соединение
Для реализации данного способа понадобится телевизор с портом Ethernet, роутер с Lan-портом и кабель UTP. Можно приобрести обычный патчкорд Cat 5.
После того, как все провода куплены, а роутер включен, переходим к настройке:
- Один конец патчкорда вставьте в Lan-порт на роутере, второй — в соответствующий разъем на телевизоре до щелчка. При успешном подключении на кабеле загорится зеленый светодиод.
- Если вы еще этого не сделали, настройте маршрутизатор на подключение к интернету. Для этого воспользуйтесь инструкцией, предоставляемой производителем роутера.
- Далее нужно выполнить настройку ТВ. Переходим в меню — Сеть — Настройки сети. Там выбираем способ подключения: проводная связь или через кабель Lan, в зависимости от модели ТВ.
- Начнется процесс автоматической настройки. Так как соединение проводное, пароль вводить не нужно. После установки подключения закройте меню настроек и проверьте интернет на работоспособность.
У данного способа есть несколько минусов:
- во-первых, провода приходится тянуть по всей квартире, а это не очень удобно;
- во-вторых, не каждая модель телевизора имеет разъем Ethernet;
- и в третьих — на некоторых моделях роутеров, при подключении напрямую раздача интернета приостанавливается.
С помощью ноутбука
В качестве роутера, раздающего вай-фай, можно использовать и ноутбук. Такая возможность имеется в современных устройствах, хоть это и неудобно: лучше купить недорогой маршрутизатор и раздавать интернет сразу на все устройства. Если такой возможности нет, используйте ноутбук. Как сделать, чтобы все работало, разберемся ниже.
Есть несколько способов раздачи интернета с ноутбука:
- Через командную строку.
- Через сторонние программы.
- С помощью функции «Мобильный Хот-спот».
Если вы хотите раздавать интернет с персонального компьютера, нужно будет приобрести внешний или внутренний Wi-fi адаптер, который подключается по сети. У ноутбуков такой адаптер встроен внутрь.
Вне зависимости от типа устройства, перед настройкой раздачи беспроводного интернета не забудьте подключить ноутбук к сети (через кабель, модем или мобильный usb-роутер), а также установить необходимые драйвера для Wi-fi.
Через командную строку
Данный способ подходит для Windows 7, 8 и 10.
- Запустите командную строку от имени администратора (найти ее можно через меню Пуск, в поиске).
- Выполняем (вводим ее и жмем Enter) команду, где в строчке ssid= пишем имя сети, а в строчке key — пароль от сети. Эта команда задаст имя и пароль для сети: Netsh wlan set hostednetwork mode=allow ssid=My_virtual_WiFi key=1234 keyUsage=persistent.
- Для активации точки доступа выполните команду. В итоге у вас должно высветиться «Размещенная сеть запущена»: netsh wlan start hostednetwork.
- Последний шаг: открыть общий доступ к сети. Перейдите в сетевые подключения, выберите ту сеть, через которую вы подключены к интернету, нажмите на нее правой кнопкой мыши и перейдите в свойства. На вкладке доступ поставьте галочку «Разрешить другим пользователям сети использовать подключение к Интернету данного компьютера», а ниже выберите сеть, название которой вы указали в команде выше.
- Теперь выключите сеть командой: netsh wlan stop hostednetwork.
- И включите обратно: netsh wlan start hostednetwork.
Как видите, раздача интернета с ноутбука без роутера возможна, а настройка не займет много времени. Однако, после каждой перезагрузки ноутбука раздачу придется настраивать заново.
Если устройства не могут подключиться к созданной сети, или подключаются к ней, но доступа в интернет нет, отключите антивирус и брандмауэр.
Через сторонние программы
Раздача интернета через специальные утилиты несколько сложнее, все зависит от самой программы. Если вы решили использовать данный способ, используйте такие утилиты, как:
- Switch Virtual Router;
- Virtual Router Plus;
- Maryfi.
Нужно установить сетевые драйвера и следовать инструкциям для каждой программы в отдельности.
Функция «Мобильный Хот-спот» (только для Windows 10)
Данная функция встроена в Windows 10 и является аналогом вышеприведенной настройки через командную строку:
- Переходим в Параметры, оттуда в раздел Сеть и Интернет.
- Слева в меню выберите интересующую функцию. На экране откроются ее настройки — при желании поменяйте имя сети и пароль, сохраните изменения.
- Переключите выключатель вверху в положение включено, ниже выберите сеть, которой вы будете пользоваться на нескольких устройствах.
- Все, если возникли проблемы, отключите Защитник Windows и Брандмауэр.
Вне зависимости от выбранного способа раздачи интернета через ноутбук, подключитесь с телевизора к сети интернет, следуя инструкции выше. В списке доступных сетей выбирайте ту, имя которой вы указали в процессе настройки.
Другие способы
Есть еще несколько малоизвестных способов, чтобы ТВ стал принимать WIFI. Они подходят не для всех моделей, наличие подобных функций рекомендуется уточнять перед покупкой. Рассмотрим разные способы, как сделать, чтобы телевизор принимал WIFI.
- WPS;
- One Foot Connection;
- Plug and Access;
- Мобильная точка доступа.
- Для подключения с помощью WPS, зайдите в настройки ТВ и найдите там соответствующую функцию, одновременно удерживая на роутере кнопку WPS в течение 15-20 секунд. Подключение и настройка телевидения произойдут автоматически.
- Для One Foot Connection понадобится телевизор марки Samsung и такой же маршрутизатор. Чтобы подключиться к сети найдите в настройках ТВ данную функцию и включите ее. Все, больше ничего делать не нужно.
- Чтобы подключиться с помощью функции Plug and Access, понадобится отформатированная флешка. Вставляем ее в роутер, если загорелся индикатор, значит все правильно. Извлекаем накопитель и подключаем его к телевизору. Соединение настроится автоматически.
- Чтобы раздать интернет с телефона, воспользуйтесь мобильной точкой доступа. Перейдите в настройки — мобильные сети — точка доступа. Включите ее, задайте имя и пароль сети и сохраните изменения. Теперь подключайтесь с ТВ к вашей сети.
При раздаче интернета с телефона следите за трафиком: возможно, его неконтролируемое потребление и списание средств со счета.
Подключение посредством ПК или ноутбука
Подключить СМАРТ-телеприемник к Интернету можно через ПК или ноутбук, задействовав их в качестве точки доступа. Такое решение будет целесообразным, если у пользователя нет роутера или свитча, а значит, не получится настроить WiFi или протянуть кабель к телевизионной панели, не отключая при этом от Интернета компьютер. Данный способ оптимален еще и в том случае, если для выхода в Сеть с компьютера используется USB модем от МТС, Билайн или иного поставщика услуг.
Для налаживания выхода в Сеть посредством ПК под управлением Windows 10 следует в трее кликнуть по иконке сетевых подключений и в открывшемся меню включить «Мобильный хот-спот». Как только кнопка загорится синим, точка доступа активируется. Далее потребуется нажать на нее правой кнопкой и выбрать «Параметры». В открывшемся окне будет указано имя сети и пароль для доступа к ней. Дальнейшие действия те же, что и при подключении к WiFi-роутеру. Для иных версий ОС процедура может отличаться, в зависимости от названий и расположения разделов.
На заметку! Подключить телевизор к компьютеру для доступа к Интернету можно и через HDMI, но в этом случае ТВ-приемник станет использоваться как большой монитор, а работа в Сети будет выполняться через ноутбук или ПК.
Ручная настройка подключения Smart TV
Если автоматически подключить телевизор к Интернету не удается, следует ввести сетевые параметры вручную. Уточнить их можно у поставщика услуг или на компьютере, если он подключен к Сети. Для этого на Windows 10 следует кликнуть в трее по иконке сетевых подключений, выбрать «Активное» и нажать «Свойства». Появившееся окно нужно прокрутить вниз, там будет необходимая информация – IP-адрес, маска подсети и т.д. На других версиях Windows доступ к этим данным может выполняться немного иначе.
Далее следует запустить телеприемник, перейти в «Настройки», а затем — во вкладку «Сеть». Здесь нужно повторно выбрать проводное подключение и, если соединение по-прежнему не устанавливается, выключить «автоматический ввод данных», а потом вручную прописать необходимую информацию. На телевизорах разных брендов этот процесс может отличаться из-за других названий разделов и особенностей интерфейса.
На заметку! Подробное описание процесса можно отыскать в инструкции по эксплуатации. У большинства известных брендов, таких как Samsung. Sony Bravia, Philips, LG и других, руководство очень подробное и «вшито» в телевизор, поэтому найти его можно в меню ТВ-приемника.
Как узнать, поддерживает ли телевизор технологию Wi-Fi
Далеко не все телевизоры оснащаются Wi-Fi модулем. Убедиться в его наличии вам поможет техническое руководство к продукту. Найдите раздел характеристик и поищите слово Wi-Fi. Также рекомендуем найти свою модель в сети Интернет (например, в каком-нибудь интернет-магазине). Как правило, на странице товара в удобной для пользователя форме пишут обо всех важных характеристиках.
Подключение посредством внешнего WiFi-модуля
Если в телевизоре нет внутреннего WiFi-приемника, для него можно приобрести и использовать внешний WiFi-адаптер. Рекомендуется приобретать модуль и телевизор одного производителя, чтобы гарантировать совместимость устройств. Если же это невозможно, перед покупкой нужно внимательно изучить упаковку адаптера, на которой перечислены все совместимые марки и модели ТВ-приемников.
Для подключения к Сети таким способом нужно вставить адаптер в USB-разъем телевизора и убедиться, что на нем светится индикатор. ТВ-приемник определит новое оборудование и установит его, после чего в меню помимо проводного соединения будет доступно и беспроводное. Дальнейшие действия аналогичны тем, что были описаны выше для встроенного WiFi-протокола.
Нужно понимать, что если в телевизоре нет Smart TV, установка внешнего WiFi-модуля не расширит его возможности, и выйти в Интернет с него не получится. В таком случае рекомендуется дополнительно приобрести СМАРТ-приставку, Smart-стик или другое устройство с опцией выхода в Интернет.