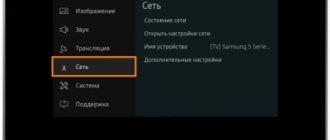Примерно с 2000 по 2010 год активно стали развиваться компьютерные технологии. ПК и ноутбуки стали более доступными, что оттеснило на второй план старичков-телевизоров. Помимо этого, в каждый дом и семью пришёл интернет. Тут-то компании, выпускающие телевизоры, встрепенулись и стали активно выпускать ящики, которые способны выходить в просторы интернета.
Это очень удобно сидеть и просматривать фильмы, читать статьи, смотреть YouTube на большом экране. Да, конечно, можно использовать ноутбук или ПК. Но всей семьей смотреть с него не удобно. Сегодня разберём все способы – как подключить телевизор к интернету.
Выбираем тип подключения
Есть два варианта как подключить роутер к телевизору:
- По беспроводной сети – в этом случае никаких дополнительных манипуляций не нужно. У вас есть роутер, а телевизор достаточно просто включить розетку.
- Через кабель – прямое подключение телевизора. О том, как правильно подключить, смотрите в этой главе.
Очень часто в новых квартирах люди заранее к телевизору прокидывают обычный интернет-провод из прихожки в зал или в любое другое место, где будет висеть или стоять телевизор. Когда провайдер прокидывает провод из подъезда внутрь квартиры, то можно, поставив роутер, раздавать Wi-Fi, а кабель от телевизора воткнуть напрямую. Это снижает нагрузку радиочастот в пределах квартиры и улучшает качество связи.
Итак, давайте для начала сделаем прямое подключение по проводу. Один конец провода воткните в разъём на телевизоре – он чаще обозначен как LAN порт. Но вы не перепутайте, потому что в другие порты он не войдёт.
А второй конец надо будет воткнуть в роутер. Найдите на нём также LAN порт. В домашних маршрутизаторах их обычно 4-6, и они обозначены жёлтым цветом. Втыкайте в любой из свободных разъёмов.
Иногда подключение может быть через модем и роутер.
Или если никакого оборудования нет, провод может вставляться напрямую.
На этапе подключения всё прошло удачно, осталось внести настройки на телевизоре. Мы будем разбирать настройки самых популярных моделей: LG, Samsung, Sony и Xiaomi.
Какой способ подключения выбрать
Способы, которыми можно воспользоваться, всего два:
- проводной – через сетевой LAN-кабель;
- беспроводной – Wi-Fi.
Подключение через кабель может выполняться как напрямую, так и посредством роутера. В первом случае к телевизору подсоединяется кабель без каких-либо посредников (роутеров, маршрутизаторов, приставок и т. д.). Во втором патч-корд сначала вставляется в роутер, а затем с устройства выходит еще один провод, который уже вставляется в LAN-разъем телевизора.
Оба способа работают, легки в осуществлении и зависят от поставленной задачи. Если кроме телевизора больше никакая техника не будет потреблять интернет, тогда можно выполнить подключение напрямую. В ином случае без роутера никак. Даже с роутером подключение будет считаться прямым, просто расширяются возможности по использованию интернета. Будет доступен Wi-Fi, к которому можно подключить много другой техники (телефоны, планшеты, ноутбуки).
Соединение кабелем более качественное, так как нет потерь сигнала. Если надо в интернете смотреть видео в высоком разрешении, тогда лучше подключить телевизор к интернету через кабель.
Касаемо Wi-fi, то есть тоже несколько вариантов подключения. Например, можно выбрать найденную сеть в настройках ТВ и ввести пароль. На этом подключение будет завершено и можно пользоваться интернетом. Также возможно использование дополнительных методов – поиск и подключение к скрытой сети, использование WPS. Самым легким является первый способ. Настройка выполняется один раз. После каждого включения телевизора сеть автоматически будет подключаться.
Samsung
По проводу
У данной фирмы есть автономный режим настройки подключения при проводном подключении.
- В главном меню нажимаем «Сеть» и переходим в «Настройки сети».
- В разделе «Тип сети» ставим «Кабель», а после нажимаем «Подключить».
По Wi-Fi
- Также идём в настройки, потом «Сеть» и «Настройки сети».
- Тип выбираем «Беспроводной».
- Далее устройство начнёт искать подключения. Нажимаем «Выбрать сеть SSID», вводим пароль и жмём «Готово».
- Если вы не видите свою домашнюю сетку, то она может быть скрыта. Для этого нажимаем «Добавить сеть» и вводим имя вручную. Имя можно посмотреть на смартфоне, если вы его забыли.
Проверка оборудования связи
Если телевизор не заходит в Интернет, нужно проверить оборудование связи. Зачастую в домашних сетях используется роутер. Чтобы его проверить, можно подключить к нему другое устройство, например, смартфон. Если телефон или планшет смог соединиться, то причину следует искать в настройках телевизора.
Проблемы с подключением Bluestacks к интернету: поиск и устранение проблемы
Если ни одно устройство не подключается, это определенно говорит о неполадках в роутере или его сетевых настройках. Также проблема может быть на стороне провайдера, чтобы это исключить, следует обратиться на горячую линию.
Обратите внимание! Возможно физическое повреждение провода, который идет к роутеру, который рекомендуется осмотреть вместе со всеми подключениями. Возможно были перепутаны разъемы, или какой-то штекер отошел.
Узнать метод проверки настроек роутера можно на официальном сайте производителя или других сторонних сайтах, где пошагово описаны все возможные параметры.
Sony
- Нажимаем на пульте кнопку «Home».
- В настройках идём по пути: Настройки (Settings) – Сеть (Network) – Настройка сети (Network setup).
- Теперь просто выбираем один из типов подключения: Беспроводная настройка (Wireless Setup) – то есть по вай-фай сети.
- Сетевое соединение (Set up network connection) – когда кабель идёт напрямую
- WPS (PIN)– если вы не помните пароля, то просто жмём кнопку WPS на роутере и выбираем этот вариант. PIN – находится на этикетке под роутером.
Неправильно настроен роутер
В некоторых ситуациях телевизор не подключается к Интернету по Wi-Fi из-за неправильных настроек маршрутизатора. Для настройки устройства откройте панель управления. Для этого введите соответствующую комбинацию цифр в адресную строку своего браузера. Процесс открытия главного меню маршрутизатора подробно описан в руководстве.
Для изменения настроек маршрутизатора TP-Link перейдите на вкладку «DHCP». Убедитесь, что DHCP-сервер включен и работает правильно. Если этот параметр ранее был отключен, телевизор и другие устройства, подключенные к домашней сети, не будут иметь автоматически назначенного IP-адреса. Невозможно добиться хорошей маршрутизации без автоматической установки IP-адреса.
В настройках маршрутизатора перейдите в раздел «Безопасность». Отключите фильтрацию клиентских MAC-адресов, если она включена по умолчанию. В маршрутизаторах ASUS, D-Link, TP-Link, Huawei и устройствах многих других производителей можно указать MAC-адрес устройства в белом цвете. Что это дает? В будущем устройства, добавленные в этот список, не будут блокироваться. Так что связь через маршрутизатор будет корректной.
Как я могу узнать MAC-адрес моего телевизора? Вся необходимая информация отображается в настройках. Точный процесс зависит от производителя устройства. Давайте рассмотрим некоторые из самых популярных вариантов:
- Samsung: Перейдите к настройкам, затем в раздел «Поддержка» и выберите «Связаться с Samsung». Нажмите стрелку вниз и выберите «Wireless MAC Address».
- LG: Откройте Настройки и перейдите в раздел Поддержка. Откройте вкладку Информация о продукте. На экране отобразится MAC-адрес.
- Philips: Перейдите к настройкам и выберите «Настройка». Затем выберите «Ручная настройка сети». Вам нужна команда «Просмотр сетевых настроек».
Если Вы измените сетевые настройки маршрутизатора или добавите MAC-адрес телевизора в «белый список», перезапустите маршрутизатор, чтобы изменения вступили в силу. Перезагрузка может быть выполнена с вкладки «Система». Вы также можете нажать и удерживать кнопку питания на маршрутизаторе.
Если вы пытались подключить телевизор к домашней беспроводной сети, введя пароль вручную, стоит попробовать и другой способ настройки подключения к Интернету — WPS. Wi-Fi Protected Setup — позволяет быстро настроить Интернет на телевизоре. Однако этот режим также должен быть включен на маршрутизаторе. Это можно сделать через настройки системы или нажатием соответствующей кнопки. Он расположен на корпусе маршрутизатора.
Чтобы получить доступ к сетевому интерфейсу маршрутизатора, найдите метку с соответствующей информацией, переверните маршрутизатор. Введите IP-адрес в адресную строку, затем войдите в панель управления с вашим именем пользователя и паролем. Откройте вкладку «WPS», чтобы активировать этот режим. Быстро подключитесь к домашней сети всего за несколько минут.
Что делать, если режим WPS работал нормально, но телевизор перестал подключаться к домашней сети? Введите всю необходимую информацию вручную. Для подключения к скрытой точке необходимо ввести не только пароль безопасности, но и сетевое имя — SSID. Телевизоры со старыми версиями операционной системы не всегда поддерживают поиск скрытых беспроводных сетей. Поэтому перед обновлением программного обеспечения удалите скрытые сетевые имена в настройках маршрутизатора.
Xiaomi
Современные Xiaomi телевизоры обладают встроенным адаптером для подключения по ваф-фай. Подключение немного проще чем на прошлых моделях. Правда, как жалуются некоторые пользователи, у некоторых теликов отсутствует русский язык. Надеемся, в дальнейшем производитель добавит его в прошивку.
- Включаем телевизор.
- Далее нужна привязка пульта. Зажимаем две боковые кнопки на 2-3 секунды. Если ничего не получается поднесите ПУ поближе к телику.
- Теперь устройство автоматически определит ближайшие воздушные сети. Выберите свою и впишите пароль.
- Потом просто идём далее. Для этого выбираем кнопку стрелочки в правом верхнем меню. Для изменения языка зайдите в настройки «Settings».
Внешние Wi-Fi адаптеры
Они имеют вид небольшой флэшки или маленькой коробочки и дают возможных подключиться к беспроводной сети. При этом есть два вида разъёмов:
- HDMI
- USB
Но нужно понимать, что для фирменных моделей телевизоров есть отдельные такие же модули.
ВНИМАНИЕ! Стоят они недорого, но перед покупкой обязательно уточните в магазине, что тот или иной модуль поддерживает вашу модель телика. Даже если модуль будет того же производителя – не факт, что он будет работать у вас. Всё-таки есть и старые модели телевизоров. Если ваша модель была выпущена до 2010 года, то модуль вам не поможет. В этом случае поможет только Smart TV приставка – о них пойдёт речь чуть ниже.
Давайте рассмотрим специализированные модули для Sony, Samsung и LG.
LG
Есть два фирменных передатчика:
- ТВ LG AN-WF100
- AN-WF500
У обоих идёт подключение по USB 2.0. Поддерживают стандарты беспроводной сети IEEE 802.11 a, b, g, n. Для настройки модуль нужно подключить к разъёму USB на телевизоре. После этого настройка воспроизводится аналогично как в инструкциях выше.
ПОДДЕРЖКА МОДЕЛЕЙ ТЕЛЕВИЗОРОВ: LB5800, PB6600, LB6100, LB6190, 60PZ950S, 32LV3700 60PZ750S 32LV370S 50PZ950S 32LV571S 50PZ750S 32LW575S LD650 37LV370S LD750 42LV3700 55LW575S 42LV571S 47LW650S 42LW575S 47LW575S 42LW650S 47LV370S.
Sony
Для подключения большинства моделей фирмы Сони используется адаптер WiFi Sony UWA-BR100R.
ПОДДЕРЖКА МОДЕЛЕЙ ТЕЛЕВИЗОРОВ: KDL-32CX520, KDL-55EX720, KDL-32EX521, 52HX900 KDL-37EX521, KDL-52EX700, KDL-40CX520, 46HX900, 32EX720, 46EX700, KDL-32EX700, KDL-46EX720, KDL-40CX520, KDL-46CX520, KDL-40EX520, KDL-46CX520, KDL-40EX720, KDL-40HX800, KDL-40EX700.
Samsung
У Самсунга есть распределение телевизоров по сериям. Определить серию довольно легко, просто посмотрите на букву в вашей модели. От этой буквы будет зависеть – нужен вам модуль или не нужен.
| Серия | Модель Wi-Fi |
| M, Q, LS, K | Не нужен! Есть встроенный передатчик |
| J | UE58J5200 |
| H, F, E | WIS12 |
Избавляемся от ошибок DNS-сервера
Эта проблема особенно актуальна для телевизоров Samsung, которые могут работать некорректно, когда серверы компании перегружены. Если DNS-адреса вводятся вручную, соединение будет установлено в обход сервера производителя. Чтобы узнать адрес DNS, обратитесь к своему оператору мобильной связи или воспользуйтесь бесплатными общедоступными опциями Google или Яндекса. Для Google первичный адрес DNS — 8.8.8.8, вторичный адрес — 8.8.4.4. Для некоторых телевизоров вторичный адрес вводить не нужно.
Источники
- https://vpautine.ru/smart-tv/ne-rabotaet-internet-na-televizore
- https://urfix.ru/podklyucheno-bez-dostupa-v-internet/
- https://ocomp.info/tv-ne-podklyuchaetsya-k-wi-fi.html
- https://WiNetwork.ru/resheno/chto-delat-esli-ne-rabotaet-wifi-na-televizore-prichinyi.html
- https://PoTelevizoram.ru/problemy/ne-podklyuchaetsya-wi-fi
- https://ProSmartTV.ru/tehnologii/televizor-ne-podklyuchaetsya-k-wi-fi.html
- https://tehnika.expert/cifrovaya/televizor/pochemu-televizor-ne-podklyuchaetsya-k-internetu-cherez-wifi.html
Smart TV приставка
Это полноценный аппарат, который подключается по HDMI шнуру. При этом не важно, какой у вас телевизор, так как всё управление передачей сигнала и подключением к вай-фай происходит внутри этой коробки, а на телевизор всего лишь отправляется видео сигнал. Это более бюджетный вариант, чтобы не покупать телевизор отдельно. Какие преимущества дают Smart приставки:
- Полноценный доступ к интернету со встроенного браузера.
- Подключение к локальной сети. Также там можно расшарить общие папки, куда телик сможет иметь доступ. Очень удобно – закинул фильм в папку на ПК, а смотришь его с телевизора.
- На многих моделях есть встроенная память, которая позволяет записывать фильмы, видео, программы в режиме реального времени. Пошёл ты в туалет, когда идёт твой любимый матч, и ты можешь поставить на паузу и потом начать смотреть с того же места.
- Просмотр видео со встроенных приложений на видео в сервисах Youtube, Rutube и т.д.
- Подключение флэшек и SD-карт.
- Поддержка онлайн кинотеатров типа iVi.
- Установка приложений и игр с Google Play.
- Поддержка IP телевидения.
- Подключение беспроводной гарнитуры, наушников, мыши и игровых консолей типа PlayStation и Xbox.
По цене они довольно оптимальные – от 4000 до 12000 рублей. Согласитесь – это куда дешевле чем брать отдельный телевизор со встроенной функцией СМАРТ.
X96 MAX
| Подключение | HDMI 2.0 и LAN |
| Поддержка разрешения | K UHD, Full HD 1080p, HD 720p |
| 3D | есть |
| Частота беспроводной сети | 2.4 Гц |
| Скорость при прямом подключении провода от роутера | 100 Мбит в секунду |
| ОС | Android 8.1 |
| Оперативная память | 2 Гб DDR4 |
| Встроенная память | 16 Гб |
Beelink GT1 mini
| Подключение | HDMI 2.0 и LAN |
| Поддержка разрешения | K UHD, Full HD 1080p, HD 720p |
| 3D | есть |
| Частота беспроводной сети | 2.4 – 5 Гц |
| Скорость при прямом подключении провода от роутера | 1000 Мбит в секунду |
| ОС | Android 8.1 Oreo |
| Оперативная память | 2 Гб DDR4 |
| Встроенная память | 16 Гб |
Magicsee N5
| Подключение | HDMI 2.0, AV, LAN |
| Поддержка разрешения | K UHD, Full HD 1080p, HD 720p |
| 3D | есть |
| Частота беспроводной сети | 2.4 – 5 Гц |
| Скорость при прямом подключении провода от роутера | 10/100 Мбит в секунду |
| Поддержка | DLNA, Miracast, AirPlay |
| ОС | Android 7.1 |
| Оперативная память | 2 Гб DDR4 |
| Встроенная память | 16 Гб |
ПРИМЕЧАНИЕ! Они все примерно одинаковые, да и стоят в пределах одной суммы. Так что можете выбрать любую модель.
Установка и настройка
- Возьмите приставку и поставьте её вблизи телевизора. Если вы будете её подключать к роутеру по кабелю, то один конец вставляем в приставку, а второй – в жёлтый разъём на роутере.
- Далее выберите тип подключения по AV или HDMI кабелю. Вставьте один конец в приставку, а второй в телевизор.
- Включите приставку.
- Включите телевизор и на пульте (от телика) нажмите на кнопку выбора подключения. Нужный тип будет подсвечен сразу. Просто выбираем его.
- Теперь вы увидите главное меню операционной системы приставки. Берём ПУ от приставки.
- В настройках сразу же выберите язык. Заходим в «Settings» и далее «Language». Находим в списке русский язык.
- Теперь давайте подключим её к локальной сети. Заходим в настройки.
- Теперь в Сеть или «Network».
- Вы увидите 3 вида подключения:
- Wi-Fi– просто нажимаем на него, выбираем нашу сетку и вводим пароль. Помимо прямого подключения там будет WPS и кнопка «Добавить сеть» (для скрытой вай-фай).
- Ethernet – будет со строкой «Подключено», если вы подключили кабель.
- WPS – если интернет провод идёт напрямую от провайдера к приставке.
Подключение к интернету старого телевизора
Само собой, сам старый ТВ-приёмник будет играть роль монитора, а выходить в интернет будет подключенное к нему специальное устройство. Например:
- ТВ-бокс;
- ноутбук;
- компьютер;
- игровая приставка;
- смартфон.
Просто так все эти устройства к старому телевизору не подключить. Потребуется HDMI-конвертер.
Современные устройства имеют универсальный цифровой выход HDMI, передающий видео и аудиосигнал по одному кабелю. Но старые телевизоры такого цифрового разъёма не имеют. Зачастую у них аналоговый RCA-вход. И как раз этот конвертер переводит сигнал с внешнего цифрового устройства в аналоговый (понятный для телевизора).
Рассмотрим подключение через конвертер на примере с ТВ-приставкой:
- Соедините HDMI-кабелем TV-приставку и конвертер.
- Подключите конвертер к дополнительному питанию, если модель конвертера это предусматривает.
- Далее с помощью кабеля RCA-кабеля соедините выходы на конвертере и на телевизоре, соблюдая цвета.
- Включите телевизор и убедитесь в том, что ТВ-бокс подключён правильно. Дополнительные настройки не требуются.
Если лучше воспринимаете информацию визуально, смотрите следующее видео:
Apple TV
По сути это та же самая приставка Smart TV, только сделана специально для семей, использующие продукцию Apple. Так что если у вас у каждого есть IPhone, IPad, а вместо стандартного компа стоит MAC или MacBook, то данный вариант подойдёт для вас куда лучше. На официальном сайте Apple TV приставка стоит в районе 12000 рублей.
Выше вы видите стандартный комплект. При этом HDMI кабель, продаётся отдельно. Ну никто в здравом уме не будет использовать в ТВ USB, так как картинка при этом хромает и может лагать. Короче «Яблочная» компания как всегда – всё по минимуму. Кабель, ясен пень, надо покупать.
Плюсы и преимущества
- Поддержка приложений и игр из App Store.
- Просмотр видео, фотографий с общих альбомов в iTunes.
- Поддержка от 32 – 64 Гб встроенной памяти. Первая модель стоит 12000 рублей, вторая 18000.
- Прослушивание музыки с iTunes.
- Дублирование экрана с любой продукции Apple.
Как установить и настроить
- Включаем волшебную коробочку к электрической сети. И подключаем кабель HDMI к телевизору. Убедительная просьба использовать кабель версии HDMI 2.0 или более поздней версии. В противном случае работать ничего не будет.
- Можете подключить кабель от роутера или провайдера напрямую в соответствующий разъём.
- На пульте управления телевизором нажимаем на кнопку выбора коннекта и выбираем HDMI. Подтверждаем действие, и вы попадаете в меню яблочной коробочки.
- Теперь возьмите пульт и нажмите на сенсорную верхнюю часть Touch для синхронизации пульта и приставки. Если не получается, то поднесите пульт на расстояние 10 см от приставки и одновременно зажмите клавишу «+» и «MENU».
- Далее выбираем язык.
- Читаем политику конфиденциальности и жмём «Дальше».
- Теперь у вас есть выбор автоматической настройки или ручного режима.
- При ручной настройке аппарат сразу же предложит подключиться к Wi-Fi или скажет о прямом коннекте по проводу. При подсоединении к вайфай – выбираем нашу сеть и вписываем пароль.
- Вводим учётную запись Apple ID. Но можете его пропустить, если её нет или вы хотите настроить это позднее.
- Далее останется выполнить пару несложных действий, о которых будет подробно написано на экране, и после этого вы попадёте в меню гаджета.
ТВ совсем не видит Wi-Fi сеть или Подключено без доступа в Интернет
Это наиболее распространенный тип проблемы. Обычно, когда вы хотите подключиться к Wi-Fi — телевизор просто не находит его и не показывает в списке доступных (или, реже, он серый и вы не можете подключиться к нему…).
В списке сетей (которые телевизор может видеть) — нет ваших…
Перезагрузка телевизора и роутера
Если WiFi на вашем телевизоре не работает, в первую очередь необходимо перезагрузить Smart TV и маршрутизатор. Сбой может быть вызван программным обеспечением и может быть легко исправлен путем повторной инициализации драйверов устройства. Чтобы перезагрузить телевизор, выключите его и включите снова. Некоторые эксперты также рекомендуют отключить устройство от сети и затем подключить его обратно. Этот совет имеет смысл для тех телевизоров, которые остаются подключенными к локальной сети даже после выключения экрана.
После перезагрузки маршрутизатора подождите 10-20 секунд между выключением и включением. В течение этого времени провайдерская сторона закроет предыдущую интернет-сеанс. Таким образом, соединение будет восстановлено с восстановленными настройками. Когда Smart TV и маршрутизатор снова включены, попробуйте подключиться к WiFi.
Как далеко находится ТВ от Wi-Fi роутера
Обратите внимание на расстояние между Wi-Fi маршрутизатором и телевизором: чем дальше, тем хуже и слабее сигнал (т.е. качество Интернета). Кстати, следует отметить, что стены, мебель (особенно зеркала), другие радиоприборы — могут значительно ослабить радиосигнал.
На скриншоте ниже я показал типичную планировку 2-комнатной квартиры: справа — удачный вариант размещения маршрутизатора, слева — уже не так…..
Расположение маршрутизатора в квартире: с правой стороны — гораздо лучшее решение.
Для диагностических целей и найти причину проблемы, я бы порекомендовал следующее:
- попробуйте взять телефон и, находясь рядом с телевизором, подключить его также к Wi-Fi (увидит ли он сеть? каков будет уровень сигнала?).
- Если возможно, передвиньте маршрутизатор ближе к телевизору (или наоборот). Будет ли сигнал…?
Проблемы на стороне провайдера
Если ваша сеть ранее была подключена, но сейчас перестала работать, возможно, у вашего провайдера в настоящее время возникли проблемы. Проблему можно диагностировать, подключив другие устройства не только к Wi-Fi, но и к проводному Интернету.
Отсутствие результатов работы сети говорит о том, что интернет не работает в полную силу. Вы должны позвонить на горячую линию вашего провайдера и сообщить им о проблеме. Если проблема глобальная, например, затрагивающая целое здание или район, то информация, вероятно, была передана вашему провайдеру Интернет-услуг уже давно.
Некорректный вод данных
Самая банальная причина, по которой телевизоры Samsung, LG или Sony не могут подключиться к Wi-Fi. Если пароль не был изменен для начала, то часто можно найти данные по регистру маршрутизатора.
Пароль Wi-Fi не следует путать с учетными записями администраторской панели маршрутизатора.
Если ваш пароль забыт и все известные опции не работают, вы можете получить информацию из интерфейса маршрутизатора. Давайте поговорим о восстановлении пароля ниже.
Сброс настроек телевизора
Быстрым способом устранения проблем с Wi-Fi на Smart TV является восстановление заводских настроек. Перед его выполнением рекомендуется перезаписать значения основных параметров, не связанных с сетью. После сброса вы сможете вернуть их на основе сохраненной информации. Путь к меню для восстановления заводских настроек на популярных моделях телевизоров:
- LG: «Настройки -> Дополнительно -> Общие -> Сброс настроек до заводских значений».
- Samsung: «Поддержка -> Самотест -> Сброс».
- Panasonic: «Настройки -> Системное меню -> Начальные настройки».
Обратите внимание! Заводские настройки не только восстанавливают сетевые настройки по умолчанию. Изображение, звук, энергосбережение и другие настройки Smart TV не будут сохранены.
Нет подключения – решение проблем
Самая частая проблема – неправильные сетевые установки на телевизоре. То есть IP адрес, который прописан в телевизоре, находится в другое подсетке. Решить эту проблему можно вручную. Пугаться не стоит – это делается очень легко.
- Для начала нам надо узнать IP-адрес роутера. Если вы его не меняли, то стандартный находится под роутером на бумажке. Также в ОС Windows нажимаем правой кнопкой по подключению и выбираем «Центр управления сетями и общим доступом». В открывшемся меню нажимаем «Подключение по локальной сети». Жмём «Сведения».
- Во вкладке «Шлюз по умолчанию IPv4» и будет IP нашего роутера. В моём случае – 192.168.1.1. Третья цифра и будет нашей подсеткой.
- Теперь бежим к телевизору и проводим все те манипуляции с настройкой интернета, что было описано в главах по LG, Samsung, Sony. Но на этапе поиска сети надо вбить настройки вручную. У каждой модели будет своя кнопка, но я думаю вы её найдёте.
- Надо ввести IP таким образом, чтобы везде 3-я цифра (кроме маски) стояла как у IP вашего роутера. К примеру, если у вас модель роутера Xiaomi, то стандартный IP будет 192.168.30.1. Настройки должны быть такие: IP-адрес – 192.168.30.(Любая цифра от 2 до 254).
- Маска – 255.255.255.0 (Низменна для любой сетки).
- Шлюз – 192.168.30.1 (Шлюз – это и есть наш роутер).
- Сервис DNS – 192.168.30.1 (но можно ввести и 8.8.8.8 или 8.8.4.4).
Если подключение идёт по кабелю, то можете проверить его целостность. На роутере посмотрите номер порта, в котором стоит провод. На передней панели должен мигать или гореть индикатор под тем же номером. То есть, если провод стоит в 1-ом LAN порту, то и мигать будет 1-ая лампочка подключения.
Если это не помогло, то скорее всего приставка или телик работает на частоте 2.5 ГГц, а роутер у вас установлен в настройках на 5 ГГц. Так частенько делают геймеры для улучшения качества связи и уменьшения пинга.
- Заходим в админку роутера. Для этого достаточно вбить в любой браузер IP роутера. Компьютер, ноутбук или смартфон должны быть подключены по Wi-Fi или кабелю.
- Вводим логин и пароль от админки.
- Заходим в настройки беспроводной сети. Название меню может меняться в зависимости от модели и прошивки. Просто ищем названия «WI-Fi», «SSID» или «беспроводная сеть».
- Устанавливаем частоту работы на 2.4 ГГц. Сохраняем и применяем настройки.
ПРИМЕЧАНИЕ! В случае подключения к сети и отсутствия интернета, могут быть две проблемы. Одна относится к поломкам у провайдеров. Вторая с настройками интернета на маршрутизаторе. Как настроить интернет по вашей модели роутера – вы можете поискать инструкцию на нашем сайте. Просто впишите в поисковую строчку название модели.
Если подключения нет, или есть проблемы с телевизором или приставкой, то звоним в техническую поддержку компании, выпустившей телевизор.
| Компания | Телефон |
| LG | Российская Федерация 8-8002007676 Беларусь 8 820 00711111 |
| Samsung | Россия 8 800 5555555 Азербайджан 088 5555555 Армения 0 800 05555 Беларусь 8 10800 50055500 Грузия 0 800 555555 Казахстан 7799 (для абонентов сотовой связи Activ, Beeline, Dalaco, Kcell, Neo), 8 10800 500 55500 |
Инструкция для LG
Процесс ничем не отличается для любой модели. Разница лишь в операционной системе телевизора, то есть в интерфейсе. В зависимости от года выпуска и версии ОС пункты настроек подключения могут называться по-разному.
Ниже предоставлена пошаговая инструкция как для обновленных телевизоров на webOS, так и на старых модификациях LG Smart TV.
Wi-Fi
Для основного способа нужно знать название Wi-Fi сети и пароль доступа.
- Включите роутер.
- Откройте меню настроек. На пульте нажмите кнопку «Settings» (может обозначаться иконкой шестеренки).
- Нажмите в самом низу на «Все настройки».
- В зависимости от версии системы переключитесь на раздел «Сеть» или «Подключение».
- Далее выберите «Подключение к сети Wi-Fi».
- Телевизор просканирует доступные сети и отобразит полный список. По названию найдите свою сеть, нажмите по ней центральной кнопкой на пульте.
- Система запросить ввод пароля. На пульте или через клавиатуру на экране введите пароль. Нажмите на «Подключение».
- Телевизор быстро подключится. Возле названия сети появится галочка, которая говорит, что соединение успешно.
- Если вернуться в первоначальное меню, то вместо надписи «Нет соединения» появится другая.
Проверить подключение можно любым удобным способом. Например, открыть приложение Youtube, запустить браузер и перейти на любой сайт.
Такое подключение очень удобно тем, что не нужно повторно выбирать сеть и вводить ключ доступа при каждом использовании телевизора. Вход в сеть будет выполняться в автоматическом режиме.
Когда сеть скрыта и не отображается в списке, к ней тоже можно подключиться. Кроме пароля также надо знать название сети (SSID).
- Выберите «Настроить скрытую Wi-Fi сеть» или «Добавить скрытую беспроводную сеть».
- Введите имя сети, выберите тип безопасности и кликните «Подключение».
- Пропишите пароль.
WPS
Дополнительно в настройках Wi-Fi есть еще несколько вариантов для подключения – WPS-PBS и WPS-PIN. Получится использовать только, если роутер поддерживает режим WPS. На корпусе должна быть соответствующая кнопка и индикатор.
- WPS-PBS (режим через нажатие кнопки). Активируйте пункт на телевизоре.
На экране появится уведомление, что необходимо нажать кнопку на роутере.
Не закрывая уведомление, нажмите кнопку WPS (иногда требуется зажать на 2-3 секунды). Отпустите, должен начать мигать индикатор на роутере с надписью WPS. В течение какого-то времени произойдет автоматическая синхронизация устройств между собой. Напротив названия вашей сети так само появится галочка, говорящая об успешном подключении.
Таким же способом можно установить принтер на ноутбук, если конечно печатающее устройство имеет встроенный Wi-Fi модуль.
Недостаток способа в необходимости подключения каждый раз после выключения/включения телетехники.
Пароль при подключении не запрашивается.
- WPS-PIN. Более сложный метод, потребуется вход в настройки роутера через компьютер. Нажмите на пункт, появится уведомление с «пином».
PIN – число, которое надо ввести в настройках WPS внутри интерфейса роутера. Откройте браузер на компьютере, введите адрес для доступа в меню роутера.Обычно адрес следующий — 192.168.0.1 или 192.168.1.1. Точные данные можно узнать в интернете, вбив производителя роутера.
Появится меню входа, где надо ввести логин и пароль. Для большинства моделей данные одинаковые, логин и пароль – admin и admin соответственно. Когда попадете в интерфейс устройства, найдите в меню раздел «WPS» (располагается внутри раздела Wi-Fi). Внутри можно будет добавить новое устройство, где и вводится PIN телевизора. После, подключение должно заработать. Иногда надо чуть подождать. Вот пример настроек роутера D-Link DIR-615.
1
2
Кабель
Если надо организовать прямой контакт, то входящий в комнату провод соединяете с LAN-разъемом телевизора для щелчка. Находится разъем на задней панели техники.
- Далее заходите в тот же пункт «Подключение/сеть». Если получение данных автоматическое, тогда интернет сразу станет активным, ничего больше настраивать не придется. Можно даже не заходить в настройки, разве что, только чтобы удостовериться в подключении. Будет надпись «Подключено». Сделайте проверку интернета в браузере.
- Если IP-адрес статический, тогда надо перейти внутрь пункта «Проводное подключение (Ethernet)» и ввести все необходимые данные. Точную информацию может предоставить поддержка провайдера.
Когда требуется аутентификация по логину и паролю (соединение PPPOE), подключить телевизор к интернету можно только через Wi-Fi роутер.
Соединение все равно будет физическим (кабелем), просто конфигурацию сети возьмет на себя роутер. Сначала выполняется настройка сети на ПК. Когда доступ к интернету есть, берется еще один обжатый кабель (патч-корд). Один конец вставляется в LAN-разъем на маршрутизаторе, а второй втыкается в такой же вход на ТВ.
Далее интернет должен сам появиться, так как все настройки уже выполнены на роутере.
Старые модели
Процедура подключение по своей сущности не отличается. Только интерфейс и названия пунктов будут другими. Рассмотрим на примере телевизоров, которые выпущены до 2013 года.
- Откройте настройки (кнопка «Settings»).
- Перейдите в раздел «Сеть».
- Выберите пункт «Сетевое подключение».
- Далее «Настроить подключение».
- В списке сетей находите и выбираете нужную.
- На клавиатуре вводите ключ безопасности (пароль).
- Подтверждаете подключение кнопкой «ОК».
- Если пароль указан правильно и нет проблем со связью, то появится страница с сообщением «Сеть подключена». Завершите настройку нажатием на «Готово».
- Зайдите в браузер и откройте любую веб-страницу.
Кабельное соединение делается аналогично. Только на шаге 5 надо выбрать не беспроводную, а «проводную сеть».
Телевизор сам определить данные и подключится.
При необходимости отметьте настройку «Получить IP автоматически». На старых версиях этот пункт проделать надо обязательно. Самостоятельное подключение на устаревших моделях не происходит.
Если ИП-адрес статический, тогда справа от списка подключений нажмите на «Настройка вручную».
Уточните у провайдера необходимую информацию для настройки и введите все данные.