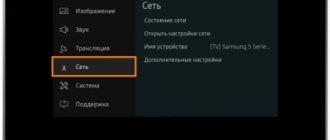Подавляющее большинство современных телевизоров имеют USB и HDMI порты, позволяющие воспроизводить на них медиаконтент. Но иногда этого недостаточно, и нужно подключиться напрямую к компьютеру, для прямого доступа к библиотеке мультимедиа, или же дублирования экрана, например для вывода YouTube без подключения ТВ к интернету. Способов подключения телевизора к компьютеру масса, и в статье будут приведены самые распространенные из них.
Что понадобится для подключения ПК к беспроводной сети?
ТВ к компьютеру можно подключить либо непосредственно, либо через маршрутизатор. В обоих случаях нужно, чтобы телевизор поддерживал возможность беспроводного подключения. Новые устройства смарт-тв снабжены вай-фай адаптерами (такие, как LG Smart TV, Samsung, Philips и т. д.), для устаревших телевизоров нужно приобретать внешние модули дополнительно. Внешние адаптеры могут быть несовместимы с конкретным ТВ, это нужно уточнять дополнительно. Рекомендуется покупать модуль от того же производителя, что и сам ТВ.
Перед тем, как включить изображение с компьютера на телевизор, компьютер должен либо быть подключен к роутеру по кабелю, либо иметь wi-fi модуль. В ноутбуках он присутствует по умолчанию, для настольного ПК его можно купить. Есть 2 вида адаптеров: внешний usb-модуль (похожий на обыкновенную флэшку) или аппаратный, вставляемый в слот PCI внутри системного блока.
USB WiFi адаптер
PCI Wifi адаптер
Дополнительно стоит уточнить, по какому стандарту могут работать модули WiFi. Наиболее оптимальным является IEEE 802.11n. Он позволяет использовать телевизор как монитор без всяких зависаний и задержек.
Полезно: 12 способов подключения телевизора Самсунг к телефону
Не лишним будет перед тем, как соединить телевизор и компьютер, обновить все драйвера на ПК, связанные с Интернет-соединением (адаптер вай-фай, сетевая карта).
С помощью Wi–Fi-адаптеров
Чтобы выполнить подключение ноутбука к телевизору по Wi-Fi, может понадобиться адаптер. Это актуально для тех, у кого нет «умного» телевизора. Современные маршрутизаторы выполняют различные функции: усиливают сигнал, используются в качестве точки доступа, беспроводного моста. Для подключения нужно:
- купить роутер, можно недорогой Tonolink или Netis;
- настроить в качестве адаптера, т.е. он получает сигнал от основного роутера и передаёт его на ТВ-панель по кабелю;
- настроить в меню ТВ-устройства приём вашей домашней сети.
Такой адаптер выгодней покупать, чем фирменный Wi–Fi-модуль, и его можно найти практически в любом магазине.
Но для тех, кто предпочитает проверенные официальные продукты, предоставлены специальные адаптеры:
- Google Сhromecast;
- Android Mini PC;
- Intel Compute Stick.
Google Сhromecast
Один из самых популярных адаптеров Google Сhromecast, который позволяет транслировать изображение с компьютера на ТВ. Для настройки надо выполнить:
- Подключить устройство к ТВ-панели и розетке.
- Установить Google Home на телеприёмнике с ПО Android.
- Подсоединить к одной сети Wi-Fi всю технику.
- Открыть Google Home и нажать «Настройки», потом прописать ваш аккаунт, к которому потом будет подключаться Сhromecast.
- Начать поиск устройств, которые находятся поблизости.
- Найдя ТВ, нажать «Далее».
- Настроить подключение к сети Wi-Fi. Возможно, понадобится ввести пароль.
- Запустите видео для передачи.
Теперь понятно, как вывести видео с компьютера на телевизор.
Android Mini PC
Для создания беспроводного подключения ноута к телевизору потребуется адаптер Android Mini PC, который является прекрасной альтернативой Google Сhromecast. Гаджет подключается к ТВ через порт HDMI или USB. Гаджет похож на маленькую флешку, но позволяет сделать из простого телеприёмника Smart TV. Вы сможете просматривать изображения с компьютера на телевизор, играть в игры и использовать приложения, слушать музыку и читать книги.
Intel Compute Stick
Маленький, но мощный инструмент для превращения ТВ-панели в мини-компьютер. В нём установлена операционная система Windows 8.1 и четырёхъядерный процессор Atom. Содержится 2 Гб оперативной памяти и 32 Гб встроенной. Даже антивирус есть для защиты от вредоносных программ. Всё, что требуется, это подключить его к ТВ-панели. Для удобства интернет-сёрфинга можно дополнительно подключить мышь и клавиатуру. Синхронизация с ТВ происходит за считаные секунды.
Как узнать, поддерживает ли телевизор возможность подключаться к Wi-Fi?
Перед тем, как подключить телевизор к компьютеру через WiFi, стоит удостовериться, поддерживает ли ТВ эту возможность. Необходимые условия, делающие возможным подключение телевизора к компьютеру следующие:
- Поддержка технологии смарт-тв. Такие телевизоры по умолчанию снабжаются модулем беспроводной сети.
- При отсутствии технологии смарт-тв нужно, чтобы у ТВ был хотя бы USB или HDMI-разъем, позволяющий подключить внешний модуль беспроводной сети. Нужно внимательно его выбирать, в зависимости от фирмы, выпустившей ТВ.
- Также, чтобы синхронизировать с компьютером изображение на экране, вместо модуля вай-фай можно использовать смарт-приставку. Она позволит пользоваться технологиями Smart-TV на телевизоре, производитель которого не заложил эту функцию по умолчанию.
Если вы не знаете, поддерживает ли ваш ТВ функцию Smart-TV, нужно сделать следующее:
- Прочитать спецификации устройства, обычно указанные на коробке или в инструкции.
- На пульте должна присутствовать кнопка, обеспечивающая управление смарт-функциями.
- Также можно найти в интернете модель ТВ и прочитать о наличии или отсутствии Smart-TV в нём.
Какие устройства потребуются для соединения
В зависимости от модели телевизора и наличия встроенного Wi-Fi модуля, список устройств для подключения компьютера к телевизору значительно расширяется.
- Стандартный Wi-Fi роутер. Подключение через маршрутизатор это самый простой и удобный способ подключения.
- Wi-Fi репитер. Это устройство будет отличным подспорьем для телевизоров без Wi-Fi модуля.
- Google Chromecast. Устройство созданное специально для ретрансляции на телевизор.
Что можно использовать в качестве точки доступа
При беспроводном подключении, в качестве точки доступа можно использовать роутер (если есть вшитые от производителя возможности), при определенных условиях можно использовать ноутбук, компьютер или даже смартфон. Но есть и специально сделанные для этого приборы.
Как транслировать изображение посредством WIDI и Miracast
Miracast дает возможность передать изображение с компьютера на телевизор по WiFi, т. е. использовать его в качестве полноценного монитора, без каких-либо кабелей. Такое подключение осуществляется через WI-Fi Direct, без необходимости наличия маршрутизатора. WIDI в целом мало чем отличается от Миракаста, и они даже совместимы друг с другом.
Для ПК с Windows 10 и модулем беспроводной сети такая трансляция настраивается довольно легко. При этом важно, чтобы Види или Миракаст поддерживался телевизором. Для устаревших устройств придется докупать адаптеры. Настройка осуществляется следующим образом:
1. Включите ТВ, откройте параметры с помощью пульта, активируйте соответствующую функцию (WIDI Miracast). В большинстве случаев этот шаг можно пропустить, так как она должна быть активирована по умолчанию, но лучше лишний раз проверить. Ниже показаны настройки телевизора LG
В устройствах Самсунг пункт, позволяющий использовать телевизор в качестве монитора, называется «Зеркальное отображение экрана». Он находится в подменю «Сеть».
2. Теперь перейдём к настройке компьютера. При работе с технологией WIDI понадобится программа Wireless display. Откройте программу, найдите пункт «беспроводной монитор». Возможно, придется ввести код, который будет показан на экране ТВ. Через Види удобней всего настраивать проецирование изображения с компьютера с Intel HD Graphics и одноименным процессором, даже неважна установленная ОС.
Отсутствие пунктов Miracast или WIDI в меню ТВ говорит о том, что поддержка данной технологии отсутствует.
3.Чтобы выводить изображение через Миракаст, нужно открыть трей на рабочем столе, нажать на «Устройства», затем «Проектор». В открывшемся окне возможно добавление беспроводного экрана. Если такого пункта нет, то ПК не поддерживает данную технологию. Это можно исправить, обновив ПО для модуля беспроводной сети. После этого можно будет продублировать изображение экрана ПК на ТВ.
Несмотря на рекомендацию использовать на компьютерах с чипсетом, видеокартой и сетевой картой Интел WIDI, технологию Miracast Intel также может поддерживать.
Преимущества беспроводного соединения
На плазменном телеэкране комфортнее просматривать интересные кинофильмы и фотоснимки, хранящихся на жестком диске, а также играть в игры и просто путешествовать по интернету.
Беспроводное подключение имеет явные преимущества с точки зрения:
- эстетики ― отсутствие лишних кабелей в комнате более приятно для глаз;
- мобильности ― ноутбук можно разместить абсолютно в любом удобном месте, нет необходимости придвигать его как можно ближе к телевизору;
- безопасности ― отсутствие риска случайного повреждения или отрыва кабеля;
- финансовой экономии ― не существует потребности покупать кабель в случае его отсутствия.
Беспроводное подключение ноутбука к телевизору
Подключение при помощи технологии DLNA
Перед тем, как подключить компьютер к телевизору через роутер, нужно убедиться, что ТВ поддерживает технологию Wi-Fi. Например, не во всех моделях Sony Bravia обеспечена ее поддержка. Большинство новых моделей снабжены соответствующими модулями, а для старых необходимо приобретать отдельно специальные адаптеры. Технология DNLA позволяет создать домашнюю сеть и подключать к ней телефоны, ТВ, компьютеры, планшеты и т. д.
Важно! Устройство должно поддерживать набор стандартов DNLA. Информацию об этом можно найти в его характеристиках. Любой телевизор Смарт ТВ поддерживает данный протокол.
Для начала нужно настроить маршрутизатор:
- Включите его, активируйте режим DHCP. Доступ к локальной сети должен быть только по паролю, так что его нужно задать.
- Далее включите телевизор и зайдите в основное меню. В нем должен быть раздел, связанный с сетью (к примеру, в Сони Бравиа он так и называется, «Сеть»), откройте параметры сети.
- В настройках будет строка «Беспроводное подключение», при нажатии на нее откроется список доступных сетей, необходимо выбрать вашу. Пропишите установленный вами пароль.
Если же маршрутизатор поддерживает технологию WPS, то будет намного легче организовать подключение для передачи изображения с компьютера на телевизор. Чтобы перевести роутер в режим WPS/PBC, нажмите и удерживайте соответствующую кнопку на задней стороне устройства.
- После того, как ТВ успешно подключен к сети, осталось настроить его связь с компьютером. Для этого нужно организовать на ПК Media-сервер. Необходимо собрать все мультимедиа файлы (фильмы, фото, музыку, видео), которые вы хотите расшарить, и перенести в одну или несколько директорий.
- Финальный шаг — открыть к папкам расширенный доступ для всех членов домашней сети (в том числе и для ТВ). Есть целый ряд утилит, дающих такую возможность: Smart Share, Share Manager, PlexMediaServer. Для телевизора Samsung Smart TV, к примеру, лучше скачать фирменную программу Samsung Share Manager.
- Настройка подключения закончена. После запуска утилиты и организации доступа к папкам можно открывать медиафайлы на телевизоре.
Способы подключения ноутбука к телевизору через Wi-Fi для передачи изображения
Чтобы подключиться к телевизору через Wi-Fi, потребуется проверить, есть ли модуль для приёмки сигнала. Если вы покупали ТВ-панель с функцией Smart, то, безусловно, таковой имеется. А у остальных надо проверить наличие возможности подсоединения к WI-FI. Передать изображение можно несколькими способами:
- используя DLNA;
- с помощью программы WiDi от Intel.
Используя DLNA
Домашний DLNA-сервер предоставляет возможность получать доступ к фильмам, клипам и другому контенту с различных устройств, в нашем случае это телевизор. Для этого потребуется все устройства, которые планируется использовать, подключить к домашней сети, причём будет это совершено проводным способом или беспроводным – неважно. Но сейчас мы рассмотрим подключение ноутбука к телевизору через Wi-Fi. Потом необходимо открыть доступ к папкам, где расположены файлы. Для этого выполнить следующие действия:
- в свойствах директории есть вкладка «Доступ», перейти в неё;
- нажать «Расширенная настройка»;
- о и нажать «Ок».
Также синхронизировать ноутбук и ТВ-панель можно, использовав проводник:
- Нажать на пункт меню «Сеть».
- Высветится окно с сообщением «Сетевое обнаружение», нужно нажать по нему.
- Чтобы правильно сделать настройку, выполните рекомендации помощника.
- На ТВ-панели надо проверить доступность внешних подключений. Для этого включить ТВ-устройство и выбрать из предложенных источников сигнала ноутбук.
- После того как удалось активировать DLNA и синхронизировать два устройства, нажать правой клавишей мыши по файлу и выбрать из меню пункт «Воспроизводить на» и потом выбрать модель телеприёмника.
Помните, что современные ТВ-панели не поддерживают формат .mkv, поэтому трансляция не начнётся.
Программа WiDi от Intel
Для создания синхронизации посредством DLNA между компьютером и ТВ потребуется разрешить доступ к папкам, в которых хранится контент. А вот функция WiDi работает заметно проще – она предоставляет возможность продублировать экран ноута на ТВ-панель с помощью подключения по локальной сети.
Однако, чтобы синхронизация прошла успешно, ноутбук должен быть оснащён процессором Intel, дискретной видеокартой и адаптером для подключения к сети Wi-Fi. Надо отметить, что большая часть современных моделей ноутов от компании Samsung осуществляет подключение к ТВ-устройствам именно через ту функцию. Перед тем как начать настройку, потребуется скачать и установить драйвер для трансляции беспроводным способом. Найти их можно на свободных ресурсах или на официальном сайте Intel. Единственное, что может стать препятствием, это то, что не все современные модели ТВ-панелей поддерживают функцию WIDI, поэтому придётся покупать адаптер.
Чтобы правильно выполнить настройку, необходимо:
- Нажать на кнопку главного меню ТВ-устройства.
- Зайти в раздел «Сеть».
- Выбрать из списка функцию «Miracast/Intel`s WiDi».
- На ноутбуке зайти в программу Intel Wireless Display, которая предназначена для синхронизации с TV.
- Среди появившихся на экране устройств выбрать модель ТВ.
- Если потребует ввести пароль, то это в основном числа 1111 или 0000.
- Для завершения настройки зайти в раздел Gharms на ноуте и выбрать «Устройства» и следом «Проектор», где обозначить, что трансляция должна осуществляться на вашу модель ТВ. Если ваша модель не высветилась в списке, то надо обновить драйвер Wi-Fi.
Как вывести видео с компьютера на телевизор с помощью Chromecast от Google?
Chromecast – адаптер, подключаемый к ТВ через порт HDMI, и дающий возможность транслировать видео и аудио с ПК, а также с мобильных устройств. Этот модуль способен выводить на телевизор содержимое Google Chrome. Возможность отобразить весь рабочий стол пока еще на стадии эксперимента, хотя ей уже можно полноценно пользоваться.
Чтобы отправлять отображение видео на телевизор, нужно сначала купить устройство Chromecast, затем:
- Ставим устройство в соответствующий разъем на ТВ (например, в телевизорах Филипс он находится сбоку).
- Скачиваем и устанавливаем одноименное расширение для браузера Гугл Хром.
- Кликаем на расширение, нажимаем на выпадающую строку «cast entire screen». Теперь Хромкаст будет дублировать весь рабочий стол на экран телевизора.
Плагин Chromecast
Так как функция пока что экспериментальная, перевести изображение рабочего стола на экран ТВ получается не всегда.
Соединение через HDMI
Подключение к телевизору через HDMI кабель — это наиболее простой и удобный способ. Абсолютное большинство телевизоров оснащено разъёмом для HDMI шнура. Основной загвоздкой становится наличие самого провода, который, к сожалению, не идёт в базовой комплектации ни к телевизору, ни к ноутбуку.
К счастью, провод HDMI достаточно распространённый товар, и огромное количество разновидностей вы сможете увидеть в первом же магазине с электроникой. Стоимость самого простого шнура невысокая, составит всего лишь 150 руб. Тем более, что этот аппарат универсален и подходит для абсолютно любой техники.
Основное преимущество способа подключения через HDMI имеет не только из-за простоты процесса. Этот способ также позволяет передать изображение на экран телевизора в его максимальном разрешении, поэтому проецировать видео на экран таким образом не только просто, но и приятно, так как вы получите настоящее удовольствие от просмотра.
Какие преимущества есть у этого способа?
- Разъем HDMI есть у каждого ноутбука и у каждого телевизора.
- Подключение максимально простое.
- Кабель абсолютно доступен каждому для приобретения.
- У вас не возникнет вопроса, как подключить звук, ведь шнур передаёт и его тоже.
- Можно просматривать файлы в разрешении Full HD.
Недостаток этого способа только один. Очень часто шнур портит эстетический вид, но от этого никуда не деться.
Итак, отыщите разъём для HDMI кабеля на задней панели телевизора. Если вдруг так случилось, что подобного разъёма нет (такое бывает только в случае если вы пытаетесь использовать очень старую технику), вам придется приобрести дополнительный переходник.
С другой стороны кабель вставляется в специальный разъем ноутбука.
Дальше необходимо правильно настроить подключение. Необходимо осуществлять подключение через ноутбук. Для этого нужно выбрать кнопку контекстного меню «разрешение экрана», просто кликнув по рабочему столу. Откройте специальное окно, в котором нужно выбрать приемлемый для вас способ использования дополнительного монитора в виде телевизора. Перед вами появится сразу несколько вариантов.
- Например, использовать сразу два экрана как единственное пространство.
- Телевизор будет выполнять функцию второго монитора, значит, можно будет одновременно и работать, и смотреть фильм.
- Вам предложат клонировать или дублировать картинку, значит, на экране телевизора вы получите точно такое же изображение, как и на экране монитора.
- Также, возможно ваш ноутбук предложит дополнительные варианты.
Выберите разрешение, которое будет транслироваться на экране. Максимальный показатель 1920 на 1080 пикселей
Настройка телевизора тоже осуществляется по определенному алгоритму. Вам требуется открыть программное меню и там уже поставить галочку напротив необходимого источника сигнала. Вам нужно выбрать тот разъем HDMI, к которому был подключен ваш кабель. На этом, подготовительные действия завершены и вы можете наслаждаться просмотрам телевизора.
Как подключить обычный телевизор к ноутбуку через WiFi
Настроить вывод картинки с ноутбука намного легче, нежели со стационарного компьютера. Его модуль беспроводной сети можно использовать в качестве точки доступа, к которой непосредственно способен подключиться телевизор. Проще всего использовать командную строку:
1.Через поиск в меню Пуск ищем и открываем Командную строку. (Также можно нажать сочетание клавиш Win+R и набрать cmd).
2. В появившемся окне пропишите следующее: «netsh wlan set hostednetwork mode=allow ssid=My_virtual_WiFi key=12345678 keyUsage=persistent» и нажмите клавишу Enter.
3. Затем введите следующую команду — «netsh wlan start hostednetwork». Данная команда включит точку доступа.
4. Теперь ТВ можно подсоединить к ноутбуку. Нужно открыть телевизионное меню, найти пункт «Беспроводные сети» и выбрать нужную. Затем с помощью программ Smart Share, Share Manager, PlexMediaServer настроить медиа-сервер и расшарить те файлы, доступ к которым должен быть у ТВ.
Если телевизор поддерживает Вай-Фай Директ, то можно обойтись без использования сторонних программ. Просто создайте папку, поместите туда файлы и настройте общий доступ, кликнув по её свойствам и выбрав во вкладке «Доступ» пункт «Общий доступ».
Что нужно для подключения ноута к ТВ по Wi-Fi
Возможности передачи сети
Выделяют множество моделей ноутбуков и телевизоров. Не каждая техника может связаться друг с другом при помощи беспроводной связи. Перед покупкой рекомендуется просматривать все возможности и функции устройств, чтобы они были оптимальными.
Для связи по беспроводной сети нужно, чтобы в функциях обоих приспособлений было указано, что они имеют вай-фай. Такая опция есть в наличии практически у каждой современной модели, но техника старше 3 лет не всегда оснащалась модулями Wi-Fi.
Кроме беспроводной сети на двух современных устройствах ничего больше не нужно. Ранее для подключения требовалось покупать специальный провод, чтобы он подходил к USB-порту. На данный момент выпускаются более совершенные модели.
Многие люди считают, что подключать устройства друг к другу не всегда необходимо. Например, существует приложение Smart TV, благодаря которому можно просматривать видео или передачи. Но через него можно посмотреть не все фильмы. Поэтому иногда проще подключить компьютер.
Для справки! Если модель телевизора старая, возможно организовать прием Wi-Fi сигнала получится с помощью специального устройства — адаптера беспроводной сети.
Настройка через Windows Media Player
Windows Media – это программа для просмотра фильмов, воспроизведения аудио и видео. После того, как одним из вышеперечисленных способов телевизор был подключен к одной сети с компьютером (через роутер) или к самому компьютеру (к ноутбуку, через точку доступа), можно настроить доступ к контенту через сеть с помощью Windows Media Player. Также плеер дает возможность передачи видео с компьютера на телевизор через ПК. Порядок действий следующий:
1. Открываем проигрыватель (например, через поиск возле меню Пуск).
2. Находим в окне библиотеку, кликаем на кнопку «Поток» и включаем потоковую передачу мультимедиа (это передача видео, аудио и т. д.). Действие необходимо подтвердить.
3. Откроется список с устройствами, подключенными к созданной сети. На скриншоте телевизор обведен прямоугольником. Теперь на него можно будет отправить видео или аудио. При необходимости, название расшаренного каталога можно поменять.
4. Далее выходим обратно в плеер и расшариваем контент для домашней сети. В боковом меню есть строка «Музыка», кликаем на нее и нажимаем на появившуюся строку «Управление фонотекой».
5. Щелкаем по кнопке справа «Добавить» (при наличии сторонних папок их можно удалить, выбрав их и нажав «Удалить»).
6. Появится окошко с выбором директории, ищем нужную и добавляем, потом подтверждаем действие.
7. Библиотека обновится, и её можно посмотреть в самом плеере.
8. Теперь можно передать видео или аудио, просто кликнув по нему правой кнопкой и в строке «Воспроизвести на» выбрать ТВ.
9. Можно и на самом телевизоре открывать мультимедиа файлы, вместо того, чтобы воспроизводить видеофайлы на дисплее ТВ через ПК. Достаточно найти на телевизоре выбор источника сигнала (с помощью соответствующей кнопки на пульте) и кликнуть на нужную сеть. Выведется каталог с расшаренными файлами, любой из которых можно воспроизвести.