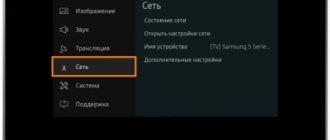From about 2000 to 2010, computer technology began to actively develop. PCs and laptops have become more affordable, which has pushed the old TVs into the background. In addition, the Internet has come to every home and family. It was then that companies producing televisions perked up and began actively producing boxes that can access the Internet.
It is very convenient to sit and watch movies, read articles, watch YouTube on the big screen. Yes, of course, you can use a laptop or PC. But it’s not convenient for the whole family to watch from it. Today we’ll look at all the ways to connect your TV to the Internet.
Selecting the connection type
There are two options for connecting the router to the TV:
- Via a wireless network - in this case, no additional manipulations are needed. You have a router, and the TV just needs to be plugged in.
- Via cable – direct connection to the TV. For information on how to connect correctly, see this chapter.
Very often, in new apartments, people run a regular Internet cable from the hallway to the living room or any other place where the TV will hang or stand in advance of the TV. When the provider runs a wire from the entrance into the apartment, you can install a router and distribute Wi-Fi, and plug the cable from the TV directly. This reduces the radio frequency load within the apartment and improves the quality of communication.
So, let's first make a direct connection via wire. Plug one end of the wire into the connector on the TV - it is often designated as a LAN port. But don’t confuse it, because it won’t fit into other ports.
And the other end will need to be plugged into the router. Also find a LAN port on it. In home routers there are usually 4-6 of them, and they are indicated in yellow. Plug into any of the free connectors.
Sometimes the connection can be through a modem and router.
Or if there is no equipment, the wire can be inserted directly.
At the connection stage, everything went well, all that remains is to make the settings on the TV. We will analyze the settings of the most popular models: LG, Samsung, Sony and Xiaomi.
Which connection method to choose
There are only two methods you can use:
- wired – via a LAN cable;
- wireless – Wi-Fi.
Connection via cable can be made either directly or through a router. In the first case, a cable is connected to the TV without any intermediaries (routers, routers, set-top boxes, etc.). In the second, the patch cord is first inserted into the router, and then another wire comes out of the device, which is already inserted into the LAN connector of the TV.
Both methods work, are easy to implement and depend on the task at hand. If, apart from the TV, no other equipment will consume the Internet, then you can connect directly. Otherwise, there is no way without a router. Even with a router, the connection will be considered direct; the possibilities for using the Internet will simply expand. Wi-Fi will be available, to which you can connect many other equipment (phones, tablets, laptops).
The cable connection is of better quality, since there is no signal loss. If you need to watch high-definition videos on the Internet, then it is better to connect your TV to the Internet via cable.
Regarding Wi-fi, there are also several connection options. For example, you can select the found network in the TV settings and enter the password. At this point the connection will be completed and you can use the Internet. It is also possible to use additional methods - searching for and connecting to a hidden network, using WPS. The easiest way is the first method. The setup is done once. Every time you turn on the TV, the network will automatically connect.
Samsung
By wire
This company has an offline connection setup mode for a wired connection.
- In the main menu, click “Network” and go to “Network Settings”.
- In the “Network Type” set “Cable”, and then click “Connect”.
Via Wi-Fi
- We also go to settings, then “Network” and “Network settings”.
- Select the type “Wireless”.
- Next, the device will begin searching for connections. Click “Select network SSID ”, enter the password and click “Finish”.
- If you can't see your home grid, it may be hidden. To do this, click “Add network” and enter the name manually. You can look up your name on your smartphone if you have forgotten it.
Checking communication equipment
If the TV does not connect to the Internet, you need to check the communication equipment. Often, home networks use a router. To check it, you can connect another device to it, for example, a smartphone. If the phone or tablet was able to connect, then the reason should be looked for in the TV settings.
Problems connecting Bluestacks to the Internet: troubleshooting
If no device connects, this definitely indicates a problem with the router or its network settings. Also, the problem may be on the provider’s side; to rule this out, you should contact the hotline.
Note! There may be physical damage to the wire that goes to the router, which is recommended to be inspected along with all connections. Perhaps the connectors were mixed up, or some plug came loose.
You can find out the method for checking the router settings on the manufacturer’s official website or other third-party sites, where all possible parameters are described step by step.
Sony
- Press the “ Home” button on the remote control.
- In the settings, follow the path: Settings – Network – Network setup.
- Now we simply select one of the connection types: Wireless Setup - that is, via a Wi-Fi network.
- Network connection ( Set up network connection) – when the cable goes directly
- WPS (PIN) – if you don’t remember the password, then simply press the WPS button on the router and select this option. PIN – located on the label under the router.
The router is not configured correctly
In some situations, the TV does not connect to the Internet via Wi-Fi due to incorrect router settings. To configure your device, open the control panel. To do this, enter the appropriate combination of numbers into the address bar of your browser. The process of opening the router's main menu is described in detail in the manual.
To change the settings of your TP-Link router, go to the “DHCP” tab. Make sure the DHCP server is enabled and working correctly. If this setting was previously disabled, the TV and other devices connected to your home network will not have an automatically assigned IP address. It is impossible to achieve good routing without automatically setting the IP address.
In your router settings, go to the “Security” section. Disable client MAC address filtering if it is enabled by default. In ASUS, D-Link, TP-Link, Huawei routers and devices from many other manufacturers, you can specify the device's MAC address in white. What does this give? In the future, devices added to this list will not be blocked. So communication through the router will be correct.
How can I find out the MAC address of my TV? All necessary information is displayed in the settings. The exact process depends on the device manufacturer. Let's look at some of the most popular options:
- Samsung : Go to Settings, then Support and select Contact Samsung. Click the down arrow and select "Wireless MAC Address".
- LG : Open Settings and go to Support. Click the Product Information tab. The MAC address will be displayed on the screen.
- Philips : Go to settings and select "Settings". Then select Manual Network Setup. You need the View Network Settings command.
If you change the router's network settings or add the TV's MAC address to the whitelist, restart the router for the changes to take effect. The reboot can be done from the System tab. You can also press and hold the power button on your router.
If you tried to connect your TV to your home wireless network by entering the password manually, you should try another method of setting up an Internet connection - WPS. Wi-Fi Protected Setup - allows you to quickly set up the Internet on your TV. However, this mode must also be enabled on the router. This can be done through the system settings or by pressing the appropriate button. It is located on the router body.
To access the router's network interface, find the label with the appropriate information and turn the router over. Enter the IP address into the address bar, then log into the control panel with your username and password. Open the "WPS" tab to activate this mode. Quickly connect to your home network in just a few minutes.
What should I do if WPS mode worked fine, but the TV stopped connecting to my home network? Enter all required information manually. To connect to a hidden point, you must enter not only the security password, but also the network name - SSID. TVs with older versions of the operating system do not always support searching for hidden wireless networks. Therefore, before updating the software, remove hidden network names in the router settings.
Xiaomi
Modern Xiaomi TVs have a built-in adapter for connecting via Wi-Fi. Connection is a little easier than on previous models. True, as some users complain, some TVs do not have the Russian language. We hope that in the future the manufacturer will add it to the firmware.
- We turn on the TV.
- Next you need to bind the remote control. Press and hold the two side buttons for 2-3 seconds. If all else fails, move the PU closer to the TV.
- Now the device will automatically detect the nearest air networks. Select yours and enter your password.
- Then we just move on. To do this, select the arrow button in the top right menu. To change the language, go to Settings .
External Wi-Fi adapters
They look like a small flash drive or a small box and allow you to connect to a wireless network. There are two types of connectors:
- HDMI
- USB
But you need to understand that there are separate similar modules for branded TV models.
ATTENTION! They are inexpensive, but before purchasing, be sure to check with the store that this or that module supports your TV model. Even if the module is from the same manufacturer, it is not a fact that it will work for you. Still, there are older models of TVs. If your model was released before 2010, then the module will not help you. In this case, only a Smart TV set-top box will help – they will be discussed below.
Let's look at specialized modules for Sony, Samsung and LG.
LG
There are two branded transmitters:
- TV LG AN-WF100
- AN-WF500
Both have a USB 2.0 connection. Supports IEEE 802.11 a, b, g, n wireless network standards. To configure, the module must be connected to the USB connector on the TV. After this, the setting is reproduced in the same way as in the instructions above.
TV MODELS SUPPORTED: LB5800, PB6600, LB6100, LB6190, 60PZ950S, 32LV3700 60PZ750S 32LV370S 50PZ950S 32LV571S 50PZ750S 32LW575S LD650 37LV 370S LD750 42LV3700 55LW575S 42LV571S 47LW650S 42LW575S 47LW575S 42LW650S 47LV370S.
Sony
To connect most Sony models, the Sony UWA-BR100R WiFi adapter is used.
TV MODELS SUPPORTED: KDL-32CX520, KDL-55EX720, KDL-32EX521, 52HX900 KDL-37EX521, KDL-52EX700, KDL-40CX520, 46HX900, 32EX720, 46EX700, KDL-32EX700, KDL -46EX720, KDL-40CX520, KDL-46CX520 , KDL-40EX520, KDL-46CX520, KDL-40EX720, KDL-40HX800, KDL-40EX700.
Samsung
Samsung has a distribution of TVs by series. Determining the series is quite easy, just look at the letter in your model. This letter will determine whether you need the module or not.
| Series | Wi-Fi model |
| M, Q, LS, K | Not needed! Has a built-in transmitter |
| J | UE58J5200 |
| H, F, E | WIS12 |
Getting rid of DNS server errors
This problem is especially true for Samsung TVs, which may not work properly when the company's servers are overloaded. If DNS addresses are entered manually, the connection will bypass the manufacturer's server. To find out the DNS address, contact your mobile operator or use the free public options of Google or Yandex. For Google, the primary DNS address is 8.8.8.8, the secondary address is 8.8.4.4. For some TVs, you do not need to enter a secondary address.
Sources
- https://vpautine.ru/smart-tv/ne-rabotaet-internet-na-televizore
- https://urfix.ru/podklyucheno-bez-dostupa-v-internet/
- https://ocomp.info/tv-ne-podklyuchaetsya-k-wi-fi.html
- https://WiNetwork.ru/resheno/chto-delat-esli-ne-rabotaet-wifi-na-televizore-prichinyi.html
- https://PoTelevizoram.ru/problemy/ne-podklyuchaetsya-wi-fi
- https://ProSmartTV.ru/tehnologii/televizor-ne-podklyuchaetsya-k-wi-fi.html
- https://tehnika.expert/cifrovaya/televizor/pochemu-televizor-ne-podklyuchaetsya-k-internetu-cherez-wifi.html
Smart TV set-top box
This is a full-fledged device that connects via an HDMI cable. It doesn’t matter what kind of TV you have, since all control of signal transmission and Wi-Fi connection occurs inside this box, and the video signal is only sent to the TV. This is a more budget option so as not to buy a TV separately. What advantages do Smart set-top boxes provide:
- Full Internet access from the built-in browser.
- Connection to local network. You can also share shared folders there, where the TV can have access. It’s very convenient - you put the movie in a folder on your PC, and you watch it from the TV.
- Many models have built-in memory that allows you to record movies, videos, and programs in real time. You go to the toilet when your favorite match is on, and you can pause it and then start watching from the same place.
- Watching videos from built-in applications on videos in Youtube, Rutube, etc.
- Connecting flash drives and SD cards.
- Support for online cinemas such as iVi.
- Installing applications and games from Google Play.
- IP television support.
- Connecting a wireless headset, headphones, mouse and game consoles such as PlayStation and Xbox.
In terms of price, they are quite optimal - from 4,000 to 12,000 rubles. Agree - it’s much cheaper than buying a separate TV with a built-in SMART function.
X96 MAX
| Connection | HDMI 2.0 and LAN |
| Resolution support | K UHD, Full HD 1080p, HD 720p |
| 3D | There is |
| Wireless frequency | 2.4 Hz |
| Speed when connecting a wire directly from the router | 100 Mbit per second |
| OS | Android 8.1 |
| RAM | 2 GB DDR4 |
| Built-in memory | 16 GB |
Beelink GT1 mini
| Connection | HDMI 2.0 and LAN |
| Resolution support | K UHD, Full HD 1080p, HD 720p |
| 3D | There is |
| Wireless frequency | 2.4 – 5 Hz |
| Speed when connecting a wire directly from the router | 1000 Mbit per second |
| OS | Android 8.1 Oreo |
| RAM | 2 GB DDR4 |
| Built-in memory | 16 GB |
Magicsee N5
| Connection | HDMI 2.0, AV, LAN |
| Resolution support | K UHD, Full HD 1080p, HD 720p |
| 3D | There is |
| Wireless frequency | 2.4 – 5 Hz |
| Speed when connecting a wire directly from the router | 10/100 Mbit per second |
| Support | DLNA, Miracast, AirPlay |
| OS | Android 7.1 |
| RAM | 2 GB DDR4 |
| Built-in memory | 16 GB |
NOTE! They are all approximately the same, and they cost within the same amount. So you can choose any model.
Installation and configuration
- Take the set-top box and place it near the TV. If you connect it to the router via cable, then insert one end into the set-top box, and the other into the yellow connector on the router.
- Next, select the connection type via AV or HDMI cable. Insert one end into the set-top box and the other into the TV.
- Turn on the set-top box.
- Turn on the TV and on the remote control (from the TV) press the connection selection button. The required type will be highlighted immediately. We just select it.
- Now you will see the main menu of the operating system of the set-top box. We take the PU from the console.
- In the settings, immediately select the language. Go to “Settings” and then “Language”. We find Russian in the list.
- Now let's connect it to the local network. Let's go to settings.
- Now to the Network or “Network”.
- You will see 3 types of connection:
- Wi- Fi – just click on it, select our network and enter the password. In addition to the direct connection, there will be WPS and an “Add network” button (for hidden Wi-Fi).
- Ethernet – will show the line “Connected” if you connected a cable.
- WPS – if the Internet cable goes directly from the provider to the set-top box.
Connecting an old TV to the Internet
Of course, the old TV receiver itself will play the role of a monitor, and a special device connected to it will access the Internet. For example:
- TV box;
- laptop;
- computer;
- game console;
- smartphone.
You can’t just connect all these devices to an old TV. You will need an HDMI converter.
Modern devices have a universal digital HDMI output, transmitting video and audio signals over one cable. But old TVs do not have such a digital connector. They often have an analog RCA input. And it is this converter that converts the signal from an external digital device to analog (understandable for a TV).
Let's consider connecting through a converter using an example with a TV set-top box:
- Connect the HDMI cable between the TV set-top box and the converter.
- Connect the converter to additional power, if the converter model provides this.
- Next, use an RCA cable to connect the outputs on the converter and on the TV, matching the colors.
- Turn on the TV and make sure that the TV box is connected correctly. No additional settings are required.
If you perceive information better visually, watch the following video:
Apple TV
In essence, this is the same Smart TV set-top box, only made specifically for families using Apple products. So if you each have an IPhone, an iPad, and instead of a standard computer you have a MAC or MacBook, then this option is much better suited for you. On the official Apple TV website, the set-top box costs around 12,000 rubles.
Above you see the standard kit. However, the HDMI cable is sold separately. Well, no one in their right mind would use USB on TV, since the picture is lame and may lag. In short, the Apple company, as always, does everything to the minimum. The cable is clear, you need to buy it.
Pros and benefits
- Support for applications and games from the App Store.
- View videos, photos from shared albums in iTunes.
- Supports from 32 – 64 GB of internal memory. The first model costs 12,000 rubles, the second 18,000.
- Listening to music from iTunes.
- Screen mirroring from any Apple product.
How to install and configure
- We turn on the magic box to the electrical network. And connect the HDMI cable to the TV. Please be sure to use an HDMI 2.0 or later cable. Otherwise, nothing will work.
- You can connect the cable from the router or provider directly to the appropriate connector.
- On the TV remote control, press the connection selection button and select HDMI. We confirm the action, and you are taken to the apple box menu.
- Now take the remote and press the top Touch to synchronize the remote and the set-top box. If it doesn’t work, then bring the remote control at a distance of 10 cm from the set-top box and simultaneously hold down the “+” and “M ENU” keys.
- Next, select the language.
- Read the privacy policy and click “Next”.
- You now have the choice of automatic setting or manual mode.
- When setting up manually, the device will immediately offer to connect to Wi-Fi or tell you about a direct connection via wire. When connecting to Wi-Fi, select our network and enter the password.
- Enter your Apple ID account. But you can skip it if it is not there or you want to configure it later.
- Next, all you have to do is perform a couple of simple steps, which will be written in detail on the screen, and after that you will be taken to the gadget menu.
The TV does not see the Wi-Fi network at all or is connected without Internet access
This is the most common type of problem. Usually, when you want to connect to Wi-Fi, the TV simply does not find it and does not show it in the list of available ones (or, less often, it is gray and you cannot connect to it...).
The list of networks (that the TV can see) does not include yours...
Rebooting the TV and router
If the WiFi on your TV is not working, the first thing you need to do is restart your Smart TV and router. The failure may be caused by software and can be easily fixed by reinitializing the device drivers. To reset your TV, turn it off and on again. Some experts also recommend unplugging the device and then plugging it back in. This advice makes sense for those TVs that remain connected to the local network even after turning off the screen.
After rebooting your router, wait 10-20 seconds between turning off and on. During this time, the provider side will close the previous Internet session. This way, the connection will be restored with the settings restored. With the Smart TV and router turned on again, try connecting to WiFi.
How far is the TV from the Wi-Fi router?
Pay attention to the distance between the Wi-Fi router and the TV: the further you go, the worse and weaker the signal (i.e. Internet quality). By the way, it should be noted that walls, furniture (especially mirrors), and other radio devices can significantly weaken the radio signal.
In the screenshot below I showed a typical layout of a 2-room apartment: on the right is a good option for placing a router, on the left is not so good.....
Location of the router in the apartment: on the right side - a much better solution.
For diagnostic purposes and to find the cause of the problem, I would recommend the following:
- try to take your phone and, being near the TV, also connect it to Wi-Fi (will it see the network? what will be the signal level?).
- If possible, move your router closer to your TV (or vice versa). Will there be a signal...?
Problems on the provider side
If your network was previously connected but has now stopped working, your ISP may currently be experiencing problems. The problem can be diagnosed by connecting other devices not only to Wi-Fi, but also to wired Internet.
The lack of network results indicates that the Internet is not working at full capacity. You should call your provider's hotline and tell them about the problem. If the problem is global, such as affecting an entire building or area, then the information was probably reported to your Internet Service Provider a long time ago.
Incorrect data entry
The most common reason why Samsung, LG or Sony TVs cannot connect to Wi-Fi. If the password has not been changed to begin with, you can often find the information in the router register.
Wi-Fi password should not be confused with router admin accounts.
If your password is forgotten and all known options do not work, you can get information from the router interface. Let's talk about password recovery below.
Resetting your TV
A quick way to fix Wi-Fi problems on your Smart TV is to restore the factory settings. Before running it, it is recommended to overwrite the values of basic non-network related parameters. After the reset, you can return them based on the saved information. Path to the menu for restoring factory settings on popular TV models:
- LG : “Settings -> Advanced -> General -> Reset to factory settings.”
- Samsung : “Support -> Self-test -> Reset.”
- Panasonic : "Settings -> System Menu -> Initial Settings."
Note! Factory reset not only restores network settings to default. Picture, sound, energy saving and other Smart TV settings will not be saved.
No connection - problem solving
The most common problem is incorrect network settings on the TV. That is, the IP address that is registered on the TV is located in a different subnet. You can solve this problem manually. Don't be afraid - this is done very easily.
- First, we need to find out the IP address of the router. If you haven’t changed it, then the standard one is located under the router on a piece of paper. Also in Windows OS, right-click on the connection and select “Network and Sharing Center”. In the menu that opens, click “Local Area Connection”. Click “Information”.
- “Default Gateway IPv4” tab will contain the IP of our router. In my case - 192.168.1.1. The third number will be our subgrid.
- Now we run to the TV and carry out all the manipulations with setting up the Internet that were described in the chapters on LG, Samsung, Sony. But at the stage of searching for a network, you need to enter the settings manually. Each model will have its own button, but I think you will find it.
- You need to enter the IP so that everywhere the 3rd digit (except for the mask) is the same as the IP of your router. For example, if you have a Xiaomi router model, then the standard IP will be 192.168.30.1. The settings should be as follows: IP address – 192.168.30. (Any number from 2 to 254).
- Mask – 255.255.255.0 (Variable for any mesh).
- Gateway – 192.168.30.1 (The gateway is our router).
- DNS service – 192.168.30.1 (but you can also enter 8.8.8.8 or 8.8.4.4).
If the connection is via a cable, you can check its integrity. On the router, look at the port number where the wire is located. The indicator with the same number should flash or light on the front panel. That is, if the wire is in the 1st LAN port, then the 1st connection light will blink.
If this does not help, then most likely the set-top box or TV operates at a frequency of 2.5 GHz, and your router is set to 5 GHz. Gamers often do this to improve connection quality and reduce ping.
- We go to the admin panel of the router. To do this, just enter the router’s IP into any browser. The computer, laptop or smartphone must be connected via Wi-Fi or cable.
- Enter your admin username and password.
- Go to the wireless network settings. The menu name may vary depending on the model and firmware. Just look for the names “WI-Fi”, “SSID” or “wireless network”.
- We set the operating frequency to 2.4 GHz. Save and apply the settings.
NOTE! If you are connected to a network and there is no Internet, there may be two problems. One relates to breakdowns at providers. The second is with Internet settings on the router. How to set up the Internet according to your router model - you can look for instructions on our website. Just enter the model name in the search bar.
If there is no connection, or there are problems with the TV or set-top box, then call the technical support of the company that manufactured the TV.
| Company | Telephone |
| LG | Russian Federation 8-8002007676 Belarus 8 820 00711111 |
| Samsung | Russia 8 800 5555555 Azerbaijan 088 5555555 Armenia 0 800 05555 Belarus 8 10800 50055500 Georgia 0 800 555555 Kazakhstan 7799 (for cellular subscribers Activ, Beeline, Dalaco, Kcell, Neo), 8 10800 50 0 55500 |
Instructions for LG
The process is no different for any model. The only difference is in the TV operating system, that is, in the interface. Depending on the year of manufacture and OS version, connection settings items may have different names.
Below are step-by-step instructions for both updated webOS TVs and older versions of LG Smart TV.
WiFi
For the main method, you need to know the name of the Wi-Fi network and the access password.
- Turn on the router.
- Open the settings menu. On the remote control, press the “Settings” button (may be indicated by a gear icon).
- Click on “All Settings” at the very bottom.
- Depending on the system version, switch to the “Network” or “Connection” section.
- Next, select “Connect to a Wi-Fi network.”
- The TV will scan for available networks and display the full list. Find your network by name, click on it with the central button on the remote control.
- The system will prompt you to enter a password. Enter the password on the remote control or through the keyboard on the screen. Click on "Connection".
- The TV will connect quickly. A check mark will appear next to the network name, indicating that the connection is successful.
- If you return to the original menu, instead of the “No connection” message, another one will appear.
You can check the connection in any convenient way. For example, open the Youtube application, launch the browser and go to any website.
This connection is very convenient because you do not need to re-select the network and enter the access key each time you use the TV. Login to the network will be performed automatically.
When the network is hidden and does not appear in the list, you can also connect to it. In addition to the password, you also need to know the network name (SSID).
- Select "Set up a hidden Wi-Fi network" or "Add a hidden wireless network."
- Enter the network name, select the security type and click “Connect”.
- Enter your password.
WPS
Additionally, in the Wi-Fi settings there are several more options for connection - WPS-PBS and WPS-PIN. It can only be used if the router supports WPS mode. The case must have a corresponding button and indicator.
- WPS-PBS (mode via button press). Activate the item on the TV.
A notification will appear on the screen that you need to press a button on the router.
Without closing the notification, press the WPS button (sometimes you need to press it for 2-3 seconds). Release, the indicator on the router should start blinking with the word WPS. Over time, the devices will automatically synchronize with each other. A check mark will appear opposite the name of your network indicating a successful connection.
In the same way, you can install a printer on a laptop, if, of course, the printing device has a built-in Wi-Fi module.
The disadvantage of this method is that it requires connection every time after turning off/on the television equipment.
There is no password required when connecting.
- WPS-PIN. A more complex method will require logging into the router settings via a computer. Click on the item, a notification with a “pin” will appear.
PIN is a number that must be entered in the WPS settings inside the router interface. Open a browser on your computer, enter the address to access the router menu.Typically the address is 192.168.0.1 or 192.168.1.1. You can find out the exact data on the Internet by entering the router manufacturer.
A login menu will appear where you need to enter your username and password. For most models, the data is the same, login and password are admin and admin, respectively. When you get to the device interface, find the “WPS” section in the menu (located inside the Wi-Fi section). Inside, you can add a new device, where the PIN of the TV is entered. Afterwards, the connection should work. Sometimes you have to wait a little. Here is an example of the settings for the D-Link DIR-615 router.
1
2
Cable
If you need to organize direct contact, then connect the wire entering the room to the LAN connector of the TV for a click. The connector is located on the rear panel of the equipment.
- Next, go to the same “Connection/Network” item. If the data is received automatically, then the Internet will immediately become active, you won’t have to configure anything else. You don’t even have to go into the settings, unless it’s just to make sure you’re connected. It will say “Connected”. Check the Internet in your browser.
- If the IP address is static, then you need to go inside the “Wired connection (Ethernet)” item and enter all the necessary data. The provider's support can provide accurate information.
When authentication by login and password is required (PPPOE connection), you can connect the TV to the Internet only through a Wi-Fi router.
The connection will still be physical (cable), the router will just take over the network configuration. First, the network is configured on the PC. When there is access to the Internet, another crimped cable (patch cord) is taken. One end is inserted into the LAN connector on the router, and the other is plugged into the same input on the TV.
Next, the Internet should appear on its own, since all the settings have already been made on the router.
Old models
The connection procedure is essentially the same. Only the interface and item names will be different. Let's look at the example of TVs that were released before 2013.
- Open the settings (“Settings” button).
- Go to the "Network" section.
- Select "Network Connection".
- Next, “Set up connection.”
- Find and select the one you need in the list of networks.
- Enter the security key (password) on the keyboard.
- Confirm the connection with the “OK” button.
- If the password is correct and there are no connection problems, a page with the message “Network connected” will appear. Complete the setup by clicking on “Finish”.
- Go to your browser and open any web page.
The cable connection is made in the same way. Only in step 5 you need to select not wireless, but “wired network”.
The TV itself will detect the data and connect.
If necessary, check the “Obtain IP automatically” setting. On older versions, this step must be done. Self-connection does not occur on older models.
If the IP address is static, then to the right of the list of connections, click on “Manual configuration”.
Check with your provider for the necessary information for setup and enter all the data.