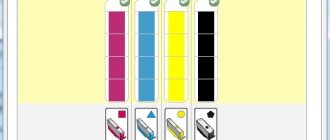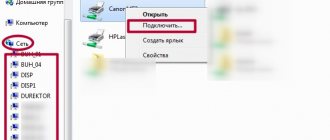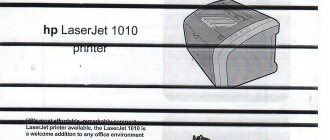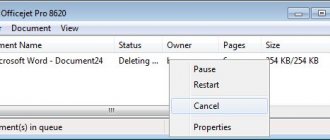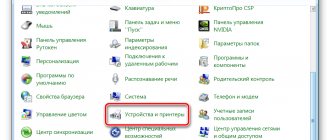Что можно распечатать на домашнем принтере
Вы даже не представляете, сколько перед вами открывается возможностей, когда в доме есть цветной, да ещё и многофункциональный принтер. При помощи этого устройства вы можете легко преобразовывать электронные картинки, фото и текст в печатный вид. Здесь главное правильно установить параметры для печати — как для самого объекта, так и для принтера в целом. Помимо таких элементарных распечаток, с которыми справится даже новичок, ваш аппарат может реализовать ещё несколько невероятных функций.
- Интересные занятия для детей, такие как цветные картинки с заданиями или лабиринтами. Конечно, на это уходит много краски, однако вы можете поработать с настройками и организовать чёрно-белую печать. Особенно это подойдёт тем, кто умеет работать в графическом редакторе.
- Стикеры для малыша по месяцам. Они обычно выполнены в нежных оттенках, поэтому сильно расходовать цветную краску не будут. При этом вы должны правильно подобрать бумагу, подходящую для вашей модели принтера, чтобы обеспечить чёткость и стойкость изображения.
- Портреты и интересные игрушки для детей. Обычно такие шаблоны можно найти на сайтах, посвящённых развивающим поделкам. Вы можете скачать и отправить на печать животных, насекомых и любые предметы, необходимые для знакомства с окружающим миром.
- Бумажные куклы с одёжками для девочек. Помните, как мы, родители, в детстве играли такими куклами и самостоятельно строили для них домик, одевали? Теперь все эти сокровища можно найти прямо в интернете и распечатать в качестве шаблонов.
- Разные идеи поделок опять-таки с детьми или на конкурс. Распечатайте и держите перед собой инструкцию, по которой будете выполнять Hand-Made.
Другими словами, принтер, пусть даже чёрно-белый, сможет удовлетворить ваши желания и желания вашего ребенка, а также поможет полезно скоротать время. Не следует бежать в магазин за «развивашками», когда их можно сделать и дома.
Интересные игрушки, полезные задания и головоломки, которые вы можете выбрать сами, легко распечатать в домашних условиях.
ПОЛЕЗНО ЗНАТЬ!
Если ваш принтер имеет качественные краски и легко поддается заправке, то вы можете распечатать вещи и посерьёзней, начиная от реставрации старых фотографий, заканчивая реализацией печати на ткани.
Распечатка изображения
В любом графическом редакторе существует возможность печати фотографий или картинок. Действовать нужно по тому же принципу, что и при распечатке текста. Настройка предполагает редактирование размера, возможность размножить изображение до нужного количества или печать нескольких разных картинок на одном листе.
Таким же образом можно распечатывать таблицы Microsoft Excel, текст веб-сайта. Меню Файл браузера также предполагает наличие услуги печати.
Как видите, ничего сложного в работе с принтером нет. Самое важное, всё правильно настроить для корректной работы и вовремя производить обслуживание устройства.
Правила настройки принтера на печать со стационарного компьютера
Чтобы сделать полезную вещь на имеющемся принтере, важно правильно подключить устройство и настроить его на верное выполнение функций. Для этого следуйте нижеприведенной инструкции.
Зачастую автоматическую настройку и готовность принтера к работе выполняет ОС Windows 10.
Существует несколько способов подсоединения принтера к компьютеру: при помощи USB-кабеля, посредством беспроводного соединения через Wi-Fi или Bluetooth, а также через подключение удаленным интернет-доступом. Сегодня рассмотрим один из самых популярных способов, который принято реализовывать в домашних условиях.
- Первым делом выполните запуск ПК и обязательно дождитесь момента его окончательной загрузки (проверить это можно при помощи отклика на любую операцию, который после загрузки должен происходить достаточно быстро).
- Затем воткните питающий шнур принтера в розетку, а кабель USB — в соответствующий выход системного блока компьютера.
- На экране появится уведомление о поиске устройства, и после того, как компьютер совершит поиск необходимых драйверов, вы получите уведомление «Устройство готово к использованию».
Если такое сообщение не появилось на экране, значит вам придётся произвести установку принтера вручную. Для этого вставьте в дисковод диск, идущий в комплекте к принтеру, или скачайте драйвер к вашей модели прибора из интернета.
Для многих печатающих устройств предполагается дополнительная установка программного обеспечения помимо драйверов.
Драйвера принтера отвечают за правильность работы принтера, а также за качественную печать, поэтому уделите этой инсталляции особое внимание.
Далее перед вами появится мастер установки ПО, который поставит приложение всего за несколько шагов с подтверждением. Практически каждая модель принтера предлагает по окончании инсталляции напечатать пробную страницу, чтобы удостовериться в том, что установка произведена верно.
Если печатающее устройство не установлено
Ранее мы рассматривали ситуацию, при которой принтер уже был соединен с «компом», настроен и готов к печати. Но так бывает не всегда. В некоторых случаях эти действия нужно выполнить самостоятельно. Первым делом аппарат следует подключить, установить на него программное обеспечение, а потом настроить.
Подключение
Если принтер новый и будет использован только на одном компьютере, то подключение логично произвести через USB кабель. В комплекте с техникой его может не оказаться, потому не удивляйтесь. Не составит проблем купить шнур отдельно в любом магазине. Воткните один конец провода в гнездо на корпусе устройства, а второй — в USB разъем на задней крышке компьютера или ноутбука.
А также возможны такие способы подключения:
- Через Wi-Fi сеть при наличии ее поддержки самим принтером.
- Через Ethernet (сетевую) розетку, что больше характерно для офисов, где обустроена локальная сеть.
Все способы подключить принтер к ПК Детальная инструкция по установке печатающей техники.
Установка драйвера
Вторым действием будет установка специального программного обеспечения, что позволит компьютеру «общаться» с принтером на понятном им языке. Больше известно название «драйвера». Их инсталляция может быть простой и даже незаметной или долгой и проблемной.
Если Вы используете ЮСБ подключение, а на «компе» есть Интернет, то шансы на успех очень высоки. Операционная система Виндовс вполне способна выполнить все что нужно самостоятельно. Подождите 5–10 минут пока пройдет процесс (о его начале и конце будет уведомление в нижнем правом углу). По завершении ОС должна сообщить пользователю о результате. Но можно и самому проверить наличие новых установленных устройств.
- Зайдите в панель управления.
- Оттуда в раздел «Устройства и принтеры».
- Найдите в списке свою модель.
- Если автоматическая установка завершилась неудачно, то стоит воспользоваться установочным диском. Именно такими комплектуется вся новая техника.
- Если диска нет или принтер старый, то примените инструкцию по установке принтера без установочного диска.
Настройка
- Последним этапом будет настройка устройства для правильной печати. Первым делом стоит назначить его главным по умолчанию. Если этого не сделать, то выбирать свою модель придется при каждом распечатывании. Это попросту неудобно и отнимает немало времени.
Способы установить принтер по умолчанию Все варианты сделать это быстро и гарантировано. - А также есть возможность незначительно настроить качество печати и другие параметры. Для этого нужно зайти в настройки техники. Первым делом откройте раздел панели управления с принтерами. Найдите свой и в контекстном меню пункт «Настройка печати».
В открывшемся окне можно изменять нужные в данный момент параметры.
Для отмены к заводским установкам используйте кнопку «По умолчанию».
Как напечатать и распечатать текст на компьютере с установленным принтером
Практически на каждом домашнем компьютере установлен текстовый редактор — программа, предназначенная для форматирования текста различными способами. Зачастую это офисное приложение Word, и, конечно же, его версия может разниться среди разных пользователей. Давайте посмотрим весь процесс от А до Я в нашей фотоинструкции.
| Иллюстрация | Описание действия |
| Набираем нужный текст в редакторе Word в обычном режиме и форматируем так, чтобы он был в идеальном состоянии: после печати невидимо исправить ошибки на бумаге не получится — придется распечатывать новую версию документа. | |
| Еще раз всё тщательно проверяем и переходим во вкладку «Файл». | |
| В списке этого раздела выбираем пункт «Печать», проверяем, чтобы печатающее устройство было подключено, после чего нажимаете кнопку «Печать», если никаких дополнительных настроек печати производить не нужно. |
ПОЛЕЗНО ЗНАТЬ!
Прямо в текстовом файле Word вы можете выполнить настройку печати для нескольких копий, а также вывести на бумагу несколько отдельных страниц. Это производится офисным приложением и на операцию никак не влияет модель принтера.
Как печатать с двух сторон листа
Не каждый принтер поддерживает функцию автоматической печати с двух сторон, но в некоторых моделях эта услуга доступна. Если ваше устройство обладает такой возможностью, то просто устанавливаете перед печатью галочку напротив опции Двусторонняя печать.
Двусторонняя печать в MS Word 2010
В случае когда принтер не предполагает печать с двух сторон, приходится переворачивать листы руками. Здесь важно не ошибиться и правильно расположить бумагу, чтобы не нанести текст поверх той из сторон, где он уже имеется.
Если вам потребуется распечатать большое количество страниц с двух сторон, переворачивать каждый листок будет проблематично. Тогда воспользуйтесь настройками печати, где укажите сначала печать нечётных страниц, затем переверните стопку листов и распечатайте чётные. Лучше сначала проверить, напечатав пару страниц, правильно ли вы вставляете бумагу, потому как будет печально увидеть, как принтер начал не печатать с двух сторон, а накладывать текст поверх предыдущего. На экране монитора вы увидите инструкцию, какое положение бумаги будет правильным.
Что такое предварительный просмотр текста перед печатью и для чего он нужен
Встроенная опция предварительного просмотра, которая имеется во всех текстовых и графических редакторах — это очень полезный инструмент, который поможет увидеть, как будет выглядеть документ в печатном виде. Если заметили какую-то ошибку на данном этапе, её можно исправить прямо в электронном виде.
В предварительный просмотр попадают только те страницы, которые выбраны для печати.
Предварительный просмотр представляет собой целую страницу или их перечень, которые мы можем видеть в разделе «Файл» перед печатью.
Что выбрать — ПЗК или СНПЧ?
Чтобы печатать экономнее и быстрее, существуют перезаправляемые картриджи (ПЗК) и системы непрерывно подаваемых чернил (СНПЧ). Сравним их плюсы и минусы.
- Форма. ПЗК по форме аналогичны оригинальным картриджам. Их минус — невозможно следить за фактическим уровнем чернил. Если в картриджах чернил не остается, печатная головка будет завоздушена.
- Установка. СНПЧ состоит из внешних резервуаров, шлейфа и картриджей, сходных с оригинальными. Недостаток в том, что вам понадобится дополнительных 10 см для ее размещения, зато внешний резервуар позволит следить за уровнем чернил. ПЗК устанавливаются точно так же, как оригинальные картриджи.
- Установка. СНПЧ проводится в 2 этапа. Устанавливаются картриджи, затем прокладывается и закрепляется шлейф. Процедура несложная, к тому же СНПЧ устанавливается всего один раз.
- Заправка. Для заправки ПЗК понадобятся шприцы — отдельно для каждого цвета. Для заправки СНПЧ не нужны дополнительные материалы. Просто выньте заглушки, долейте чернила из банки.
- Влияние на принтер. При каждом извлечении ПЗК есть риск попадания воздуха в печатающую головку. СНПЧ устанавливается только один раз, поэтому механическое воздействие и риск завоздушивания сводятся к минимуму.
- Экономичность. Себестоимость печати фотографий одинакова. При покупке СНПЧ вам придется потратить около 3 тыс. руб., но это будет одноразовая покупка, ПЗК стоит около 300 руб.
Если вы печатаете много — покупайте СНПЧ
Способы распечатки текста с компьютера: решение задач по-разному
Печатать текстовые документы можно не только с помощью приложений, позволяющих форматировать текст. Наши специалисты подобрали еще несколько способов, которые вы сможете произвести на персональном компьютере.
Быстрый доступ к печати через сочетание клавиш
Не все пользуются комбинациями клавиш при печати текста или его редакции. Представляем вам более упрощенный вариант вызова диалогового окна для перенаправления выбранного текста на печать.
Обратите внимание, что при распечатке текста из интернета вы захватываете на лист не только необходимую информацию, но и блоки с рекламой.
Для этого войдите в любое приложение для работы с текстом, после чего выполните одновременное нажатие клавиш CTRL+P. Перед вами появится окно с предпросмотром и некоторыми настройками печати, независимо от того, нашли вы текст в интернете или же воспользовались отредактированным материалом в Microsoft Word.
Организовываем печать через панель быстрого доступа
По окончании работы с текстом в Word часто возникает необходимость произвести печать текста без дополнительных настроек. Для проведения такой операции следуйте нашему алгоритму.
| Иллюстрация | Описание действия |
| Найдём в нашем открытом файле флажок в верхней части приложения, вызовем выпадающий список, в котором выберем «Другие команды». | |
| В появившемся окне выбираем функцию «Быстрая печать», нажимаем копку «Добавить», затем подтверждаем свои действия нажатием на кнопку «ОК». |
После данных действий в верхней панели появится значок быстрой печати. Если нажать на него, ваш документ автоматически пойдёт на печать без возможности предварительного просмотра, поэтому рекомендуется тщательно проверить документ на ошибки перед нажатием кнопки.
Как совершить печать через контекстное меню
Быстро распечатать готовый текст можно посредством контекстного меню. Чтобы его вызвать, необходимо найти необходимый файл для перевода в бумажный вид, затем сделать по нему клик правой кнопкой мыши.
Печать любым из способов доступна только при включенном принтере: убедитесь, что он включён, заранее.
Перед вами появится контекстное меню данного документа, в котором можно нажать на пункт «Печать». Активация принтера и печать документа произойдёт так же, как и в предыдущем способе — без возможности настройки.
Популярные программы для набора текста
Вордпад
Wordpad — это специальный текстовый редактор, который входит в пакет стандартных программ, которые устанавливаются вместе с операционной системой. Он содержит минимальный набор инструментов и возможностей, которых вполне хватает для несложных работ. Текст можно «украсить» применив разные шрифты, цвета, начертание. В документ «Вордпад» легко вставить картинку или нужное фото. Программа успешно работает с такими типами файлов: TXT, ODT, RTF.
Тем, кто ранее работал с «Вордом», этот текстовый процессор может показаться очень похожим. Но на самом деле это не совсем так. В действительности это урезанная версия с минимальными возможностями работы и форматирования.
Где находится на компьютере с «Виндовс» 7 и 10
- Самый простой способ открыть Wordpad — это в строке поиска набрать его название. Потом дождитесь окончания поиска и щелчком мыши выберите нужный ярлык.
- Более сложный (скорее требующий больше телодвижений) — найти программу среди стандартных в сборке Windows. Нажмите кнопку «Пуск», потом «Все программы», в списке найдите ярлык «Стандартные».
Использование
- Набор текста. Для разделения слов между собой нужно использовать «Пробел». Чтобы его поставить, нажмите соответствующую клавишу на клавиатуре один раз. Ставить несколько — плохой тон. Чтобы начать слово или предложения с заглавной (большой буквы), используйте одновременное нажатие клавиши «Shift» и нужного символа. Запятая и другие знаки препинания ставьте слитно со словом перед ним. Тире отделяйте от слов пробелами. Чтобы стереть определенный символ, поставьте курсор после и нажмите «Backspace» или перед и воспользуйтесь клавишей «Delete».
Большие части разделяйте на абзацы, которые должны начинаться с отступа. Его поставить можно клавишей «Tab». Чтобы вставить символы из верхней цифровой клавиатуре, например знак восклицания, нажмите клавишу «Shift»+»1″. Для знака вопроса — «Shift»+»7″. Аналогично можно вставить: кавычки, знак процента, двоеточие, круглые скобки и тому подобные символы. - Форматирование. Для этих целей предусмотрена отдельная панель инструментов. Пользователь может: выделить жирным, курсивом, подчеркиванием весь или часть текста. А также изменить цвет, отступы, шрифт, размер букв. Доступны вставки простых и нумерованных списков.
- Сохранение. Чтобы записать документ на диск или флешку, перейдите на закладку «Меню» в верхней части окна программы. Потом найдите и нажмите на пункт «Сохранить». В окне, которое появилось, можно указать имя файла и его тип (в 99% случаев это RTF) для сохранения.
- Распечатывание. В том же списке закладки «Меню» ниже в перечне есть пункт «Печать». Им и нужно воспользоваться. Здесь у Вас есть три варианта продолжения работы. Подробней, что можно сделать, смотрите на скриншоте.
- Можно указать, какой принтер использовать для вывода информации. Актуально, если к компьютеру или ноутбуку подключены сразу несколько печатающих устройств. Часто такое бывает в офисах даже среднего размера. А также можно изменить количество копий одного листа.
- Сразу отправить на печать текст без указания особых настроек.
- Предварительно посмотреть, как будет расположена Ваша информация на бумаге. Чтобы не испортить листы, сразу можно поправить отображение текста, графиков или картинок, уменьшить или увеличить поля.
Ворд
Где скачать и как установить
Если этот текстовый редактор не установлен, то это следует сделать, но предварительно у Вас должен быть диск с дистрибутивом. Когда такого диска нет, то скачать программу придется с официального сайта «Microsoft» по ссылке https://products.office.com/ru-RU/compare-all-microsoft-office-products. Установка производится запуском файла с расширением «exe» или «msi». Как правило, имя его будет «setup» или «install». Установка Ворда ничем не отличается от других программ. Бесплатно пользоваться этим текстовым процессором можно ровно один месяц, а потом у Вас потребуют деньги за лицензию.
Способы запуска
- Найти программу можно через строку поиска в «Пуске». Нажмите кнопку «Пуск», а в строке поиска наберите слово «Word».
- Посмотреть наличие пиктограммы на панели задач. Для запуска текстового процессора нажмите на нужную пиктограмму мышей.
- Самостоятельно создайте ярлыки на рабочем столе. На пустой области кликните правую клавишу, выберите пункт «Создать», а в списке нажмите на нужную версию утилиты, если у Вас установлены сразу несколько.
Укажите имя ярлыка и нажмите клавишу Enter.
Как правильно набрать текст и красиво оформить
Самые-самые азы работы с текстом описаны выше в разделе о работе с «WordPad». Там же найдете способы быстрого удаления определенных частей текста или вставки символом препинания.
Программа «Word» позволяет более изощренно работать с текстовой информацией, потому в этом разделе больше внимание уделим именно этому моменту. Дизайн обеих редакторов очень схож, потому разобравшись с одним, Вы легко овладеете методикой работы с другим.
Перед тем как начать набирать текст нужно придумать и напечатать его заголовок. Существует несколько простых правил оформления такого рода текстов.
Основные рекомендации:
- Сразу выберите шрифт.
- Заголовок размещайте по центру листа. Это можно реализовать отступами, перетаскиванием ползунка линейки, выравниванием по центру. Предпочтительней и быстрее будет последний вариант.
- Начинайте писать с большой заглавной буквы или символа.
- В конце точку не ставим, если он состоит из одного предложения. Если из нескольких, то точку ставим после каждого предложения кроме последнего. Знаки препинания не упускаются.
- Размер текста напорядок выше, чем у основного.
- А также можно выделить заголовок полужирным.
Более простой способ создания заголовка — это воспользоваться специальной панелью для таких целей. Наберите текст, выделите его мышкой и кликните на панели по нужному дизайну.
Если заголовок готов, то можно переходить к набору основного текста. Действуйте так:
- Нажмите клавишу «Enter». Теперь курсор будет на новой строке.
- Выровняйте по левому краю кнопкой на панели.
- Дальше нужно сделать абзац. Для этого верхний ползунок переместите вправо на один пункт.
В дальнейшем по нажатию на Enter абзацы будут создаваться автоматически. Если линейки нет, то ее нужно добавить так. - Приступайте к набору текста. Как только он будет готов, то следует выровнять его по ширине. Выделите мышкой и нажмите на пиктограмму в панели.
Для разного рода обработки в Ворде предназначены определенные блоки инструментов.
- В панели левее на вкладке «Главная» расположен блок, который позволяет: изменить шрифт, размер букв, выделить жирным, курсивом подчеркиванием, указать цвет текста или заливку определенной области.
- В том же окна справа находится блок, инструменты которого позволяют выровнять текст по центру, сторонам или ширине. А также вставить список с номерами и без них.
Сохранение документа
Важный совет!
Сделать сохранение нужно еще до начала набора текста, а потом только периодически нажимать на пиктограмму с дискетой. В ситуации с перебоями электричества это поможет не потерять всю работу.
Если документ набран и готов к печати, то лучше его перед этим сохранить, чтобы в дальнейшем иметь возможность что-то в нем подправить или изменить. Сделать сохранение можно на «винчестер» (жесткий диск «компа») или съемный носитель.
На диск
В верхнем основном меню программы слева от закладки «Главная» есть раздел «Файл». Выберите его мышкой.
Теперь в перечне пунктов найдите и кликните по «Сохранить как». В новом появившемся окне введите название для своего текстового документа.
Слева укажите место сохранения. По умолчанию хранится документы будут в папке с аналогичным наименованием. Если все настройки выполнены, то нажмите кнопку «Сохранить».
На флешку
Чтобы произвести сохранение на флешку или в любое другое место на диске, отличное от стандартной папки, слева в списке выберите его. Флеш накопитель будет обозначен в списке как «Съемный диск» с первой свободной буквой для идентификации. Мышей отметьте нужный вариант диска и сохраните кнопкой внизу окна.
Предварительный просмотр
Перед тем как вывести информацию на печать рекомендовано сначала посмотреть, как она будет выглядеть на листе. Это позволит не испортить бумагу, а значит сэкономить. Для такой процедуры воспользуемся функцией предварительного просмотра документа. Чтобы ее активировать следуйте такой инструкции:
- Перейдите на закладку «Файл».
- В списке найдите ярлык «Печать».
Если в текущем варианте что-то не устраивает (например, весь текст не входит на один лист) , то тут же можно изменить поля. Используйте ссылку «Параметры страницы» внизу окна.
Чтобы исправить ошибку в тексте, можно снова вернуться к закладке «Главная». Если все устраивает, то переходим непосредственно к печати.
Печать документа из Ворда
В этом же окне (закладка «Файл», раздел «Печать») можно сразу нажать на пиктограмму принтера и напечатать документ. Тут же есть такие возможности по настройке:
- Указать количество экземпляров копий документа.
- При необходимости пользователь должен сменить нужный вариант печатающего устройства, которое будет использовать.
- Далее указывается область печати. Это могут быть: определенная выделенная область из всего текста, конкретные номера страниц документа, только одна текущая страница.
- Двухсторонняя печать. Если принтер поддерживает технологию «дуплекс», то можно печатать текст на обеих сторонах листа бумаги в автоматическом режиме. Для таких целей используйте настройку «Двухсторонняя печать».
Для принтеров без duplex немного сложнее. Зайдите в свойства принтера. О нажмите «OK». Сначала отпечатаются листы с одной стороны, а потом нужно перекладывать вручную на другую. Когда это делать программа Вам сообщит уведомлением на экране монитора.
Как еще один вариант — можно сначала распечатать четные, а потом нечетные. - Как напечатать книгу или брошюру. Более сложной, но вполне решаемой даже для неопытных пользователей, будет распечатка брошюры. Для таких целей в редакторе «Ворд» предоставлен специальный инструментарий. В конце страницы найдите ссылку «Параметры». В следующем окне на первой же закладке отметьте ориентацию как «Альбомная», а в списке ниже выберите «Брошюра».
Самые популярные программы для печати текста: большая подборка из двух десятков вариантов.
Частные случаи печати: вывод на принтер картинок и страниц из интернета
Часто допускается не преобразовывать информацию в чисто текстовый формат, а просто печатать её в том виде, в котором она есть у вас на ПК. Обычно к таким случаям относится вывод на принтер страниц из интернета или при участии интернет-браузеров. Рассмотрим несколько популярных способов печати информации.
Как напечатать документ на принтере с двух сторон
Чтобы выполнить двустороннюю печать на принтере, вы можете использовать либо Word для настройки, либо произвести действие при помощи параметров в самом принтере. В каждой модели устройства они задаются по-разному. Для примера рекомендуем вам посмотреть ознакомительное видео, которое подобрали для вас наши эксперты.
Как выполнить печать картинок на домашнем принтере: пошаговая инструкция
Картинки или фото на принтере печатаются без особых настроек. Чтобы произвести такую операцию, сделайте следующее.
- Откройте выбранное изображение двумя кликами мыши.
- Затем в открывшемся инструменте просмотра или графическом редакторе нажмите на значок «Печать» (обычно он располагается в верхней части окна).
- Перед вами открылось окно настройки печати фото и изображений.
- Сделайте в мастере нужные изменения, установите конкретные параметры.
- Если необходимо, выберите принтер и нажмите на кнопку «Печать» снова.
ПОЛЕЗНО ЗНАТЬ!
Печать фотографий необходимо выполнять с правильным выбором фотобумаги, ведь не только от верных настроек, но и от качества носителя зависит то, насколько ярким и естественным будет снимок.
Как распечатать целую страницу с сайта без редактирования
Вывод информации на принтер без дополнительного форматирования — один из самых простых вариантов. Для распечатки страницы из Сети вам необходимо сделать клик правой кнопкой мыши прямо на выбранной информации, затем в выпавшем списке выбрать пункт «Печать».
Вы, конечно же, можете сделать проще: вызвать меню печати посредством клавиатурной комбинации CTRL+P.
Для страниц из интернета лучше расходовать краску экономно, а значит — ставить в настройках чёрно-белую печать.
Перед вами открывается окно с настройками, в котором четко отображается количество страниц на выходе, используемое печатающее устройство и другие параметры, которые при необходимости можно редактировать.
ПОЛЕЗНО ЗНАТЬ!
Если вы пользуетесь настройками виртуального принтера в Google Chrome или Yandex, то время на вывод печати сокращается в два раза. При этом вы должны понимать, что настройки в зависимости от типа браузера будут отличаться.
Выбор программы для печати
Владельцам компьютеров или ноутбуков с ОС Windows лучше всего использовать либо Microsoft Word, либо WordPad. Программы позволяют печать текст и редактировать его произвольным образом.
Внимание: Ворд обладает более широкими функциональными возможностями. Инструментарий для редактирования документов у этого процессора максимальный.
Пользователь может запустить приложения разными способами. Если ярлыки программ вынесены на рабочий стол, то по ним нужно только дважды щелкнуть левой кнопкой мыши. Если какой-либо процессор прикреплен к панели задач, то для его запуска необходимо нажать на значок левой кнопкой мыши лишь единожды.
В некоторых случаях ярлыков Word или WordPad на рабочем столе и на панели задач не будет. Как тогда открыть программы и напечатать нужный текст?
Для работы с Ворд необходимо щелкнуть правой кнопкой мыши по любому свободному полю рабочего стола, выбрать в контекстном меню раздел «Создать» и во всплывшем окне указать «Документ Microsoft Word».
Быстро открыть WordPad на компьютере или ноутбуке можно с помощью следующего алгоритма:
- Нажимаем на значок поиска на панели задач.
- В строку вводим WordPad и выбираем нужное действие (открыть, закрепить в панели задач и т.д.).
- Таким же образом можно запустить и Ворд.
На самом деле вариантов открытия программ довольно много. Если печатать текст придется довольно часто и в процессе работы потребуется использовать сразу несколько редакторов, лучше сразу вынести их на панель задач или создать ярлык на рабочем столе. Создание ярлыка разберем на примере WordPad:
- Заходим в меню поиска на панели задач.
- В строку вводим WordPad и о.
- В новом окне щелкаем на ярлык WordPad правой кнопкой мыши и в контекстном меню выбираем раздел «Копировать».
- Правой кнопкой мыши щелкаем на любое свободное поле рабочего стола и в контекстном меню ищем опцию «Вставить».
- Ярлык Ворда на рабочем столе можно создать таким же образом. Никаких принципиальных отличий не существует.
Почему не печатает принтер: поиск проблем с устройством
Возникла необходимость срочно распечатать документ с компьютера, а принтер не поддаётся и отвечает вам отказом или же выводит информацию на бумагу некорректно? Возможно, в приборе закончилась краска, или он вовсе отключен от стационарного ПК. Давайте разберёмся, в чём же проблема.
- Если устройство не печатает после успешных настроек печати на ПК, при этом не подаёт совершенно никаких сигналов, скорее всего дело в неправильной настройке. Посмотрите надежность всех проводных соединений, проверьте программное обеспечение, произведите замену драйверов или их обновление.
- Отсутствие краски в картриджах. Об этом вы можете понять, если на экран принтера или компьютера от печатающей программы выдается сообщение, в котором четко указывается на низкий уровень наполненности чернильных картриджей. Заправьте или замените картриджи и выполните пробную печать, чтобы излишки краски остались на черновике.
- Проблема с печатающей головкой или её загрязнение. Если все листы печатаются с полосами либо текст вообще не виден, и вы чётко знаете, что совсем недавно меняли краску в устройстве, причина обычно в этом. Вам необходимо зайти в параметры печати и прочистить печатающую головку.
Использование приемов печати
После открытия любой из указанных программ пользователь может написать нужный текст, сохранить созданный файл или отправить его на печать. Вариантов много. Однако, перед тем как набрать первый документ в Ворде или WordPad, нужно научиться азам работы с этими процессорами. В этом случае разберем:
- набор слов, их редактирование, создание абзаца;
- постановку знаков препинания;
- работу со шрифтом.
Конечно, на этом функциональность представленных приложений не заканчивается, но новичкам сначала следует освоить именно первый этап работы с указанными программами.
Слова, начинающие предложения или относящиеся к категории собственных имен, принято печатать с заглавной буквы. Для создания верхнего регистра необходимо одновременно нажать кнопку Shift и саму букву. После этого можно вводить текст произвольным образом.
Удалить букву или любой другой символ в тексте можно с помощью двух клавиш. Называются они Delete и Backspace:
- Нажатие на кнопку Delete удаляет символ, расположенный после курсора.
- Нажатие на кнопку Backspace удаляет символ, расположенный до курсора.
С помощью этих клавиш можно удалять слова и целые абзацы. Причем сделать это не сложнее, чем научиться копировать и вставлять при помощи клавиатуры. Необходимо выделить какой-либо элемент текста и просто нажать на соответствующую кнопку.
Печатать текст на компьютере или ноутбуке сплошным не следует. Предложения необходимо объединять в смысловые абзацы и отделять их друг от друга. Для создания нового абзаца нужно нажать на кнопку Enter.
Научиться ставить знаки препинания на клавиатуре тоже довольно легко. Сложностей не возникнет даже у новичков:
- Написать в тексте восклицательный знак удастся после одновременного нажатия на кнопку Shift и 1.
- Чтобы напечатать в документе вопросительный знак, нужно нажать на Shift и кнопку 7 одновременно.
- Если необходимо набрать двоеточие, следует одновременно нажать на Shift и кнопку 6.
- Поставить точку с запятой удастся, если одновременно нажать на Shift и кнопку 4.
- Чтобы поставить простую точку, нужно нажать на соответствующую ей клавишу (расположена рядом с буквой «Ю»).
- Если возникла необходимость напечатать запятую, следует нажать на Shift и кнопку точки.
- Для открытия скобок необходимо нажать на Shift и кнопку 9, а для закрытия — на Shift и клавишу 0.
- Кавычки ставятся одновременным нажатием на Shift и кнопку 2.
- Если в тексте следует поставить тире, то необходимо нажать на соответствующую кнопку.
Как видно, научиться печатать на компьютере знаки препинания не составит никакого труда. В большинстве случаев для постановки нужного символа необходимо нажать Shift (эта клавиша еще называется модификатором) и другую кнопку, на которую нанесен соответствующий знак.
Внимание: для удобства способы постановки символов показаны на виртуальной клавиатуре. От физического прототипа она практически ничем не отличается. На виртуальной клавиатуре нет только функциональных кнопок и клавиши выключения компьютера или ноутбука.
При необходимости можно отредактировать и стиль. Причем вариантов изменения шрифта в Ворде столько же, сколько и в WordPad. В этом случае программы друг от друга не отличаются. Все изменения можно провести на вкладке «Шрифт», расположенной в разделе «Главная».
Для редактирования необходимо сначала выделить фрагмент в тексте и нажать на соответствующую кнопку. По своему усмотрению пользователь может изменить цвет букв.
Или сделать шрифт полужирным, курсивом, подчеркнутым или зачеркнутым.
Если необходимо сделать более явное выделение, можно изменить заливку текста.
После этого варианта редакции выделенные слова или предложения будут выглядеть так, как будто их подчеркнули фломастером. При необходимости можно изменить и размеры букв. Для этого необходимо нажать на соответствующую кнопку и выбрать подходящий параметр.
Решение проблем на примере принтера Epson Stylus TX210/219
Начнем с самого простого — проверки драйверов.
| Иллюстрация | Описание действия |
| Заходим в Диспетчер устройств на вашем компьютере, находим пункт «Принтеры», открываем устройство, которое там отображается. | |
| В открывшемся окне должна быть запись «Устройство работает нормально», если никаких проблем с программным обеспечением нет. Если вы видите жёлтый треугольник с восклицательным знаком, попробуйте обновить действующий драйвер. |
Идем далее. Приступим к прочистке печатающей головки. Здесь вам необходимо воспользоваться программным обеспечением, которое ставится на ПК при подключении принтера.
| Иллюстрация | Описание действия |
| Заходим в наш принтер через ПК. Перемещаемся в «Мастер настроек принтера» и переходим во вкладку «Сервис». Здесь нажимаем кнопку «Прочистка печатающей головки» и действуем по инструкциям в ПО. |
Замена чернил в случае их недостатка для цветной или черно-белой печати тоже производится через окно настроек.
| Иллюстрация | Описание действия |
| Снова заходим в окно настроек, где нажимаем кнопку «Замена чернильных картриджей». | |
| Перед вами открывается окошко, в котором необходимо следовать инструкциям, чтобы открыть отсек с установленным картриджами. После их замены обязательно нажмите кнопку «Готово», чтобы установить ресурс на своё место. |
Кроме того, проблему неисправности любой модели принтера может вызвать аппаратная часть устройства. Разбирать прибор самостоятельно не рекомендуется, если вы не мастер в подобном деле. Внутри печатающей техники присутствует много мелких деталей, которые требуют тонкой работы, поэтому лучше доверить дело специалистам.
Уважаемые читатели, оставляйте свои вопросы в комментариях под статьёй. Наша команда рада обратной связи, поэтому ответит вам в ближайшее время и проконсультирует по любому тематическому вопросу.
Подключение принтера
Вне зависимости от модели подключаемого принтера и его набора функций, принцип подключения будет одинаковым для проводных устройств.
- Включите компьютер или ноутбук.
- Подсоедините провода от принтера к соответствующим разъёмам. Важно, чтобы в момент соединения с компьютером устройство было выключено, иначе в дальнейшем возможна некорректная работа.
Подключение принтера к компьютеру
- Подключите принтер к сети электропитания.
- Нажмите кнопку включения непосредственно на самом устройстве.
Подготовка образца фотографии
Фото получилось, скорее всего, большого размера и теперь его необходимо обрезать. Однако для документов существуют определенные требования. Чтобы ничего долго не искать и не высчитывать воспользуйтесь сайтом https://photodocs.ru/.
- Услуга этого сайта платная, но только если вы закажете отправку фото на почтовый ящик, а этого можно и не делать.
. - Сначала
, например, нужна цветная фотография 3х4. - Загрузите
. - Введите адрес и нажмите
. - В следующем окне справа мы можете посмотреть на документы и в случае необходимости сфотографироваться еще раз и сменить файл ().
, но ее можно отредактировать передвижением маркеров.- Маркеры поставьте так: верхний красный на уровне макушки,
- желтый — по зрачкам,
- нижний красный — под подбородком,
- зеленый — по середине переносицы.
, значит нужен другой снимок, на этом сверху и снизу от лица слишком маленькое расстояние до края.
. Больше на этом сайте никуда не нужно переходить. Увеличьте масштаб изображения клавишами
, чтобы было лучше видно. Главное, оставить вкладку открытой для образца.
Особенности диалога печати в Word и Excel
В новом Microsoft Office диалог печати не открывается в отдельном окне, а занимает всю площадь главного окна программы. Также доступна функция предварительного просмотра, позволяющая увидеть, как именно будет выглядеть документ с учетом установленных настроек выбранного принтера.
Стоит отметить, что функция предварительного просмотра доступна далеко не в каждой программе, имеющей функцию печати документов. Предварительный просмотр — это, так сказать, приятный бонус от создателей программы.
Особо хочется отметить установку полей документа при печати. Часто некоторые пользователи, чтобы вместить на один печатный лист больше информации, устанавливают слишком узкие поля или даже делают их равными нулю, т.е. печатают без полей. Делать так не стоит, поскольку большинство принтеров, как лазерных, так и струйных, имеют ограничение на минимальный размер полей. Если установить слишком маленькие поля в документе, то часть документа при печати просто обрежется, то есть не пропечатается вообще. А в случае струйного принтера так ещё и чернила мимо листа лететь будут, что загрязняет принтер.
Будьте аккуратны при установке полей печати в документе: не делайте поля слишком узкими!
Поля в 1 — 1,5 см вполне подойдут. Можно установить и 0,5 см — большинство принтеров их нормально пропечатывает, несмотря на выдачу Word или Excel предупреждения о слишком узких полях. Минимальный размер полей можно узнать в документации к вашему принтеру или выяснить опытным путём.
Как распечатать со смартфона
Работа с браузерами косвенно затрагивает и проблему печати с телефона. Точнее, никакой проблемы в этом нет – сегодня появилось большое количество сервисов, которые помогут отослать необходимую информацию на принтер прямо в онлайн-режиме.
В случае, когда на принтере нет технологии Bluetooth или Wi-fi, обязательна регистрация в Google Cloud Print. Этот сервис-технология позволит осуществлять задуманное из любой точки планеты с интернет-соединением. Сервис позволяет работать практически со всеми выпускающимися сейчас печатными устройствами, однако лучше всего этот коннект идет с Cloud Ready-устройствами. Но и самый простой принтер вполне подключается к этому «облачному» печатнику:
- запустить браузер Google Chrome;
- в меню настроек выбрать расширенный вариант;
- в нижней части надо найти «добавить принтер»;
- затем следует авторизоваться под своим Google-аккаунтом;
- останется еще раз «добавить принтер», чем пользователь подтвердит регистрацию.
Важно понимать: чтобы задуманное состоялась, техника должна быть подключена к устройству с интернет-соединением.
На телефоне надо сделать следующее.
- Закачать на смартфон Cloud Print. Подключиться к нему через учётную запись.
- Выбрать файл.
- Опять выбрать в новом экране свой принтер.
- Провести настройки.
- Нажать на «бумажный самолет» — информация уйдет в печать.
Как подключить принтер к ноутбуку.
Как подключить принтер к ноутбуку — вопрос, возникающий сразу после того, как вы решили сделать распечатку какого-либо документа — квитанции, письма или даже книги. Cоблюдая определенную последовательность действий, можно обеспечить надежную работу подключенного устройства и системы в целом. Итак, как подключить принтер к ноутбуку, провести основные настройки и распечатать документ?
Будем считать, что раз уж мы задались этим вопросом, то принтер у нас уже есть. А что касается набора текста на компьютере, возможно, вам пригодится статья Как напечатать текст на компьютере.
Драйвер.
Мало соединить провода в определенной последовательности. Ваш компьютер может просто «не увидеть» подключенное устройство. Особенно, если модель принтера значительно «моложе» установленной на компьютере операционной системы. Как правило, к принтеру прилагается компакт-диск. На этом диске записана вспомогательная программа — драйвер, которая поможет принтеру и компьютеру «познакомиться поближе».
Итак, открываем дисковод, вставляем вышеуказанный диск и следуем подсказкам системы, подтверждая все пункты, того требующие. По завершении установки система сообщит вам, что драйвер установлен, т.е. она готова к «адекватному восприятию» нового устройства.
В редких случаях диска с необходимым драйвером в комплекте нет. Диска нет, но выход из ситуации есть. Заходим на сайт производителя данного принтера и скачиваем драйвер уже оттуда.
Как подключить принтер.
Необходимо обратить внимание на следующий важный момент – устройства, которые вы собираетесь присоединить к ноутбуку, должны быть ВЫКЛЮЧЕНЫ. Таким образом, в первую очередь нужно соединить принтер и ноутбук, и только после этого можно подключить принтер к сети. Тем самым вы исключите возможные сбои в работе обоих устройств (у различных моделей принтеров возможны различные неполадки). Скорее всего, подключение к ноутбуку произойдет через порт USB-2. Их у ноутбука несколько, поэтому заранее подумайте — где поставить принтер, к которому из портов на ноутбуке подключить, чтобы подключенные устройства (модем, принтер, флешка, например) не мешали друг другу. Для удобства можно приобрести USB-разветвитель.
Итак, для примера рассмотрим подключение ноутбука на базе Windows 7 к черно-белому принтеру Samsung. Все кабели и разъемы соединены в правильной последовательности, и кнопка включения принтера нажата. Система оповестит о подключении устройства характерным звуком и, скорее всего, сообщит в системном окне о применении драйвера. В любом случае об обнаружении ноутбуком принтера можно узнать следующим образом:
- заходим в Меню Пуск (кнопка Пуск слева на Панели Задач или клавиша Windows на клавиатуре);
- выбираем пункт Устройства и принтеры;
Если подключение произошло, в открывшемся окне мы обнаружим значок-картинку нашего принтера.
Распечатка документа. Основные настройки.
Открываем страницу, которую необходимо распечатать.
Сделать распечатку документа можно несколькими способами:
- воспользоваться клавиатурой и нажать Ctrl+P;
Этот способ работает во всех случаях: как при печати документа, набранного в любом из редакторов, так и при распечатке необходимой странички полезного сайта.
- можно выполнить распечатку, используя возможности интерфейса программ, в которых отображается текст.
То есть, если вы просматриваете документ в редакторе Microsoft Office Word, независимо от того, в какой из вкладок вы находитесь (Главная, Вставка, Ссылки и т.д.), в левом верхнем ряду со значками отображается значок принтера и кнопка Office. Для входа в меню настроек печати нужно кликнуть на одну из этих кнопок.
Если же ваш файл отображен в программе Блокнот, кликаем по кнопке Файл, выбираем пункт Печать.
Наша конечная цель во всех перечисленных случаях — окно настроек печати.
В этом окне можно настроить очень удобную функцию печати только четных или только нечетных страниц. Это бывает необходимо, когда нужно распечатать многостраничный файл (книгу, например). По умолчанию в строке Включить стоит значение Все страницы диапазона. Для изменения данного значения кликаем на стрелочку, расположенную справа от строки, и в открывшемся меню выбираем нужный вариант. Если из большого количества страниц нужно распечатать только одну, открываем эту страницу и ставим указатель на Текущая.
Следующий шаг — кликаем на кнопку Свойства.
В окне Свойства, во вкладке Основные мы можем определить ориентацию страницы. По умолчанию установлена Книжная, т.е. вертикальная ориентация страницы. Если нам нужно, чтобы изображение (текст) были расположены горизонтально (как в альбоме), отмечаем Альбомная.
Переходим во вкладку Графика.
Здесь можно подключить режим работы принтера с экономией тонера (красящего порошка). По умолчанию расход тонера регулируется принтером. Включив эконом-режим, будем реже заправлять картридж. Можете для сравнения попробовать печать в обоих вариантах и выбрать оптимальный.
Не забываем подтвердить свои настройки кнопкой ОК или Применить и ОК и нажать Печать.
А на сегодня всё.
Теперь мы знаем, как подключить принтер к ноутбуку, а в следующей статье обсудим завершение работы программы (в общих случаях) и как закрыть зависшую программу с помощью Диспетчера задач.
Жду ваши комментарии.
komponauka.ru
Как обойтись без диска с драйверами?
Если у вас современная модель принтера и есть USB-кабель, соедините им печатающее устройство и компьютер. Включите оба прибора, подключите их к интернету. Драйвера должны загрузиться автоматически.
Если нет USB-провода или автоматически загрузить драйвер не получилось, воспользуйтесь возможностями операционной системы. Через «Пуск» зайдите в «Настройки». Выберите «Устройства», а потом — строчку «Принтеры и сканеры». Перейдите на строку «Добавить принтер или сканер». Кликните на строку с типом вашего устройства и, следуя подсказкам, поставьте драйвера.
Программа позволяет пользоваться только базовыми функциями принтера. Чтобы применить все его возможности, установите драйвера для конкретной модели и марки печатающего устройства.
Чтобы скачать драйвера к конкретному принтеру и установить их вручную, надо узнать номер модели. Ищите эту информацию на передней панели устройства.
Вбейте в поисковой строке браузера название вашего прибора и словосочетание «скачать драйвера». Лучше всего скачивать с официального сайта компании-производителя. Запустите драйвера, установите их, следуя подсказкам программы.
Установка драйверов
При подключении нового оборудования к ПК или ноутбуку система начинает сканирование и поиск необходимых драйверов. Скорее всего, Windows найдёт подходящее программное обеспечение для вашего принтера, но всё же будет лучше установить драйверы, предназначенные для конкретной модели. Они идут на диске в комплектации вместе с устройством, а также их можно найти и скачать на сайте производителя. Рассмотрим установку драйверов с диска:
- При включении диска, как правило, должен запуститься Мастер установки.
- Если запуска не произошло, его можно вызвать вручную, для этого пройдите к папке Мой компьютер и найдите там название дисковода, кликните на нём и в выплывающем меню нажмите Открыть, запустите загрузочный файл с расширением
- Запустится Мастер установки, который и проведёт стандартную процедуру по установке драйверов, здесь требуется лишь минимальное ваше участие.
Мастер установки принтера HP
Как распечатать фото или картинку
Изображения выводятся с компьютера несколько по иному принципу. В первую очередь, это касается приобретения специальной фотобумаги. Она может быть глянцевой или матовой – главное, что качество будет отличаться от результата, полученного на простой бумаге.
После выбора изображения можно начинать его распечатывать.
- Кликнуть на изображении правой кнопкой и выбрать «Печать». Вслед за этим действием произойдет открытие Мастера печати.
- Дальнейшая последовательность: «Далее» — «Настройка печати» — «Носитель» — «Фотобумага» (здесь ставим «Наилучшее качество») — «Далее».
- Стоит обратить внимание на меню справа: там указан размер фото, которое будет напечатано. В меню обязательно приводятся образцы визуальных примеров.
- Если после этого пользователя всё устраивает в предпросмотре, то останется последний раз кликнуть «Далее», чтобы распечатать фото или картинку.
Распечатывание документа
Напечатать документ на ПК или ноутбуке довольно легко. Не составит труда и распечатать текст с компьютера на принтере. Вся работа в этом случае проходит в несколько этапов:
- Ищем кнопку «Предварительный просмотр».
- Если текущая редакция документа полностью устраивает, нажимаем на «Печать».
- После этого выбираем принтер, указываем остальные нужные параметры и подтверждаем действие.
Даже правильно выбрать ноутбук сложнее, чем отправить на печать написанный в программах Ворд или WordPad документ. Быстро научиться этому сможет даже новичок.