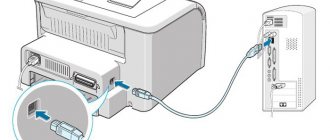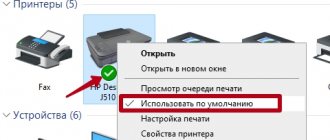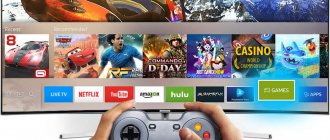Многих владельцев портативной техники часто интересует, как подключить принтер к ноутбуку через WiFi связь или USB провод. Некоторые неопытные пользователя даже толком не знают, можно ли это вообще сделать. Если Вы используете одну из актуальных версий Windows 7, 8 или 10, то произвести подключение можно по инструкции в этой статье.
Для начала произведем подключение принтера с ноутбуком в одну связку физически, по беспроводной связи или по сети. Подробней остановимся на такой технологии как WPS (Wi-Fi Protected Setup), рассмотрим ручную настройку, установку драйверов с и без установочного диска. Дадим рекомендации, как настроить печать с ноутбука на любую модель принтера или МФУ фирм HP, Canon, Epson, Samsung и других.
Как соединить принтер с ноутбуком
Через USB
Ноутбук, как и любой другой персональный компьютер, можно соединить с принтером обычным USB шнуром. Такой тип подключения поддерживают все без исключения модели печатающей техники. А сам вход точно присутствует на портативном «девайсе». Главное, чтобы совпадали версии используемых интерфейсов. Если ЮСБ 1.0 уже не встретить, то 2.0 и 3.0 на пике популярности.
Когда связь установлена, то нужно немного подождать пока не услышите звуковой сигнал. Еще через некоторое время будет произведена автоматическая установка программного обеспечения самой операционной системой Виндовс и можно переходить к разделу по настройке печати. Если этого не произошло, то драйвера придется устанавливать вручную. В этом нет ничего сложного и легко сделать даже без установочного диска.
По Wi-Fi
WPS
WPS расшифровывается как Wi-Fi Protected Setup, что в переводе означает «защищённая Вай-Фай установка». Чтобы воспользоваться этой технологией, она должна поддерживаться роутером и самим принтером. Наличие Wi-Fi на ноутбуке не ставится под сомнение, так как моделей без него не существует в природе.
Производим подключение по такой схеме:
- Ищем кнопку WPS на корпусе роутера. Как правило, она размещена с обратной стороны в большинстве случаев.
- В течение двух минут активируем аналогичную кнопку на печатающем устройстве.
- Ждем окончания создания соединения между устройствами.
- Если ноутбук находится в той же Wi-Fi сети, то проблем с печатью не должно возникнуть.
- Подключаемся к принтеру, как к сетевому.
Если кнопки WPS не нашли на корпусе модема или включить не получается, то попробуем сделать это через веб-интерфейс управления роутером. В большинстве случаев, чтобы зайти в его настройки, нужно в любом браузере ввести адрес в формате IP 192.168.0.1 или попробуйте 192.168.1.1. Введите логин «admin» и такой же пароль, если он не менялся. В настройках найдите раздел «Wireless», а в его подразделах отключите MAC фильтрацию и включите функцию WPS.
Подробно о подключении через WiFi. Более детальная инструкция со скриншотами и пояснением каждого шага.
Ручная настройка
Если автоматическая установка соединения, описанная в подразделе Выше, невозможна на Ваших моделях техники, то Вай-Фай подключение можно произвести ручным способом. Все, что требуется для настройки это знать название сети и код доступа к ней. Такие данные могут быть указаны на крышке модема или в документах от компании поставщика услуг Интернета.
Порядок ручной настройки:
- На экране принтера заходим в меню.
- Входим в настройки сети.
- Выбираем раздел WiFi.
- Указываем имя сети и пароль SSID.
- Через некоторое время принтер будет в сети и можно подключиться к нему, как к сетевому.
Что делать, если не удается подключиться к принтеру
Как уже было сказано, решить проблему с печатью достаточно просто. В первую очередь рекомендуется проверить состояние кабеля, не отошел ли он, и нет ли повреждений. В последнем случае шнур, скорее всего, придется заменить.
Кроме того, обязательно нужно из панели управления переместиться в «Устройства печати» и проверить, что в системе указано «Использовать по умолчанию». Особенно это актуально, если на ПК или ноут устанавливались разные модели принтеров.
Определить тот, который используется, достаточно просто, рядом с ним должна стоять отметка в виде галочки. Если это не нужный, необходимо просто нажать правой кнопкой по присоединенному объекту и закрепить за ним указанную функцию.
Подключение по сети
Независимо был ли подключен принтер в сеть по Wi-Fi, как описано выше, через другой ПК или напрямую патч-кордом в розетку Ethernet, теперь к нему нужно подключится и установить специальное программное обеспечение (драйвера) для правильной работы. Установить соединение можно несколькими способами.
- Найти печатающее устройство через сеть. Для этого открываем «Мой компьютер», слева внизу находим ярлык «Сеть». Если принтер подключен напрямую в сеть (через ВайФай или патч-корд), то нажимаем на ярлык, а если через другой сетевой ПК, то треугольником раскрываем список. Через правую клавишу и контекстное меню производим подключение, соглашаемся на установку драйверов.
- Использовать мастер установки, встроенный в Windows. Через кнопку «Пуск» и «Панель управления» заходим в раздел «Устройства и принтеры». В меню под строкой адреса нажимаем кнопку «Установка принтера», а в следующем окне выбираем второй вариант с добавлением сетевого устройства печати. Ждем пока все доступные аппараты отобразятся в списке и выбираем нужную нам модель. В дальнейшем следуем указаниям мастера установки.
Возможные проблемы:
- Windows не удается подключиться к устройству.
- 0×00000002: в ходе операции подключения.
- Ошибка 0x000006d9 «Не удалось сохранить параметры принтера».
- 0×00000057: указанный порт не существует.
- 0×00000709: проверьте имя.
- Не удалось открыть мастер добавления.
Подробные сведения по подключению сетевого принтера Воспользуйтесь отдельной нашей статьей, если испытываете проблемы с выполнением подсоединения.
Основные способы подключения
Учитывая весь массив устройств на рынке, существует всего три основных способа, с помощью которых можно соединить аппарат и ноутбук:
- USB. Обычное соединение с помощью стандартного кабеля USB — USB «B». Наиболее распространённый способ.
- Wi-Fi. Редкий мобильный компьютер сейчас не оснащается модулем Wi-Fi, поэтому подключить аппарат без проводов проще простого.
- Bluetooth. Присутствует скорее опционально, чем на постоянной основе, так как всегда есть Wi-Fi. Но также встречается в современных моделях.
Давайте разберёмся как происходит соединение каждого из видов.
Подключение принтера через Wi-Fi
Перед тем как подключить принтер к ноутбуку через Wi-Fi, нужно ознакомиться с несколькими основными способами:
- с установкой драйверов;
- посредством WPS;
- вручную;
- подключение к роутеру через USB.
Обычное подключение начинается с установки драйверов. Обычно они идут в комплекте на диске. Если нет, то всегда можно скачать с официального сайта. В процессе установки должен встретиться раздел, который отвечает за метод. Именно здесь и надо указать беспроводное соединение. После завершения установки придётся на время соединить аппарат с ПК посредством USB. Система должна автоматически определить новое устройство и предложить выбрать настройки. Здесь нужно будет указать сеть к которой необходимо подключиться и пароль к ней. После завершения настроек можно отсоединить кабель USB и попробовать распечатать первый пробный документ.
Роутер должен тоже поддерживать WPS
Если роутер и печатающее устройство поддерживают WPS, то перед тем, как подключить принтер через Вай Фай, достаточно нажать кнопку WPS на обоих устройствах и они смогут соединиться.
Использование WPS не является абсолютно безопасным, так как технология уязвима и при должном упорстве злоумышленник сможет подобрать нужный ключ.
Ручная настройка — самый безопасный способ. Он актуален больше для моделей с собственной системой настроек на борту и дисплеем. Прямо с панели управления аппарата нужно подключиться к нужной сети и ввести пароль. Затем с компьютера установить драйвера и программное обеспечение. С помощью софта нужно настроить беспроводное соединение.
Роутеры, оснащённые собственным портом USB, могут использовать прямое подключение и делиться им в общей сети. Здесь тоже нет ничего сложного. После соединения устройств нужно зайти в веб-интерфейс роутера и проверить, определился ли аппарат. Затем из операционной системы нужно добавить новый принтер по сети, «скормить» ему его драйвера и распечатать стартовую страницу.
USB
Этот метод настолько прост, что описать его можно буквально в 4 простых шагах:
- соединить аппарат и ПК кабелем;
Соединение по кабелю
- включить оба устройства;
Перед установкой нужно включить принтер и ноутбук
- установить драйверы с диска или скачанные с интернета;
Окно мастера установки
- распечатать пробную страницу.
Тестовая страница струйного МФУ
Как подключить принтер без провода к ноутбуку — Bluetooth
Bluetooth в основном присутствует на современных моделях в качестве дополнительной опции. Поэтому используется он крайне редко. Чаще всего такая функция применяется для управления со смартфона или планшета.
Компактное устройство для печати чеков с помощью Bluetooth со смартфона
В целом весь процесс подключения мало чем отличается от подсоединения любого другого устройства. На принтере включается Bluetooth, на ноутбуке − тоже. Затем, когда система найдёт аппарат среди доступных, нужно просто присоединить его. Устанавливаются необходимые драйверы и аппарат готов к работе.
Установка драйверов
Операционные системы Виндовс самостоятельно устанавливают драйвера из своей встроенной базы без участия пользователя в этом процессе. Если это не произошло, то произвести установку программного обеспечения придется вручную. Сделать это можно несколькими способами.
- Используем установочный диск. Таким диском комплектуется любая печатающая техники, независимо от ее производителя. Вставьте такой диск в «СД-ром» и дождитесь запуска программы установки. Далее следуйте указаниям мастера установки. Если принтер старый или попросту диска не можете найти, то воспользуйтесь одним из следующих способов.
- Скачиваем пакет нужных файлов с сайта производителя устройства. На официальном портале бренда своего принтера перейдите в раздел драйверов или загрузок. По названию найдите свою модель и скачайте нужные файлы под версию и «битность» своей ОС.
- Ищем в базе Windows. Откройте раздел «Устройства и принтеры» через панель управления. В верхнем меню нажмите кнопку «Установка принтера».
На втором шаге выберите локальный (если подключение по ЮСБ) или сетевой (при использовании ВайФай) вариант подключения. Действуйте по указаниям мастера установки. Через несколько шагов увидите окно установки драйвера. В нем слева выберите производителя своего устройства, справа — модель. - Используем Windows Update. Чтобы обновить базу драйверов для устройств, нужно нажать кнопку «Центр обновлений Windows» под списком моделей на скриншоте выше. После загрузки всех новых версий программного обеспечения и перезагрузки самого ноутбука можно будет увидеть и свой принтер в перечне моделей.
Установка принтера без диска. Воспользуйтесь этой инструкцией, если не удалось установить драйвер.
Ищем принтер на компьютере
Сначала нужно соединить аппаратуру с ПК, чтобы он стал видимым для операционной системы. Сделать это можно разными методами, в зависимости от функциональности девайса. Самыми популярными считаются два варианта – подключение посредством USB-разъема или сети Wi-Fi. Детальные инструкции по этим темам вы найдете в других наших статьях по следующим ссылкам:
Далее происходит процесс инсталляции драйвера, чтобы устройство корректно отображалось в Виндовс и нормально функционировало. Всего доступно пять вариантов выполнения данной задачи. Все они требуют от пользователя произведения определенных манипуляций и подходят в разных ситуациях. Ознакомьтесь с материалом, что указан ниже — там вы отыщете развернутое руководство по всем возможным способам.
Теперь, когда принтер соединен и установлены драйверы, можно переходить к самой процедуре нахождения его на ПК. Как уже было сказано выше, приведенные рекомендации будут полезны в тех случаях, когда периферия по каким-то причинам не отображается в разделе «Устройства и принтеры», переместиться к которой можно через «Панель управления».
Способ 1: Поиск в сети
Чаще всего нахождением принтеров на компьютере интересуются юзеры, которые работают в домашней или корпоративной сети, где все оборудование соединено посредством Wi-Fi или LAN-кабеля. В такой ситуации оно осуществляется следующим образом:
- Через окно «Компьютер»в разделе «Сеть»выберите необходимый ПК, который соединен с вашей локальной группой.
Дважды кликните ЛКМ, чтобы перейти в меню работы с девайсом. Там вы можете просмотреть очередь печати, добавить в нее документы и настроить конфигурацию.
Если вы хотите, чтобы данное оборудование отображалось в списке на вашем ПК, нажмите на нем ПКМ и выберите пункт «Подключить».
Используйте функцию «Создать ярлык», чтобы постоянно не переходить к параметрам сети для взаимодействий с принтером. Ярлык будет добавлен на рабочий стол.
Таким методом вам доступно нахождение всех девайсов, соединенных с вашей локальной группой. Полное управление ими возможно только с учетной записи администратора. О том, как зайти в ОС через нее, читайте в другой нашей статье по ссылке ниже.
Способ 2: Поиск в программах
Иногда при попытке распечатать изображение или документ через специальные программы, например, графический или текстовый редактор, вы обнаруживаете, что необходимой аппаратуры нет в списке. В таких случаях его следует отыскать. Давайте рассмотрим процесс нахождения на примере Microsoft Word:
- Откройте «Меню»и перейдите в раздел «Печать».
Нажмите на кнопку «Найти принтер».
Перед вами отобразится окно «Поиск: Принтеры». Здесь вы можете задать предварительные параметры поиска, например, указать место, выбрать имя и модель оборудования. После завершения сканирования вы увидите список всей найденной периферии. Выделите необходимый девайс и можете переходить к работе с ним.
Поскольку поиск осуществляется не только на вашем компьютере, но и на всех других, подключенных к одной локальной сети, для сканирования задействуется доменная служба «Active Directory». Она проверяет IP-адресы и использует дополнительные функции ОС. В случае неправильных настроек или сбоев в работе Виндовс AD может быть недоступна. Вы узнаете об этом из соответствующего уведомления. С методами решения возникшей проблемы ознакомьтесь в другой нашей статье.
Способ 3: Добавление устройства
Если самостоятельно не удается найти соединенное печатное оборудование, доверьте это дело встроенному инструменту Windows. Вам достаточно будет перейти в «Панель управления», выбрать там категорию «Устройства и принтеры». В открывшемся окне вверху найдите кнопку «Добавление устройства». Перед вами появится Мастер добавления. Ожидайте завершения сканирования и следуйте инструкциям, отобразившимся на экране.
Перед началом данной процедуры обязательно убедитесь в том, что принтер правильно подсоединен к компьютеру и включен.
Способ 4: Официальная утилита производителя
Некоторые компании, занимающиеся разработкой принтеров, предоставляют пользователям собственные утилиты, позволяющие работать с их периферией. В список этих производителей входят: HP, Epson и Samsung. Для выполнения такого способа вам нужно перейти на официальный сайт компании и отыскать там утилиту. Загрузите ее на компьютер, установите, после чего осуществите подключение и дождитесь обновления списка устройств.
Такая вспомогательная программа позволяет управлять оборудованием, обновлять его драйверы, узнать основную информацию и следить за общим состоянием.
Сегодня мы детально рассмотрели процедуру нахождения принтера на ПК. Каждый доступный способ подойдет в разных ситуациях, а также требует от пользователя выполнения определенного алгоритма действий. Как видите, все варианты достаточно легкие и справится с ними даже неопытный юзер, не обладающий дополнительными знаниями и навыками.
Отблагодарите автора, поделитесь статьей в социальных сетях.
Принтер — популярное периферийное устройство, которому нашлось широкое применение в офисах, на предприятиях, в госучреждениях и дома благодаря возможности моментально распечатать любые документы. Он достаточно прост в использовании и не требует от владельца каких-то особых навыков. Однако иногда владельцы оргтехники испытывают проблемы с ее настройкой.
Настройка печати
После соединения ноутбука с принтером и установки драйверов следует произвести некоторые настройки самого устройства. Вы можете выбрать его главным по умолчанию и открыть к нему сетевой доступ. Для этого зайдите в панель управления, а потом в раздел «Устройства и принтеры». Там найдите свою модель и произведите действия, как указано на рисунках ниже.
В свойства нужно заходить только для «расшаривания» печатающего аппарата для других сетевых клиентов.
Чтобы произвести печать с любой программы, которая поддерживает такую функцию, достаточно нажать комбинацию клавиш «CTRL+P». А также предварительно можно произвести некоторые персональные настройки в интерфейсе, если он такое позволяет делать. Например, в программе из офисного пакета — «Word».
Здесь мы можем настроить:
- Выбрать нужный принтер для выполнения задачи.
- Указать, какие страницы печатать, а какие нет.
- Выбрать нужную часть документа для вывода на бумагу.
- Отметить четные или нечетные страницы документа.
- Работа с копиями.
- Выбор количества выводимых страниц документа на лист бумаги.
- Настройка дополнительных свойств: двухсторонняя печать, качество, макет.
- Параметры.
Настройки печати принтера в Windows 7, 8, 10. Более подробная инструкция с объяснениями действий для неопытных пользователей.
Установка и настройка сканера в принтере на ПК Рекомендации, нюансы, возможные проблемы.
Что понадобится для подключения
Соединение принтера с ноутбуком
Перед тем как подключить принтер к ноутбуку, необходимо предварительно подготовиться. Что в первую очередь нужно сделать:
- Проверить наличие на устройстве работающих USB-портов. В любом случае устройство необходимо будет соединить со стационарным компьютером или ноутбуком.
- Найти место, где можно разместить печатное устройство.
- Позаботиться о драйверах.
Последний пункт не всегда является обязательным, поскольку современные устройства наряду с подключенным интернетом часто устанавливают необходимые драйвера после соединения. Однако же в комплект с устройством производители обычно вкладывают и нужные программы для работы.
Нюансы
В процессе присоединения принтера к ноутбуку не всегда может все проходить просто и «гладко». Ситуации бывают разные, а иногда довольно сложные и к ним следует быть готовым. Рассмотрим некоторые из них детально.
- Устройство не печатает. Проверьте правильно ли выбран аппарат по умолчанию для печати с ноутбука, не находится ли он в автономном режиме, нет ли зависших в очереди документов.
- Аппарат не определяется. Попробуйте заменить шнуры питания, ЮСБ, патч-корд Ethernet (если он используется). Перепроверьте качество соединения, перезагрузите ноутбук, выключите и через некоторое время снова включите принтер.
- Не устанавливаются драйвера. Произведите чистку операционной системы Windows от старых версий или программного обеспечения других устройств печати.
- Не подключается принтер к ноутбуку. Характерно для Windows 10, а реже в «семерке». Проверьте правильно ли разобрались с версиями USB интерфейса. Важно, чтобы это был шнур минимум под 2.0 и соединялся с соответствующим входом. Помните, что синим цветом обозначаются ЮСБ 3. Не перепутайте, что вполне могло уже случиться.
Все возможные ошибки и проблемы с принтером Инструкции для решения иных неисправностей техники.
Подключение к компьютеру или ноутбуку
Для начала о том, как можно подключить принтер к своему ноутбуку или настольному ПК. Здесь нет ничего сложного.
Любой принтер комплектуется набором шнуров и кабелей. Это кабель питания, а также USB-шнур. Везде применяются стандартные разъёмы и интерфейсы. Но всё же лучше предварительно уточнить, подойдёт ли конкретная модель печатающего устройства к вашему компьютеру.
Стоит заметить, что есть 2 варианта того, как установить новый принтер на компьютер, то есть осуществить подключение. А именно:
- проводами;
- по беспроводной технологии.
Как ни крути, но принтер нуждается в питании. Потому минимум один шнур подключить всё равно придётся.
Для этого достаточно вставить кабель в разъём питания на принтере, а ответную часть в розетку около компьютера или того места, где будет постоянно находиться печатное устройство.
Далее уже происходит соединение между двумя машинами. Тут потребуется уже USB кабель, либо же Wi-Fi сеть.
Следует подробнее разобраться с тем, как нужно подключить свой принтер к локальной сети, позволит компьютеру без проблем распознавать новое оборудование и пр.
Особенности установки разных марок принтеров
Коротко стоит пройтись по главным особенностям установки популярных марок печатающих устройств, которые чаще всего можно встретить в домах и офисах.
- Samsung. Оборудование обычно легко подстраивается под операционные системы. Но старые модели их печатных устройств не будут автоматически устанавливаться на Vista и Windows XP. Даже если все драйвера имеются, придётся указывать путь к драйверу вручную.
- Epson. Ещё один очень популярный производитель. В большинстве случаев операционные системы Windows легко распознают эти девайсы. Но встречаются проблемы у пользователей Windows XP, если до этого на ПК или ноутбук устанавливались драйвера другого принтера. Тогда при установке система автоматически обновит старые драйвера, а не будет искать ПО к новому оборудованию. Поэтому перед установкой и подключением старые драйвера рекомендуется удалить, как и сам старый принтер из списка оборудования. Аналогичная ситуация может повториться и с более свежими версиями операционной системы.
- Canon. Для начала строго следуйте инструкциям по сборке, которые прилагаются к печатающему устройству. Чаще всего операционная система без проблем распознаёт новое оборудование, находит все драйвера и автоматически их устанавливает. Но после установки принтеры марки Canon обычно требуют проведения процедуры выравнивания печатающей головки. Для этого потребуется вставить в лоток бумагу, идущую в комплекте, и сделать распечатку пробной страницы. Только после этого настройка будет полностью завершена.
- HP. Что же касается HP, то эти принтеры имеют важную отличительную особенность в сравнении с перечисленными брендами. Дело всё в том, что установку нужно выполнять, когда само устройство отключено. То есть в этом случае следует соединить принтер с ПК, не включая печатное устройство, установить драйвер и только потом включить. Когда драйвер установится, он запросит соединения с принтером. Пользователь включает питание принтера, и мастер установки завершает свою работу.
Учитывайте это. Во многом из-за несоблюдения инструкций к конкретному бренду и марки принтера могут возникать те или иные сложности при подключении и соединении с компьютером или ноутбуком.
FAQ. Где искать недостающие драйвера
Если с подключением проблем не возникло и компьютер уже добавил в «Диспетчер устройств» настраиваемые принтеры, но начать печать до сих пор невозможно из-за всплывающих ошибок и неполадок, то придется поэкспериментировать и обратиться к парочке источников с файлами:
Загрузка драйверов на официальном сайте
HP, Canon, Epson, Samsung – производители часто размещают актуальную (и даже архивную) информацию в разделе «Поддержка». Там же полно инструкций по настройке, гарантийным случаям и ремонту. Для загрузки патчей и обновлений достаточно найти поисковую строку и вписать название текущей компьютерной периферии. В результате появятся ссылки на архивы с драйверами.
Поиск обновлений штатными средствами Windows
Если на сайте пусто, то поиском совместимых файлов прошивок справится и «Диспетчер устройств». Если открыть раздел с периферией и нажать на название наполовину неработающего принтера правой кнопкой мыши, то появится небольшое контекстное меню. Сверху – кнопка «обновить драйвер». Чуть ниже – смена информации о конфигурации, и «Свойства».
СОВЕТ! Можно попробовать также удалить устройство, а потом снова обновить драйвер.
Последний пункт – наиболее важный. За «Свойствами» скрывается подпункт «Драйвера», а там уже обновление, причем ручное и автоматическое.
Если после перехода к обновлениям нажать на «поиск» на компьютере.
То уже через секунду появится предложение просмотреть список драйверов совместимой периферии. Разработчики предложат выбрать и бренд, и модель, и прочие детали. В некоторых ситуациях восстановить работоспособность старых принтеров иначе, чем через «Диспетчер устройств» – нельзя.