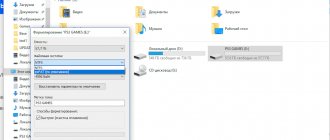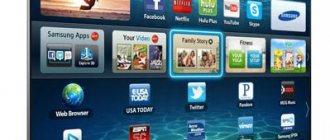Как правильно подключить телевизор LG к Wi-Fi?
Для подключения телевизора LG к локальной сети можно использовать два способа:
- Беспроводной (при помощи внешнего роутера или модема).
- Проводной (при помощи сетевого кабеля LAN).
Беспроводное подсоединение телевизора LG к Wi-Fi производится в следующем порядке:
- Включить телевизор.
- На пульте управления нажать кнопку Settings, которая откроет меню настроек на экране телевизора.
- Выбрать в меню раздел «Сеть» (значок в виде планеты) и перейти в подраздел «Сетевое подключение».
- В открывшемся окне нажать на кнопку с надписью «Настроить подключение».
- Из предложенных на экране сетей следует выбрать подходящую для подключения (она будет с пометкой «Беспроводная» в начале названия).
- Затем ввести ключ безопасности сети и нажать кнопку «OK».
- На экране отобразится оповещение о подключении беспроводной сети, после чего нужно нажать кнопку «Готово» и закрыть окно.
Подключение к сети Wi-Fi телевизора LG при помощи сетевого кабеля производится в четыре шага:
- Модем или роутер необходимо подключить к телевизору. Для этого следует вставить один конец кабеля в LAN-разъём роутера (модема), а другой конец – в разъём телевизора.
- Затем телевизор необходимо включить и на пульте управления нажать кнопку «Settings».
- Выбрать в меню раздел «Сеть» (значок в виде планеты) и перейти в подраздел «Сетевое подключение».
- В открывшемся окне нажать на кнопку с надписью «Настроить подключение».
- На экране следует выбрать проводную сеть. Подключение будет произведено автоматически.
- На экране отобразится оповещение о подключении сети, после чего нужно нажать кнопку «Готово» и закрыть окно.
Подключение через роутер WiFi
Роутер Wi-Fi используется для подключения нескольких устройств к одному каналу интернета. То есть у вас имеется входной кабель от провайдера, и вы этот кабель подключаете к роутеру, а уже к выходам роутера подключаете все нужные устройства (компьютер, ноутбук, телевизор и др.). К роутеру можно подключить устройства, как с помощью кабеля, так и по беспроводной сети Wi-Fi. В любом случае нужно настроить такие соединения, используя информацию с инструкций.
Такое соединение через роутер является наиболее оптимальным. Ведь можно подключить много устройств используя всего один тип настройки. Роутеры при этом способны поддержать любой тип соединения с провайдером и вам не придется искать решения, как в предыдущем случае с прямым соединением телевизора с провайдером.
Кабельное соединение является более надежным, чем беспроводное, но его недостатком является наличие кабелей в помещении. А беспроводное должно обеспечивать хороший уровень сигнала в точке приема, иначе может пропадать соединение с интернетом.
Кабельное подключение к роутеру
Установив дома роутер, и правильно его настроив по инструкции, которая идет в комплекте с роутером, вы можете к нему подключить и телевизор Smart TV. В каждом роутере есть несколько выходов LAN для подключения устройств к сети интернет по сетевому кабелю (витая пара). Такой кабель можно приобрести в любом компьютерном магазине. На телевизоре так же должен быть разъем LAN.
После такого подключения на телевизоре должна появиться надпись «установлено соединение с проводной сетью». То есть автоматически были настроены все параметры. Если параметры нужно ввести вручную, то проходим по такому пути в Smart TV: Home – Установки – Сеть – Настройка сети «проводной»
.
Если нужно ввести вручную IP адрес и DNS сервер, то вводите их на этой странице с помощью пульта. Если все правильно, то телевизор выведет сообщение, что соединение установлено.
Беспроводное соединение с роутером Wi-Fi
Для беспроводного подключения к роутеру в составе телевизора LG должен быть модуль WiFi, это можно проверить по инструкции к телевизору. Если такого модуля нет, то можно подключить к телевизору внешний адаптер WiFi. Такой адаптер покупается отдельно и подключается к разъему USB. Бывает, что в магазине написано в параметрах телевизора, что есть возможность подсоединения к беспроводной сети. Но это может означать, что к телеприемнику можно подключить внешний адаптер WiFi, и не обязательно у этой модели есть встроенный модуль Wi-Fi. Уточняйте все у продавца.
Если есть модуль WiFi или вы подключили адаптер, то пройдя в сетевые настройки телевизора, как написано в предыдущем пункте, вы увидите доступным такой пункт: «Настройка сети: беспроводной».
Пройдя в настройки беспроводной сети, вы сможете произвести настройки по одному из трех вариантов.
- 1) Настройка из списка точек доступа (АР) – выбираете этот пункт, если вам известны название сети WiFi и пароль к ней;
- 2) Простая установка (режим WPS) – этот пункт можно выбрать, если роутер так же поддерживает его (тогда на роутере должна быть кнопка WPS). Выбираете этот пункт и на роутере нажимаете кнопку секунд на 15, при этом автоматически все настроится;
- 3) Настройка сети (Ad-hoc) – используется для связи с компьютером без выхода в интернет.
Выбрав пункт «Настройка из списка точек доступа» вам станут видны все сети, доступные в этот момент в точке установки телевизора. Выбираете из списка свою сеть и, если требуется, вводите пароль (пароль в настройках роутера делаете на 8 символов из цифр и букв латинского алфавита). Если название сети зашифровано, то вводите название сети. Название сети и пароль к ней указываются при настройке роутера, тогда и записываете себе эти данные для ввода на подключаемых устройствах. Если все введено правильно, то телевизор выведет сообщение о подключении беспроводной сети и будет виден значок с уровнем сигнала WiFi.
Проверяем, есть ли в телевизоре LG встроенный Wi-Fi и Smart TV
Практически все модели телевизоров LG, которые были выпущены после 2012 года, имеют встроенный Wi-Fi и технологию Smart TV. Однако если пользователь не уверен в наличии этих функций в своём устройстве, то он может посмотреть необходимую информацию в инструкции по эксплуатации телевизора, на официальном сайте производителя или сайтах по продаже техники.
Обычно напротив названия характеристик Wi-Fi и Smart TV может стоять одно из трёх обозначений:
- «–» или «нет» – функция в телевизоре отсутствует;
- «•» или «есть» – опция встроена в телевизор;
- «опционально» или «Ready» – функция может быть настроена после подключения внешнего адаптера.
Внимание! Если встроенный Wi-Fi-приёмник на модели телевизора не предусмотрен, то интернет можно подключить при помощи внешнего модуля, который присоединяется через USB-разъем. Для телевизоров LG рекомендуется использовать Wi-Fi USB-модуль LG AN-WF100.
WiFi адаптер для телевизора LG
Фирмы производители телевизоров в своих телеприемниках сделали возможным использования внешнего модуля Wi-Fi для создания беспроводной сети. Только вот они это сделали так, что обычные модули WiFi не работают с телевизорами, такие модули выпускаются для использования в компьютерах. Так же сделала и фирма LG, она выпустила свой такой адаптер (внешний модуль) WiFi под названием LG AN-WF100. Цена такого модуля примерно 30 $, тогда как модели таких модулей для компьютера стоят раза в 3 дешевле.
Подключается адаптер LG AN-WF100 к разъему USB 2.0, и обеспечивает скорость до 300 Мбит/сек. Поддерживает такие стандарты связи: IEEE 802.11a/b/g/n.
| Телевизоры LG |
| Что такое LG Smart TV |
| Модели телевизоров LG 2021 года |
Возможные проблемы и варианты их решения
Неисправность встроенного модуля Wi-Fi
Работа встроенного Wi-Fi-модуля в телевизоре должна производиться корректно. Однако если аппаратный модуль выходит из строя, то связь может пропасть. В телевизоре LG можно проверить исправность работы модуля Wi-Fi следующим образом:
- Проверить, подключается ли ТВ к другим беспроводным сетям. Для этого на пульте нужно нажать кнопку Settings и перейти в раздел «Поддержка» (значок вопроса).
- Затем в открывшемся меню нужно выбрать пункт «Информация о продукте/ услуге». В строчке с MAC-адресами следует обратить внимание на указанные символы. Если адрес состоит из нулей, прочерков или других однообразных значений, то это свидетельствует о неисправности модуля.
Самостоятельно устранить такую неисправность невозможно, так как для этого требуется использование спецоборудования. Поэтому владельцу телевизора лучше обратиться в сервис-центр для устранения неисправности.
Слабый сигнал, помехи при неправильном расположении роутера
Неправильное расположение маршрутизатора также может вызывать помехи в работе Wi-Fi-модуля телевизора. Чтобы телевизор подключился к роутеру, необходимо убрать все препятствия, которые могут ослабить сигнал: большие комнатные растения, мебель, бытовую технику.
В случае если телевизор и маршрутизатор находятся в разных комнатах, то их желательно переместить в одно помещение. Так как стены способны препятствовать проникновению радиоволн.
Для улучшения качества сигнала можно расположить роутер на возвышенности (например, на шкафу) или подключить к нему дополнительную антенну, которая увеличит мощность передачи сигнала.
Неправильная настройка роутера
Некорректно выставленные параметры маршрутизатора могут не позволять ему подключаться к телевизору через Wi-Fi-соединение. Устранение этой неисправности производится в следующем порядке:
- Открываем любую доступную программу для просмотра веб-страниц (например, «Опера» или «Гугл Хром») и в адресную строку вставляем одну из комбинаций «192.168.0.1» или «192.168.1.1» (без кавычек).
- В браузере появляется страница с названием подключённого к компьютеру роутера. В середине страницы расположено окошко, в которое нужно поместить имя пользователя (admin) и пароль (admin). После нажать на клавишу «Вход».
- Чтобы изменить настройки роутера TP-Link, в меню слева нужно перейти в раздел DHCP и выбрать вкладку «Настройки DHCP». В окне выбрать опцию «Включить» для DHCP-сервера.
- Затем нужно перейти в раздел «Безопасность» и отключить фильтрацию клиентов по MAC-адресу, если эта функция была активирована по умолчанию. Для этого нужно перейти во вкладку «Локальное управление» и выбрать опцию «Всем компьютерам локальной сети разрешён доступ к веб-утилите маршрутизатора».
- После выполнения всех операций нужно перезагрузить компьютер и роутер для успешного подключения к телевизору.
Что делать, если телевизор не подключается к Wi-Fi?
Если телевизор видит Wi-Fi-сеть, но при попытке соединения устройств всплывает оповещение «Не удалось подключить» или «Неверный пароль», тогда необходимо выполнить следующие действия:
- Перезагрузить маршрутизатор и телевизор.
- Проверить правильность вводимого пароля.
- Проверить, нет ли запрета у роутера на подключение к нему других устройств.
- Попробовать подключить телевизор к другому источнику сети, который раздаёт Wi-Fi (например, телефону), чтобы убедиться в исправности роутера.
- Переместить роутер ближе к телевизору.
- Отключить WPS.
Если проблема не решается при помощи названных способов, то следует прибегнуть к помощи специалистов.
Сброс до настроек по умолчанию
Для сброса системных настроек на телевизоре LG рекомендуется выполнить следующие действия:
- Выключить телевизор при помощи пульта дистанционного управления, но оставить включённым в розетку.
- Открыть меню системных настроек, нажав для этого комбинацию кнопок на пульте в следующей последовательности: INFO, MENU, MUTE, POWER.
- Откроется сервисное меню, в котором нужно перейти на вкладку «Поддержка» и выбрать пункт «Самодиагностика».
Справка! Для выбора опций можно воспользоваться кнопкой на пульте Enter.
4. В меню самодиагностики выбрать пункт «Сброс» и дождаться окончания процесса.
5. Для закрытия сервисного меню нужно нажать кнопку POWER.
6. После включить телевизор и проверить, подключается ли он к Wi-Fi-сети.
Если после сброса настроек телевизор не видит роутер, то можно прибегнуть к дополнительным мерам, которые включают в себя изменение значений DNS. Для этого выполним следующие действия:
- Открываем браузер и в адресную строку вставляем одну из комбинаций «192.168.0.1» или «192.168.1.1» (без кавычек). Вводим одинаковые логин и пароль (admin). Нажимаем на кнопку «Вход».
- В меню слева переходим в раздел DHCP и выбираем вкладку «Настройки DHCP». В окне выбираем опцию «Выключить» для DHCP-сервера. Вручную изменяем параметры в графе «Предпочитаемый DNS-сервер» на 8.8.4.4 или 8.8.8.8.Нажимаем кнопку «Сохранить».
Настройка
Как только вы включаете телевизор LG, он сам предлагает вам настройку через wifi и подключение к сети, ну или же по кабелю, если у вас такой вариант. Мы же предлагаем рассмотреть тот случай, когда нужно входить через настройки ТВ и искать самому варианты подключения. Ведь очень часто случается, что телевизор впервые включают при покупке в магазине (для проверки) или же домашние из любопытства (и конечно же сразу переходят к настройке каналов, обойдя систему настройки вай фай).
Первым делом, включаем телевизор LG и открываем окно с настройками (кнопка пульта «Settings»). Выбираем вкладку «Сеть», пункт «Сетевое подключение». На экране появляется краткая инструкция, советуем ее прочитать перед началом работы и настройки. Нажимаем на кнопку «Настроить подключения».
Дальше определяемся с необходимой сетью (wifi или проводной). Очень важно – если вам нужно ввести какие-то свои определенные параметры, нажимайте на кнопочку «Настройка вручную».
Такой метод будет удобен, когда нужно подключиться к Интернету через скрытый SSID, или написать статический IP, или подключится через технологию WPS и т. д. Но если вы не владеете этой информацией, то не советуем выбирать ручной режим. Лучше воспользоваться автонастройкой.
Ввод пароля.
Дальше с помощью клавиатуры набираем свой пароль. Также важно выбрать сложный пароль, если вы не хотите, чтобы вас «хакнули» или кто-то пользовался вашим Интернетом бесплатно. Зачастую пароль состоит из 8 символов, но можно вводить и большее их количество. Лучше всего использовать и буквы, и цифры, а чтобы усложнить пароль – еще и символы. Помните, для создания надежного пароля лучше не использовать даты рождения, имена близких, клички животных и т.д.
После правильного введения пароля, нажимаем клавишу «Ok». После этого, вы получите сообщение о подключении ТВ к сети вай фай. Жмем на кнопку «Готово». Вы должны увидеть значок, который оповещает, что телевизор LG подключен к интернету.
Так же вы можете столкнутся с проблемой паролей от сети вашего вай фая. Предположим вы забыли пароль. Заходим в меню с перечислением беспроводных сетей, а там выберете «Подключение с помощью WPS-РВС»
После этого в течение минуты необходимо нажать кнопку WPS на роутере. Бывают случаи, когда на экране появляется запрос на ввод IP и DNS, тогда жмите все окошки на «Автоматически».
Поздравляем, вы справились с задачей. На вашем телевизоре с технологией Смарт ТВ установлена настройка wifi. Теперь вы можете с удовольствием пользоваться Интернетом и всеми функциями Смарт ТВ. У вас есть возможность смотреть не только стандартные каналы, но и пользоваться всеми прелестями Интернета через телевизор LG. Для этого всего лишь нажмите на пульте кнопку «Smart» – и все каналы в вашем распоряжении.
Пример списока каналов.
На выбор вам будет предоставлен список уже установленных по умолчанию программ и приложений. При помощи кнопки «Ок» — выбирайте любое из них. Также у вас есть возможность выбрать для установки еще и другие приложения с помощью кнопки «My Apps» (на пульте). На экране появится предложение «LG Store», где высветятся все доступные для установки на ваш телевизор программы. После установки какого-либо приложения, оно автоматически добавится в общий список.
Настройке Смарт ТВ нет на телевизоре LG на этом завершена.
Ввод данных вручную
Ручной ввод используют в случае, если автоматическая настройка не даёт результатов. Для этого необходимо:
- Открыть браузер и в адресную строку вставить одну из комбинаций «192.168.0.1» или «192.168.1.1» (без кавычек). Затем ввести одинаковые логин и пароль (admin) и нажать на кнопку «Вход».
- В меню слева перейти во вкладку «Расширенные настройки маршрутизации» и открыть раздел «Список статических маршрутов». Затем выбрать кнопку «Добавить».
- В открывшейся форме заполнить поля:
- «IP-адрес назначения», введя комбинацию 192.168.0.1 или 192.168.1.1;
- «Маска подсети», введя значение 255.255.255.0.
- Нажать кнопку «Сохранить».
Инструкция для моделей на WebOS
Инструкция подойдет для современных моделей, работающих на новой системе LG webOS.
Настройка интернета на LG webOS
Изначально открывают настройки. Будет доступен раздел быстрых настроек. Потребуется перейти в пункт «Расширенные настройки». Переходят в «Сеть» и выбирают соединение с вай-фай. Выбирают домашнюю сеть, вводят пароль. При подключении появится галочка, подтверждающая связь.
После того как удастся правильно настроить интернет на телевизоре LG, будет обеспечена стабильная связь с сетью для просмотра видео по доступным сайтам и в YouTube.
Проверка настроек маршрутизатора
Проверить настройки роутера можно при помощи браузера. Для этого в адресную строку вводят одну из комбинаций 192.168.0.1 или 192.168.1.1 и входят в «Личный кабинет» роутера. В нём нужно обратить внимание на два раздела:
- Параметр «DHCP-сервер» должен быть активен, так как в противном случае телевизор не сможет автоматически получить IP-адрес.
- Безопасность. Фильтрация по MAC-адресу должна быть отключена.
После изменения настроек роутер должен быть перезагружен.
Смена способа подключения
В случае если подключение телевизора LG к Wi-Fi было произведено при помощи ручного ввода пароля, то можно попробовать технологию Wi-Fi Protected Setup (WPS). Активировать её нужно на роутере при помощи специальной кнопки.
Обновление ПО
Для полноценного функционирования смарт-телевизора LG ему требуется проведение регулярного обновления программного обеспечения. Приведём подробную инструкцию для этого:
- Посетить официальный сайт компании LG по ссылке https://www.lg.com/.
- Перейти в раздел «Поддержка».
- После открыть вкладку «Драйверы, прошивки и ПО».
- В открывшейся странице заполнить форму, введя номер модели, или выбрать товар по категории продукта.
- Кликнуть на ссылку и скачать необходимое ПО на компьютер.
- После скачивания файлов прошивки нужно переместить данные на отформатированный флеш-накопитель. Если файлы установки были скачаны в виде архива, то их нужно распаковывать и после изъять флешку.
- Затем вставить накопитель в телевизор и зайти в меню устройства.
- В разделе «Поддержка» перейти на вкладку «Обновление ПО» и нажать кнопку «Обновить сейчас».
- На экране высветится запрос о проверке программного обеспечения на накопителе – его нужно подтвердить.
- После проверки файлов начнётся процедура определения прошивки на накопителе, по окончанию которой необходимо нажать клавишу «Обновить».
- После установки нового программного обеспечения телевизор автоматически перезагрузится.
Замена адаптера
Замена Wi-Fi адаптера на внешний модуль поможет подключить сеть к смарт-телевизору. Стандартный беспроводной адаптер Wi-Fi выглядит, как обыкновенная флешка. Он подключается к телевизору при помощи USB-разъёма.
Также можно приобрести и другой вид адаптера, который оборудован разнонаправленной антенной. Она обеспечит лучший приём сигнала от маршрутизатора. Подключение адаптеров такого вида лучше производить при помощи USB-удлинителя, тем самым удаляя их от телевизора. Это поможет избежать помех в работе устройств.
Подводя итоги, следует отметить, что способов подключения телевизора LG к Wi-Fi-сети довольно много, но они могут показаться сложными неподготовленному человеку. Однако если чётко следовать пунктам пошаговой инструкции, то подключение и исправление возможных неполадок пройдёт успешно.
Предыдущая запись Пошаговая инструкция по смене пароля от Wi-Fi для D-Link, TP-Link, Ростелеком, ByFly, Huawei, ASUS, ZyXEL, Tenda, Mikrotik и Ubiquiti
Следующая запись Пошаговая инструкция по подключению телевизора Samsung к Wi-Fi
Варианты подключения
Существует несколько способов настроить интернет соединение на телевизоре. Сейчас речь будет идти именно о моделях Smart TV, функционирующих на основе операционной системы WebOS. С обычного ТВ-устройства тоже можно выйти в интернет, но для этого потребуется ноутбук и HDMI кабель.
Пользоваться интернетом сможет любой пользователь, для настройки не требуются какие-либо специальные знания, навыки. Специалисты выделяют три основных способа подключения:
- Беспроводной – пользователь подключается к домашней сети (роутеру).
- Проводной – Ethernet кабель необходимо вставить в телевизор, а именно в LAN разъем.
- Альтернативный – устройство не поддерживает стандарт беспроводной интернет связи, поэтому пользователь подключает портативный Wi-Fi роутер.
Разумеется, что каждый из перечисленных способов выхода в интернет с телевизора LG имеет свои сильные и слабые стороны, о которых мы подробно поговорим, но немного позже.
Непосредственно серфить web-страницы вы сможете с предустановленного браузера, впрочем, также можно скачать и другие программы. Этот аспект не имеет принципиального значения.
Чтобы тянущийся через всю квартиру сетевой кабель не доставил лишних неудобств, планировать подключение необходимо заблаговременно. Поэтому неудивительно, что именно Wi-Fi технология пользуется наибольшей популярностью. Поэтому именно с нее и начнем.
Через Wi-Fi
Беспроводное подключение ТВ-устройства к интернету через роутер – наиболее простой и практичный вариант. Во-первых, пользователь потратит минимум свободного времени. Во-вторых, отсутствует необходимость прятать Ethernet кабель. Чтобы упростить процедуру авторизации и ускорить синхронизацию оборудования, пользуйтесь технологией WPS.
Для подключения телевизора к интернету через Wi-Fi вам не придется тянуть витую пару через всю квартиру или дом. Приобретать какие-либо аксессуары также не нужно. Достаточно просто подключить Смарт ТВ к маршутизатору. Естественно, предварительно нужно подключить роутер к сети и настроить его соответствующим образом.
Еще один способ подключения телевизора к Вай-Фай сети – использование Ad-Hoc технологии. Для создания такой сети вам и вовсе не потребуется роутер. Сначала пользователь подключает к ПК телевизор, используя локальный сервер DLNA. Зайти в интернет через телевизор LG вы не сможете, зато можно транслировать воспроизводимые файлы с компьютера на большой экран ТВ. Это очень удобно.
Теперь немного поговорим о настройке вайфая на ЛЖ. В процессе первого запуска ТВ-устройства, операционная система WebOS запрашивает у пользователя разрешение на автоматическое подключение к интернету. Как правило, владельцы зачастую игнорируют это требование, поскольку считают, что это «ненужная» функция. Следовательно, они сразу преступают к поиску каналов.
Если автоматическая настройка не была проведена, то процедура последующего подключения к интернету будет осуществляться вручную. Для этого необходимо придерживаться простой пошаговой инструкции:
- Запустите ТВ, перейдите в раздел «Настройки», нажав на кнопку «Settings» на пульте дистанционного управления.
- Откройте подраздел «Сеть» (иконка в виде планеты) и перейдите на вкладку «Сетевое подключение».
- Выберите источник сигнала – в нашем случае это Wi-Fi. Для подключения через кабель, нажмите на «LAN».
- Запустите автоматическую настройку, в результате вам нужно будет просто указать пароль от роутера. Альтернативный способ – нажатие на кнопку WPS в момент, корда система запросит пароль.
- Подтвердите выбранные параметры. На этом настройка подключения завершена.
Как вы могли заметить, ничего сложного в этом нет. В результате ТВ-устройство будет подключено к интернету, а значит, пользователь сможет воспроизводить медиаконтент в режиме online.
Если же нужно указать дополнительные параметры подключения к Глобальной сети (IP-адрес или SSID), то тогда автоматическая настройка вам абсолютно точно не подойдет.
Через LAN кабель
Преимущественно пользователи считают, что это менее удобный способ, особенно в сравнении с Wi-Fi. Главная сложность заключается в том, что предварительно придется осуществить монтажные работы внутри помещения: дома, квартиры.
Если маршутизатор подсоединен к интернету, то потребуется дополнительный источник, поскольку Ethernet-канал направляет сигнал исключительно к одному устройству. Впрочем, всегда можно подключить телевизор LG к сети через роутер.
Еще одним недостатком рассматриваемого способа считается тот факт, что даже последние модели телевизионного оборудования LG обеспечивают поддержку далеко не всех популярных сетевых стандартов, в соответствии с которыми работают отечественные провайдеры. Например, проблемы с совместимостью возникнут, если интернет подключен по стандарту L2T или PPPoE. ТВ банально не обнаружит кабель, вставленный в разъем.
Как настроить интернет на телевизоре в такой ситуации? Используйте роутер и через него подключайтесь сервер PPPoE. Раньше времени пугаться не стоит, практика показывает, что это действительно эффективный способ решения, возникшей проблемы.
Если ваше устройство не оснащено встроенным Wi-Fi адаптером, всегда можно приобрести роутер для телевизора LG.
Wi-Fi адаптер для телевизора LG
Как уже было сказано ранее, далеко не все модели Smart TV поддерживают беспроводное подключение к интернету. В этом случае зайти в интернет с телевизора можно после подключения Ethernet кабеля в LAN порт или же в результате приобретения Wi-Fi адаптера.
Внешний сетевой модуль (оптимальное решение – фирменный девайс от компании LG AN-WF100). Такой аксессуар подключается по USB. Есть альтернативные способы для более старых моделей – pcmcia card или С1. Синхронизация осуществляется автоматически. Какие-либо проблемы не возникнут.
Стоимость девайса составляет в среднем около 4 тысяч рублей. Конечно, можно купить более дешевый китайский аналог, но делать этого не стоит. Столь неуместная экономия может стать причиной проблем с совместимостью, как следствие вы не сможете включить аксессуар и настроить беспроводное подключение к интернету.