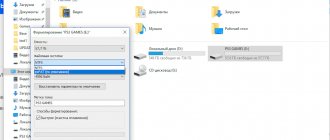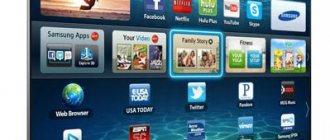How to properly connect an LG TV to Wi-Fi?
To connect an LG TV to a local network, you can use two methods:
- Wireless (using an external router or modem).
- Wired (using a LAN network cable).
Wirelessly connecting an LG TV to Wi-Fi is done in the following order:
- Turn on the TV.
- On the remote control, press the Settings button, which will open the settings menu on the TV screen.
- Select the “Network” section in the menu (the planet icon) and go to the “Network Connection” subsection.
- In the window that opens, click on the button labeled “Set up connection.”
- From the networks proposed on the screen, you should select the one suitable for connection (it will be marked “Wireless” at the beginning of the name).
- Then enter the network security key and click OK.
- A notification about the wireless network connection will be displayed on the screen, after which you need to click the “Done” button and close the window.
Connecting an LG TV to a Wi-Fi network using a network cable is done in four steps:
- The modem or router must be connected to the TV. To do this, insert one end of the cable into the LAN connector of the router (modem), and the other end into the TV connector.
- Then you need to turn on the TV and press the “Settings” button on the remote control.
- Select the “Network” section in the menu (the planet icon) and go to the “Network Connection” subsection.
- In the window that opens, click on the button labeled “Set up connection.”
- You should select a wired network on the screen. The connection will be made automatically.
- A notification about network connection will be displayed on the screen, after which you need to click the “Done” button and close the window.
Connection via WiFi router
A Wi-Fi router is used to connect several devices to one Internet channel. That is, you have an input cable from the provider, and you connect this cable to the router, and then connect all the necessary devices (computer, laptop, TV, etc.) to the outputs of the router. You can connect devices to the router using either a cable or a wireless Wi-Fi network. In any case, you need to configure such connections using the information from the instructions.
This connection via a router is the most optimal. After all, you can connect many devices using just one type of setting. At the same time, routers are able to support any type of connection with the provider and you do not have to look for solutions, as in the previous case with a direct connection between the TV and the provider.
A cable connection is more reliable than a wireless connection, but its disadvantage is the presence of cables in the room. And wireless must provide a good signal level at the receiving point, otherwise the connection to the Internet may be lost.
Cable connection to the router
Having installed a router at home and configured it correctly according to the instructions that come with the router, you can also connect a Smart TV to it. Each router has several LAN outputs for connecting devices to the Internet via a network cable (twisted pair). This cable can be purchased at any computer store. The TV must also have a LAN connector.
After such a connection, the TV should display the message “connection to a wired network has been established.” That is, all parameters were automatically configured. If you need to enter the parameters manually, then follow this path in Smart TV: Home – Settings – Network – Setting up a “wired” network
.
If you need to manually enter the IP address and DNS server, then enter them on this page using the remote control. If everything is correct, the TV will display a message that the connection has been established.
Wireless connection to a Wi-Fi router
To connect wirelessly to a router, your LG TV must have a WiFi module; this can be checked in the instructions for the TV. If there is no such module, then you can connect an external WiFi adapter to the TV. This adapter is purchased separately and connected to the USB connector. It happens that the store says in the TV settings that it is possible to connect to a wireless network. But this may mean that you can connect an external WiFi adapter to the TV, and this model does not necessarily have a built-in Wi-Fi module. Check everything with the seller.
If there is a WiFi module or you have connected an adapter, then by going to the network settings of the TV, as written in the previous paragraph, you will see the following item available: “Network settings: wireless”.
By going to the wireless network settings, you can make settings using one of three options.
- 1) Setting from the list of access points (AP) - select this item if you know the name of the WiFi network and the password to it;
- 2) Easy installation (WPS mode) – this item can be selected if the router also supports it (then the router must have a WPS button). Select this item and press the button on the router for 15 seconds, and everything will be configured automatically;
- 3) Network setup (Ad-hoc) – used to communicate with a computer without access to the Internet.
By selecting the “Setup from the list of access points” item, you will see all the networks available at that moment at the point where the TV is installed. Select your network from the list and, if required, enter a password (the password in the router settings is set to 8 characters of numbers and letters of the Latin alphabet). If the network name is encrypted, enter the network name. The name of the network and the password for it are indicated when setting up the router, then you write down this data for entering on the connected devices. If everything is entered correctly, the TV will display a message about the wireless network connection and an icon with the WiFi signal strength will be visible.
Checking if your LG TV has built-in Wi-Fi and Smart TV
Almost all LG TV models that were released after 2012 have built-in Wi-Fi and Smart TV technology. However, if the user is not sure about the presence of these functions in his device, then he can look up the necessary information in the operating instructions for the TV, on the manufacturer’s official website or equipment sales sites.
Typically, one of three symbols can appear next to the name of the Wi-Fi and Smart TV characteristics:
- “–” or “no” – the function is not available on the TV;
- “•” or “is” – the option is built into the TV;
- “optional” or “Ready” – the function can be configured after connecting an external adapter.
Attention! If your TV model does not have a built-in Wi-Fi receiver, you can connect to the Internet using an external module that is connected via a USB connector. For LG TVs, it is recommended to use the LG AN-WF100 Wi-Fi USB module.
WiFi adapter for LG TV
TV manufacturers have made it possible to use an external Wi-Fi module in their television receivers to create a wireless network. Only they did it in such a way that regular WiFi modules do not work with TVs; such modules are produced for use in computers. LG did the same; it released its own WiFi adapter (external module) called LG AN-WF100 . The price of such a module is approximately $30, while models of such modules for computers cost 3 times less.
The LG AN-WF100 adapter is connected to the USB 2.0 connector and provides speeds of up to 300 Mbit/s. Supports the following communication standards: IEEE 802.11a/b/g/n.
| LG TVs |
| What is LG Smart TV |
| 2021 LG TV models |
Possible problems and solutions
Faulty built-in Wi-Fi module
The built-in Wi-Fi module in the TV must work correctly. However, if the hardware module fails, communication may be lost. On an LG TV, you can check that the Wi-Fi module is working properly as follows:
- Check if the TV connects to other wireless networks. To do this, press the Settings button on the remote control and go to the “Support” section (question icon).
- Then in the menu that opens, select “Product/Service Information.” In the line with MAC addresses, you should pay attention to the indicated symbols. If the address consists of zeros, dashes or other monotonous values, then this indicates a malfunction of the module.
It is impossible to eliminate such a malfunction on your own, since this requires the use of special equipment. Therefore, it is better for the TV owner to contact a service center to troubleshoot the problem.
Weak signal, interference if the router is incorrectly positioned
Incorrect router placement can also cause interference with the TV's Wi-Fi module. In order for the TV to connect to the router, it is necessary to remove all obstacles that could weaken the signal: large indoor plants, furniture, household appliances.
If the TV and router are in different rooms, then it is advisable to move them to the same room. Since walls can prevent the penetration of radio waves.
To improve the signal quality, you can place the router on a height (for example, on a cabinet) or connect an additional antenna to it, which will increase the signal transmission power.
Incorrect router settings
Incorrectly configured router settings may prevent it from connecting to the TV via a Wi-Fi connection. This problem can be resolved in the following order:
- Open any available program for viewing web pages (for example, Opera or Google Chrome) and insert one of the combinations “192.168.0.1” or “192.168.1.1” (without quotes) into the address bar.
- A page appears in the browser with the name of the router connected to the computer. In the middle of the page there is a window in which you need to place your username (admin) and password (admin). Then press the “Login” button.
- To change the settings of your TP-Link router, in the menu on the left you need to go to the DHCP section and select the “DHCP Settings” tab. In the window, select the “Enable” option for the DHCP server.
- Then you need to go to the “Security” section and disable client filtering by MAC address, if this function was activated by default. To do this, go to the “Local Management” tab and select the option “All computers on the local network are allowed access to the router’s web-based utility.”
- After completing all operations, you need to restart your computer and router to successfully connect to the TV.
What to do if the TV does not connect to Wi-Fi?
If the TV sees a Wi-Fi network, but when you try to connect devices, the “Connection failed” or “Wrong password” alert pops up, then you need to do the following:
- Reboot your router and TV.
- Check that the entered password is correct.
- Check to see if the router prohibits connecting other devices to it.
- Try connecting the TV to another network source that distributes Wi-Fi (for example, a phone) to make sure the router is working.
- Move the router closer to the TV.
- Disable WPS.
If the problem cannot be solved using the above methods, then you should seek the help of specialists.
Reset to default settings
To reset system settings on an LG TV, it is recommended to follow these steps:
- Turn off the TV using the remote control, but leave it plugged in.
- Open the system settings menu by pressing the combination of buttons on the remote control in the following sequence: INFO, MENU, MUTE, POWER.
- A service menu will open, in which you need to go to the “Support” tab and select the “Self-diagnosis” item.
Reference! You can use the Enter button on the remote control to select options.
4. In the self-diagnosis menu, select “Reset” and wait for the process to complete.
5. To close the service menu, press the POWER button.
6. Then turn on the TV and check if it connects to the Wi-Fi network.
If, after resetting the settings, the TV does not see the router, then you can resort to additional measures, which include changing the DNS values. To do this, perform the following steps:
- Open the browser and paste one of the combinations “192.168.0.1” or “192.168.1.1” (without quotes) into the address bar. Enter the same login and password (admin). Click on the “Login” button.
- In the menu on the left, go to the DHCP section and select the “DHCP Settings” tab. In the window, select the “Disable” option for the DHCP server. Manually change the parameters in the “Preferred DNS server” column to 8.8.4.4 or 8.8.8.8. Click the “Save” button.
Settings
As soon as you turn on the LG TV, it itself offers you setup via wifi and connection to the network, or via cable, if you have that option. We suggest considering the case when you need to enter through the TV settings and look for connection options yourself. After all, it very often happens that the TV is turned on for the first time when purchased in a store (for testing) or at home out of curiosity (and of course they immediately move on to setting up channels, bypassing the Wi-Fi setup system).
First of all, turn on the LG TV and open the settings window (the “Settings” remote control button). Select the “Network” tab, “Network connection” item. A brief instruction appears on the screen; we recommend that you read it before starting work and setting up. Click on the “Configure connections” button.
Next, we decide on the required network (wifi or wired). It is very important - if you need to enter some of your specific parameters, click on the “Manual configuration” button.
This method will be convenient when you need to connect to the Internet via a hidden SSID, or write a static IP, or connect via WPS technology, etc. But if you do not have this information, we do not recommend choosing manual mode. It's better to use auto-tuning.
Entering the password.
Next, use the keyboard to enter your password. It's also important to choose a strong password if you don't want to be hacked or have someone use your Internet for free. Often the password consists of 8 characters, but you can enter more. It is best to use both letters and numbers, and to complicate the password, also symbols. Remember, to create a strong password, it is better not to use dates of birth, names of loved ones, animal names, etc.
After entering the password correctly, press the “Ok” key. After this, you will receive a message about connecting the TV to the Wi-Fi network. Click on the “Done” button. You should see an icon indicating that your LG TV is connected to the Internet.
You may also encounter a problem with passwords for your Wi-Fi network. Let's say you forgot your password. We go to the menu listing wireless networks, and there select “Connect using WPS-PBC”
After this, you need to press the WPS button on the router within a minute. There are times when a request to enter IP and DNS appears on the screen, then click all the windows on “Automatic”.
Congratulations, you have completed the task. Your Smart TV is set to wifi. Now you can enjoy the Internet and all the functions of Smart TV. You have the opportunity to watch not only standard channels, but also enjoy all the delights of the Internet through your LG TV. To do this, just press the “Smart” button on the remote control - and all channels are at your disposal.
Example of a channel list.
You will be given a list of programs and applications already installed by default to choose from. Using the “Ok” button, select any of them. You also have the opportunity to select other applications to install using the “My Apps” button (on the remote control). The “LG Store” offer will appear on the screen, where all the programs available for installation on your TV will be highlighted. After installing an application, it will automatically be added to the general list.
Setting up Smart TV on your LG TV is now complete.
Manual data entry
Manual entry is used if automatic tuning does not produce results. To do this you need:
- Open a browser and paste one of the combinations “192.168.0.1” or “192.168.1.1” (without quotes) into the address bar. Then enter the same login and password (admin) and click on the “Login” button.
- In the menu on the left, go to the “Advanced routing settings” tab and open the “List of static routes” section. Then select the “Add” button.
- In the form that opens, fill in the fields:
- “Destination IP address” by entering the combination 192.168.0.1 or 192.168.1.1;
- "Subnet Mask" by entering the value 255.255.255.0.
- Click the “Save” button.
Instructions for models on WebOS
The instructions are suitable for modern models running on the new LG webOS system.
Setting up the Internet on LG webOS
Initially, open the settings. A quick settings section will be available. You will need to go to the “Advanced Settings” item. Go to “Network” and select a Wi-Fi connection. Select your home network and enter the password. When connected, a check mark will appear confirming the connection.
Once you have successfully configured the Internet on your LG TV, you will have a stable connection to the network for watching videos on available sites and YouTube.
Checking your router settings
You can check your router settings using a browser. To do this, enter one of the combinations 192.168.0.1 or 192.168.1.1 into the address bar and enter the “Personal Account” of the router. There are two sections you need to pay attention to:
- The DHCP Server option must be active, otherwise the TV will not be able to automatically obtain an IP address.
- Safety. MAC address filtering must be disabled.
After changing the settings, the router must be rebooted.
Changing the connection method
If you connected your LG TV to Wi-Fi by manually entering a password, you can try Wi-Fi Protected Setup (WPS) technology. You need to activate it on the router using a special button.
Software Update
For the LG smart TV to function fully, it requires regular software updates. Here are detailed instructions for this:
- Visit the official LG website at https://www.lg.com/.
- Go to the "Support" section.
- Then open the “Drivers, Firmware and Software” tab.
- In the page that opens, fill out the form by entering the model number, or select a product by product category.
- Click on the link and download the necessary software to your computer.
- After downloading the firmware files, you need to move the data to a formatted flash drive. If the installation files were downloaded as an archive, then you need to unpack them and then remove the flash drive.
- Then insert the drive into the TV and go to the device menu.
- In the “Support” section, go to the “Software Update” tab and click the “Update Now” button.
- A request to check the software on the drive will appear on the screen - you need to confirm it.
- After checking the files, the procedure for determining the firmware on the drive will begin, after which you must press the “Update” button.
- After installing the new software, the TV will automatically reboot.
Replacing the adapter
Replacing the Wi-Fi adapter with an external module will help connect the network to a smart TV. A standard Wi-Fi wireless adapter looks like an ordinary flash drive. It connects to the TV using a USB connector.
You can also purchase another type of adapter, which is equipped with a multidirectional antenna. It will provide better signal reception from the router. It is better to connect adapters of this type using a USB extension cable, thereby removing them from the TV. This will help avoid interference with the devices.
To summarize, it should be noted that there are quite a few ways to connect an LG TV to a Wi-Fi network, but they may seem complicated to an untrained person. However, if you strictly follow the step-by-step instructions, the connection and correction of possible problems will be successful.
Previous post Step-by-step instructions for changing the Wi-Fi password for D-Link, TP-Link, Rostelecom, ByFly, Huawei, ASUS, ZyXEL, Tenda, Mikrotik and Ubiquiti
Next entry Step-by-step instructions for connecting a Samsung TV to Wi-Fi
Connection options
There are several ways to set up an Internet connection on your TV. Now we will talk specifically about Smart TV models operating on the WebOS operating system. You can also access the Internet from a regular TV device, but you will need a laptop and an HDMI cable.
Any user can use the Internet; configuration does not require any special knowledge or skills. Experts identify three main connection methods:
- Wireless – the user connects to the home network (router).
- A wired – Ethernet cable must be inserted into the TV, namely into the LAN connector.
- Alternative - the device does not support the wireless Internet communication standard, so the user connects a portable Wi-Fi router.
Of course, each of the listed methods for accessing the Internet from an LG TV has its own strengths and weaknesses, which we will talk about in detail, but a little later.
You can directly surf web pages from a pre-installed browser, however, you can also download other programs. This aspect is not of fundamental importance.
To ensure that the network cable stretching across the entire apartment does not cause unnecessary inconvenience, it is necessary to plan the connection in advance. Therefore, it is not surprising that Wi-Fi technology is the most popular. That's why we'll start with it.
Via Wi-Fi
Wirelessly connecting a TV device to the Internet via a router is the simplest and most practical option. Firstly, the user will spend a minimum of free time. Secondly, there is no need to hide the Ethernet cable. To simplify the authorization procedure and speed up equipment synchronization, use WPS technology.
To connect your TV to the Internet via Wi-Fi, you don’t have to run a twisted pair cable across your entire apartment or house. There is also no need to purchase any accessories. You just need to connect your Smart TV to the router. Naturally, you first need to connect the router to the network and configure it accordingly.
Another way to connect a TV to a Wi-Fi network is to use Ad-Hoc technology. To create such a network, you do not need a router at all. First, the user connects the TV to the PC using a local DLNA server. You won’t be able to access the Internet through an LG TV, but you can stream playback files from your computer to a large TV screen. It is very comfortable.
Now let's talk a little about setting up Wi-Fi on the LV. When starting a TV device for the first time, the WebOS operating system asks the user for permission to automatically connect to the Internet. As a rule, owners often ignore this requirement because they believe that it is an “unnecessary” function. Consequently, they immediately start searching for channels.
If automatic configuration was not carried out, then the procedure for subsequent connection to the Internet will be carried out manually. To do this, you need to follow simple step-by-step instructions:
- Start the TV, go to the “Settings” section by pressing the “Settings” button on the remote control.
- Open the “Network” subsection (the planet icon) and go to the “Network Connection” tab.
- Select the signal source - in our case it is Wi-Fi. To connect via cable, click on “LAN”.
- Run automatic setup, as a result you will just need to specify the password for the router. An alternative method is to press the WPS button when the system asks for a password.
- Confirm your selections. This completes the connection setup.
As you may have noticed, there is nothing complicated about this. As a result, the TV device will be connected to the Internet, which means the user will be able to play media content online.
If you need to specify additional parameters for connecting to the Global Network (IP address or SSID), then automatic configuration will definitely not suit you.
Via LAN cable
Mostly users believe that this is a less convenient method, especially in comparison with Wi-Fi. The main difficulty is that you will first have to carry out installation work inside the premises: houses, apartments.
If the router is connected to the Internet, then an additional source will be required, since the Ethernet channel directs the signal exclusively to one device. However, you can always connect your LG TV to the network via a router.
Another disadvantage of the method under consideration is the fact that even the latest models of LG television equipment do not provide support for all popular network standards in accordance with which domestic providers operate. For example, compatibility problems will arise if the Internet is connected using the L2T or PPPoE standard. The TV will simply not detect the cable inserted into the connector.
How to set up the Internet on a TV in such a situation? Use a router and connect to the PPPoE server through it. There is no need to be afraid ahead of time; practice shows that this is a really effective way to solve the problem that has arisen.
If your device does not have a built-in Wi-Fi adapter, you can always purchase a router for your LG TV.
Wi-Fi adapter for LG TV
As mentioned earlier, not all Smart TV models support wireless Internet connections. In this case, you can access the Internet from the TV after connecting an Ethernet cable to the LAN port or by purchasing a Wi-Fi adapter.
External network module (the optimal solution is a proprietary device from LG AN-WF100). This accessory connects via USB. There are alternative methods for older models - pcmcia card or C1. Synchronization is carried out automatically. There won't be any problems.
The cost of the device is on average about 4 thousand rubles. Of course, you can buy a cheaper Chinese equivalent, but you shouldn’t do this. Such inappropriate savings can cause compatibility problems; as a result, you will not be able to turn on the accessory and set up a wireless Internet connection.