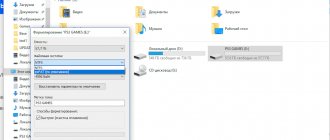Разборка старого ноутбука
Сделать телевизор или монитор из старого ноутбука можно только в том случае, если экран все еще исправен. Чтобы не повредить «здоровые» компоненты устройства, важно правильно его разобрать. На самом деле это совершенно не сложно, достаточно лишь придерживаться следующей инструкции:
- Отключите девайс от сети.
- Достаньте внешний аккумулятор.
- Раскрутите все болты на корпусе устройства, не забывая про скрытые шурупы.
- Раскройте крышку.
- Осторожно открутите все детали, мешающие извлечь экран.
- Раскрутите саму матрицу.
Разбирая устройство, ни в коем случае не прикасайтесь к различным платам, микросхемам и проводкам. А все потому что электричество вашего тела может вывести их строя те элементы, которые еще могут пригодиться.
Как сделать монитор или телевизор из экрана от старого ноутбука
Ноутбуки ломаются и морально устаревают, но некоторые компоненты в них остаются рабочими и ещё могут служить. Если экран ноутбука исправен, его можно достать из корпуса и превратить в монитор. Как это сделать?
Отключите ноутбук от блока питания и достаньте аккумулятор (если он внешний, а не установлен внутри корпуса).
Разберите корпус. Вскрытие разных моделей ноутбуков осуществляется по-разному, но в целом в этом нет ничего сложного: требуется открутить все болты (в том числе скрытые, например, за DVВ-приводом) и осторожно раскрыть крышку. Затем демонтируйте элементы, которые мешают достать панель, и открутите её крепления. Ни в коем случае не прикасайтесь к платам, микросхемам и проводам. Статическое электричество может вывести из строя компоненты, которые ещё работают и могут пригодиться.
Подключите матрицу к универсальному LDC-контроллеру — например, LA.MV29.P или его аналогу. Его можно купить в интернет-магазинах (на AliExpress, Banggood и пр.)
Этот контроллер питается от 12-вольтного адаптера и поддерживает почти все модели LCD-матриц. Изображение на контроллер можно подавать с компьютера, ноутбука или планшета через порт HDMI, VGA или AV, поддерживаемое разрешение — до 1920×1200 пикселей. Кроме того, эта плата может служить в качестве ТВ-тюнера и выводить на экран телеканалы. В комплектацию входит пульт дистанционного управления и инфракрасный датчик.
Перед оформлением заказа стоит сообщить продавцу модель вашей матрицы, чтобы оно подобрал контроллер, который гарантированно вам подойдёт. Важный момент: вы должны узнать, с каким напряжением работает матрица, это потребуется для правильной распиновки шлейфа. Посмотрите модель на задней части матрицы, зайдите на сайт datasheet4u, найдите эту модель и посмотрите её характеристики. Переставьте перемычку на универсальном контроллере в соответствующее положение: 3,3, 5 или 12 вольт. Будьте предельно внимательны: если поставите более высокое напряжение, чем требуется, контроллер матрицы может сгореть.
Контроллер потребуется прошить. Для этого скопируйте файл lamv29.bin из этого архива в корень флешки, вставьте её в USB-порт включенного контроллера, подождите минуту, отключите питание, отсоедините флешку, снова включите контроллер и проверьте, правильно ли работает ли матрица. В меню можно поменять язык с китайского на русский.
Для настройки автоматического включения матрицы при подаче питания зайдите в настройки и введите на пульте 1147. Откроется сервисное меню. Перейдите в подпункт Advanced Setting и переведите опцию AC on Mode в режим On.
Контроллер можно спрятать в какой-нибудь корпус или просто приклеить его на заднюю часть матрицы. В качестве корпуса для матрицы можно использовать корпус ноутбука или монитора. Конечно, можно оставить так, как есть, хотя такая конструкция будет выглядеть не очень эстетично. Если вы используете матрицу без корпуса, её можно установить в держатель для планшета с возможностью настройки угла наклона.
Подключение блока питания и инвертора монитора к скалеру.
Тут всё настолько просто, что даже стало как-то грустно ((
Достаточно подключить: питание к скалеру, управление инвертором и яркостью накала ламп.
Нам потребуется 4 контакта: плюс, минус, контакт включения инвертора (ламп подсветки) и управление яростью ламп. На самом блоке питания это контакты:
BLON
— всё, что написано ON, — это и есть включение инвертора.
BRI
— управление яркостью, очень часто обозначается как
DIM
.
+14V
— понятно, что + питания, но не забываем, что у нас скалер на 12 — необходимо понизить, об этом далее.
GDN
— минус (земля).
Куда всё это припаивать на скалере?
Контакты скалера и соответствие сигналов.
Находим сам разъём инвертора.
И согласно маркировке подключаем.
Незабываем, что питания в 14 вольт много для скалера, рекомендую поставить стабилизатор напряжения на 12 вольт (например, L МС 7812
) в разрез питания (можно любой другой на 12 вольт, соответственно с его схемой подключения). В моём случае схема подключения стабилизатора такая:
Подключение матрицы к скалеру.
На самом деле, мне повезло, и у меня подключение обеих матриц было идентично. Пришлось только разобрать шлейф монитора 17″ и просто переставить контакты местами. Входы в матрицу тоже идентичны, в итоге я одним шлейфом проверил сразу 2 матрицы разных мониторов.
Разъём и обозначения на матрице.
Видно 10 каналов, питание 5 вольт и промежутки между каналами — это масса.
Разъём скалера.
Трындец, вот тут я встал в ступор. Ни одной маркировки на данный разъём.
Хорошо, что есть добрые люди, которые выложили другую версию скалера с точно такой же распиновкой.
На шлейфе от матрицы до родного скалера всё перепутано. Надо исправить)
| Частое обозначение | Моя матрица | Универсальный Скалер |
| LCD-VDD питания для панели | VDD + 5V | VLCD |
| LCD-VDD питания для панели | VDD + 5V | VLCD |
| LCD-VDD питания для панели | VDD + 5V | VLCD |
| GND Земля | GND | GND |
| GND Земля | GND | GND |
| GND Земля | GND | GND |
| RXO0- LVDS ODD 0 — Signal | RA_NO | BTXO- |
| RXO0 + LVDS ODD 0 + Signal | RA_PO | BTXO + |
| RXO1- LVDS ODD 1 — Signal | RB_NO | BTX1- |
| RXO1 + LVDS ODD 1 + Signal | RB_PO | BTX1 + |
| RXO2- LVDS ODD 2 — Signal | RC_NO | BTX2- |
| RXO2 + LVDS ODD 2 + Signal | RC_PO | BTX2- |
| GND Земля | GND | GND |
| GND Земля | GND | GND |
| RXOC- LVDS ODD Clock — Signal | RCLK_NO | BTXC- |
| RXOC + LVDS ODD Clock + Signal | RCLK_PO | BTXC + |
| RXO3- LVDS ODD 3 — Signal | RD_NO | BTX3- |
| RXO3 + LVDS ODD 3 + Signal | RD_PO | BTX3 + |
| RXE0- LVDS EVEN 0 — Signal | RA_NE | ATXO- |
| RXE0 + LVDS EVEN 0 + Signal | RA_PE | ATXO + |
| RXE1- LVDS EVEN 1 — Signal | RB_NE | ATX1- |
| RXE1 + LVDS EVEN 1 + Signal | RB_PE | ATX1 + |
| RXE2- LVDS EVEN 2 — Signal | RC_NE | ATX2- |
| RXE2 + LVDS EVEN 2 + Signal | RC_PE | ATX2 + |
| GND Земля | GND | GND |
| GND Земля | GND | GND |
| RXEC- LVDS EVEN Clock — Signal | RCLK_NE | ATXC- |
| RXEC + LVDS EVEN Clock + Signal | RCLK_PE | ATXC + |
| RXE3- LVDS EVEN 3 — Signal | RD_NE | ATX3- |
| RXE3 + LVDS EVEN 3 + Signal | RD_PE | ATX3 + |
Вот так получилось у меня.
Вариант для проверки.
Окончательный вариант.
На матрице два левых питание +5 их вставляем первыми, затем один красный их середины, это общий. Если перевернуть матрицу, то видно что они уходят на массу.
Для контроля я подключил только общий и питания, включил скалер. Сразу стало понятно, что матрица работает, она сразу стала чёрной
. Без питания, когда работают только лампы, она более светлая.
Конфигурация ноутбука
Ноутбук Acer Aspire 6930G-644G32Mi имеет следующую конфигурацию:
- Процессор – Intel Core 2 Duo T6400 (2.0 ГГц/ 2 Мб/ FSB 800 Mhz)
- Дисплей – 16″ WXGA (1366×768)
- Графика – ATI Radeon HD 4650 с 1 ГБ видеопамяти
- Память – 4 ГБ DDR II
- Жесткий диск – 320 ГБ SATA (5400 об/мин)
- Оптический привод – DVD-RW
- Коммуникации – 10/100/1000 LAN, модем, 802.11a/b/g
- Камера встроенная – 0.3-мегапиксельная Acer CrystalEye
- Батарея – 6-ячеечная литий-ионная
- ОС – Vista Home Premium
Важным аргументом в пользу Aspire 6930G является его видеокарта – ATI Radeon HD4650. Она имеет унифицированный декодер Unified Video Decoder (UVD 2.0), поддерживает DirectX 10.1 и HDMI (со звуком 7.1). UVD 2.0 аппаратно декодирует видеоданные во всех наиболее распространённых форматах: H.264, VC-1 и MPEG-2. Видеопроцессор был модифицирован для поддержки одновременного декодирования двух полноформатных (1080p) потоков видео (эти возможности иногда встречаются на дисках Blu-ray). Также добавились улучшенные возможности по постобработке видео, такие как масштабирование DVD-видео до HD-разрешений, а также динамическая регулировка контрастности, что показано на фотографиях ниже (фотографии представлены компанией AMD на презентациях).
Компания AMD на своих презентациях демонстрирует фото, на которых показаны особенности работы декодера.
Видно, что вертикальная и горизонтальная четкость на левом снимке заметно выше, чем на правом.
Кроме этого, аппаратный декодер позволяет динамически изменять контрастность видеопотока за счет постобработки изображения.
Благодаря этому, изображение на левом снимке воспринимается глазом человека как более четкое и яркое, позволяя увидеть большее количество деталей, несмотря на утренний туман.
Другой важной особенностью ATI Radeon HD 4650 является наличие 320 потоковых процессоров, что делает его крайне привлекательным и для любителей трехмерных игр.
Эти GPU выпускаются с применением 55-нм техпроцесса второго поколения. По оценке AMD, в требовательных играх, таких, как Crysis, превосходство плат ATI Radeon HD 4650 над конкурирующими продуктами в том же ценовом сегменте может достигать двух раз. Потребляемая мощность ATI Radeon HD 4650 не превышает 60 и 50 Вт при полной нагрузке, что исключает потребность в дополнительных разъемах питания и является отличным решением для ноутбука.
Соединение через HDMI
Подключение к телевизору через HDMI кабель — это наиболее простой и удобный способ. Абсолютное большинство телевизоров оснащено разъёмом для HDMI шнура. Основной загвоздкой становится наличие самого провода, который, к сожалению, не идёт в базовой комплектации ни к телевизору, ни к ноутбуку.
К счастью, провод HDMI достаточно распространённый товар, и огромное количество разновидностей вы сможете увидеть в первом же магазине с электроникой. Стоимость самого простого шнура невысокая, составит всего лишь 150 руб. Тем более, что этот аппарат универсален и подходит для абсолютно любой техники.
Основное преимущество способа подключения через HDMI имеет не только из-за простоты процесса. Этот способ также позволяет передать изображение на экран телевизора в его максимальном разрешении, поэтому проецировать видео на экран таким образом не только просто, но и приятно, так как вы получите настоящее удовольствие от просмотра.
Какие преимущества есть у этого способа?
- Разъем HDMI есть у каждого ноутбука и у каждого телевизора.
- Подключение максимально простое.
- Кабель абсолютно доступен каждому для приобретения.
- У вас не возникнет вопроса, как подключить звук, ведь шнур передаёт и его тоже.
- Можно просматривать файлы в разрешении Full HD.
Недостаток этого способа только один. Очень часто шнур портит эстетический вид, но от этого никуда не деться.
Итак, отыщите разъём для HDMI кабеля на задней панели телевизора. Если вдруг так случилось, что подобного разъёма нет (такое бывает только в случае если вы пытаетесь использовать очень старую технику), вам придется приобрести дополнительный переходник.
С другой стороны кабель вставляется в специальный разъем ноутбука.
Дальше необходимо правильно настроить подключение. Необходимо осуществлять подключение через ноутбук. Для этого нужно выбрать кнопку контекстного меню «разрешение экрана», просто кликнув по рабочему столу. Откройте специальное окно, в котором нужно выбрать приемлемый для вас способ использования дополнительного монитора в виде телевизора. Перед вами появится сразу несколько вариантов.
- Например, использовать сразу два экрана как единственное пространство.
- Телевизор будет выполнять функцию второго монитора, значит, можно будет одновременно и работать, и смотреть фильм.
- Вам предложат клонировать или дублировать картинку, значит, на экране телевизора вы получите точно такое же изображение, как и на экране монитора.
- Также, возможно ваш ноутбук предложит дополнительные варианты.
Выберите разрешение, которое будет транслироваться на экране. Максимальный показатель 1920 на 1080 пикселей
Настройка телевизора тоже осуществляется по определенному алгоритму. Вам требуется открыть программное меню и там уже поставить галочку напротив необходимого источника сигнала. Вам нужно выбрать тот разъем HDMI, к которому был подключен ваш кабель. На этом, подготовительные действия завершены и вы можете наслаждаться просмотрам телевизора.
Можно ли из монитора сделать телевизор — условия
В большинстве случаев для этой цели используют модели с жидкокристаллическим дисплеем. Электронно-лучевое устройство относительно массивно, но оно более удобно, если потребуется использовать встроенную плату.
На дисплее обычно имеется VGA выход. Для работы с современными приставками потребуется HDMI разъём. В этом случае можно воспользоваться соответствующим переходником или найти телевизионную приставку, которая может работать с VGA входом.
Переходник между разъёмами VGA и HDMI
Поскольку звук через этот разъём не передаётся, то обычно предусматриваются соответствующие выходы для звуковых колонок или медиацентра.
На некоторых моделях дисплеев имеются встроенные колонки. Их может быть достаточно для пользователя, который работает за компьютером, но не для тех, кто смотрит телевизионные передаче. Во втором случае нужен более сильный и качественный звук. При этом во время просмотра в помещении процессы отражения и поглощения звука играют более значительную роль. Поэтому при использовании дисплея удобнее использовать звуковые колонки, но при этом аппаратура станет выглядеть более громоздкой.
Недостатками использования старого дисплея в рассматриваемом качестве является то, что качество звука и изображения будет ниже, придётся закупать дорогостоящие устройства и детали. На переоборудование придётся потратить дополнительное время.
Нужно также отметить следующие недостатки такого решения:
- Современные телевизоры имеют большую диагональ и высокое разрешение. У старых дисплеев величина будет от 15 до 19 дюймов. Они смогут использоваться только для небольшого помещения. Даже для установки в гостиной комнате потребуются дисплеи размером 24-32 дюйма по диагонали.
- Старый дисплей длительное время эксплуатировался. На протяжении этого времени качество передачи цветов уменьшалось. Поэтому качество показа будет уступать новому телевизору.
- При использовании жидко-кристаллического дисплея нужно учитывать, что у него относительно небольшой угол обзора, который будет ограничивать возможности просмотра.
- У дисплеев не предусмотрено наличие динамика. Поэтому для использования потребуется подключение колонок.
Проведение работ требует наличия профессионального опыта. Если владелец является новичком в этой сфере, ему придётся обращаться к специалистам.
Основным преимуществом использования дисплея в качестве телевизора является то, что финансовые затраты будут меньше по сравнению с покупкой нового телевизора.
Хотя может быть использовано большинство моделей, тем не менее при выборе обращают внимание на следующее:
- Старое устройство должно быть исправно.
- Для работы желательно использовать дисплеи известных брендов. Несмотря на то, что модели устарели, качество работы останется достаточно высоким. Для использования подойдут устройства LG, Sony или Samsung.
- Использовать устройства размером 20 дюймов по диагонали или больше можно. Но невыгодно. Такие экраны лучше использовать по прямому назначению — для работы с ПК. Их можно продать, чтобы компенсировать часть стоимости.
Перед использованием нужно убедиться, что устройства обеспечивают хорошую чёткость и цветопередачу. В противном случае владелец рискует испортить зрение себе и близким.
ТВ-тюнеры
Чтобы смотреть на ноутбуке телепередачи и слушать радио, необходим ТВ-тюнер. Тюнеры бывают:
- внутренние с интерфейсами PCI и PCI-E (для установки в стационарные компьютеры);
- внешние с USB интерфейсом;
- автономные модели внешних ТВ-тюнеров, но они функционируют без компьютера и записать передачи на нем невозможно;
- тюнеры для установки в ноутбуки с интерфейсами PCMCIA и ExpressCard. Однако не все ноутбуки оснащены подобными интерфейсами, тем более в бюджетном варианте. Поэтому такие тюнеры также не будут рассматриваться в данной статье.
Для работы с ноутбуком идеальным по совместимости решением являются тюнеры на USB 2.0 интерфейсе. Для обзора мы выбрали ТВ-тюнер компании GOTVIEW по ряду показателей: высокая функциональность программного обеспечения, входящего в комплектацию к тюнеру, доступная цена, хорошая техническая поддержка пользователей и регулярное обновления ПО.
Итак, был выбран гибридный тюнер с USB интерфейсом – GOTVIEW USB 2.0 HYBRID MASTERSTICK, который уже хорошо зарекомендовал себя.
Такой тюнер фактически не занимает места на столе, имеет интересный внешний вид, сочетающийся с любым ноутбуком, а также цветовую индикацию, которая служит для диагностики работы тюнера: синий светодиод загорается, если тюнер подключен, и для него установлены драйверы, а зеленый диод загорается, если на выбранной частоте есть полезный сигнал, который мигает при нажатии клавиш пульта ДУ.
Методы подключения
Наиболее простым и не требующим никакого специального оборудования способом является подключение к интернет-телевидению. Всё, что пользователю в этом случае необходимо сделать, это подключиться к сети интернет, открыть в браузере любую поисковую систему, найти нужный канал и наслаждаться онлайн-просмотром.
Внимание! Для онлайн-трансляции телевизионных каналов необходима не только высокая скорость интернета, но и бесперебойная работа модема, а также желателен безлимитный трафик, ведь постоянно включённая трансляция способна очень быстро «съесть» все гигабайты, если речь идёт о лимитном трафике.
Если же речь идёт о цифровом телевидении, то большинство провайдеров предоставляют две и более точки доступа к трансляциям. В этом случае кабель, передающий сигнал, подключается напрямую к ноутбуку. После того как кабель будет подключён, необходимо:
- Скачать с сайта поставщика услуг специальную утилиту, которая будет управлять трансляцией.
- Запустить приложение и пройти авторизацию.
- Посредством утилиты запустить трансляцию и выбрать нужный канал.
Провайдеры обычно стараются предоставить своим клиентам большой выбор каналов и бесперебойный доступ к телевещанию, что выгодно отличает этот вид трансляций от просмотра телеканалов через интернет.
Для того же, чтобы наслаждаться просмотром телетрансляций при помощи внешнего тюнера, необходимо правильно его подключить и настроить на работу с ноутбуком. Примечательно, что у некоторых моделей ноутов такой тюнер интегрирован в корпус, что позволяет им сочетать в себе функции и лэптопа, и мобильного телевизора, однако таким девайсом оснащены далеко не все модели, поэтому чаще всего приходится подключать тюнер «в ручную».
Современный ТВ-тюнер подключается через разъём USB, который можно найти на каждом современном ноутбуке. Качество сигнала при этом будет зачастую лучше, чем при просмотре через интернет, да и картинка будет более приятной.
Многие пользователи могут задаться вопросом о том, зачем вообще может понадобиться использовать ноутбук в качестве ТВ. Для того чтобы дать ответ на подобный вопрос, следует отметить, что:
- Ноутбук в сравнении с большинством телевизоров гораздо мобильнее, что открывает возможности для его использования на даче либо на природе.
- При помощи специального ПО и кабеля можно наслаждаться цифровым качеством вещания.
- И соответствующего софта можно записывать нужные трансляции прямо на ноутбук для дальнейшего просмотра.
Все вышеперечисленные плюсы доказывают, что использование ноутбука в качестве телевизора вполне оправдывает себя.
Телевизор из ноутбука своими руками
Специалисты выделяют всего три способа использования лэптопа как телевизора. Осуществляются они посредством:
- Подключения к интернет–ТВ.
- Подключения кабеля вместо антенны с использованием специализированного программного обеспечения.
- Коммутации через внешний тюнер Т2 (как и в предыдущем случае, требуется специализированное ПО.
Для того чтобы понять, как осуществляется тот или иной метод, необходимо остановиться на каждом подробнее.
Подключение
Однако после включения самодельного телевизора можно обнаружить, что он все еще не работает. Дело в том, что купленный контроллер требует прошивки. Чтобы исправить проблему, необходимо:
- Скачать нужный файл из интернета и поместить его на флешку.
- Включить контроллер и вставить флешку в USB-порт.
- Через минуту отключить питание и вынуть флеш-накопитель.
- Снова включить устройство и выбрать подходящие настройки матрицы.
Также следует настроить телевизор так, чтобы матрица включалась сразу после подключения к питанию. Для этого следует зайти в настройки телевизора и ввести на пульте код 1147. В открывшемся меню перейти в подпункт «Advanced Setting» и перевести опцию «AC on Mode» в режим «On». Теперь аппарат окончательно готов для использования.
Если старый ноутбук вышел из строя, не стоит спешить избавляться от него. Из устройства может получиться отличный телевизор или монитор для приставки. Достаточно лишь купить в интернете некоторые детали и правильно подключить их к матрице. И после изменения некоторых настроек, телевизор будет работать на ура.
(
7
оценок, среднее:
2,29
из 5)
Загрузка…
Как сделать монитор или телевизор из экрана от старого ноутбука
Ноутбуки ломаются и морально устаревают, но некоторые компоненты в них остаются рабочими и ещё могут служить. Если экран ноутбука исправен, его можно достать из корпуса и превратить в монитор. Как это сделать?
Отключите ноутбук от блока питания и достаньте аккумулятор (если он внешний, а не установлен внутри корпуса).
Разберите корпус. Вскрытие разных моделей ноутбуков осуществляется по-разному, но в целом в этом нет ничего сложного: требуется открутить все болты (в том числе скрытые, например, за DVВ-приводом) и осторожно раскрыть крышку. Затем демонтируйте элементы, которые мешают достать панель, и открутите её крепления. Ни в коем случае не прикасайтесь к платам, микросхемам и проводам. Статическое электричество может вывести из строя компоненты, которые ещё работают и могут пригодиться.
Подключите матрицу к универсальному LDC-контроллеру — например, LA.MV29.P или его аналогу. Его можно купить в интернет-магазинах (на AliExpress, Banggood и пр.)
Этот контроллер питается от 12-вольтного адаптера и поддерживает почти все модели LCD-матриц. Изображение на контроллер можно подавать с компьютера, ноутбука или планшета через порт HDMI, VGA или AV, поддерживаемое разрешение — до 1920×1200 пикселей. Кроме того, эта плата может служить в качестве ТВ-тюнера и выводить на экран телеканалы. В комплектацию входит пульт дистанционного управления и инфракрасный датчик.
Перед оформлением заказа стоит сообщить продавцу модель вашей матрицы, чтобы оно подобрал контроллер, который гарантированно вам подойдёт. Важный момент: вы должны узнать, с каким напряжением работает матрица, это потребуется для правильной распиновки шлейфа. Посмотрите модель на задней части матрицы, зайдите на сайт datasheet4u, найдите эту модель и посмотрите её характеристики. Переставьте перемычку на универсальном контроллере в соответствующее положение: 3,3, 5 или 12 вольт. Будьте предельно внимательны: если поставите более высокое напряжение, чем требуется, контроллер матрицы может сгореть.
Контроллер потребуется прошить. Для этого скопируйте файл lamv29.bin из этого архива в корень флешки, вставьте её в USB-порт включенного контроллера, подождите минуту, отключите питание, отсоедините флешку, снова включите контроллер и проверьте, правильно ли работает ли матрица. В меню можно поменять язык с китайского на русский.
Для настройки автоматического включения матрицы при подаче питания зайдите в настройки и введите на пульте 1147. Откроется сервисное меню. Перейдите в подпункт Advanced Setting и переведите опцию AC on Mode в режим On.
Контроллер можно спрятать в какой-нибудь корпус или просто приклеить его на заднюю часть матрицы. В качестве корпуса для матрицы можно использовать корпус ноутбука или монитора. Конечно, можно оставить так, как есть, хотя такая конструкция будет выглядеть не очень эстетично. Если вы используете матрицу без корпуса, её можно установить в держатель для планшета с возможностью настройки угла наклона.
В каких случаях удобно использование ноутбука в качестве телевизора
Ноутбуком пользоваться удобно во многих случаях, и возможность смотреть телеканалы не исключение. В первую очередь — это мобильная техника, удобная в транспортировке. Единственная проблема — небольшие размеры экрана. Через ПК можно смотреть любимые передачи в любом месте, где есть возможность подключения к сети Wi-Fi. При поломке телевизора он будет просто спасением.
Очень частым явлением в семьях является «борьба» за телевизор. Одни хотят смотреть фильмы, другие — узнать главные события страны. Дети всегда рады мультфильмам. При наличии одного телевизора бывает сложно найти компромисс и установить очередность.
Пригодится ноутбук и в однокомнатной квартире. Подключив беспроводные наушники, без проблем может работать телевизор и транслироваться канал через ноутбук. При этом друг другу мешать никто не будет.
Использовать ноутбук как телевизор
Если вы ищите интернет-магазин ноутбуков в Одессе и желаете купить дешево ноутбук со склада по хорошей цене от поставщика – рекомендуем ознакомиться с ассортиментом нашего каталога.
Существует масса причин, чтобы использовать ноутбук, как телевизор. Несмотря на сравнительно небольшие размеры монитора (хотя современные портативные компьютеры могут обладать и широкоформатным дисплеем), он очень мобильный и позволяет просматривать ТВ передачи практически везде.
Ноутбук можно взять с собой на отдых, установить в любой из комнат квартиры. Главное – иметь для этого точку доступа в интернет или внешний источник ТВ-сигнала. Рассмотрим основные способы подключения ноутбука, как телевизора.
Варианты использования ноутбука в качестве телевизора
На домашнем портативном компьютере можно не только просматривать изображения, играть или работать. Его технические ресурсы позволяют просматривать телевизионные программы. Сделать это совсем несложно. Достаточно иметь доступ к всемирной сети и следовать простым инструкциям.
Программа телепередач на неделю.
Владельцев спутниковых ресиверов этим уже трудно удивить, для пользователей обычных телевизоров привычнее газета, а вот владельцам ТВ-тюнеров при появлении цифрового DVB-T вещания можно всегда иметь программу телепередач «под рукой». Каждый телеканал сопровождается EPG (электронным гидом), благодаря чему в программе GOTVIEW PRO автоматически формируется программа телепередач без использования интернет-соединения.
При наличии доступа к интернету программа телепередач автоматически доступна для всех каналов, включая аналоговые. В ней можно осуществлять поиск и формировать задания на просмотр или запись.
Достаточно в поле «Поиск» набрать нужное слово или буквосочетание (например, х/ф), и все передачи, в которых оно встречается, будут подсвечены. Это существенно облегчает поиск. Причем, такую программу телепередач на неделю можно распечатать на принтере, где нужные передачи выделены цветом.