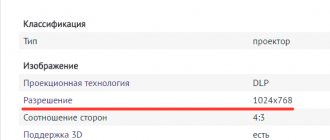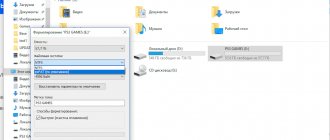К компьютеру можно подключить огромное количество разнообразных устройств. Об особенностях каждого процесса должны знать все пользователи ПК. Сегодня предстоит понять, как подключить проектор к компьютеру. На самом деле воплотить задумку в жизнь не так трудно, как кажется. Главное — знать о некоторых нюансах подключения. На что обратить внимание пользователям? Что поможет воплотить задумку в жизнь?
Выбор типа проектора
Прежде всего, разберемся с разными типами проекторов. В большинстве случаев это будет модель одного из двух: DLP (цифровая обработка света) или ЖК (жидкокристаллический дисплей).
В ЖК-проекторе три жидкокристаллических матрицы, каждая из которых отвечает за создание изображения основного цвета, создают три картинки – красную, зеленую и синюю. При помощи стеклянной призмы они комбинируются, давая полный видимый спектр, и уже в таком виде передаются на экран.
В DLP-проекторе используется один чип, состоящий из миллионов микроскопических зеркал. Каждое из них можно поворачивать, направляя его свет в сторону проекционного экрана или мимо него, так что каждое зеркало фактически работает как пиксель телевизора. Вращающееся цветовое колесо располагается перед источником света и определяет, картинка какого цвета проецируется в данный момент. Также выпускаются трехчиповые DLP-модели, в которых свет разбивается на три составляющие и сводится заново, точно так же как в ЖК-проекторах, что позволяет обойтись без цветового колеса.
Кроме того, существует проекционная система LCoS, что расшифровывается как «жидкие кристаллы на полупроводнике» и работает она почти как DLP – только вместо зеркал для управления светом используются жидкие кристаллы. Этот метод применяют Sony и JVC под названиями SXRD и D-ILA, соответственно.
У всех перечисленных технологий есть свои преимущества и недостатки. У DLP обычно выше яркость и четкость, но им присущ «эффект радуги» (красные, зеленые и синие цвета не смешиваются, а отображаются по отдельности) в случае, когда сложение монохромных изображений не идеально. ЖК-проекторы дешевле и не страдают от этого эффекта, но у них бывают проблемы с передачей движения, а черный цвет менее глубок, чем у моделей других типов.
В свою очередь, у LCoS нет радужного эффекта, как у DLP, и тенденции к выгоранию матриц, как у ЖК. Однако создать глубокий черный цвет им сложнее, чем DLP-моделям. К тому же они обычно более громоздкие и дорогие.
При всех различиях технологий не стоит, выбирая новый проектор, опираться только на их характеристики. Лучше всего ознакомиться с отзывами на приглянувшуюся модель и принимать решение с их учетом.
Проектор
Для системы с проектором тумба нужна обязательно. Проектор не является ни источником видеосигнала, ни аудио усилителем. Нужны отдельный источник видео и колонки.
Нам нужен ресивер. Ресивер — устройство, которое осуществляет две функции: во-первых, переключает сигнал с одного из нескольких входов на выход, во-вторых, является многоканальным аудио усилителем.
Он довольно крупный, надо это учитывать при планировании места в тумбе. На картинке выше мы видим 4 HDMI входа, 1 HDMI выход на проектор, 5 выходов на колонки, слева от них выход на активный (то есть, требующий электрическую розетку) сабвуфер. Это ресивер 5.1 — 5 колонок и 1 сабвуфер. Количество колонок может быть также 7, 9, 11, 13, а сабвуфера может быть 2.
В тумбе ставим ресивер и источники видеосигнала: приставку, медиаплеер, Blue-Ray и прочее.
Можно ли сделать проектор с беспроводной аудиосистемой, например, с Sonos, и без ресивера? Можно. Источник видео нам всё равно понадобится, пусть это будет Apple TV, который мы поставим рядом с проектором у потолка. Звук на саундбар будем передавать оптическим кабелем либо кабелем HDMI. Так как у Apple TV выход только один HDMI, то нам понадобится HDMI сплиттер. Если передаём звук по оптике, то нужен сплиттер на HDMI и оптику, а если передаём по HDMI, то нужен сплиттер на два HDMI, один из них с поддержкой ARC (audio return channel, передача звука без видео по HDMI). У новых саундбаров Sonos вход только HDMI, но в комплекте переходник с оптики на HDMI. Так что для универсальности можно заложить и оптический кабель (Toslink) и HDMI, а для удешевления достаточно только оптического.
4K или Full HD: какое разрешение предпочесть?
Если покупка HD-телевизора сегодня кажется странной причудой, то проектор с разрешением 1080p вполне имеет смысл приобрести, особенно если ваш бюджет невелик. На рынке немало достойных вариантов, нам больше всего нравится Epson EH-TW650.
Проекторы в ценовой категории 100 000 — 300 000 руб. позволяют рассчитывать на разрешение 4K – в четыре раза больше, чем в HD. Это не реальное 4K, однако для него все-таки задействуется 4,15 миллиона пикселей (или немного меньше) – половина от восьми миллионов в Ultra HD. При наличии функции сдвига пикселей, которая быстро и поочередно выдает на экран две картинки в более низком разрешении для формирования окончательного изображения в высоком, производители проекторов могут заявлять о поддержке 4K и получать сертификат от Ассоциации потребительских технологий (CTA) в США.
Верхнюю часть ценового спектра занимают аппараты с истинным разрешением 4K. Их цены начинаются от 450 000 руб, зато они гарантируют, что изображение получится максимально четким, каким и было задумано, безо всяких фокусов. Лучшую картинку, какую нам доводилось видеть, создавал великолепный JVC DLA-Z1, за который придется выложить впечатляющую сумму.
В конечном итоге цена и размер проектора определяют разрешение, на которое вы можете рассчитывать; остается выбрать лучший вариант из доступных.
Можно ли заодно получить HDR?
Сегодня только сумасшедший согласится купить 4K-телевизор без поддержки HDR (широкого динамического диапазона). С проекторами все намного сложнее.
Чаще всего HD-проекторы не поддерживают HDR. Многие недорогие 4K-проекторы способны принимать картинку в формате HDR10 (это стандартная версия HDR) с Blu-ray-дисков или потоковых сервисов, но не могут воссоздать всю палитру цветов.
К примеру, модель BenQ W1700 по словам , однако воспроизводит только 96% палитры Rec.709. Удостоенный пяти звезд проектор Optoma UHD40 делает примерно то же самое.
Разумеется, наличие возможности приема сигнала в HDR лучше ее отсутствия; впрочем, можно найти и проектор с полной поддержкой HDR – просто за него придется отдать намного больше. Удостоенный Award Sony VPL-VW260ES можно считать подходящей отправной точкой для получения приличной картинки в HDR10, и чем больше вы готовы потратить, тем более качественное изображение получите.
Установка
Перед установкой изделия обязательно прочитайте документы, которые к нему прилагаются. У каждой модели проекционного оборудования есть свои нюансы. Если вы получили его не из «коробки» и у вас нет инструкции, её можно найти на официальном сайте производителя.
Не стоит ставить устройства с большим разрешением в маленькую комнату. У изделия есть характеристики, которые надо учитывать перед покупкой. Настройка проектора начинается с выбора места для него. Лучше заранее присмотреть весь комплект проекционного оборудования и измерить помещение, в которое вы собираетесь его поставить. Чтобы всё рассчитать. Воспользуйтесь информацией на сайте производителя. Или посмотрите документацию к устройству. В ней указано оптимальное расстояние до стены и рекомендуемые размеры экрана.
Современный проектор — это не фильмоскопы для диафильмов, которые можно было смотреть на «белой простыне». Хотя ничего не мешает вам воспользоваться старым проверенным способом. Но чтобы получить качественную картинку и в полной мере ощутить эффект присутствия, нужен специальный экран. От его размеров во многом зависит, как установить и как настроить проекционное оборудование.
На сайте производителя должен быть калькулятор. Там надо указать характеристики экрана и модель устройства. И получите рекомендованное расстояние от проектора до стены. Это примерные значения — необязательно выверять длину вплоть до миллиметра.
Чтобы посчитать самостоятельно, нужно проекционное отношение устройства, горизонтальное и вертикальное смещение. Эти параметры есть в характеристиках оборудования. По ним можно вычислить, куда его поставить.
Если у вас стандартная комната с диваном и парой кресел (а не театральный зал с нескольким рядами кресел), то экран следует повесить на высоте 61-92 см от пола
Если проекционное отношение равно 3:1 (три к одному), а размер экрана — 200 сантиметров, то расстояние между изделием и стеной должно быть — 3×200 (проекционное отношение умножить на размер). Это рекомендованное значение. Больше ориентируйтесь на своё восприятие. Если картинка вас не устраивает, передвиньте проектор.
От вертикального смещения зависит высота, на которой должно находиться проекционное оборудование. Этот параметр указывается в процентах. Кто-то ставит устройство воспроизведения на пол, кто-то — на тумбочку, кто-то — вешает под потолком. Если вертикальное смещение со знаком «плюс» (например, +90%), картинка будет выше устройства. Если со знаком «минус» (-91%) — ниже. В некоторых моделях можно поворачивать объектив.
Правильная установка экрана — тоже важный момент. Конечно, это во многом зависит от обстановки в комнате. Проекционное оборудование должно стоять так, чтобы можно было смотреть фильмы с комфортом. Но всё же надо следовать некоторым рекомендациям.
- Не вещайте экран на стену, на которую падает прямой свет. Даже хороший и правильно настроенный проектор будет плохо показывать, если в комнате очень светло.
- Между объективом устройства и стеной не должно быть посторонних предметов. Если вы решите поставить изделие позади зрителей, учитывайте, что их головы могут закрыть часть кадра.
- Чем ближе объектив к стене, тем ярче изображение. Но при этом уменьшается чёткость. Включите проекционное оборудование, чтобы посмотреть, как в итоге будет выглядеть картинка. Без такой проверки нельзя подобрать разрешение, контрастность проектора и другие параметры.
- Найдите такое положение, чтобы проекция попадала прямо на экран. Если нужно, поставьте устройство выше или ниже. Сядьте на то место, с которого будете смотреть видео. Проверьте, хорошо ли всё видно, не мешают ли тени от предметов или блики.
- Если вы вешаете устройство под потолком, используйте специальное крепление.
- Заранее решите, где будут находиться провода и хватит ли их длины.
К компьютеру
Проектор можно подключить к компьютеру в качестве второго монитора или вместо него. Так видео с ПК будет воспроизводиться на большом экране. И вы сможете настраивать параметры при помощи мыши и клавиатуры.
Проекционное оборудование и дисплеи обычно используют один порт видеоадаптера — VGA. И чтобы подсоединить их одновременно, нужен кабель VGA-DVI. Для монитора оставьте основной видеовыход. А проектор подключите к слоту DVI через переходник. Если в видеокарте несколько портов VGA, дополнительные провода не нужны. Используйте те, которые входят в комплект устройства (находятся вместе с ним в коробке). Некоторые модели проекционного оборудования работают через HDMI и даже через USB. Если этих слотов нет, вам тоже понадобится переходник.
После подключения компьютер должен определить наличие проектора. Если с ним в комплекте шёл драйвер, установите его. Или в настойках проекционного оборудования найдите «Источник сигнала» и укажите порт, к которому идёт кабель.
Чтобы взаимодействовать с двумя видеоустройствами:
- Пуск — Панель управления.
- Значок «Экран». Он в разделе «Оформление».
- Пункт «Разрешение экрана» или «Параметры экрана». Они слева.
Разрешение экрана
- Если ПК «видит» проекционное оборудование, то в меню будет доступно два рабочих стола.
- Также там появиться выпадающий список «Несколько экранов».
- Вы можете выбрать один основной дисплей. А потом переключиться.
- Или строку «Дублировать», чтобы на мониторе и проекции всё было одинаково.
- Или опцию «Расширить экраны». Тогда одно устройство будет продолжением другого. Если вы перетащите объект за «границы» монитора, он появится в проекции.
С компьютером легко разобраться, как на проекторе перевернуть изображение:
- Откройте параметры экрана. Это там, где вы работали с двумя дисплеями.
- Выделите рабочий стол устройства.
- Обратите внимание на пункт «Ориентация». Там можно выбрать опции «Альбомная», «Портретная» и «Перевёрнутая».
Настройка ориентации экрана в Windows 7
При подключении к ПК на проекторе может появиться ошибка по типу «Сигнал не опознан». Это не значит, что оборудование несовместимо. Просто устройство не поддерживает разрешение, которое установлено на компьютере. Посмотрите в инструкции к изделию, какой размер картинки ему подходит. Эта же информация есть на официальном сайте производителя. Выставьте нужное разрешение в параметрах дисплея.
Если вы используете устройство вместо основного монитора, окончательную настройку проектора придётся делать на большом экране. Это не очень удобно. Особенно, когда компьютер стоит далеко, и вы не видите проекцию.
Изделие может поддерживать Wi-Fi. Но для работы по такой сети надо создавать сервер DLNA (мультимедийный). Ещё одна лазейка — подключите проектор к ПК, а монитор к проектору. И у вас будет два экрана.
К плееру или приставке
На изображение показано подключение проектора к приставке и другому оборудованию
Проекционное оборудование работает в паре с DVD-плеерами или ТВ-приставками, если в них есть подходящие порты. Но тогда выбор параметров зависит от меню всех используемых изделий. А оно может сильно различаться в зависимости от модели.
Проектор подсоединяется к плееру, как обычный монитор. После подключения зайдите в настройки и установите подходящее разрешение. Оно указано в характеристиках проекционного оборудования. Обязательно прочитайте инструкции к этим девайсам. Если на большом экране неудобно «лазить» по параметрам в поиске нужного пункта, подключите приставку к монитору, перенастройте её, а потом присоедините к проектору.
Фотоаппараты, видеокамеры, Blue-Ray и игровые консоли тоже можно использовать. Посмотрите в инструкции, какие устройства поддерживает проекционное оборудование. После подключения запустите на нём поиск новых гаджетов или укажите порт в меню «Источники сигнала».
К смартфону или планшету
Лучше использовать Wi-Fi или Bluetooth. Потому что для проводного соединения потребуется аж два переходника, которые надо приобретать отдельно. Первый — от порта вашего телефона к HDMI. Второй — от HDMI к VGA.
Существует беспроводное подключение проектора к телефону с помощью Wi-Fi
Но может возникнуть проблема. Кабель HDMI займёт слот смартфона, в который вставляется «зарядка». А для воспроизведения видео на проекторе нужно много энергии. Если батарея телефона быстро садится, ищите провод с разветвителем, в котором есть порты для HDMI и зарядного устройства.
Получится достаточно сложная цепочка из кабелей. Запустите на проекторе поиск нового оборудования. И сможете наслаждаться картинкой.
Через беспроводную сеть это сделать проще:
- В настройках проектора зайдите в «Источник сигнала». Название может отличаться. Там указаны все доступные порты.
- Выберите «DLNA» или «Wi-Fi». Появится имя сети и пароль.
- Активируйте «Wi-Fi» на телефоне.
- Найдите сеть проектора и введите пароль к ней.
- Откройте настройки смартфона или планшета.
- Пункт «Экран».
- «Беспроводной монитор» или «Беспроводной проектор».
- Выберите устройство и разрешите передачу данных.
- Там же можно подобрать яркость, контрастность, а в некоторых моделях даже перевернуть изображение.
DLNA
Чтобы объединить всё аудио- и видеооборудование в одну мультимедийную сеть:
- Панель управления — Домашняя группа. Если у вас активно отображение по категориям, то зайдите в раздел «Сеть и Интернет».
- Нажмите «Создать группу».
- Кликните «Далее».
- Выберите объекты, к которым хотите предоставить сетевой доступ. Он будет только для устройств, входящих в группу. Для проектора нужны «Видео», «Музыка» и «Изображения».
Выбираем объекты для общего доступа
- Если у вас уже создана домашняя группа, предоставьте ей доступ к мультимедийному контенту.
- Подтвердите изменения.
- Появится пароль, который надо вводить при подключении нового оборудования к DLNA. Его можно изменить.
- Нажмите «Готово». Отобразятся текущие параметры группы.
- Кликните «Разрешить устройствам воспроизводить общее содержимое».
- Придумайте название для мультимедийной библиотеки.
- При подключении проектора дайте ему доступ к домашней группе. И он будет открывать файлы, которые находятся в папках «C:UsersPublic» или «C:ПользователиОбщие».
Также можете скачать программы для управления общими графическими, аудио- и видеоданными. Например, есть утилиты «JRiver Media Center» и «Домашний медиа-сервер».
При беспроводном соединении функционал проекционного оборудования ограничен. Не получится поменять параметры изображения через компьютер и разобраться, как перевернуть экран на проекторе. Доступен только просмотр контента — вы сможете открывать файлы из общих каталогов.
Телевизор и тумба с техникой
Более серьёзный вариант. В тумбе могут располагаться разные источники видео. Например, такие:
- Медиаплеер (Apple TV).
- Проигрыватели CD, DVD, Blue-Ray. Фильмы все можно найти в интернет, но личные коллекции никуда не делись.
- Игровые приставки: XBox, Sony. Или старые Dandy и Sega.
- Файловый сервер с HDMI выходом. Если такой выход на NAS есть, то может быть чуть удобнее смотреть с него видео напрямую, чем тянуть видео через сеть.
- Сервер видеокамер. Его, конечно, надёжнее где-то прятать и смотреть камеры с приложения на смартфоне, но иногда хочется быстро переключить видеовход на сервер и увидеть камеры на большом экране.
- Ресивер аудиосистемы. Про него чуть позднее напишем.
Когда телевизор стоит на тумбе, кабели могут быть проложены аккуратно пучком за ножкой телевизора, чтобы их почти не было видно. Так-то так:
Телевизор стоит на тумбе
Но если телевизор висит на стене на кронштейне (или стоит, но кабелей видно не должно быть), то имеет смысл предусмотреть возможность повесить телевизор максимально близко к стене, а кабели от телевизора до техники проложить скрыто в стене. Вот так это будет выглядеть:
Кабели от телевизора до тумбы скрыты в стене
Есть модели телевизоров нескольких производителей, у которых все интерфейсные разъёмы, включая ввод питания, вынесены в отдельный блок, соединённый с телевизором одним-единственным кабелем, за счёт этого телевизор получается очень тонким и элегантным. В этом случае, как и в случае обычного телевизора с разъёмами на его корпусе, надо заранее заложить в стене канал для кабелей от ТВ к тумбе. Если стена, на которой висит телевизор, возводится из гипрока, канал всё равно нужен, чтобы проще было протягивать кабели впоследствии.
Труба в стене за телевизором
В качестве канала можно использовать вентиляционный канал прямоугольного сечения. Вот такой:
Продаётся в строительных магазинах. Стоит примерно 100 рублей. Размеры 110х60мм или около того. Если стена бетонная или кирпичная, то в стене делается штроба, в неё закладывается труба и заштукатуривается. Это минимальный достаточный размер трубы, в такой размер влезет кабель питания, интернета, два HDMI, а больше ничего не просунуть будет. Вывод кабелей из стены можно сделать через вентиляционный поворот на 90 градусов. Тогда всё будет удобно. Поскольку вставлять кабели от телевизора, висящего на кронштейне, в розетку, расположенную прямо за ним, может быть очень неудобно (приходится снимать телевизор), то лучше в тумбу перенести вообще все кабели, включая питание телевизора. Кабель питания телевизора всегда можно нарастить либо купить аналогичный большей длины. Тогда за телевизором вообще никакие розетки не нужны, только выход трубы.
Подключение проектора к ПК
Представленное в данной статьи руководство подойдет для подключения проектора как к ПК, так и к ноутбуку. Но учтите, далеко не все устройства по умолчанию оборудованы необходимыми видеовходами и выходами.
Шаг 1: Подключение
Процесс подключения проектора не должен вызвать у каких-либо сложностей, достаточно просто следовать представленной нами инструкции. При этом не забывайте, что предварительно оба устройства необходимо отключить от высоковольтной сети.
- На корпусе проектора и вашего компьютера найдите один из следующих разъемов:
- VGA;
HDMI;
- DVI.
- В магазине электроники приобретите кабель, имеющий с двух сторон одинаковые коннекторы.
Если на проекторе и ПК присутствует лишь одна разновидность разъема, вам придется обзавестись подходящим переходником.
- Подключите один из коннекторов приобретенного кабеля на задней стенке проектора в блоке «Computer IN» или «HDMI IN».
- Сделайте то же самое на компьютере и проследите, чтобы провода были подключены плотно. В случае с VGA-кабелем обязательно закрепите коннектор с помощью стандартных фиксаторов.
В идеале на обоих устройствах должен присутствовать один и тот же тип разъема.
Примечание: Наиболее оптимальным является HDMI, так как гарантирует высокое качество видеосигнала.
Некоторые модели могут по умолчанию использоваться без проводов, работая через WiFi.
Завершив подключение провода, включите питание на обоих устройствах, после чего можно будет переходить к их настройке.
Проводное соединение
Прежде чем перейти к действиям, подготовим технику.
- Осматриваем корпус ноутбука и проектора. Определяем, какие разъемы здесь имеются. Идеальный вариант – аналогичные гнезда на обоих устройствах. Они обеспечивают оптимальный уровень связи.
Есть четыре типа интерфейса.
Аналоговый инструмент VGA, встречается на устаревших ноутбуках. Способен передавать только видеосигнал. При его использовании дополнительно используется провод mini jack, передающий звук с ПК.
Стандарт DVI, имеет несколько разновидностей (значительно различающихся между собой по разрешению видео, возможности передачи аналоговых, цифровых сигналов и т. д.). На современных моделях присутствует редко.
Вход USB. Часто применяется, когда отсутствуют иные возможности. Ведь такой протокол есть практически в любом устройстве. Соответствующие провода обычно есть под рукой. Но он потребует установки специального драйвера на ПК.
КСТАТИ. Использование USB заметно снижает качество видео потока.
HDMI – это самый востребованный и удобный цифровой формат. Его отличает способность передавать картинку и аудио в самом высоком разрешении и в качестве HD. Есть несколько модификаций интерфейса. На ПК часто представлены Micro Size или Mini Size.
НА ЗАМЕТКУ. Если порты не совпадают, приобретаем соответствующий переходник.
- Вычисляем необходимую длину шнура. В продаже есть различные кабели, возможный максимум – 100 метров.
Расстояние между устройствами в пределах 10 м не влияет на уровень связи. С дальнейшим увеличением дистанции требуется жила большего сечения. Но предпочтительно располагать аппараты в пределах одной комнаты. Иначе возникают неудобства в работе с аппаратурой.
Теперь переходим к процессу соединения.
ВНИМАНИЕ. Манипуляции проводим только при выключенной технике.
На задней панели проектора находим порт «Computer in». Подсоединяем к нему один штекер провода. Второй стороной стыкуем кабель с разъемом ноутбука.
ВАЖНО. Стандарты VGA и DVI снабжаются боковыми фиксаторами. До упора закручиваем их и проверяем плотность контактов (они не должны болтаться).
Дальше есть три сценария.
Первый способ: включаем аппараты. Сначала – проектор, затем компьютер. Система Windows автоматически определяет, на какое устройство должна выводиться картинка. Оборудование начинает работать.
Второй метод используется, когда транслятор снабжен пультом управления. В таком случае после запуска смотрим кнопку «Source». Она предназначена для поиска входящего сигнала. Другие варианты – специальные переключатели для определенного протокола (HDMI, VGA).
Третья альтернатива – видеопроектор имеет собственное меню. Здесь присутствуют необходимые регулировки подключения.
РЕКОМЕНДАЦИЯ. Модели различаются по внутреннему интерфейсу. Советуем изучить инструкцию к прибору во избежание ошибок.
Используем Wi-Fi
Беспроводная связь потребует поддержки протокола на обоих аппаратах. Осуществляется двумя методами:
- используется внешний передатчик;
- задействуется встроенный модуль (возможность реализована в дорогостоящих устройствах).
Предварительно загружаем специальные драйвера на ноутбук – с установочного диска, прилагаемого к проектору.
Если такой дискеты нет, заходим на портал изготовителя проектора. Находим соответствующий софт для ПК. Скачиваем, устанавливаем.
СПРАВКА. Установка ПО – это обязательное условие. Иначе коммутация не будет нормально работать.
Отдельный адаптер подключаем через USB-вход проектора (встроенный компонент активируется автоматически при включении прибора). Зеленый цвет индикатора указывает, что оборудование готово к работе.
На лэптопе активируем специальный переключатель. Он может находиться в разных частях корпуса, в зависимости от модели.
Запускается передача данных.
Настройка трансляции в PowerPoint
Это приложение от Microsoft часто используется при демонстрации слайдов. Ведь бывает так, что на стене отображаются фото, а на мониторе ПК – идет простой текст. Программа исправляет данное несоответствие.
Задача решается в несколько шагов:
- находим в меню вкладку «Показ слайдов»;
- активируем пункт «Показать презентацию на»;
- в выпадающем списке выбираем видеопроектор;
- сохраняем изменения.
Шаг 2: Настройка
В случае подключения компьютера к проектору необходимо не только правильно соединить оборудование, но и настроить его для дальнейшего использования. В некоторых случаях настройка осуществляется автоматически, достаточно одного лишь их включения.
Проектор
- Как сказано выше, обычно проекторы автоматически настраиваются на передачу видеосигнала. Узнать об успешном подключении вы сможете, если проектор после включения начал отображать изображение с компьютера.
- Некоторые модели оборудования оснащены пультом управления с кнопкой «Source», по нажатию на которую начинается поиск видеосигнала, а при его обнаружении картинка с основного монитора дублируется на стену.
- Иногда на ПДУ проектора может быть несколько кнопок, соответствующих тому или иному интерфейсу подключения.
- Существуют также проекторы и с собственным меню для настройки, устанавливать параметры в котором следует исходя из инструкции в комплекте.
Разрешение экрана
- Изучите технические характеристики используемого проектора, что, в частности, касается поддерживаемого разрешения экрана.
- На рабочем столе кликните правой кнопкой мыши и выберите пункт «Разрешение экрана».
- Через список «Дисплей» выберите модель проектора.
- В настройках графики измените значение в соответствии с требованиями подключенного оборудования.
- На Windows 10 требуется выполнить несколько дополнительных шагов.
Подробнее: Как изменить разрешение экрана в Windows 10 - Если вы все сделали правильно, качество изображения с проектора стбализируется.
Режим отображения
- Чтобы изменить принцип работы проектора, на клавиатуре нажмите сочетание клавиш «Win+P».
Сочетание клавиш является универсальным для версий ОС Windows выше седьмой.
Интерфейс с настройками режима отображения может отличаться от представленного нами.
- Выберите один из доступных пунктов:
- Только компьютер – проектор будет отключен, изображение останется лишь на основном экране;
Дублировать – изображение с главного монитора будет скопировано проектором;
- Расширить – рабочая область станет единой для проектора и компьютера. При этом основной монитор всегда будет находиться в левой части виртуального пространства.
- Только второй экран — изображение останется лишь на стене проектора.
- Если вами используется ноутбук, на клавиатуре будет дополнительная кнопка (Fn), позволяющая мгновенно переключить режим отображения.
В Windows 10 наименование пунктов слегка отличается от таковых в предыдущих версиях.
Выполнив эти действия, можно легко добиться положительного результата, успешно подключив и настроив проектор.
Проектор, телевизор и аудиосистема
Не самый редкий вариант: в основном пользуются телевизором, но при желании посмотреть кино опускается экран и включается проектор. Но при этом аудиосистема многоканального звука должна работать и с проектором, и с телевизором.
Тут два варианта: либо берём ресивер с двумя выходами, либо ставим отдельную HDMI матрицу. Ресиверы с двумя выходами HDMI — не редкость, их нет только в самом низком ценовом сегменте, в среднем (примерно от 45 тысяч рублей) они есть. Можно удобно переключить выход с проектора на телевизор.
HDMI матрицу не путаем с HDMI переключателем (свитчем), у которого несколько входов и один выход. Нам надо наоборот, чтобы было 2 выхода. У HDMI матрицы несколько входов и несколько выходов, мы можем коммутировать видеосигнал как нам удобно. Управление с пульта или по интерфейсу RS232 или RS485. В принципе, для задач, в которых не требуется усиление звука, можно использовать матрицу вместо ресивера.
Регулировка проектора
Многие проекторы имеют функции для настройки различных расстояний и углов проекции. Наиболее распространенные настройки: регулировка масштаба изображения, фокусировка, изменение наклона, регулировка горизонтальных и вертикальных трапецеидальных искажений.
Эти примеры помогут в определении необходимых корректировок для получения четкого изображения без каких-либо искажений.
Необходима регулировка фокусировки
Большинство проекторов имеют регулировочное кольцо фокусировки (или опции в меню управления). Покрутите кольцо вправо или влево до достижения четкого изображения. Обратите внимание на резкость изображения небольшого текста при регулировке фокусировки. Попросите человека с хорошим зрением проверить настройку фокусировки. Примечание: фокусировку необходимо снова настраивать после любых изменений месторасположения проектора, изменения масштаба или изменения горизонтальных и вертикальных трапецеидальных искажений.
Необходима корректировка угла наклона
Подправьте угол проектора, подняв или опустив переднюю стойку проектора. Если этого недостаточно, попробуйте подложить что-нибудь под стойку для дополнительного наклона.
Изменение горизонтальных трапецеидальных искажений
Корректировка горизонтальных трапецеидальных искажений компенсирует высокий или низкий угол проектора, расширяя верх или низ изображения для равномерного заполнения экрана. Возможность и расположение этих регулировок зависит от конкретной модели проектора. Как правило, их можно найти в меню программы или на корпусе проектора в виде специальных кнопок управления.
Изменение вертикальных трапецеидальных искажений
Корректировка вертикальных трапецеидальных искажений компенсирует отсутствие центровки изображения проектора. Возможность и расположение этих регулировок зависит от конкретной модели проектора. Как правило, их можно найти в меню программы или на корпусе проектора в виде специальных кнопок управления.
Выбор HDMI кабеля
Обратите внимание на то, что на HDMI кабеле не стоит экономить! Особенно на длинном. Особенно на таком, который монтируется внутри стены (к проектору), и который впоследствии не поменять. Иначе получится, что вся крутая система домашнего кинотеатра за сотни тысяч рублей просто не заработает. От дешёвого кабеля картинка может идти со сбоями, может вообще не пойти. У меня был объект, на котором видео по HDMI передавалось отлично, а в режиме ARC кабель не работал вообще, пришлось покупать новый и оставлять его висеть на стене, так как уже было не спрятать аккуратно. HDMI кабели — только стандарта 2.1 Hi Speed, только нормального производителя. Никакого noname за 10 долларов на Aliexpress. Кабель 10-12 метров стоит никак не меньше 10 тысяч рублей. К оптическим кабелям toslink-toslink это тоже относится, кабель 10 метров стоит никак не меньше 4 тысяч рублей.
Для длинных HDMI кабелей обращайте внимание на направление кабеля.
Кабель HDMI для верности лучше вести в гофре и следить за тем, чтобы его никак при отделке не задели.
Вот примерно так может выглядеть развёртка стены домашнего кинотеатра с телевизором, ресивером и проектором:
В общем, проектировать кабели для систем домашнего кинотеатра не так просто. Особенно нестандартные конфигурации, типа беспроводного аудио, переключением между телевизором и проектором, подключением к мультирум системам и прочим источникам звука и видео. Это я ещё не упомянул управляющие кабели для всей этой техники. Так что для выполнения проекта мне нужно понимание того, какие варианты использования системы предполагаются.
45, всего, сегодня
Похожие посты:
- Проект аудиосистемы мультирум на Sonos Рассмотрим процесс проектирования системы аудио мультирум для загородного дома на…
- Монтаж кабеля для Умного Дома Как я уже писал, самым неразумным способом экономии в строительстве…
- Три новых продукта от Sonos: ARC, FIVE, SUB У Sonos снова новинки. Последний раз новые продукты появлялись в…
- Sonos Amp — новинка мультирум системы, обзор Новинка от Sonos Чуть не пропустил появление на рынке новинки…
- Аудио мультирум на Sonos: подбор оборудования Весной 2021 года эта статья от 2021 года почти полностью…
- Кабели для светодиодных лент Расскажу об одном важном моменте, а именно про то, как…
- Окупаемость проекта электрики и Умного Дома Для меня все преимущества предварительного выполнения проекта электрики, слаботочки и…
Как отключить проектор
После завершения презентации с проектором, следует обращаться максимально осторожно, не следует бездумно выдергивать все провода и нажимать на кнопки. Для начала необходимо закрыть все документы и вкладки презентации на компьютере. Потом вернуть расширение экрана в нужное положение. Отключаем настройки, которые выводят или прячут изображения с экрана на проектор.
Отключать проектор надо поэтапно, также как его и включали. Кнопка выключения нажимается после того, как убедились, что все огонечки погашены. Единовременным нажатием удерживается кнопка, пока не перестанет работать вентилятор. Только после этого можно отключить проектор от блока питания.
После выключения обязательно закрываем шторку экрана, чтобы пыль не попала на сам монитор. Сам экран можно для профилактики протереть мягкой салфеткой смоченной в спирте или водке. Для этих целей в магазинах можно найти специальные салфетки или жидкости для очищения монитора.
Пульт и порт также можно протереть спиртом. Вовремя выполненная дезинфекция и очищение проектора сохранит его работу надолго. Кабеля проводов аккуратно сматываем, следим, чтобы не было перегибов и заломов.
После полного выключения устройств, все провода осторожно отсоединяем от всех устройств и складываем в коробку с проектором.
Стоит помнить, что проектор – это очень нужное устройство для проведения современных презентаций. Поэтому ему необходим правильный уход и правильная система использования. Этот аппарат очень хрупкий и стоит бережно к нему относиться, вовремя очищать все его элементы. Тогда он вам прослужит долгую жизнь и станет незаменимым помощником во время презентаций.
Программы для работы с проекторами
Очень часто при работе с проектором используют программу Power Point. С помощью нее можно включить метод докладчика, где часть информации будет выведена на другое устройство и будет видна только презентующему.
Функция «заметки» позволяет делать дополнительные примечания. Что позволяет не заучивать все выступление наизусть. Перо или лазерная указка выделяют определенные важные элементы.
Также с помощью программы можно просматривать все слайды одновременно или, наоборот, изменить размер одного слайда.
Иногда при использовании маленьких ноутбуков необходимо скачивание специальных приложений для проектора, таких же как для мобильных телефонов. Чтобы работал монитор отдельно или вместе с рабочим столом в этих приложениях настраивается отдельно.
Использование панели задач на всех экранах
При правильной настройке второго монитора или проектора может оказаться, что хорошо бы иметь несколько панелей задач, чтобы легче переключаться между приложениями и файлами на рабочем столе.
Ниже описано, как отобразить панели задач на всех экранах и изменить способ отображения на них кнопок.
- Быстро сдвиньте палец внутрь от правого края экрана, нажмите кнопку Поиск (если вы используете мышь, выберите верхний правый угол экрана, а затем нажмите кнопку Поиск), а затем в поле поиска введите Панель задач и навигация.
- Нажмите кнопку Панель задач и навигация.
- В разделе Несколько экранов установите флажок в поле Показать панель задач на всех экранах и выберите соответствующие параметры для настройки Показать кнопки панели задач и Кнопки на других панелях задач.
- Нажмите кнопку OK.
Нюансы подключения беспроводного ноутбука
Далее идут нюансы по настройке работы:
- Если у вас беспроводной проектор, то нужно обзавестись драйверами и программой для установки их «общения» с ноутбуком. Затем подключить так называемые антенны
(выглядят как обыкновенные флеш-карты) и к ноутбуку, и к проектору. Как только загорится зеленым светом, Power устройства начнут свое взаимодействие. - Для беспроблемного подключения ноутбука к проектору существует программа в открытом доступе, которая так и называется «Подключение к проектору»
. Она может присутствовать как бонус в вашем ноутбуке. Здесь не должно возникнуть сложностей – ее нужно запустить и использовать предложенные свойства по назначению. - С помощью горячих клавиш
можно выбирать режимы вывода изображения: отключить проектор либо выводить изображение только на проекторе. Ноутбук будет неактивен, поэтому если вдруг понадобятся дополнительные «вмешательства», то лучше эту функцию не использовать. Также предлагается расширить экран, улучшить четкость изображения – это все клавиши от F1 до F
Возможные неполадки, их устранение
Соединение не всегда правильно работает. Либо сигнал вообще отсутствует.
Сначала проверяем плотность вхождения провода в соответствующие разъемы. Если есть дополнительные порты, пробуем сопрягать аппаратуру через них. Затем перезагружаем ноутбук. Эта простая мера часто помогает.
Теперь переходим к программным установкам.
- Система самостоятельно не определяет подключение нового устройства.
Первый метод это сочетание клавиш Win + P (в английской раскладке). Появившееся меню предлагает возможные варианты действий.
Выбираем из четырех сценариев:
- «Только компьютер»: передача данных на внешнее устройство не ведется.
- «Расширить»: позволяет вывести часть рабочего стола на транслируемое проектором изображение.
- «Дублировать»: подразумевает одновременную работу экранов обоих аппаратов.
- «Только проектор»: означает, что дисплей ноутбука гаснет на все время трансляции.
@reedr.ru
НА ЗАМЕТКУ. При выводе на просмотр видео высокого качества рекомендуем выбирать последний режим. Это особенно важно для слабых ноутбуков. Тем самым снижается нагрузка на процессор и видеокарту.
Второй способ – с помощью специальной клавиши на клавиатуре в ряду F2-F11. Она работает в связке с кнопкой Fn.
- Разрешение на мониторе лэптопа и картинки проектора не совпадают. Это приводит к искажениям (растяжению, сжатию) и другим дефектам.
СПРАВКА. Этот показатель зависит от возможностей проектора. Бюджетные устройства поддерживают величину до 1024х768, дорогие – до 1920х1080.
Исправляем неполадку на ПК:
- жмем правой кнопкой мыши в свободной области рабочего стола, в контекстном меню щелкаем «Разрешение экрана»;
- подбираем подходящую величину, подтверждаем изменения нажатием кнопки «OK».
КСТАТИ. НА Windows 10 работает другая схема: кнопка Пуск – Параметры – Система – Экран – Дополнительные параметры.
- Контакт между аппаратами внезапно исчезает. К такому сбою приводит неполадка с драйверами.
Проходим Панель управления – Диспетчер устройств. На экране оборудования смотрим строчки «Видеоадаптеры» и «Другие устройства». В последнем списке ищем название проектора. На дефект указывает желтый знак рядом с наименованиями.
Заходим на официальный сайт производителя транслятора, скачиваем необходимый софт. Снова открываем Диспетчер. Щелкаем на имени модели правой кнопкой мыши, выбираем «Обновить драйверы». Указываем автоматический поиск либо выбор вручную. Ручная установка потребуется, если Windows не видит нужные файлы.
Настройка связи между ноутбуком и видеопроектором под силу даже начинающему пользователю, достаточно лишь строго следовать инструкции. Подключение занимает минимум времени и усилий. Рассмотренные выше способы отличаются между собой. Проводное соединение – это наиболее надежный способ трансляции, но иногда требует дополнительных регулировок. Связь Wi-Fi обеспечивает мобильность, однако она может прерываться, часто меняется скорость передачи данных. Возникшие неполадки обычно устраняются своими силами. Если что-то не получается, это указывает на возможный технический брак. В таком случае рекомендуем обратиться в сервисный центр.
Что делать, если черный экран после подключения?
Если после проведенных манипуляций вы видите черный экран с надписью «Нет сигнала», то следует проверить настройки изображения. А именно, то разрешение, которое поддерживается проектором должно быть выставлено и на вашем ноутбуке:
- Перейдите по такому пути: Пуск – Панель управления – Экран – Настройки экрана. Здесь можно выставить не только основной и дополнительный экран, но и привести разрешение экрана в соответствие с разрешением проектора.
- Здесь же можно задать ориентации экрана в зависимости от объекта воспроизведения.
Если после проделанной работы изображение не вывелось, то можно использовать клавиши переключения на внешний монитор, чаще всего такой клавишей выпадает F4. Если вы не обнаружили такой клавиши у себя или после нажатия ничего не происходит – используйте комбинацию Win+P на английской раскладке.
Также можете прочесть и другие инструкции, которые расскажут, как подключить к компьютеру (ноутбуку) второй монитор, телевизор и Wi-Fi.