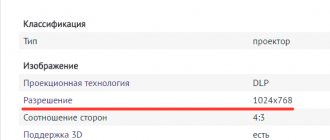Пользуемся Boot Menu
Для начала расскажем о самом простом способе решения проблемы, постепенно переходя к более сложным методикам. Когда кнопка включения перестала работать, лучше всего отдать ноутбук в сервисный центр с целью проведения ремонта. Если же нужно срочно запустить компьютер, тогда воспользуйтесь загрузочным меню Boot Menu
. Основное назначение меню – выбор устройства загрузки операционной системы. Пользователь может установить файл на жестком диске, внешний накопитель или диск.
Осмотрите корпус лэптопа. Кроме основной кнопки включения может быть небольшая дополнительная кнопка запуска BIOS. Она предназначена для экстренных ситуаций, такой, к примеру, является неработающий механизм запуска портативного компьютера. Чаще всего она находится с разъемом питания (разъем для подключения шнура зарядного устройства) или непосредственно возле кнопки Power
. Опять же, в зависимости от модели устройства зависит и способ её нажатия, но, как правило, с этой целью пользуются карандашом или ручкой. На моделях Acer зачастую она находится здесь.
На Lenovo сбоку или сверху, под клавиатурой, в разных моделях месторасположение кнопки аварийного включения может быть разным.
Сразу следует сказать, что на Samsung и Dell она отсутствует
Когда вы обнаружили на корпусе аварийный включатель настроек BIOS, разумеется, его нужно нажать. Дальше дождитесь, когда лэптоп включится и запустит настройки. Дальнейший порядок действий такой же простой: в загрузившемся синем окне необходимо выбрать Normal Startup
и нажать клавишу Enter на клавиатуре.
После этого произойдет загрузка операционной системы в обычном режиме. Правда, каждый раз пользоваться такой методикой будет неудобно. Если у вас нет возможности быстро отремонтировать лэптоп, настройте переход Windows в режим сна.
Запускаем ноутбук без кнопки включения
Мы не рекомендуем разбирать переносной компьютер и пытаться починить кнопку, если вы раньше никогда не работали с подобным оборудованием. Неправильные действия могут привести к поломке остальных комплектующих. Лучше воспользуйтесь услугами профессионалов или же включите ноутбук без кнопки.Иногда ломается только верхняя часть кнопки, при этом переключатель остается исправным. Для запуска устройства вам потребуется лишь нажать на переключатель любым удобным предметом.
Способ 1: Boot Menu
Практически все современные переносные ПК оборудованы специальной кнопкой, позволяющей выполнить запуск специального меню. Чаще всего она расположена где-то сбоку корпуса или вверху возле дисплея и нажимается пальцем или иголкой. Включить ноутбук с ее помощью можно следующим образом:
- Внимательно изучите корпус устройства или найдите описание в инструкции, чтобы найти нужную кнопку.
Нажмите ее один раз и ожидайте запуска меню. На экране должно отобразиться небольшое синее окно. Передвигайтесь по нему с помощью стрелок клавиатуры, выберите пункт «Normal Startup» и нажмите Enter.
Через некоторое время операционная система будет успешно загружена. Конечно, пользоваться этой кнопкой можно постоянно, однако это не всегда удобно и вызывает некоторые затруднения. Поэтому лучше через BIOS выставить определенные параметры. Подробнее о них читайте ниже.
Настраиваем «спящий режим»
Потребуется включить возможность активации режима сна, если ранее она была деактивирована. Этот режим предусмотрен с целью максимальной экономии электроэнергии. Он особенно полезен в случае, если вам приходится подолгу отлучаться от ноутбука, но вы не желаете выключать его или просто забываете это сделать.
В первую очередь посмотрите внимательно на обозначения клавиш клавиатуры ноутбука. Вы можете обнаружить символ полумесяца, который указывает на способность активировать режим сна нажатием этой самой кнопки.
Чтобы выйти из режима достаточно нажать одну из клавиш или щелкнуть кнопкой компьютерной мыши. Для настройки автоматического включения режима перейдите в панель управления Windows, дальше раздел «Электропитание
» и «
Изменение параметров схемы
».
Дальше устанавливаем временной отрезок, по истечению которого ноутбук перейдет в спящий режим. Если устройство работает от сети, то вместо «Никогда
» установите определенное время. В завершении не забудьте сохранить выставленные настройки.
Питание
Что делать если ноутбук не включается вообще, или на экране ничего не высвечивается? В первую очередь давайте проверим его питание. Возьмите блок питания и подключите его к розетке. Смотрим на сам ноутбук – на нём должна загореться лампочка заряда.
Если этого не произошло, то смотрим на блок питания, на нем также есть индикатор зарядки – он должен гореть. Если на блоке питания не горит лампочка, то это может указывать на его неисправность. Его также можно попробовать подключить к другой розетке – мало ли, может она просто вышла из строя.
Если оба индикатора горят, то подержите так ноутбук где-то пол часа, чтобы убедиться, что аккумуляторная батарея будет заряжена хотя бы до 30%. Иногда бывает, что аккумулятор садится почти в ноль, и нужно время, чтобы он зарядился до того уровня, чтобы включить ноут. Если после какого-то времени ноутбук все равно не включается, то попробуйте вытащить аккумуляторную батарею. Для этого нужно будет открутить заднюю крышку.
После этого вставьте обратно блок питания и попробуйте его включить. Если он включится, то значит проблема с аккумуляторной батареей.
ПРИМЕЧАНИЕ! Желательно при этом выключить все подключены к USB разъемам устройства: мыши, клавиатуры, жесткие диски, модемы и т.д. Также вытащите диск из CD/DVD привода, если он там есть.
Замыкание контактов на материнской плате
Теперь сложный способ решение проблемы – замыкание контактов клавиши включения. Механизм Power предназначен для замыкания контактов, передающих импульс для включения компьютера. Это значит, что когда кнопка по какой-либо причине не функционирует, замкнуть контакты можно самостоятельно. Для этого понадобится любой токопроводящий предмет, например отвертка.
Дальнейшие действия вы делаете на собственный страх и риск. Если лэптоп на гарантии, конечно, не нужно его разбирать и пытаться починить самостоятельно. Сразу отправляйтесь в магазин, где он был приобретен, для решения проблемы. Подобные действия можно предпринимать владельцам уже старых устройств, на которые гарантийный срок давно закончился. Но и в таком случае есть небольшой нюанс: неаккуратными действиями легко повредить дорогостоящие платы и усугубить поломку. Стоимость последующего ремонта будет в разы больше, чем замена одной неисправной кнопки Power.
Если вы уверены в собственных силах, то порядок действий следующий:
- Отключаем ноутбук от сети;
- Вынимаем аккумулятор и разбираем корпус;
- Снимаем нижнюю панель: откручиваем все болты, если требуется, поддеваем пластиковой картой место соединение частей, а дальше проводим по периметру;
- Отщелкиваем все защелки;
- Находим на материнской плате коннектор, к которому посредством шлейфа подключается кнопка включения;
- Теперь нужно определить пару контактов PWR и Ground (корпус), при замыкании которых устройство включится. Делать это придется скорее всего экспериментальным путем, т.к. материнских плат для ноутбуков существует огромное множество и найти принципиальную схему для конкретной модели может быть проблематичным.
Видеоинструкция
Как включить ноутбук без кнопки после вскрытия корпуса
Здесь все сводится к тому, что нужно замкнуть цепь непосредственно на плате. В зависимости от модели ноутбука это можно сделать после частичной или полной разборки устройства.
Не существует универсального метода разборки – для каждой модели своя последовательность действий и инструкцию нужно искать отдельно. Также учитывайте, что внутри ноутбука все детали расположены очень компактно, и неправильная разборка может повредить устройство.
Замыкаем контакт на кнопке
Если проблема в том, что неисправен механизм самой кнопки, то включить ноутбук можно, просто замкнув контакты на плате, к которой она припаяна. Чтобы добраться до платы, обычно не потребуется полностью вскрывать корпус – достаточно снять крышку над клавиатурой. Контакты кнопки выглядят примерно так:
Замкнуть контакты можно любым металлическим предметом подходящего размера – отверткой, ножом, ножницами или куском проволоки.
Замыкаем контакт на шлейфе
Есть вероятность, что кнопка исправна, но выгорел контакт на шлейфе, который соединяет плату с кнопкой, с материнской платой – тогда предыдущий метод не сработает. В этом случае последовательность действий следующая:
- Отсоединяем шлейф от платы с кнопкой питания. В некоторых случаях для этого приходится открутить ее от корпуса. Затем поднимаем фиксаторы и извлекаем шлейф.
- Оцениваем состояние шлейфа. Выгоревшие, стертые или надломанные контакты выглядят примерно так.
- Далее попробуем закоротить уцелевшие контакты. Если это не поможет, то нужно их отрезать, снять изоляцию с целой части шлейфа и попробовать закоротить контакты снова.
Если причина была в шлейфе, то ноутбук запустится. Тогда на очищенную часть шлейфа приклеиваем уплотнитель и вставляем все обратно в плату.
Замыкаем контакт на материнской плате + если кнопка питания на клавиатуре
По сути, это тот же самый метод, что и в прошлом примере, только контакты уже замыкаются непосредственно на материнской плате – в том разъеме, к которому подключается шлейф. Последовательность действий следующая:
- Разбираем ноутбук и ищем на материнской плате разъем кнопки питания.
Задача несколько упрощается, если не работает кнопка и клавиатура, а при этом кнопка питания расположена возле клавиш. В таком случае полная разборка может не потребоваться – нужно только снять и отключить клавиатуру.
- Подключаем к материнской плате блок питания или батарею.
- Берем провод и одним его концом касаемся «массы» на плате, а другим поочередно дотрагиваемся до каждого из контактов, пока ноутбук не запустится.
Чтобы случайно не замкнуть лишнего, специалисты рекомендуют для таких целей использовать не просто провод, а с впаянным в него резистором. Или же тестер в режим «прозвонки» – тогда в цепи также появится небольшое сопротивление.
Замыкание контактов кнопки
Возможно, следующий способ будет более простым. Замкнуть контакты можно не только на разъеме материнской платы, но и на самой кнопке включения, даже при условии, что она не работает.
Причем это просто сделать на моделях, в которых для доступа к кнопке питания достаточно снять накладку на передней панели над клавиатурой.
Работа тоже непростая, но несколько проще, чем разбирать лэптоп до основания.
Если же ноутбук никак не реагирует на замыкание контактов, вероятней всего, что проблема кроется в другом месте. Обязательно проверьте аккумуляторную батарею. Она могла разрядиться. Проверьте кабель питания, а также сам блок. Никогда нельзя исключать вероятность выхода из строя материнской платы, процессора. Если произошел скачок напряжения в сети, после чего ноутбук перестал включаться с кнопки, стоит обратиться в сервисный центр не терять время напрасно.
Ноутбук не включается и не подаёт признаков жизни
В большинстве случаев мы имеем проблемы с питанием. Первое что необходимо сделать – подключить ноутбук к блоку питания и проверить что в розетке есть напряжение :). Обычно на адаптерах питания есть лампочка, свидетельствующая о его работоспособности. А на ноутбуке есть индикатор, сигнализирующий о включении в сеть и/или заряде батареи.
Чаще всего не работает блок питания, либо функционирует неполноценно (тут только пробовать аналогичный рабочий), плохие контакты в разъёмах, перебитые или перегнутые провода. Посмотрите на всё это дело и сделайте вывод — на каком этапе пропадает питание.
Чтобы не было проблем с разъёмом питания советую на будущее вставлять сначала штекер питания в ноутбук, а затем только шнур питания в розетку. Этим самым мы исключаем возможность кратковременного появления искры в момент подключения штекера, которая портит контакты.
Если всё «горит», а ноутбук так и не включается, то проблема может быть не в блоке питания. Попробуйте ещё вытащить батарею и снова включить устройство без неё, затем через 10 минут поставить аккумулятор обратно. Также отключите все подключённые внешние устройства (можно отключить и Wi-Fi адаптер если конструкция позволяет).
Пробуйте включаться, и если заработало, то по очереди возвращайте устройства, и так вы сможете определить в чём было дело.
Если у вас не включается ноутбук и ещё осталась гарантия, то незамедлительно обращайтесь в сервисный центр!
Пожалуй, это всё что вы сможете сделать самостоятельно без разборки ноутбука, если он уж совсем не подаёт признаков жизни или показывает чёрный экран. Среди более серьёзных причин может быть нерабочая материнская плата, поломанный внутренний контроллер питания, южный/северный мост, обрыв контактов внутри устройства, сбой прошивки БИОСа и другие.
Как делать снимки экрана без кнопки питания на Android
Благодаря своей работе я делаю много снимков экрана на своем Pixel 2 XL. Перед запуском Android P мне приходилось одновременно нажимать кнопки питания и уменьшения громкости, чтобы сделать снимок экрана. Это обычный способ сделать это и на других устройствах Android.
В Android P Google добавил параметр снимка экрана в саму кнопку питания. По правде говоря, я скучаю по жесту смахивания ладонью для создания снимков экрана, который присутствует в устройствах Samsung.У некоторых других брендов есть похожие жесты или быстрые настройки для создания снимков экрана. Эти ярлыки и функции очень полезны. Но, к сожалению, не на всех устройствах они есть. И это становится проблемой, когда кнопка питания не работает или кнопка уменьшения громкости не работает в случае устройств, требующих нажатия как кнопки уменьшения громкости, так и кнопки питания.
Кроме того, когда кому-то нужно сделать несколько снимков экрана, обычная комбинация кнопок питания и громкости не удобна. И, честно говоря, небольшая часть меня боится, что я могу сломать кнопки телефона, нажимая их несколько раз.
Итак, я начал искать альтернативные способы делать снимки экрана без использования кнопки питания.
Примечание: Сообщение не ограничивается Google Pixel, но будет охватывать методы для всех устройств Android.
Приступим.
Скриншот Клавиша быстрого доступа
Многие устройства Android от таких производителей, как Asus, Redmi, Huawei и т. Д. Поставляются с клавишей быстрого доступа к скриншоту. Все, что вам нужно сделать в быстрых настройках, — это нажать там на опцию «Снимок экрана».Это захватит часть экрана под быстрыми настройками.
Вот шаги:
Шаг 1 : Перейдите к экрану, который вы хотите захватить.
Шаг 2: Потяните вниз панель уведомлений, проведя вниз от верхней панели. Откроются быстрые настройки. Найдите вариант «Снимок экрана» и коснитесь его. Снимок экрана будет сделан и сохранен на вашем телефоне.
Примечание: Эта функция отсутствует на таких устройствах, как Samsung, Google Pixel и т. Д.
Жесты для снимков экрана
Помимо быстрых настроек, некоторые устройства также позволяют делать снимки экрана с помощью жестов. Например, устройства Samsung оснащены уникальным жестом смахивания ладонью. В этом случае вам нужно провести ладонью по телефону слева направо или справа налево, чтобы сделать снимок экрана. Однако, чтобы использовать его, вам необходимо включить его в настройках. Выберите «Настройки устройства»> «Движения и жесты»> «Включить смахивание ладонью».
Точно так же в устройствах Huawei вы можете снимать экран с помощью жеста Knuckle.По сути, вам нужно дважды постучать по экрану костяшками пальцев, чтобы захватить экран. Вы можете включить его в настройках управления движением в разделе Smart Assistance в настройках устройства.
Другие устройства таких брендов, как OnePlus и Redmi, поддерживают жест смахивания тремя пальцами. Все, что вам нужно сделать, это провести по экрану тремя пальцами вниз. Это сделает снимок текущего экрана.
Использование Google Assistant
Другой встроенный способ делать снимки экрана — с помощью Google Assistant.Это здорово, потому что этот метод работает на всех устройствах, поддерживающих Google Assistant. Однако у него есть и недостатки.
Например, вы не можете сохранить снимок экрана, сделанный этим методом, на вашем устройстве. Точно так же нельзя отредактировать снимок экрана перед его отправкой.
Если вас устраивают недостатки, просто запустите Google Assistant, удерживая кнопку «Домой» и нажав кнопку «Поделиться снимком экрана». Затем вам будет предложено выбрать контакт, с которым вы хотите поделиться снимком экрана.
Использование сторонних приложений
Если ни один из вышеперечисленных способов вам не подходит, попробуйте сторонние приложения для создания снимков экрана. Мне лично нравятся два приложения, и я расскажу о них здесь.
Screenshot Assistant
С помощью этого приложения вы можете делать снимки экрана, удерживая кнопку «Домой» на устройстве. Однако вам может быть интересно, что удерживание кнопки «Домой» запускает Google Assistant, так как же работает приложение? Что ж, вы правы, и, следовательно, чтобы использовать это приложение, вам нужно попрощаться с Google Assistant, поскольку кнопка « Домой » может запускать только одну вещь за раз.
Если у вас все в порядке без Google Assistant, загрузите приложение по ссылке ниже и следуйте инструкциям на экране, которые включают изменение приложения Assist с Google на Screenshot Assistant в настройках.
Скачать Screenshot Assistant
Screenshot Touch
Если вы много используете Google Assistant и отключение его не является подходящим вариантом, у нас есть другое стороннее приложение для вас. Приложение, известное под названием Screenshot Touch, имеет небольшую плавающую кнопку на экране.При нажатии этой кнопки наложения будет сделан снимок экрана. Так просто.
В приложении есть некоторые интересные настройки, например, вы можете изменить размер, положение наложенного значка и даже сделать снимок экрана, встряхнув устройство. Приложение также позволяет записывать экран без загрузки дополнительных приложений для записи экрана.
После установки вам нужно нажать кнопку «Начать службу мониторинга захвата» в приложении. Как только вы это сделаете, на экране появится небольшой значок наложения.Просто коснитесь этого значка, и будет сделан снимок экрана.
Скачать снимок экрана Touch
Good Bye Power Button
Благодаря описанным выше методам создания снимков экрана вам не нужно зависеть от кнопок питания или громкости. До свидания с частым нажатием этих кнопок и еще больше удобства!
Последнее обновление 5 июл, 2021 Вышеупомянутая статья может содержать партнерские ссылки, которые помогают поддерживать Guiding Tech.Однако это не влияет на нашу редакционную честность. Содержание остается объективным и достоверным.
.
Способ для профессионалов – непосредственно с материнской платы
Следующий способ подходит тем, кто хотя бы на базовом уровне разбирается в устройстве ПК. Этот вариант заключается в замыкании контактов, которое приводит к активации Windows.
Для того чтобы понять, как вскрыть материнскую плату, загляните в инструкцию вашего ноутбука.
Обычно достаточно поддеть плоским предметом защитную крышку рядом с кнопкой Power, это делается достаточно легко. Далее нужно замкнуть контакты с помощью отвертки.
Если починка кнопки Power откладывается на некоторый срок, можно вывести шлейф запуска из корпуса ноутбука наружу. Это позволит замыкать контакты тогда, когда захочется, не вскрывая каждый раз защитный корпус.
Совет: если ваш ноутбук находится на гарантии, не используйте этот способ.
Перед применением вышеперечисленных способов убедитесь в том, что причина отсутствия реакции Power именно в кнопке запуска. Неисправность может быть в другом:
- Если у ноутбука полностью разряжена батарея, то ни один способ не поможет. Следует зарядить устройство.
- Возможной проблемой может быть неисправность блока питания или кабеля.
- Поломка или повреждение материнской платы.
Решено: пульт перестал работать (кроме кнопки питания) — Samsung Community
Спасибо! Это мне помогло. Но я поступил иначе.
№1. Сначала я отключил кабель питания от телевизора и подождал 15 секунд, прежде чем снова его подключил.
№ 2. Включите телевизор. (Я включил телевизор с пульта ДУ, потому что кнопка включения была единственной работающей кнопкой на пульте)
# 3. Удерживайте кнопки «Назад» и «Воспроизведение / пауза» на пульте дистанционного управления, чтобы начать процесс сопряжения.Удерживайте кнопки нажатыми, пока на телевизоре не появится сообщение о том, что он подключается / сопрягается с пультом дистанционного управления.
Вуаля! Теперь это (может) работать! =)
У меня процесс сопряжения не работал до того, как я отключил кабель питания. Я пытался несколько раз раньше, но безуспешно.
Кроме того, индикатор пульта дистанционного управления (красный) постоянно мигал, как только я нажимал любую кнопку после переустановки батарей.
Все это было исправлено после выполнения этих шагов.
И все настройки на ТВ не терял.
Хотя не обещаю, что с вами этого не случится …
Удачи и покупайте книгу!
Посмотреть решение в исходном сообщении
.