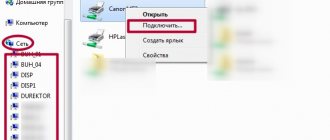Как подключить?
Предусмотрено два способа:
- сетевой;
- локальный.
Обычно для работы достаточно подключения через кабель, дальше устройство уже само распознает принтер. Осталось задать программное обеспечение, или загрузить драйвер или программу, которые обычно прилагается на диске в комплекте с самим принтером. После установки необходимых приложений можно печатать.
Однако так бывает не всегда, особенно, в Windows 7. Владельцу придется самому настраивать технику и заставить свой ПК распознать подключенное устройство. Обычно драйвера прилагаются в комплекте с принтером.
Открытие окна настроек принтера
Откройте окно драйвера печати HP в стандартных приложениях Windows и узнайте, как переходить по различным вкладкам и меню.
- Откройте документ или фотографию на компьютере, щелкните Файл или значок меню , затем щелкните Печать.Открывается окно или панель Печать или Печать изображений с общими настройками задания печати, включая меню для выбора принтера, на котором следует выполнить печать.
- Откройте Свойства документа или Настройки печати в главном окне или панели печати, чтобы получить доступ к настройкам драйвера печати HP. Название кнопки или ссылки различается в зависимости от приложения, из которого выполняется печать.
- Microsoft Word: Щелкните Свойства принтера
- Paint и WordPad: Щелкните Настройки
- Средства просмотра фотографий Windows: Щелкните Параметры… в правом нижнем углу экрана, затем щелкните Свойства принтера… в окне «Настройки печати»
- Adobe PDF Reader: Щелкните Свойства
- Чтобы просмотреть различные настройки, щелкайте вкладки вдоль верхней части окна. Чтобы получить доступ к дополнительным настройкам, нажмите кнопку Дополнительно, которая, как правило, расположена на вкладке Макет.Рис. : Пример окна принтера «Свойства документа»
- Если доступна вкладка Ярлык «Печать», щелкните ее, чтобы использовать ярлыки, которые уже настроены для общих типов заданий печати со всеми необходимыми настройками. Вы также можете создать собственные ярлыки для последующих заданий печати.
Настройки для цветной и черно-белой печати
Драйвер HP может использоваться для управления тем, как принтер воспринимает цвета и использует чернила для печати. Для достижения оптимальных результатов измените перед печатью фотографию или документ в приложении, где они были созданы, чтобы улучшить цвета, яркость, контрастность и любые другие настройки внешнего вида.
| Настройки и параметры | Страны/регионы |
Выбор цветной или черно-белой печати:
| Выберите Цветная или Черно-белая на вкладке Бумага/качество На вкладке Цвет или Функции, а также в разделе Дополнительные параметры нажмите кнопку меню рядом с пунктом Печать в оттенках серого и выберите Выкл. для цветной печати, Высококачественная печать в оттенках серого или Только черные чернила В разделе Функции принтера на вкладке Дополнительно |
Параметры управления цветом: Определите диапазон цветов для печати на основе отраслевых цветовых стандартов и приложения, из которого вы печатаете. Драйвер печати преобразует цвета из текущих настроек цвета в выбранный вариант.
| Меню Управление цветом или Цветовое пространство на вкладке ЦветМеню Управление цветом изображения на вкладке Дополнительно |
| Расширенные настройки цветов: Отрегулируйте насыщенность, яркость и тон или измените уровни отдельных цветов. | Ползунки Цветные атрибуты или Расширенные настройки цветов или Дополнительные параметры цветов на вкладке Цвет |
Настройки типа, размера бумаги и входного лотка
Настройки типа, размера бумаги и лотка позволяют принтеру надлежащим образом обрабатывать и масштабировать задания печати на бумаге. Тип и размер бумаги включены в некоторые Ярлыки печати при их доступности.
Примечание.При загрузке бумаги во входной лоток дождитесь запроса для подтверждения типа и размера загруженной бумаги, если ваш принтер оснащен текстовой или сенсорной панелью управления.
| Параметр | Страны/регионы |
| Тип бумаги: Задайте тип используемой бумаги, например фотобумага HP, обычная бумаги и специальный носитель, чтобы принтер надлежащим образом обрабатывал и печатал на бумаге. Выберите Автоматически, чтобы позволить принтеру автоматически выбрать тип бумаги, если он доступен. | Тип, Установлен тип, Тип бумаги или Носитель на вкладке Бумага/качество или Функции |
| Размер бумаги: Выберите размер бумаги, загруженной в принтер, например обычную бумагу 4 x 6, legal или 8,5 x 11. Проверьте поддерживаемые принтером форматы бумаги.Некоторые более новые принтеры поддерживают дополнительные параметры бумаги. Для получения дополнительной информации перейдите к Создание нестандартных форматов бумаги. | Меню Размер, Установлен размер или Размер бумаги в разделе Расширенные параметры на вкладке Бумага/качество или Функции |
| Лоток для бумаги или источник: Выберите лоток, в который вы загрузили бумагу, если в вашем принтере имеется несколько лотков. Если доступен параметр Автоматически выбрать, выберите его, чтобы бумага поступала из основного лотка. Если основной лоток пуст, бумага будет поступать из другого заполненного лотка. | Меню Источник, Выбран источник или Источник бумаги на вкладке Бумага/качество или Функции |
Через сетевой кабель
Подсоединение устройства посредством сетевого кабеля включает в себя несколько этапов.
Этап 1
- Один конец провода подсоединяют к принтеру, а второй — к системному блоку.
Один конец провода подсоединяем к принтеру, а второй — к системному блоку - Нажимают кнопку Printscreen. Устройство «выплюнет» лист с айпи-адресом.
Нажимаем на принтере кнопку «Printscreen» - В ПК нажимают кнопку пуска, раздел печатающих устройств, как на картинке.
Раскрываем меню «Пуск», открываем раздел «Устройства и принтеры» - Нажимают расположенную сверху кнопку «Установка принтера».
Нажимаем расположенную сверху кнопку «Установка принтера» - Мастер установки спросит, устройство какого типа подключается. В окне выбирают первый пункт. То есть — локальный девайс, с примечанием, что использование его допустимо только при отсутствии USB-принтера.
Кликаем по пункту «Добавить локальный принтер», нажимаем «Далее»
Этап 2
- Возникнет окно, где система предложит определиться с портом для подсоединяемого девайса. В поле нажимают создание нового.
О, нажимаем «Далее»На заметку! В англоязычной версии «Use the following» означает выбрать предложенный, второй — «Create a new port» — настроить новый.
- Из всех доступных вариантов после нажатия соответствующей строки выбрать «Standart TCP/IP Port». Подтверждают кнопкой «Далее» или «Next», если выбранный язык английский.
Выбираем «Standart TCP/IP Port», нажимаем «Next» («Далее») - Система предложит выбор айпи-адреса. Здесь пригодится распечатанный в самом начале листок с ай-пи. Цифры с него вводят в формуляр. Осталось подтвердить действие щелчком по кнопке «ОК».
В поле «Имя порта» вводим айпи принтера из распечатанного листа, нажимаем «ОК»
Этап 3
Теперь от использования девайса по назначению пользователя отделяет отсутствие драйвера. Для поиска нажимают кнопку «Обзор», центр обновления. Windows сама загрузит нужное.
Выбираем свой принтер в списке, нажимаем «Центр обновления Windows»
Внимание! Для этого должен быть доступен Интернет!
Этап 4
Осталось назначить, кому будет доступен девайс:
- открывают свойства прибора, правым кликом мышки по иконке названия принтера;
Нажимаем правым кликом мышки по иконке принтера, затем левым по строке «Свойства принтера» - и во вкладке «Доступ» отмечают пункт для общего доступа к принтеру.
Во вкладке «Доступ» отмечаем пункт для общего доступа к принтеру
Подключение в Mac OS X
Эта инструкция для тех, кто предпочитает продукцию компании Apple. В этом случае алгоритм будет несколько отличаться.
- Первое, что необходимо сделать владельцу компьютера – проверить, что на ПК установлены все необходимые обновления. То есть драйвера и исправления самой последней версии.
- Найдите удобное место для принтера и проверьте, чтобы у провода не было натяжения.
- Подключите принтер к источнику питания и включите устройство. Включите ПК и дождитесь полной загрузки системы.
- Соедините ПК и принтер с помощью кабеля. Если компьютер не оснащён стандартными разъёмами, то придётся докупить переходник, уточнит этот момент и позаботиться о наличии дополнительных элементов стоит заранее.
- Как только компьютер распознает устройство – появится диалоговое окно. Нажмите команду «Установить».
- Дождитесь завершения процесса. В некоторых случаях придётся несколько раз дать подтверждение во всплывающем окне.
На этом настройка закончена, можно приступать к печати.
Как выполнить подключение принтера к компьютеру, имея диск с ПО
К большинству моделей принтеров, которые отличаются сложной установкой, идут в комплекте компакт-диски, на которых записано всё ПО для соответствующего устройства. В этом случае вам нужно выполнить всего три шага поочерёдно.
| Этапы | Описание действий |
| Подключение всех проводов | Для этого правильно вставьте все шнуры в соответствующие разъёмы на принтере и компьютере. Подключите питание. |
| Открытие компакт-диска | Запустите компьютер, вставьте компакт-диск в приёмное устройство и дождитесь его загрузки на экране. |
| Установка ПО | Следуя инструкциям, выполните все действия, нажимая кнопку «Далее», а также выберите способ установки: «Автоматический» или «Вручную». ПО окончании инсталляции осуществите перезагрузку компьютера. |
Многие модели принтеров совместимы с планшетами и смартфонами, поэтому управление удобно выполнять посредством этих гаджетов. В функции такого ПО входит: выбор типа печати, количество копий, ориентация листов и др.
Подключение по Wi-Fi и Bluetooth
Существуют модели МФУ, струйников и лазерников, которые поддерживают подключение с помощью беспроводных технологий. Для примера, можно взять струйник Canon PIXMA G3400, особенностью которого является возможность подключения его поWi-Fi. Следует учитывать небольшой нюанс: данный аппарат подключается к Wi-Fi роутеру, используя технологию WPS. Поэтому необходимо покупать роутер с поддержкой WPS, и эта функция должна быть включена на нем. На следующем рисунке показано, как включить WPS на роутере D-Link DIR-615.
Далее, чтобы подключить Canon PIXMA G3400 к беспроводной сети на Windows 10, потребуется выполнить следующие шаги.
- Включите аппарат в сеть и нажмите на кнопку с маркировкой “ Wi-Fi ”, находящуюся на нем. Удерживайте ее зажатой, пока не произойдет однократное мигание оранжевого светодиода. После этого начнет мигать синий индикатор Wi-Fi, сигнализирующий, что аппарат начал поиск беспроводной сети.
- На этом этапе нужно будет подсоединить роутер к вашему струйнику (лазернику). Нажмите на нем кнопку WPS и удерживайте ее, пока синий индикатор на струйнике перестанет мигать и начнет светиться ровным светом. Это будет означать, что произошло соединение принтера с сетью Wi-Fi.
- Далее, необходимо чтобы ОС увидела оборудование. Для этого через меню “Пуск” выберите вкладку “Параметры”, после чего откроется новое окно.
- Выберите раздел “Устройства” и нажмите на “ Добавить принтер или сканер”. Система начнет поиск оборудования и, в конечном счете, выведет ссылку “ Необходимый принтер отсутствует в списке”, по которой необходимо будет кликнуть.
- Далее, следует установить маркер возле пункта, как указано на следующем рисунке.
- Нажав кнопку “Далее”, запустится поиск оборудования (Bluetooth либо Wi-Fi принтера). Выберите нужное найденное оборудование и кликните на “Далее”.
- После этого установятся необходимые драйверы, и оборудование будет готово к работе.
Настройки на компьютере
Все, что требуется сразу сделать, так это назначить принтер главным и предоставить общий доступ к аппарату.
Чтобы установить по умолчанию, кликните по значку правой кнопки мышки и выберите пункт «Использовать по умолчанию».
Теперь, когда будете отправлять задание на печать, не придется каждый раз выбирать текущее устройство. Принтер будет сразу выбран для выполнения задания.
Настройка имеет смысл, только когда на компьютер добавлено несколько принтеров. Если подключен один принтер, все задания будут уходить только на него.
Чтобы дать доступ к устройству, перейдите в «Свойства принтера» и на вкладке «Доступ» поставьте галочку.
Дополнительно для расшаривания устройства в сети нужно включить общий доступ к папкам, файлам и принтерам. Для этого откройте панель управления. Во всех версиях «окон» сработает команда «control».
Откройте раздел «Сеть и интернет», затем «Центр управления сетями и общим доступом».
Слева окна нажмите на ссылку «Дополнительные параметры общего доступа».
Везде сделайте включение.
С помощью принт-сервера
Принт-сервер — это небольшое устройство, которое соединяется с локальной сетью и принтером, а затем открывает всем устройствам в сети доступ к этому принтеру.
Стоит иметь в виду, что слово «принт-сервер» очень многозначное. Некоторое оборудование (например, роутеры или коммутаторы) имеют функцию принт-сервера — то есть обладают специальным интерфейсом и веб-конфигуратором для подключения принтера к локальной сети. А ещё принт-сервером называют ПО, которое позволяет самому компьютеру стать таким сервером. В общем, во избежание путаницы, ниже мы будем называть «принт-сервером» только сами отдельные устройства, которые выполняют только эту функцию.
Стоимость принт-серверов колеблется от 2 до 5 тысяч рублей
Главная проблема принт-серверов — совместимость. Обычно эти коробочки выпускают сами производители печатных устройств — например, очень популярны принт-серверы от Canon, Epson, HP LaserJet. Однако они обычно способны работать только с принтерами своего производства. Поэтому перед покупкой обязательно осведомитесь, какие устройства поддерживает принт-сервер, на который вы нацелились. Эта информация всегда есть на сайте производителя коробочки.
Как же пользоваться принт-сервером? Очень просто — вам нужно подключить к USB-порту принтер, а сам принт-сервер с помощью патч-корда соединить с маршрутизатором локальной сети. Детали подключения к сети могут различаться у разных производителей, поэтому здесь мы направим вас к инструкции по эксплуатации — в ней всегда подробно оговорён этот момент. У большинства принт-серверов также в комплекте идут диски для быстрой установки. Конфигурация принт-сервера обычно осуществляется, как и у роутеров, через веб-интерфейс.
После этого все компьютеры, подключённые к той же локальной сети, будут иметь доступ к принтеру. Устанавливать драйверы и настраивать доступ не нужно — в этом прелесть специального оборудования.
Общие рекомендации, как подсоединить принтер к компьютеру несколькими способами
Принтер в большинстве случаев является универсальным устройством и предлагает своему пользователю массу дополнительных функций. Соответственно, подобное оборудование имеет возможность подключения к ПК разными методами:
- Проводное подключение. Этот способ осуществляется путём соединения двух устройств при помощи USB-кабеля. Для этого идущий в комплекте провод со стандартным выходом подключается к USB-разъёму корпуса компьютера, а другой − в соответствующее гнездо принтера.
- Беспроводное подключение. Здесь могут быть задействованы модули Bluetooth и Wi-Fi. Разумеется, данный способ доступен для устройств, оснащённых подобным функционалом.
- Открытие опции «Общего доступа». Данный способ пригодится, если вам необходимо совершать печать с дополнительного ПК, а устройство печати запрограммировано к стационарному компьютеру.
- МФУ к компьютеру подключаются аналогичным образом, как и одиночные устройства
- Подключение посредством встроенных функций. Для новых моделей домашний ПК предполагается самый простой способ подключения принтера. Для этого вам необходимо только включить оба устройства и соединить их кабелем, после чего на мониторе появится «мастер установки», который самостоятельно распознает принтер и установит нужное ПО.
- При помощи драйверов. Их вы можете найти на диске, идущем в комплекте к печатному аппарату, или же на сайте производителя вашего принтера. Но для этого вам нужно точно указать модель прибора.
Способы подключения компьютера и принтера между собой могут разниться в зависимости от типа установленной операционной системы. Отличаются только самые важные этапы.
Через роутер
Печатное устройство можно подключить к локальной сети и через роутер, если у него есть USB-порт. В этом случае вам нужно выключить принтер и роутер, соединить их USB-кабелем, а затем снова включить.
Если принтер умеет подключаться к Wi-Fi, то можно обойтись и без проводов. В меню принтера найдите нужную сеть, введите пароль к ней и подключитесь. Подробная инструкция о том, как подключиться к Wi-Fi именно на вашей модели, будет в руководстве пользователя к устройству.
У такого подключения есть ряд минусов. Во-первых, работоспособность принтера сильно зависит от прошивки роутера — её необходимо регулярно обновлять, а если после обновления принтер перестал работать — откатывать назад. Во-вторых, драйверы для работы принтера придётся установить на каждый ПК, который подключён к сети. В-третьих, в российских квартирах роутер часто располагают в коридоре. Поставить туда же куда более громоздкий принтер — не самая лучшая идея. Поэтому для домашнего использования лучше отказаться от роутера в пользу обычного кабельного подключения к компьютеру.
Настройка
Все устройства, подключённые к сети роутера, смогут получить к нему доступ после небольшого процесса настройки:
- Нажмите «Пуск» — «Панель управления» (Windows 7) или правой кнопкой «Пуск» — «Панель управления» (WIndows 8, 8.1 и 10).
- Выберите пункт «Устройства и принтеры».
Если у вас трудности с поиском нужного пункта, введите его в окошке поиска
- Теперь нажмите «Добавление принтера».
Нужная кнопка расположена в верхней части окошка
- Начнётся поиск принтера, но он нас не интересует. Сразу жмём «Необходимый принтер отсутствует в списке».
Поиск принтера нам не выдаст нужного результата, поэтому его можно пропустить
- В открывшемся окне выбираем третий пункт — поиск по TCP/IP. Далее.
Если вы подключили принтер к роутеру, то распознать мы его сможем только так
- Выберите «Тип устройства» — TCP/IP. Введите дважды 192.168.1.1. Если для доступа к веб-интерфейсу вашего маршрутизатора вы используете другой адрес, введите его. Не ставьте галочку напротив «Опросить принтер». Нажмите «Далее».
Здесь нужно ввести в полях комбинацию цифр, которая открывает доступ к веб-конфигуратору роутера — обычно это 192.168.1.1
- Теперь ставим флажок «Особое» и затем жмём на «Параметры» рядом.
Здесь мы сможем задать некоторые параметры вручную
- Поставьте флажок LPR и в поле «Имя очереди» введите любое имя на латинице. Для простоты вы можете ввести марку вашего ПК. Нажмите «ОК».
Не меняйте в этом окошке больше ничего — это может привести к неработоспособности принтера
- Вас вернёт в предыдущее окошко. Не меняя флажок, нажмите «Далее».
- Теперь Windows запросит установку драйверов. Если у вас есть диск с ними, установите ПО с диска — так будет проще всего. Если же нет, то скачайте драйверы с официального сайта производителя принтера.
- После установки драйвера система попросит дать имя принтеру. Вы можете назвать его, как вам угодно.
- Шаги 1 — 11 необходимо произвести на каждом компьютере, который будет использовать сетевой принтер.
Подключение принтера к ПК с ОС Windows: основные возможности
Соединение принтера с персональным компьютером требует внимательности, ведь один неверный шаг может привести к сбоям в работе обоих устройств. Предлагаем вашему вниманию точный алгоритм подключения:
Натяжка кабеля, соединяющего два устройства, не может гарантировать качественное их соединение
Кабель USB to AMBM для принтера
- Распаковываем принтер и устанавливаем его в назначенное место неподалёку от ПК. Проследите за тем, чтобы соединяющего кабеля хватало на качественное соединение с разъёмами. Подсоединяем питающий кабель в розетку 220 V.
- Запустите операционную систему, дождитесь её полной загрузки, после чего нажмите значок «Включить» на печатающем устройстве. В правом нижнем углу вы увидите иконку, сообщающую о поиске и автоматической установке драйверов (характерно для новых ПК).
- Далее отправляемся в меню «Пуск» (это кнопка в левом нижнем углу экрана). После переходите в «Параметры», далее − «Устройства и принтеры». Если ваш принтер не отображается, нажмите «Добавить устройство».
- Затем выберите из списка имя, соответствующее марке вашего прибора, и следуйте инструкциям, подтверждая своё согласие постоянным нажатием кнопки «Далее».
Каждое программное обеспечение имеет лицензионное соглашение. С ним нужно ознакомиться для корректной установки печатающего устройства
Установка драйверов
Если система Виндовс автоматически не установила драйвера, то это сделать нужно вручную самостоятельно. Без специального программного обеспечения принтер печатать не будет. Отличный вариант развития событий для Вас — это наличие установочного диска. Если устройство не новое или поставляется без диска, то ситуация сложнее.
Используем установочный диск
В коробке с техникой должен быть диск с драйверами, а может и несколько для разных операционных систем и типов систем. Процесс установки очень прост:
- Найдите диск нужного типа. Должен соответствовать версии ОС и ее «битности».
- Вставьте в дисковод и дождитесь автозапуска мастера установки.
- Следуйте указаниям программы.
- Выбирайте изменяемые настройки согласно своим потребностям.
Если диска нет
Выход из такой ситуации тоже есть и даже несколько.
- Скачать драйвер можно на сайте производителя Вашей модели устройства. Специалисты по кибербезопасности рекомендуют скачивать любое ПО из сайтов первоисточников. Все что нужно знать — точное название модели. Она указана на самом товаре или коробке к нему. После скачивания запускаем установочный файл exe или msi и действуем по указаниям мастера установки.
- Воспользоваться можно и встроенной базой драйверов в саму систему Windows. Такая базе есть в любой ее версии. Через панель управления переходим в раздел устройств и принтеров. Нажимаем на кнопку установки нового девайса.
В первом окне выбираем установку локального принтера.
Уже на следующем шаге будет возможность выбрать драйвера под свою модель.
Следуем подсказкам и везде нажимаем «Далее». После завершения установки находим это новое устройство в списке. Используя контекстное меню, удаляем только что установленный принтер.
Включаем девайс, немного ожидаем и пробуем печатать. - Включить автоматическое обнаружение и установку программного обеспечения для любого подключаемого устройства. В разделе «Устройства и принтеры» в списке нужно найти свой ПК. В контекстном меню выбираем «Параметры установки». В открывшемся окне соглашаемся на автоматическую загрузку.
Перезагружаем свой компьютер, ждем когда система попробует загрузить с Интернета драйвера самостоятельно.
Принтер настроен на Windows, но его нужно использовать на Mac
Иногда бывает и такое, принтер подключен к гаджету, на котором стоит Windows, а нужно подсоединить к Маку. Для этого принтер из локального нужно сделать сетевым.
- алгоритм схож с предыдущим, отличие в том, что в подразделе печатающей техники выбирают вкладку «Windows»;
Выбираем вкладку «Windows» - после сканирования сервис выдаст имя компьютера и идентификатор печатающего устройства. С обеспечением возникают сложности. После клика мышью по принтеру и в поле «Использ.» следовало бы определиться с обеспечением. Но часто юзер не знает, какой драйвер выбрать. Здесь все зависит от того, есть ли «родное» обеспечение для девайса. Если такового нет, останавливаются на универсальном варианте: ПостСкрипт, как на фото;
Кликаем мышью по принтеру, затем в поле «Использ.» выбираем «Общий принтер ПостСкрипт»На заметку! Лучше конечно остановиться на пункте выбора программного обеспечения — сервис сам его распознает и установит. Можно драйвер скачать и самостоятельно, но только с официального или заслуживающего доверия источника.
- когда обеспечение установится, нажимают кнопку «Добавить».
Нажимаем кнопку «Добавить»
Принтер успешно отобразится на рабочем столе и можно будет распечатывать на нем все, что нужно.
Печать из смартфона
Современные телефоны имеют встроенную операционную систему. Это может быть IOS или Android. Настройка печати со смартфона или планшета заключается в подключении принтера в одной из этих мобильных операционных системах. Как в случае с Виндовс, существует два способа подключения:
- Прямое соединение через кабель повлечет за собой использование специального переходника.
- Сетевой доступ требует установки специальных приложений. Это может быть AirPrint для техники Apple, Google Cloud Print для Андроид систем, ПО от производителей принтеров — ePrint от компании HP.
Все способы подключения телефона или планшета к принтеру и настройка печати по Wi-Hi. Подробное описание вариантов всех возможных вариантов ‘подружить’ андроид или IOS технику с Вашим печатающим оборудованием.
Нюансы подключения принтера к MacOSX путём открытия общего доступа по сети
Данная операционная система имеет некоторые различия, поэтому, если вам необходимо открыть доступ к принтеру для общего пользования, нужно выполнить все действия до четвёртого шага из предыдущего раздела, после чего переходим к следующему этапу:
- Открываем системное меню Apple и переходим в «Системные настройки», «Принтеры и сканеры», нажимаем «+» в появившемся списке.
- Отправляетесь во вкладку Windows в верхней части нового появившегося окна. Здесь вносите имя принтера, к которому нужно открыть доступ для всех домашних ПК.
MacOS − это индивидуальная система, поэтому подключение к ней принтера будет немного отличаться
Настройки принтера с компьютером на операционной системе от Apple выполняются аналогично традиционным компьютерам. Различие подключений через кабель или беспроводную сеть Bluetooth или Wi-Fi для MacOS очевидно. Здесь важно следовать инструкциям и знать методику коммутации устройств на стандартной WindowsXP.
Настройка струйника (лазерника) для печати
Чтобы настроить аппарат, необходимо зайти в “Устройства и принтеры”, правой кнопкой кликнуть на нужном оборудовании и выбрать “Свойства принтера”. Для проверки работоспособности аппарата нажмите на “Пробная печать”.
Нажав кнопку “Настройка печати”, можно подобрать размер бумаги и определиться с ориентацией страницы, а также с качеством печати.
Как включить принтер по умолчанию
Иногда бывает, что к компьютеру подключено несколько печатных устройств. Но если вы одним из них пользуетесь чаще всего, то постоянно выбирать его из списка очень неудобно. Решается проблема довольно простым способом: нужно добавить нужный струйник (лазерник) в устройства по умолчанию:
- откройте панель управления:
- откройте раздел “Принтеры и факсы”;
- сделайте двойной клик по нужному оборудованию и поставьте галочку возле строки “Использовать по умолчанию”.
Для удобства сделайте ярлык на папку “Принтеры и факсы” и поместите его на рабочем столе или закрепите на начальном экране в Windows 10.
Настройка очереди печати
Управление очередью печати позволяет пользователю контролировать все документы, находящиеся в ее списке. Благодаря этому сервису, можно в любое время повторно выделить и послать документ на распечатку. Также его можно поместить в “Избранные”, чтобы в следующий раз не отправлять его на распечатку.
Существует 3 вида очередей для печати:
- общая — все пользователи ПК могут выполнять любые задания;
- прямая — можно вывести на распечатку документ с назначенного оборудования;
- безопасная — распечатка документа будет невозможной без авторизации.
В случае сбоя, струйник (лазерник) может отказаться печатать документы из очереди, либо будет печатать один и тот же документ, без перехода к следующему. В таком случае очередь можно очистить, щелкнув дважды по значку нужного аппарата в панели управления. Далее, кликните на меню “Принтер” и выберите строку “Очистить очередь печати”.
Настройка цветной печати
Настройка цветового профиля является очень важным действием для качественной передачи цветов при печати. Вы могли видеть, к примеру, в настройках устройства для печати выбор либо глянцевой бумаги, либо матовой. Для каждого из видов фотобумаги существует свой цветовой профиль в виде специального файла, содержащего определенные команды для струйника.
Цветовые профили для используемых чернил или бумаги можно скачать из интернета и установить на компьютер.
Также можно настроить цветную печать вручную, методом проб и ошибок, создав свой профиль для наиболее качественной цветопередачи. Чтобы это сделать, воспользуйтесь драйвером струйника. К примеру, настройка драйвера струйника Canon будет выглядеть следующим образом.
- Вначале откройте окно драйвера печатающего устройства. Нажмите по очереди: “Панель управления” и “Устройства и принтеры”. После этого на нужном оборудовании кликните правой кнопкой мыши и выберите “Свойства принтера”.
- Выберите главную (Main) вкладку и обозначьте ручную (Manual) установку цветов, после чего кликните на “Set…”.
- В открывшемся окне ручных настроек цветности поставьте птичку напротив “Print a pattern for color adjustment” и кликните на кнопку “Pattern Print…” для установки параметров печати.
- После открытия следующего окна, выберите параметры, как на рисунке ниже. Кстати, размер бумаги может быть и другой, к примеру, A4. После внесенных изменений нажмите ОК.
- Выполните пробную распечатку, нажав ОК на вкладке (Main). Будет распечатан лист с несколькими изображениями, в которых баланс цветов будет меняться.
- Взглянув на результат, следует выбрать изображение с наиболее лучшей (естественной) цветопередачей и запомнить значения, которые под ним написаны.
- В окне настройки цветов введите значения баланса цветов, которые были указаны под картинкой напротив Cyan, Magenta и Yellow.
- Снимите отметку напротив “Print a pattern for color…” и распечатайте нужное вам изображение.
Теперь печать будет производиться с учетом корректировок цветового баланса, и изображения будут выглядеть более качественно и реалистично. Окна драйвера печатающих устройств разных производителей могут отличаться набором команд и расположением кнопок. Но в целом, алгоритм настройки цветового баланса схож, и выполнение его не вызовет особых затруднений.
Если ПК не видит технику
Нередко бывает так, что даже после подсоединения устройство солидной фирмы стоит и никак не подает признаки жизни, а с компьютера не получается запустить печать по той простой причине, что ПК или ноутбук ничего печатающего не видят. Не стоит сразу же выдвигать претензии к производителю или продавцу — скорее всего, дело не в этом.
Ответ на вопрос, почему система не видит устройство, может скрываться в следующем:
- владелец не соблюл алгоритм подключения и в чем-то ошибся;
- подключено другое печатающее устройство, которое система и распознает в качестве основного;
- не работает служба печати;
- нет соответствующего программного обеспечения;
- засорен порт или поврежден кабель.
- Причины, по которым компьютер не видит принтер после подключения
Для разрешения этих казусов предусмотрены свои методы. Прежде всего, если принтер не «ожил», да и система никак его не читает, следует перечитать инструкцию еще раз и убедиться в верности собственных действий. Или же все правила соблюдены, но владелец совсем забыл про драйвер. Возможно, владелец при подключении продвинул провод не до конца, соответственно, в контакт устройства не вступили.
Проблема драйверов — одна из самых частых причин отказа компьютера распознавать то, что к нему подсоединилось. «Родное» обеспечение наиболее предпочтительно. Как минимум — с заслуживающего доверия источника. Многие юзеры выбирают его наугад: открывают первый попавшийся сайт, скачивают и считают дело исчерпанным.
Это в корне неправильный подход. Чужеродный драйвер не исправит проблему и девайс останется «безжизненным».
Если дело в неподходящем драйвере, система выдаст следующее сообщение.
Ошибка при скачивании неверного драйвера
Бывает, что и сам драйвер работает неправильно — его следует убрать и закачать новый. Обычно уже на этом этапе вопрос разрешается.
Если пользователь убедился, что все этапы подключения произведены по правилам, следует проверить разъемы и провода, при необходимости очистить их.
На некоторых ПК служба печати дезактивирована. Чтобы исправить:
- Открывают «Панель управления» в меню «Пуск».
- В меню «Пуск» находим и открываем «Панель управления»
- Далее вкладку «Администрирования».
- В режиме «Просмотр» выставляем «Крупные значки», находим и кликаем по службе «Администрирование»
- В ней выбрать подраздел «Службы».
- Раскрывам «Службы» двойным левым щелчком мышки
- Необходимо найти «Диспетчер печати» и дважды кликнуть левой кнопкой мышки по ней.
- Находим и открываем службу «Диспетчер печати»
- Службу активируют, выбирая тип запуска или соответствующую команду. При этом выставляем опцию «Автоматически».
- Задаем автоматический тип запуска, еси служба отключена нажимаем «Запустить», далее «Применить», затем «ОК»
Если дело только в этом, принтер заработает. Иногда бывает и другое: все подсоединено правильно, но система выводит пользователя не на тот принтер, а на другое устройство.
Итак, принтер можно подключить к любому компьютеру и настроить соответствующие опции доступа. Важно при этом придерживаться инструкции и если что-то не работает, то это скорее всего означает, что пользователь произвел неправильное действие. Если же нет сомнений в правильности, стоит профессионалу.
Видео — Как установить и подключить сетевой принтер к компьютеру
Источники
- https://printeru.info/podklyuchenie/sposoby-ustanovit
- https://useron.ru/kompyutery/208-kak-pravilno-podklyuchit-printer-k-kompyuteru-sposoby-instruktsii.html
- https://SmartBobr.ru/poleznosti/kak-podklyuchit-printer-k-kompyuteru-poshagovaya-instruktsiya/
- https://strana-it.ru/kak-podklyuchit-printer-k-kompyuteru-rukovodstvo-na-vse-sluchai/
- https://tehno.guru/ru/kak-podklyuchit-printer-k-kompyuteru/
- https://naseti.com/o-routerah/podklyuchenie-printera.html
- https://pc-consultant.ru/raznoe/kak-podkljuchit-printer-k-kompjuteru/
Возможные проблемы подключения
Многие сталкивались при попытке подсоединить принтер к компьютеру с ошибками. Для правильной коммутации устройств необходимо срочно решить возникшую проблему, а значит, найти причину.
Если в этой вкладке вы не видите своё устройство либо оно работает неправильно, нужно искать причину сбоя
Если компьютер не видит принтер: что это может быть
Вы купили новый принтер, а при попытке установить прибор для работы через компьютер его не видно в устройствах? Скорее всего, проблема в установочном диске, точнее, в том, что драйвера на нём устарели. В данной ситуации вы можете скачать более свежую версию утилит.
Если на вашей ОС включён антивирус, программа тоже может блокировать создаваемое подключение. Поэтому временно отключите приложение и перезагрузите ПК. Если это действие не помогло, проверьте ПК на предмет вирусов, ну и, конечно же, правильность подключения всех кабелей и настроек (если это беспроводная коммутация).
Физическое соединение USB кабелем
USB кабель самый распространенный вариант для подключения принтера на сегодняшний день. Устаревшие LPT или COM практически уже не используются. Суть подключения кабелем сводится к установлению физического контакта между устройствами через провод.
После распаковки нового аппарата, в коробке можно не найти нужного кабеля. Дело в том, что многие производители не комплектуют свой товар таким шнуром, а тем более если он поддерживает другие способы подключения. Шнур легко купить в любом компьютерном магазине и стоит он совсем недорого. Если все в наличии, то можем приступать.
- Распакуйте коробку. Аккуратно не спеша извлеките устройство и освободите от защитных лент. Особое внимание в этом плане уделите картриджу.
- Сзади найдите вход под USB. Он имеет квадратную форму и похож на Ethernet вход. Не перепутайте, чтобы не повредить технику.
- Второй конец кабеля, где штекер плоский, вставьте в соответствующий вход на компьютере. Рекомендуем не использовать интерфейсы на передней панели ПК.
- К принтеру подсоедините шнур питания и вставьте в розетку.
- Подайте питание на устройство нажатием соответственной кнопки на его корпусе.
- Ожидайте некоторое время, чтобы система смогла «увидеть» и определить аппарат.
- Проверьте результат, распечатав любой документ.
Как отсканировать документ или фото, сделать ксерокопию на принтере: пошаговая инструкция
Почти в каждом доме можно увидеть принтер. Это устройство стало неотъемлемой частью нашей жизни. Каждый день человеку требуется распечатать задание, ксерокопировать на принтере документы и тд.
Сегодня на рынке представлено множество устройств нового поколения называемые – многофункциональными устройствами (МФУ). Они позволяют не только ускорить работу, но и сэкономить пространство и финансы. Как отсканировать фото на компьютер?
Раньше до появления этих девайсов, людям приходилось приобретать несколько устройств, чтобы отдельно выполнить функции ксерокса, скана и печати. На это уходило много времени. Теперь мы свободно и за короткий промежуток времени, с одного устройства можем ксерокопировать на принтере или отксерить документ.
Где можно купить МФУ?
МФУ можно приобрести в специальных магазинах, специализирующихся на технике, такие как «Эльдорадо», «М.Видео» и тд. Или в интернет — магазинах, например Ozon.
Список моделей принтеров – сканеров:
- Sharp
- Samsung
- Ricoh
- Panasonic
- Kyocera
- Xerox
- HP
- Epson
- Canon
- Brother
Из представленных производителей МФУ производит модели разной ценовой категории. Продукты среднего и высокого класса обладают достаточным перечнем возможностей.
Для того чтобы определить тип принтера, нужно взглянуть на корпус устройства. Если верхняя крышка оснащена специальным стеклом, то данный прибор – МФУ. Если же он оснащен только лотком-приемником для бумаги, это, как правило – принтер.
Учимся использовать сканер самостоятельно
Что такое скан и что значит копия?
Сканирование (скан) – процесс, который превращает документы с бумажного носителя в электронный вид.
Сканирование, ксерокопирование, печать – все это ускоряет работу в офисной работе и не только.
Ксерокопирование – это точное воспроизведение информации (копирование) и изготовление дубликатов на бумажном носителе.
Как пользоваться сканером?
2 варианта сканирования документа на компьютер:
- Редактируемый
- Не редактируемый
Редактируемый документ – скан документа загружается через распознаватель (специальное программное обеспечение)
Не редактируемый документ – скан документа, который превращает любой текстовый документ в не редактируемую картинку.
Подготовка к работе
Подготовка начинается со сканера:
- Проверить подключение сканера к компьютеру.
- Включить прибор в сеть и нажать на кнопку питания
- После включения вставить диск (flesh – накопитель) для установки драйверов. Часто такие программы идут в комплекте с принтером.
- Если по какой-либо причине диска в комплекте не оказалось, нужно перейти на сайт производителя и скачать драйвера с сайта.
После установки драйверов определитесь с каким программным обеспечением будете работать. Без программы для сканирования делать сканирование документов будет невозможно.
Популярные программы:
Для проверки возможностей сканера в интерфейсе любой из вышеперечисленных программ щелкните – «Файл» — «Импорт».
В последней ветке вы должны увидеть наименование прибора, тогда он работает исправно.
Сканер
Как сканировать на компьютер через «Мастера работы Windows» с принтером – МФУ.
- Поднимите крышку
- При наличии инородных тел протрите стекло сканера
- Положите лист с текстом или фото лицевой стороной вниз
- Закройте крышку сканера
- Откройте вкладку в системе «Пуск» и последовательно открывайте: «Панель управления» — «Оборудование и звук» — «Устройства и принтеры»
- Правой кнопкой мыши кликните по ярлыку с именованием вашего МФУ
- «Начать сканирование»
- Параметры: «Предварительный просмотр» — «Сканировать»
- Во всплывающем окне появится отсканированный документ
- «Сохранить», либо, при необходимости, отправьте файл в печать.
Как отсканировать документ на компьютер с принтера с помощью специального программного обеспечения.
- После установки данных устройства откройте список программ
- Откройте иконку с изображением принтера
- «Сканировать»
- Выберите формат: черно-белый/цветной
- Выберите разрешение
- Укажите папку для сохранения файла
- «Предпросмотр» — «Сканировать» — «Сохранить»
Вот как можно отсканировать документ на компьютер с принтера.
Как сделать копию паспорта
- Инструкция как сделать копию паспорта
- ОБЯЗАТЕЛЬНО! Извлечь все инородные предметы (скобы, стикеры, обложки и тд.)
- «Настройки» — «Параметры» — «Оттенки серого» — «Разрешение»
- Положите документ лицевой стороной вниз
- Положите документ (паспорт) ближе к краю, отступив от края на 3-5 см
- Плотно закройте крышку
- «Распечатать»
- С помощью рамки, выделить нужную область, пустые поля оставить за пределами ограничения, можно отсканировать документы
- Выбрать нужный формат сохранения документа на компьютер.
для официальных данных формат –tif/bmp)
Как сделать скан документа, фото и изображений
- Проверить наличие пятен на фото, а также инородных тел
- Положить фото лицевой стороной вниз
- Используйте программу для сканирования (например scanitto pro)
- Укажите вид сканирования в данном софте (черно-белый/цветной)
- Задать формат «Фотография»
- Поставить максимальное разрешение
- НЕ СТОИТ вносить изменения в настройках во время процесса, также поднимать крышку!
- Отсканировать документы и изображения принтером «Сохранить»
- Выбрать папку для сохранения фото
- Очень простая схема: как сделать скан документа, фото и изображений
Сохранить отсканированные документы.
- Если приложение для МФУ не сохраняет нужную отсканированную информацию, то нажмите сочетание клавиш «Ctrl + S»
- Выберите папку для размещения в ней отсканированного документа
- Рекомендуется устанавливать программы, которые с легкостью помогут сохранять сканы и автоматически (например Adobe Reader, DJVU Reaser»)
- Если после сканирования файл оказался с черными полями – обрежьте их в редакторе.
- Стандартное разрешение фото – 150 т/дюйм
- Разрешение для специальных справок – 300
- jpg имеет меньшее разрешение, чем tif/bmp
оптимизируйте параметры изображения, измените разрешение (чем оно больше, тем больше размер конечного файла)
Простой совет поможет разобраться как пользоваться сканером.
Как сканировать на принтере HP?
НР – практически у любого человека можно встретить технику этого бренда. Удобен в использовании, простые настройки удобный функционал. Перейдем к мини-инструкции как сканировать на принтере HP.
Способ 1: Программа из пакета HP
- Подключить принтер, либо через WI-FI,либо через USB — кабель.
- Открыть верхнюю крышку
- Лицевой стороной вниз положить документ
- Переходим в программу «HP Deskjet» («ScanJet»)
- Если инструмент не находится, то переустановите его или загрузите через диск, который предоставила (настройки можно оставить стандартные)
- «Сохранить»
Простые действия для ответа на вопрос: Как сканировать на принтере HP.
Способ 2: Как сканировать на принтере HP — Кнопка на сканере
- Повторить все пункты, указанные выше.
- Находим на панели принтера кнопку «Scan», либо «Сканировать»
- «Сохранить»
(Можно воспользоваться аналогами программы, в случае, если лицензионный диск потерялся).
Как происходит процесс ксерокопирования на принтере
Ксерокопирование – это точное воспроизведение информации (копирование) и изготовление дубликатов на бумажном носителе.
Как делать ксерокопию документов?
- Понадобится МФУ
- Бумага
- Заправка многофункционального принтера
- Загрузить во входной лоток бумагу
- Протрите стекло при необходимости
- Положите документ лицевой стороной вниз
- Выровнить по границе направляющих (линии вокруг стекла)
- Закройте крышку ксерокса/принтера
- Выбрать цвет печати на панели управления
- При необходимости в большом числе копий одного и того же документа нажмите кнопку «Пуск» несколько раз.
- (За один раз, в зависимости от устройства можно сделать от 1 до 20 копий за раз).
- Для изменения формата бумаги – нажмите кнопку «paper»
Что делать если устройство не сканирует?
- «Пуск»
- «Панель управления»
- «Администрирование
- «Диспетчер устройств»
- Найти наименование сканера
- «Устройства обработки изображений»
- Кликнуть на + — так вы найдете название модели
- скачиваем драйвер для скана.
- Если все находится в рабочем состоянии, а сканирование не работает, то скачиваем или загружаем программу для вашего МФУ.
Также нужно проверить рабочее состояние устройства, а именно:
- Блок (провод) питания
- Видимые повреждения
- Напряжение сети
- Заземление электропроводки
- Восстановить и проверить настройки
Техника эксплуатации МФУ
- Соблюдение температурного режима
- Соблюдение влажности воздуха
- Следить за уровнем чернил
- Регулярный уход
- Наблюдение за состоянием печатающей головки считывающего устройства
Управление принтерами в Windows 10
Для того, чтобы найти принтер на компьютере в данной версии операционной системы, можно пойти двумя путями. Первый – при помощи команды в окне “Выполнить”. Второй – через параметры Windows и третий – через старую добрую панель управления. Да да, в Windows 10 она есть, просто спрятана чуть подальше.
Команда control printers
Это самый просто и самый быстрый способ попасть в “Принтеры и факсы” на Windows 10.
Для начала нажимаем одновременно кнопки Win+R на клавиатуре.
Комбинация клавиш Windows+R на клавиатуре
Появится окно “Выполнить”. Копируем в него команду control printers и нажимаем “Ок”.
Команда control printers
Отобразится окно со всеми принтерами, которые подключены или были подключены к вашему ПК.
Окно “Устройства и принтеры” в windows 10
Параметры Windows 10
Чтобы воспользоваться данным способом, нужно открыть меню “Пуск” и слева внизу нажать на значок шестерни (Параметры).
Параметры Windows 10 через меню пуск
Далее выбрать “Устройства” и в меню слева “Принтеры и сканеры”.
Устройства в параметрах Windows 10
Управление принтером осуществляется нажатием на него левой кнопкой мыши и в появившемся меню выбором кнопки “Управление”.
Все установленные в системе принтеры
Устройства и принтеры в панели управления
Для того, чтобы найти принтер на компьютере в windows 10 данным способом открываем панель управления, например через все то же окно “Выполнить”. Для этого нажимаем одновременно кнопки Win+R на клавиатуре и копируем в строку ввода команду control panel
Комбинация клавиш Windows+R на клавиатуре
Команда control panel для вызова панели управления в Windows 10
Запустится знакомая многим панель управления, где управление принтерами осуществляется через “Устройства и принтеры”.
Переходим в “Устройства и принтеры”
Лучший способ отблагодарить автора статьи- сделать репост к себе на страничку
Где в Windows 10 находятся принтеры Как найти нужный принтер на компьютере с windows 10 подключенные к компьютеру Управление подключенными принтерами в Windows 10
Как сделать ксерокопию на принтере Canon, Hp, Epson и других
Современная оргтехника выполняет разные операции с изображениями, текстами. Преобразовывает их, корректирует, а затем распечатывает. Цель этой статьи – помочь читателю разобраться с тем, как сделать ксерокопию на принтере. А также будут рассмотрены особенности таких известных моделей как Canon, HP, Epson. Еще будет дан лайфхак – как отксерокопить документы на компьютер, если устройство не имеет функции ксерокса, но может сканировать или имеется отдельный сканер.
Вы полузуетесь обычным ксероксом или хотите сделать копию на сканере?Poll Options are limited because JavaScript is disabled in your browser.
- Есть компьютер, сканер и принтер, а нужно сделать ксерокопию. 67%, 34 голоса
34 голоса 67%
34 голоса — 67% из всех голосов
- У меня МФУ. 33%, 17 голосов
17 голосов 33%
17 голосов — 33% из всех голосов
Всего голосов: 51
05.08.2019
×
Вы или с вашего IP уже голосовали.
Содержание статьи:
Выполнение копирования на принтерах со встроенным ксероксом
Если печатное устройство имеет функцию ксерокса, то для того, чтобы снять копию, нужно выполнить несколько простых действий:
- Подключить принтер к сети.
- Положить бумагу в специальный лоток для нее.
- Поднять верхнюю крышку, положить на рабочую стеклянную поверхность нужный документ или фотографию.
Обратите внимание. Документ ложится той стороной, которую нужно отксерокопировать. Его стоит выровнять, ориентируясь по меткам, нанесенным вокруг поверхности.
- Закрыть крышку.
- Нажать кнопку на панели принтера, предназначенную для цветной либо черно-белой ксерокопии.
- Задать требуемое количество копий. Это можно сделать при помощи кнопки, указанной в пункте 5 (нажав столько раз, сколько нужно сделать дубликатов файла), либо кнопки со значком «+» (если она есть), установив количество страниц.
Количество ксерокопий документа, которые можно сделать за 1 раз, зависит от модели печатающего устройства или его функциональности. Например, некоторые принтеры не печатают за 1 раз более 20 копий.
- Чтобы поменять формат листа, пользователь может найти кнопку «Paper» либо другую кнопку, отвечающую за изменение формата бумаги. Затем на экране выбрать формат печати (обычный А4, фотобумага А4, фотобумага 10×15).
- Выбрать качество изображения (текст, фото, текст/фото). Для документа с текстом подойдет функция «Текст», поскольку буквы будут четкие и яркие. Если в документе имеется текст с изображением, то лучше использовать комбинированную функцию «Текст/фото». А когда нужно скопировать только изображение или фотографию – то применяется свойство «Фото». Тогда оно получится не затемненным или светлым, передающим качество оригинала.
- Нажать кнопку «ОК», дождаться завершения процесса ксерокопирования.
Во время ксерокопирования нельзя открывать крышку, поскольку изображение с текстом будут искажены, а на самой бумаге появятся затемненные пятна.
Как из принтера и сканера сделать ксерокс?
Если печатное устройство не имеет встроенной функции ксерокса, но есть возможность сканирования документа, то можно сканер переделать в копир. Для этого, выбранный документ размещается на рабочей поверхности оборудования, сканируется, обрабатывается на компьютере, отправляется обратно на принтер для печати.
Чтобы упростить процесс снятия копии, можно скачать бесплатную программу KseroLite в интернете, установив ее на компьютер. Далее программа запускается. В меню настроек нажимается кнопка «Выбрать сканер». В появившемся окне пользователь указывает источник документа. Затем выбирается печатающее устройство пользователя. Устройство заранее должно быть выбрано «По умолчанию», через меню «Пуск» и «Устройства и принтеры», кликнуть на свой принтер и в его свойствах о.
После выбора печатающего оборудования, с помощью программы KseroLite, задаются параметры печати – качество, цвет документа. Лучше установить среднее качество, а в пункте цвет выбрать «Оттенки серого». Далее пользователь в пункте «Ксерокопия документов» отмечает количество копируемых страниц и нажимает «ОК». Процесс завершен.
Особенности ксерокопирования в моделях разных производителей
Принцип работы большинства моделей принтеров ничем не отличается друг от друга. Поэтому особых проблем с ксероксом у пользователя не должно возникать. Но в некоторых устройствах есть свои особенности, которые стоит учитывать при работе с оборудованием. Ниже читатель познакомится с наиболее известными моделями печатающей техники и их нюансами.
HP
Техника марки HP отличается надежностью, многофункциональностью и простотой в работе. Она подходит как для офисов, так и для дома. Во многие модели встроена функция автоматической подачи бумаги, поэтому документ располагают не на рабочей поверхности сверху, а в лотке для листов. Причем документ размещают вверх той стороной, с которой нужно снять копию.
Максимальное количество листов, которые можно положить в лоток – около 35 штук. Но устройство может копировать документ только с одной стороны. Для ксерокопирования второй стороны нужно переворачивать листы в лотке. Если функции автоматической подачи бумаги в оборудовании нет, то оригинал кладут на стеклянную поверхность и ксерокопия проходит по стандартному принципу. На оригинале не должно быть мусора, грязных пятен, помятостей, потёртостей или царапин. Иначе копии получатся низкого качества.
Epson
Чтобы снять копию с оригинала на принтере модели Epson, необязательно подсоединять устройство к компьютеру. Оно может работать самостоятельно в автономном режиме. Для ксерокса должен применяться качественный оригинал. Подходят как обычные листы, так и фотобумага. Если документ имеет большую толщину в результате чего крышка не закрывается, то ее можно снять, а по окончании процесса копирования, установить на место.
Если во время ксерокопирования, принтер оповещает об истощении запаса чернил, то работу можно продолжать вплоть до окончательного израсходования красящего вещества. Текст по-прежнему будет четким и ярким.
Canon
Работа на оборудовании модели Canon схожа с предыдущими марками. Техника многофункциональна и способна выполнять несколько задач одновременно. Canon имеет долгий срок службы и качественные детали оборудования. Одной заправки картриджа хватает на то, чтобы сделать около 5 тыс. копий. Аппарат может передавать не только основные цвета, но и полутона.
Пользователь может воспользоваться режимом AutoOff, если техника долгое время не работает – в целях экономии энергоресурсов, а также режимом двусторонней печати – для быстрой и экономной работы.
Вывод
Пользоваться современными принтерами для ксерокопирования документов не так уж и сложно. Даже если у техники нет функции ксерокса, читатель из статьи узнал, как легко это можно исправить.