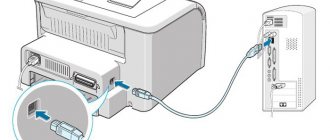Чтобы посмотреть фильм со звуком или послушать любимую музыку на компьютере, к нему надо присоединить колонки или наушники. Разберемся, как подключить колонки к вашему компьютеру. Способ подключения зависит от типа воспроизводящих звук устройств – проводные или беспроводные.
С проводом
Проводные колонки могут быть как совсем недорогими, так и продвинутыми музыкальными центрами. Провода могут мешаться на столе, зато такие устройства без проблем воспроизводят звук даже на старых ПК.
Как подключить колонки к домашнему компьютеру или ноутбуку:
- Разместите колонки на столе. Для гармоничного воспроизведения звука правильно поставьте правую и левую часть – они обычно помечены производителем в маркировке буквами R и L соответственно. При отсутствии обозначений по правую руку ставьте тот динамик, от которого идет провод электропитания.
- Включите кабель питания в розетку, если у вас миниатюрные USB-колонки – присоединяйте их через USB кабель.
- Непосредственное подключение колонок к вашему компьютеру начните с правой стороны. Вставьте тюльпаны кабеля в разъемы колонки, соблюдая соответствие цветов гнезд – белый поместите в порт с белой обводкой, красный – с красной обводкой.
- Третий конец провода вставьте в аудиоразъем компьютера, расположенный на задней или передней панели. Соответствующее гнездо выделено зеленым цветом.
- Присоедините правый динамик к левому, использовав провод в двумя тюльпанами.
- Осталось включить музыку, чтобы проверить работоспособность устройств.
Вместе с динамиками вы можете использовать и микрофон, передавая с него звуковой сигнал. Как подключить микрофон к компьютеру и одновременно вывести звук на колонки – вставьте шнур от микрофона в правильное гнездо компьютера. Оно выделено розовым цветом и помечено изображением микрофончика или подписью mic.
Решение проблем
Если после подключения на ПК нет звука, это означает об одной из следующих проблем:
- Звук выключен в настройках – кликните в трее по значку динамика и посмотрите на уровень громкости. Если выставлен 0 или звук отключен, просто увеличьте громкость.
- Если на самих колонках есть физическая кнопка отключения, нажмите ее, чтобы активировать устройство.
- Проверьте правильность присоединения проводов, сверив цвета на гнездах и штекерах.
- В «Диспетчере устройств» проверьте драйвера для звуковой карты, при наличии проблем – переустановите их.
Музыкальный центр
Если дома у вас есть музыкальный центр, на него можно без проблем вывести звук с компьютера, не тратя деньги на покупку дополнительных колонок. Как подключить самому музыкальный центр к компьютеру:
- понадобится специальный провод, на одном конце которого разъем minijack 3,5, на другом – белый и красный тюльпан;
- тюльпаны вставьте в гнезда музыкального центра соответствующего цвета;
- другой конец поместите в аудио-выход ПК, помеченный зеленым цветом;
- включите центр, выберите режим AUX – воспроизведение с внешнего источника.
Вывести звук на акустическую систему 5.1 можно аналогичным образом, соблюдая цвета штекеров. Но на компьютере должна быть установлена дискретная звуковая карта, с увеличенным количеством разъемов. Кроме обычных выходов для микрофона и фронтальных колонок, на ней есть входы для дополнительных динамиков и сабвуфера, цифровой S/PDIF.
Пошаговая инструкция
Рассмотрим, как правильно подключаются акустические системы:
1. Расположение устройств.
Колонки аналогового типа 2.0 и 2.1 необходимо расставлять правильно: колонки лучше всего установить по бокам от монитора, а сабвуфер – произвольно, но для достижения максимального эффекта.
На каждой колонке сзади указана маркировка: L (left, лево) и R (right, право). По поводу расположения сабвуфера долгое время ходят упорные споры, поэтому его следует установить там, где звучание низких частот будет наиболее оптимальным для пользователя.
Первым делом необходимо выключить компьютер. Многие пользователи пренебрегают данной рекомендацией, однако такова техника безопасности и лучше лишний раз ей следовать, чтобы избежать поражения током или перепадов напряжения. Т. к. питание постоянно «гуляет» по материнской плате, подавая электричество в разные устройства, резкое увеличение мощности повлечёт за собой поломку (особенно, если акустическая система цифровая и требовательная к ресурсам).
Беспроводные
Подключение беспроводных колонок производят через Bluetooth. На ноутбуках интерфейс Bluetooth обычно встроен производителем, а вот для компьютера скорее всего понадобится адаптер – небольшое устройство в виде флешки, вставляется в USB-порт. Вот как подключить блютуз-колонки к компьютеру:
- активируйте динамики;
- на колонке зажмите кнопку подключения к сети;
- на ноутбуке для включения блютуз нажмите комбинацию клавиш Fn+F4 или Fn с другой функциональной кнопкой, помеченной значком беспроводного соединения;
- в Windows 10 кликните в трее на значок сетей, в меню включите Bluetooth;
- в Windows 7 найдите и активируйте подключаемый динамик в разделе «Устройства и принтеры» меню «Пуск».
Также в любой версии Windows вы можете запустить «Диспетчер устройств» и кликнуть по разделу Bluetooth. В свойствах модуля выберите «Включить». В трее появится значок беспроводного соединения, кликайте по нему и переходите в режим «Добавить устройство». Компьютер найдет источник аудио сигнала и предложит соединиться с оборудованием.
Как подключить колонку JBL к телевизору?
2 способа подключить колонку JBL к телевизору
- активируйте Bluetooth на колонке, нажав кнопку с его значком (должен замигать индикатор);
- включите телевизор и зайдите в настройки;
- найдите пункт включения Bluetooth;
- активируйте его и запустите поиск устройств;
- выберите название колонки в появившемся списке, нажмите и дождитесь завершения сопряжения.
ЭТО ИНТЕРЕСНО: Ваш вопрос: Как сняться с постоянной прописки?
29.01.2021
Настройки звука
После успешного присоединения акустики, вам остается только настроить параметры звучания. Как настроить колонки на компьютере в ОС Windows: щелкните на иконку громкости в трее правой кнопкой мышки, зайдите в «Звуки». На вкладке «Воспроизведение» проверьте, чтобы было выбрано правильно устройство для передачи аудио – ваши колонки. Чтобы музыка всегда передавалась в динамики, снизу щелкните на «По умолчанию».
В этом же окошке доступны дополнительные инструменты, которые помогут при неполадках. Нажмите правой кнопкой на ваши динамики, в подменю выберите «Проверка» для тестирования устройств. Также отсюда вы можете отключить оборудование.
Подключаем и настраиваем колонки на компьютере
На рынке представлено множество моделей колонок от разных производителей с разным количеством элементов и дополнительных функций. Процесс подключения и настройки всех необходимых компонентов зависит от сложности устройства.
Шаг 1: Подключение
Прежде всего, вам необходимо подключить колонки к компьютеру. Боковая панель материнской платы содержит все необходимые для подключения разъемы. Обратите внимание на то, что будет окрашено в зеленый цвет. Иногда также указывается «Line OUT». Возьмите кабель от динамиков и воткните его в это гнездо.
Кроме того, следует отметить, что большинство компьютерных корпусов также имеют аналогичный аудиовыход на передней панели. Вы можете установить соединение через него, но иногда это снижает качество звука.
Если динамики портативные и питаются от USB-кабеля, вам также следует подключить их к свободному порту и включить устройство. Большие динамики также необходимо подключить к розетке.
Шаг 2: Установка драйверов и кодеков
Перед настройкой нового подключенного устройства убедитесь, что у вас есть все кодеки и драйверы для правильной работы системы, а также для воспроизведения музыки и фильмов. Прежде всего, мы рекомендуем вам проверить установленные драйверы, и этот процесс выполняется следующим образом:
- Откройте «Пуск» и перейдите в «Панель управления».
- Здесь выберите «Диспетчер устройств».
- Прокрутите вниз до Звуковые, видео и игровые устройства и разверните его.
Здесь вы должны найти строчку с аудиодрайвером. Если его нет, установите любым удобным способом. Вы можете найти подробные инструкции в наших статьях по ссылкам ниже.
Иногда музыка не воспроизводится на компьютере. В основном это связано с отсутствием кодеков, но причины этой проблемы могут быть самыми разными. О том, как решить проблему с воспроизведением музыки на компьютере, читайте в нашей статье по ссылке ниже.
Шаг 3: Системные настройки
Теперь, когда подключение выполнено и все драйверы установлены, вы можете приступить к настройке системы для вновь подключенных динамиков. Делается этот процесс довольно просто, вам нужно выполнить всего несколько шагов:
- Откройте «Пуск» и перейдите в «Панель управления».
- Выберите опцию «Звук».
- На вкладке «Воспроизведение» щелкните правой кнопкой мыши динамик, который вы используете, и выберите «Настроить динамики».
- В открывшемся окне вам нужно будет настроить аудиоканалы. Вы можете изменить параметры и сразу проверить. Выберите место, которое лучше всего соответствует вашим потребностям, и нажмите Далее».
- Пользователи, которые установили динамики с широкополосными динамиками или динамиками объемного звучания, должны будут активировать их, проверив соответствующие значки в окне конфигурации.
В этом мастере настройки всего несколько шагов для улучшения звука, но вы можете добиться лучших результатов, вручную настроив параметры. Это можно сделать согласно этим инструкциям:
- На той же вкладке «Воспроизведение» выделите столбцы правой кнопкой мыши и перейдите в «Свойства».
- Во вкладке «Уровень» регулируется только громкость, левый и правый баланс. Если вам кажется, что один из динамиков громче, отрегулируйте баланс в этом окне и перейдите на следующую вкладку.
- На вкладке «Улучшения» выберите звуковые эффекты для текущей конфигурации. Есть эффект окружения, подавление голоса, изменение высоты тона и эквалайзер. Сделайте необходимые настройки и перейдите на следующую вкладку.
- Осталось только изучить «Продвинутый». Здесь настраивается эксклюзивный режим, битовая глубина и частота дискретизации устанавливаются для использования в общем режиме.
После изменения параметров перед выходом не забудьте нажать «Применить», чтобы все настройки вступили в силу.
Шаг 4: Настройка Realtek HD
Большинство встроенных звуковых карт используют стандарт HD Audio. Самый распространенный программный пакет на данный момент — Realtek HD Audio. С помощью этого программного обеспечения вы можете настроить воспроизведение и запись. А сделать это вручную можно так:
- Предварительно скачайте программу с официального сайта и установите на свой компьютер.
- Откройте «Пуск» и перейдите в «Панель управления».
- Найдите здесь «Realtek HD Manager».
- Откроется новое окно, и вы попадете прямо на вкладку Speaker Configuration. Здесь производятся соответствующие настройки динамиков и можно активировать широкополосные динамики.
- Во вкладке «Звуковой эффект» каждый пользователь настраивает параметры под себя лично. Есть десятиполосный эквалайзер, много разных паттернов и предустановок.
- На вкладке Стандартный формат выполняется то же изменение, что и в окне настроек воспроизведения системы, только Realtek HD по-прежнему позволяет выбирать формат DVD и CD.
Системные настройки
После подключения внешних динамиков и установки соответствующего программного обеспечения можно проанализировать и настроить конфигурацию системы. Весь алгоритм в данном случае довольно прост и включает в себя следующие манипуляции:
- перейдите на вкладку «Панель управления» в меню «Пуск»;
- откройте раздел «Звук»;
- в меню «Воспроизведение» щелкните правой кнопкой мыши подключенную акустическую систему и выберите настройки;
- в открывшейся вкладке настройте аудиоканалы и нажмите «Далее»;
- при установке широкополосных аудиоустройств их необходимо активировать, отметив соответствующие строки.
Правильное использование мастера установки позволит максимально улучшить качество воспроизводимого звука. В этом случае наилучшие результаты можно получить, настроив параметры вручную. Для этого нужно следовать инструкции.
- В разделе «Воспроизведение» выберите установленные динамики и, щелкнув по ним правой кнопкой мыши, перейдите на вкладку «Свойства».
- В разделе «Уровень» отрегулируйте настройки громкости и баланс левого и правого динамиков.
- При желании выберите звуковые эффекты с учетом текущей конфигурации во вкладке «Улучшения». В этом пункте меню доступны такие параметры, как EQ, Pitch Bend, Voice Suppression и Ambient Effect.
- На последнем этапе вам нужно перейти в пункт «Дополнительно», чтобы настроить эксклюзивный режим, а также настроить частоту дискретизации и битовую глубину для общего режима.
После внесения всех перечисленных изменений необходимо нажать «Применить». В противном случае вы можете оказаться в ситуации, когда все шаги были выполнены правильно, но подключенные динамики не работают.
Настройка Realtek HD
В подавляющем большинстве случаев встроенные звуковые карты работают в формате HD Audio. В данном случае наиболее распространенным программным пакетом является Realtek HD. Эта программа позволяет настроить все параметры воспроизведения звука, а также запись соответствующих файлов. Чтобы внести необходимые изменения, вам потребуется выполнить ряд действий.
- Скачайте последнюю версию программы с официального сайта разработчика и установите ее.
- В меню «Пуск» перейдите на вкладку «Панель управления».
- Откройте Realtek HD Manager».
- В открывшемся окне появится пункт «Конфигурация колонок», в котором нужно настроить ранее подключенные колонки. В этом же разделе вы можете активировать широкополосные аудиоустройства.
- Отрегулируйте настройки в меню «Звуковые эффекты» в соответствии с вашими личными предпочтениями. Для этого пользователю предоставляется 10-полосный эквалайзер и целый арсенал моделей.
- Нажав на вкладку «Стандартный формат», пользователь имеет возможность внести определенные изменения в параметры и форматы: CD или DVD.