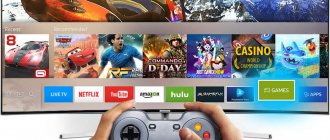В большинстве ноутбуков уже есть микрофон. Это или отдельное аппаратное, или встроенное в веб-камеру устройство. Однако у пользователей часто возникают ситуации, когда система не видит микрофон из-за его физической поломки. В этом случае можно использовать внешний. Но делают это не только для исправления аппаратных поломок. Легко подключить беспроводной микрофон к ноутбуку для караоке. Или использовать настольную модель, которая обеспечивает большую чувствительность и удобно располагается перед пользователем. Подключение микрофона делается разными способами, в зависимости от его модели и типа порта ноутбука.
Интерфейс 3.5 мм миниджек
Использовать обычный, проводной микрофон на ноутбуке можно только в том случае, если есть в наличии порт 3.5 миниджек. Найти его несложно. Нужно:
- осмотреть торцы ноутбука;
- найти два отверстия портов, обозначенные зеленой и красной вставками;
- убедиться, что красный порт предназначен именно для микрофона по рядом стоящей пиктограмме.
На заметку! Таким образом можно подключить микрофон к ноутбуку Асус, Асер, НР. Данные производители на своих устройствах устанавливают именно пару портов 3.5 мм миниджек для подключения колонок, микрофона.
Куда подключать микрофон в компьютере.
Современные компьютеры и ноутбуки обеспечены разъемами для микрофона с избытком. Их можно найти и на системном блоке, клавиатуре, колонках и еще непонятно где. Все зависит от фантазии дизайнера устройства. Если Вам нужен качественный звук, то не стоит гнаться за мнимым комфортом, а подключить микрофон сразу в звуковую карту. Этот разъем находится на задней панели системного блока. Отодвиньте системник, протрите от пыли корпус и все провода. В один из разъемов звуковой карты у вас наверняка занят колонками. Вам нужно другое гнездо. Но обо всем по порядку. Должно быть три отверстия. Розовое (красное), голубое (синее) и зеленое (салатное). Рядом с ними обычно проштамповывают значок с назначением того или иного разъема.
Разъемы звуковой карты на компьютере. Нас интересует разъем розового цвета. Около него имеется соответствующий знак. Стержень разъема следует вставлять до упора. Иначе микрофон к компьютеру будет подключен некорректно и работать не будет.
Комбинированный порт
В некоторых ноутбуках для подключения наушников и устройств приема используется комбинированный порт. В него легко включить гарнитуру, от которой идет один кабель от наушников и точки записи голоса. Однако если взять обычный динамический микрофон, напрямую присоединить его к ноутбуку не получится.
Чтобы использовать внешнее устройство звукозаписи, придется купить фирменное. Оно может быть производства того же бренда, что и ноутбук, а может иметь данные о совместимости. Однако такое устройство стоит достаточно дорого. Гораздо привлекательнее для среднестатистического пользователя купить переходник.
Такой адаптер выглядит весьма просто. На одном его конце расположен штекер для гибридного порта, на другом — два отвода, для наглядности обозначенные зеленым и красным цветом. Именно последний позволяет подключить внешний микрофон к ноутбуку.
Встроенный микрофон
Конечно, выйти на импровизированную сцену, держа в руках целый ноутбук – это не по-звёздному. Однако иногда, когда не до визуальных эффектов, это выручает. Главное, чтобы встроенный микрофон работал.
Мы бы не стали рекомендовать записывать прямо в ноутбук полноценные вокальные партии или долгие подкасты. Но если записать нужно голосовое сообщение в мессенджере или пару слов для вставки в видео, где качество звука некритично – встроенный вполне устроит.
Чтобы избежать проблем с качеством, рекомендуем прочистить микрофонное отверстие перед записью (оно обычно находится на передней части корпуса).
Если у микрофона используется другой тип штекера
Сегодня подключение микрофона к ноутбуку можно сделать только при помощи интерфейса 3.5 миниджек. Однако на рынке представлено множество моделей устройств звукозаписи, у которых может быть другой штекер. Встречаются:
- TS, монофонический звук, 2,5 мм;
- TRS, монофонический, 3,5 мм;
- TRS, стерео, 3.5 мм;
- стерео и моно, 1/4 дюйма.
Чтобы подключить внешний микрофон, рекомендуется не экспериментировать с разборкой его разъема и перепайкой контактов, а купить переходник. Он стоит недорого. Изделие может быть крайне компактным, в жестком корпусе. А может предлагать гибкий отвод кабелем до порта подключения, что удобно для некоторых пользователей.
Настройка и способы подключения внешнего микрофона к ноутбуку
Выносной спикер подсоединяется через гарнитурный, микрофонный разъём напрямую или через переходник и внешний звуковой адаптер.
Использовать переходник
Потребуется, если гарнитурный вход на компьютере не соответствует габаритам штекера: его диаметр – 3,5 мм, а микрофоны могут оснащаться различными коннекторами: 2,5 мм, 3,5 мм и 6,35 мм (1/4”).
Через стандартный или гарнитурный разъем
Для присоединения микрофона со штекером 2,5 либо 6,35 мм ко входу (разъёму розового цвета) применяются соответствующие переходники. Их можно купить в магазине, продающему музыкальные инструменты, компьютерные комплектующие, посвящённому автозвуку и т.д. либо заказать через интернет, в том числе из Китая или Москвы. Цена стартует от 80-100 рублей.
Для подсоединения наушников и микрофона к универсальному гарнитурному входу (единственному на ноутбуке, обозначается иконкой наушников), понадобится переходник (отличается от коннектора наушников увеличенным числом колец).
Выходом переходник подключается к разъёму для гарнитуры, а ко входам подсоединяются наушники или колонки и микрофон. После в Диспетчере HD измените предназначение интерфейса на «Гарнитура», чтобы Windows распознавала и спикер, и наушники. Подробнее можете посмотреть в видео.
Помните: если разъём выполняет только роль выхода, подключать к нему микрофон бесполезно. В такой ситуации спасёт спикер с USB-интерфейсом, внешняя звуковая карта или комбинированное устройство.
Использование беспроводного микрофона
Если не хотите мучиться с переходниками и проводами, купите беспроводной микрофон, коммутируемый по Bluetooth.
- Зарядите устройство или вставьте элементы питания.
- Включите радиомикрофон и Bluetooth на ноутбуке. Для этого воспользуйтесь комбинацией клавиш Fn + F.
- Правым кликом вызовите контекстное меню иконки Bluetooth в трее (где часы) и выберите пункт «Добавление устройства…».
В Виндовс 10 предусмотрен альтернативны путь: зажмите Win + I, посетите раздел «Устройства» и в окне активируйте Bluetooth.
- Жмите «Добавление Bluetooth или…».
- Укажите тип устройства.
- После сканирования и обнаружения микрофона выберите его в списке.
В случае успеха появится сообщение о готовности беспроводного спикера.
Если Bluetooth не включается (переключатель не активный) или иконка интерфейса отсутствует в трее, проверьте, установлен ли драйвер радиочастотного приёмопередатчика, активирован ли сам модуль на ноуте и микрофоне.
- Через меню Win + I откройте «Диспетчер устройств».
- Разверните раздел «Bluetooth», чтобы убедиться, что драйвер есть.
Если такого пункта в списке нет или возле него жёлтая иконка – переустановите программное обеспечение для Bluetooth с установочного диска для ноутбука или с сайта поддержки ПК.
Вдруг на иконке радиомодуля нарисована серая стрелка, направленная вниз, кликните по ней правой клавишей и выберите «Включить устройство».
Также вернуть иконку в трей помогут следующие действия:
- Зажмите Win + R и выполните команду «ncpa.cpl».
- Вызовите свойства подключения Bluetooth.
- Во второй вкладке кликните по ссылке «Параметры…».
- Отметьте флажком пункт «Отображать значок Bluetooth в области уведомления».
- Сохраните изменения кнопкой «ОК».
Микрофон заработает.
Подключение через внешнюю звуковую карту
Вдруг разъём для микрофона повреждён или нужно высокое качество записи, используйте внешнюю звуковую плату, подключаемую по ЮСБ. Windows автоматически обнаружит оборудование и установит драйвер для него за минуту-две. После в соответствующее гнездо воткните микрофонный разъём. Готово.
Внешняя аудиоплата может занимать и соседний USB-порт, если он нужен, воспользуйтесь USB-разветвителем, но помните, что с дешёвым хабом спикер может не работать.
Во избежание конфликтов, отключите встроенную звуковую карту в BIOS/UEFI ноутбука или хотя бы в «Диспетчере задач».
Особенности подключения петличного микрофона
Петличный микрофон – это крохотное устройство, которое можно вывести подальше от ноутбука или цифровой камеры благодаря длинному проводу, и закрепить на одежде. В процессе подключения петлички к ноутбуку есть особенности из-за отличающейся распиновки. Они распаиваются отдельно для сопряжения с компьютером и со смартфоном. Модели для ПК на телефоне полноценно не работают и наоборот. Широкое применение нашли комбинированные модели с согласующим устройством, совместимые со всем оборудованием.
петличный микрофон
Петлички преимущественно идут с 3,5-мм джеком и подключаются к ноутбуку, как динамический микрофон.
Для эксплуатации профессиональной модели в качестве конденсаторного спикера понадобится адаптер TA-4 – XLR.
Как присоединить микрофон через USB
Для записи вокала, музыкальных инструментов и озвучек покупают микрофоны, подключаемые через USB. Они представляют собой комбинированный прибор – микрофон + встроенная звуковая карта.
Подходит ли USB микрофон ко всем ноутбукам
К USB-интерфейсу можно подключить любой микрофон, даже профессиональный, оснащённый разъёмом XLR, через соответствующий переходник. Однако мощности интегрированной аудиокарты для работы с высокоомными устройствами (600 Ом и более) может не хватать, исходя из отзывов пользователей на форумах. Для работы потребуется микрофонный усилитель или внешняя звуковая плата.
Используем внешнюю звуковую карту
Что будет, если у устройства звукозаписи слабый выходной сигнал? В этом случае, если подключить микрофон к ноутбуку, голос будет очень тихим, и усилить его программными средствами может быть невозможно. Для решения такой проблемы понадобится подключаемое устройство работы с мультимедиа.
Внешняя звуковая карта представляет собой очень небольшой аппарат размером с привычную флешку. На одном ее конце интерфейс USB, на другом нужные для подключения микрофона выходы 3.5 миниджек, красного и синего цвета. Звуковую карту достаточно воткнуть в порт ноутбука.
Важно! Драйвера простых устройств будут установлены автоматически. Для более сложных понадобится скачать их из интернета. Ответственные производители предлагают в комплекте со звуковой картой диск с нужным для ее работы набором программного обеспечения.
Возможные сбои и их устранение
Большую часть сбоев возможно устранить самостоятельно в домашних условиях.
Чаще всего наблюдаются:
- Отсутствие работы после подключения. Чтобы записывающее звук оборудование правильно функционировало, требуется установка драйверов. Если компьютер оснащен Windows 7, система сама ищет требуемые программы в интернете. Обладателям другого ПО придется производить поиск и скачивание самостоятельно. В большинстве случаев придется заходить на официальный сайт производителя.
- Сторонние программы, приложения могут прекращать работу после подключения оборудования. Переустановите драйвера. В процессе скачивания программы могла произойти ошибка, из-за которой гаджет не может нормально функционировать. Если процедура не помогла, попробуйте подключить другой микрофон или гарнитуру. Рекомендуется также проверить систему на наличие вирусов, исправить обнаруженные ошибки.
- Иногда оборудование отказывается работать из-за механических поломок, производственного брака. Чтобы исключить подобную вероятность, проверьте девайс на другом ноутбуке.
Радиомикрофон
Радиомикрофон — крайне популярное устройство для караоке. Он состоит из двух функциональных модулей. Один из них, декодер-трансмиттер, подключается к ноутбуку. Второй, собственно микрофон, оснащается батареей питания и встроенным приемо-передающим модулем.
Чтобы подключить микрофон к ноутбуку, потребуется следовать рекомендациям производителя. Обычно необходимо:
- подключить блок декодера-трансмиттера к ноутбуку, используя порт USB, 3.5 миниджек, иногда оба сразу;
- установить драйвера для микрофона;
- проверить связь между микрофоном и блоком обработки данных согласно инструкции производителя;
- проверить работу устройства.
Обычно радиомикрофон имеет достаточно простую технологию инициализации. Она подробнейшим образом описывается в его инструкции по эксплуатации.
Как настроить операционную систему.
После того, как получилось подключить микрофон к компьютеру, проводится его системное подключение. В некоторых случаях начинать следует с перезагрузки. Далее, через нажатие кнопки «Пуск» (нижний левый угол экрана) выбираем пункт «Панель управления». В этом разделе нас интересует закладка «Звуки и аудиоустройства». Здесь следует сделать небольшое уточнение. Разные операционные системы имеют разное название папок. Но смысл от этого не меняется. Просто будьте внимательны. Нажав на «Звуки и аудиоустройства» выбираем раздел «Аудио». В средней части увидим изображение микрофона с надписью «Громкость». Появится следующее окно с регуляторами громкости. О в столбике «Микрофон» и значение переводим на максимальное. Рядом должна быть кнопка «Настроить». (Если ее нет, то пройдите по следующей цепочке «Параметры» — «Дополнительные параметры» и она появится). В открывшемся окне о. https://www.youtube.com/watch?v=w54AhMcNluk Вот, собственно говоря, и все системные настройки. Теперь Вы поняли, что подключить микрофон к компьютеру абсолютно не сложно. Главное не заблудится в открытых окнах.
Блютуз
Блютуз устройства набирают огромную популярность у потребителей. Хотя дальность связи по такому беспроводному микрофону невелика, до 10 метров без препятствий, ее хватает для комфортной работы за ноутбуком. Чтобы подключить устройство через блютуз, потребуется осуществить следующее.
- Присоединить приемник к ноутбуку. Это может быть очень маленький свисток, а может быть модуль, питающийся от USB и передающий аудио сигнал по 3.5 мм миниджеку.
- Установить драйвера для нового устройство и программное обеспечение, предлагаемое производителем.
- Включить микрофон и убедиться, что он соединился с приемником. Обычно для этого устанавливается небольшая лампочка, характер свечения которой говорит о состоянии канала связи.
К каждому блютуз микрофону производитель предлагает подробные инструкции по подключению.
Важно! Есть модели и без приемника. В этом случае для их использования ноутбук должен иметь собственный блютуз модуль. Если модель старая и не предлагает такой роскоши, для подключения беспроводного микрофона достаточно купить и установить один из универсальных приемников.
Как выбрать подходящий микрофон
В данной статье мы не станем говорить о том, какую фирму вам стоит выбирать, или на какую цену ориентироваться при выборе микрофона. Мы лишь поговорим о том, как выбрать микрофон, подходящий для вашего компьютера (ноутбука).
Как уже было упомянуто ранее, далеко не все современные ноутбуки оборудованы всеми разъёмами, которые могут понадобиться пользователю. Происходит так из-за того, что ноутбук более компактен, чем системный блок, и следовательно имеет куда меньше места; его создателям приходится чем-то пожертвовать ради того, чтобы поместился лишний USB-порт или HDMI- разъём.
Не многие знают, но современные микрофоны можно подключить через целых три варианта контактов:
- Аудиоджек 3,5 миллиметра.
- Аудиоджек 6,3 миллиметра.
- Последовательный порт USB (не путать с обычным).
Перед покупкой стоит посмотреть, какие типы разъёмов есть на корпусе вашего ноутбука и, исходя из этого, подбирать подходящую аппаратуру. Стоит заметить, что большинство ноутбуков оснащены последовательным USB-портом и аудио-разъёмом на 3,5 миллиметра.
А вот разъём для аудиоджека 6,3 миллиметра это большая редкость. При этом микрофоны с таким подключением имеют лучшее качество звука, чем первые два варианта. Если на вашем ноутбуке не оказалось подходящего разъёма – не расстраивайтесь, вы легко найдёте переходники позволяющие подключить аудиоджек 6,3 миллиметра в разъём на 3,5 миллиметра.
Как начать использовать внешнее устройство
Микрофон на ноутбуке, даже если он неисправен, может не дать работать с подключенным внешним устройством. Его нужно активировать и установить для использования в системе по умолчанию. Это делается следующим образом.
- Находится значок динамиков в трее, рядом с часами. Если он скрыт, в Windows 10 и Windows 7 достаточно нажать Win+B.
- На иконке необходимо кликнуть правой кнопкой мыши.
- Из появившегося меню выбирают пункт Записывающие устройства.
После данных действий откроется окно, в котором перечислены все опознанные системой источники записи звука. Нужно выбрать недавно подключенный по названию его модели.
Если имя устройства отображается серым цветом, его требуется включить. Для этого на наименовании или иконке рядом кликают правой кнопкой и выбирают пункт Включить. О том, что устройство работает, легко понять по расположенному справа от имени индикатору. Начав говорить или просто стучать по микрофону, можно увидеть, как отображается уровень выходного сигнала.
Совет! Чтобы система автоматически использовала внешний источник записи звука, его стоит установить основным. Для этого на названии модели кликают правой кнопкой мыши и выбирают пункт Использовать устройство связи по умолчанию. После этого, при подключении проводного микрофона, операционная система сразу начнет с ним работать.
Сложнее начать использовать беспроводные блютуз устройства. Если радиомикрофон требует только манипуляций с приемником или программным обеспечением производителя, то блютуз модели нужно сопрягать перед любыми настройками. Чтобы это сделать, потребуется:
- найти рядом с часами значок блютуз в виде синего логотипа;
- кликнуть на него правой кнопкой мыши и выбрать из выпадающего меню пункт Поиск устройств;
- найти в списке найденного название беспроводной модели;
- дважды кликнуть на имени левой кнопкой или выделить и нажать кнопку Сопряжение.
Во время сопряжения может потребоваться ввод кода авторизации. Искомая комбинация цифр всегда есть в инструкции по эксплуатации устройства. После того, как сопряжение было установлено, беспроводная модель станет автоматически подключаться в систему.
Стандартное подключение
Надеемся, у вас уже есть микрофон для вокала. Обычно относительно простые модели продаются и в специализированных музыкальных магазинах, и в компьютерных. Более того: в компьютерных найти простую модель легче, поскольку профессиональным музыкантам и ведущим чаще нужны дорогие специализированные устройства.
Часто микрофон (или два) есть в комплекте музыкального центра или DVD-проигрывателя. Если вы покупали продвинутую модель, то, возможно, вам не придётся ничего докупать дополнительно.
Если же вы покупаете модель специально для домашних вокальных вечеринок, то проследите за несколькими факторами:
- Тип микрофона. Из динамических и конденсаторных вам нужен динамический: они доступнее и лучше справляются со своей работой в шуме. Конденсаторные лучше подходят для студии.
- Направленность. Поскольку вам нужно передать вокал одного человека, лучше остановиться на однонаправленной модели.
- Стоимость. Не стоит переплачивать за профессиональные модели: обычные караоке-варианты за 1000-1500 рублей вполне подходят. Хотя дорогие будут передавать голос качественнее, помните, что вы ограничены возможностями звуковой карты и акустической системы.
Перед тем, как подключить караоке-микрофон к компьютеру, посмотрите на тип штекера. Как правило, штекер бывает трёх типов:
- 5 мм. Он такой же, как в случае с телефонной гарнитурой, но отличается распайкой (три контакта вместо четырёх). Подключать его можно непосредственно во вход вашего лэптопа.
- 3 мм. На вид он отличается от первого типа только размером. Подключать такой штекер нужно через специальный переходник, который, как правило, есть в комплекте.
- Широкий штекер имеет круглую форму с тремя штырьками-контактами внутри. Это профессиональный стандарт, и маловероятно, что бытовой микрофон для караоке будет укомплектован кабелем с таким штекером. Подходящий разъём под него есть только на профессиональной технике (студийных звуковых картах, микшерных пульта, процессорах эффектов и т.д.) Но в музыкальных магазинах можно найти переходники.
Не спешите расставаться с таким кабелем, если он попал к вам в руки: как правило, кабели с XLR-штекерами высокого качества. Из бытовых устройств XLR может встречаться в базах беспроводных комплектов.
Мы не рассматриваем USB-микрофоны, поскольку они, как правило, предназначены скорее для записи, когда вы сидите перед микшером или компьютером.
Для подключения нужно выбирать микрофонный вход на борту ноутбука. Как правило, если вход и выход разделены, то выход окрашен зелёным, а вход – розовым. В розовое гнездо нужно вставить штекер. Если разъёмы не отличаются по цвету, то ориентироваться надо по иконкам возле каждого из них. Комбинированный разъём несколько упрощает ситуацию, но тогда придётся выводить звук наружу каким-то другим способом (например, через USB-саундкарту).
Чтобы отрегулировать громкость микрофона в Windows, нужно:
- Открыть входы (правый щелчок по иконке динамика в системном трее, пункт «Записывающие устройства»)
- Дважды кликнуть по микрофону (как правило, он будет обозначаться как Микрофон (Вход), и его надо отличить от встроенного микрофона или USB-камеры)
- В открывшемся окне выбрать вкладку «Уровни»
- Регулируйте уровень входа и выхода с помощью фейдеров «Микрофон» и «Усиление микрофона». Опыт показывает, что усиление (нижний регулятор) лучше сделать постоянным на уровне 10 дБ, а регулировать громкость лучше верхним регулятором. Впрочем, при необходимости можно усилить и больше.
Некоторые производители звуковых карт (Creative, Asus) предлагают собственные улучшения для звука. Через ПО от производителя можно добавить на голос, например, ревербератор, дилэй или другие сценические эффекты в реальном времени.
В последнее время приобрели популярность беспроводные микрофонные комплекты. При скромной цене (от 4000 рублей за пару плюс базу) такие устройства позволяют петь дуэтом и совместно вести празднества. Как правило, база такого комплекта содержит набор встроенных эффектов, а громкость каждого входа регулируется на ней отдельно. С её помощью можно настроить поистине впечатляющее звучание, а отсутствие проводов позволит певцам двигаться свободнее. Однако для подключения базы всё равно понадобится кабель (как правило, он поставляется в наборе), плюс дополнительная розетка.
Что делать, если звук при записи или разговоре очень тихий
Отрегулировать громкость звука микрофона можно системными средствами Windows 7, Windows 10. Для этого нужно зайти в окно параметров устройств звукозаписи, как показано выше. Здесь необходимо просто выделить название используемой модели левой кнопкой мыши и нажать кнопку Свойства. Она расположена в правом нижнем углу окошка.
В свойствах устройства уровни чувствительности регулируются на одноименной вкладке. Перейдя на нее, следует ползунком установить приемлемую громкость звука. Для сохранения параметров достаточно нажать кнопку ОК и закрыть окно настроек.
Подключить микрофон к ноутбуку иногда очень трудно. Речь идет о старых устройствах — их разъем не соответствует современным стандартам. Поэтому для использования очень старого микрофона без квалифицированной помощи не обойтись. Устройство нужно отдать в мастерскую или специалисту-электронщику для перепайки проводов на современный интерфейс. Только после этого можно подключить микрофон к ноутбуку одним из описанных выше способов.