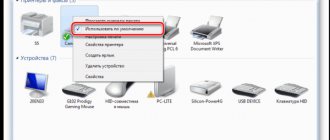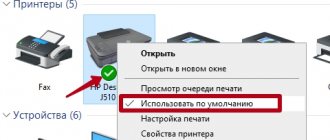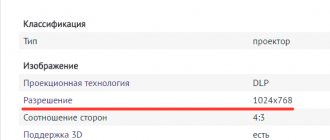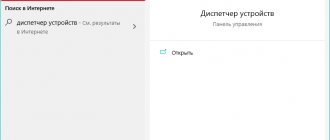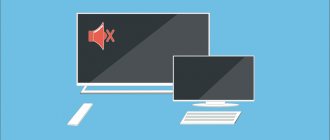С тем, что принтер не печатает черным цветом, часто сталкиваются пользователи данных устройств. Неполадки такого рода могут быть вызваны различными причинами. Они характерны для моделей HP, Epson, Canon и прочих. К самым серьезным с точки зрения ремонта относятся механические повреждения деталей, например, печатающей головки. В таких случаях потребуется обращаться за помощью к специалистам сервисного центра. Но большинство причин достаточно просто устранить самостоятельно, без посторонней помощи.
Повреждение печатающей головки
Очень часто не печатает черный цвет в принтере из-за повреждения его печатающей головки. Определить данную неполадку довольно сложно. Если возникли подозрения данного рода, то лучше отнести используемое устройство в сервисный центр фирмы-изготовителя. При подтверждении повреждения печатающей головки есть два пути решения этой проблемы:
- замена старой детали новой;
- приобретение новой печатающей техники.
Но прежде, чем обращаться в сервис, нужно проверить другие возможные причины, чтобы исключить их. Это позволит избежать ненужных действий и возможных расходов, если устройство не на гарантии. Часто таким путем самостоятельно решается вопрос.
Ошибка в работе принтера
Новые модели принтеров HP часто выдают разные ошибки при печати документов сразу после заправки картриджей. Устройство показывает низкий уровень чернил из-за чего не начинает работу или вовсе не видит установленный картридж.
Чтобы решить эту проблему, нужно выполнить следующие действия:
- Выньте картридж из принтера.
- Откройте меню «Reset» — для этого необходимо нажать кнопку «Отмена» на принтере HP и подождать 2-3 секунды.
- Нажмите на кнопку питания — она отвечает за включение и отключение устройства.
- Укажите пароль для входа нажимая клавиши вверх, вниз.
- Откроется меню, где нужно выбрать функцию «Partial сброс» и нажать кнопку «ОК». После этого принтер отключится.
- Выньте устройство из розетки и немного подождите: 5-10 минут будет достаточно.
- Снова включите устройство и следуйте указаниям, которые отображаются на дисплее.
- Откройте меню и выберите функцию «Semi Full Reset». Нажмите «ОК». Принтер снова отключится.
- Теперь заново включите принтер и вставьте картридж обратно. Можно пробовать запускать печать документов.
Засорение печатающей головки или засохшие сопла
Следующими распространенными причинами того, что принтер перестал печатать черным, являются:
- засорение печатающих головок;
- засыхание краски в сопле.
Засоренные сопла печатающей головки
Очистку печатающих головок проводят таким способом:
- проверяют уровень черных чернил в настройках принтера;
- при их наличии выполняют пробную распечатку;
- когда это не принесло результата – промывают специальным раствором печатающую головку;
- дают время составу подействовать (около 15 минут);
- заходят в настройки печатающего устройства и выбирают пункт очистки головок;
- после того, как процесс завершится, выполняют пробную распечатку любого документа.
Если с первого раза ничего не получилось, то все действия нужно повторить еще раз. Когда и вторая попытка не принесла требуемого результата, тогда следует заняться соплами. Они часто засыхают при редком использовании техники. Для снятия засохшей краски с сопел их протирают ватой, смоченной в спирте. Только после высыхания распечатывают тестовый документ.
При получении удовлетворительного результата можно приступать к работе с техникой. Следует учитывать, что сопла и печатающие головки нужно периодически чистить, чтобы предотвратить их засорение или засыхание чернил.
Точные сроки регулярных осмотров приводятся в инструкции по эксплуатации для каждой модели.
Сетевые принтеры
Когда не печатает принтер HP Deskjet 3525 (сходная проблема бывает и у INK Advantage 6525), в первую очередь следует проверить статус подключения по беспроводной сети. Если подключение выполняется впервые, нельзя пренебрегать просьбой программы о подключении через USB-порт, а также следует корректно разъединять подключение.
В случае использования множества устройств, одновременно обращающихся к роутеру, возможен регулярный сбой в подключении печатного аппарата. Рекомендуется включать принтер в общую сеть только после того, как обозначились остальные устройства.
Доступ принтера в общую сеть иногда блокируется брандмауэром. Рекомендуется добавить процесс в список его исключений. В особо упорных случаях может потребоваться отключение брандмауэра.
Кроме проблем с подключением, сетевые печатные устройства обладают теми же «болезнями», что и остальные струйные аппараты: повышенная чувствительность к качеству бумаги (особенно при печати фото) и наличию оригинального картриджа.
Для всех струйных принтеров существует общая рекомендация по предотвращению возможных проблем с засорением сопел краской. Она заключается в отключении прибора после использования с помощью кнопки на корпусе. Таким образом можно избежать постоянного подогрева рабочей части аппарата, скопления и засыхания чернил на соплах.
История фирмы Hewlett-Packard начинается в далёком 1939 году, когда двое выпускников Стэнфордского университета основали небольшую компанию у себя в гараже. Изначально она занималась производством измерительных приборов.
Сегодня видоизмененная фирма HP — одна из самых популярных и авторитетных компаний, производящая различные виды цифровой техники. Об одном из продуктов данной фирмы — МФУ HP DeskJet 2130 — и пойдёт речь в этой статье.
Отсутствие чернил или несовместимые чернила
Самой простейшей причиной того, что устройство перестало печатать черными чернилами, является банальное отсутствие краски. Компьютер может не уведомлять из-за различных сбоев пользователя о случившемся. Решается проблема добавлением чернил:
- в картридж впрыскивают около 2-х кубических сантиметров краски шприцом;
- проводят тестирование;
- если результат положительный, то можно еще добавить столько же краски и печатать документы.
Выполняя заправку самостоятельно, следует помнить, что в ряде моделей ее можно выполнить только после установки картриджа на его место в принтере. Для проведения процедуры понадобится специальный шприц.
Также используемое оборудование может не печатать черным, если используемые и внесенные краски не совместимы между собой. Поэтому перед заправкой следует внимательно изучить этикетку на баночке с чернилами. Там всегда указываются подобные сведения.
Лучше приобретать расходные материалы от известных, проверенных производителей, чтобы быть уверенным в их качестве.
Замена используемого картриджа новым, подходящим для применяемой модели – это еще более легкий вариант устранения проблемы данного рода. Но выполнение заправки своими руками обойдется в разы дешевле.
Диагностика компьютера и принтера
Если принтер перестал печатать, это не всегда связано с заменой чернил в картридже. Если вы уверены, что проблема точно заключается именно в картридже, пропустите этот раздел и переходите к следующему. Если есть вероятность, что виной всему другие факторы, для начала сделайте следующие процедуры.
Перезагрузка и переподключение
Перезагрузите компьютер и принтер. Отключите и снова подключите кабель сначала к компьютеру, а потом к принтеру. Если USB-шнур подключен в передней части системного блока, подключите его к задней панели непосредственно к материнской плате. Проверьте, есть ли индикация того, что принтер работает.
Проверка настроек принтера
Кликните правой клавишей по кнопке «Пуск» и откройте «Панель управления». Выберите раздел «Оборудование и звук» и подраздел «Просмотр устройств и принтеров». Найдите в списке подключенный к компьютеру принтер Epson и откройте его настройки двойным щелчком мыши. Во вкладке «Принтер» проверьте, нет ли галочек напротив пунктов «Работать автономно» и «Приостановить печать». Если есть, уберите их. Поставьте отметку напротив строки «Использовать по умолчанию».
Печать пробной страницы
В зависимости от модели принтера Epson такая функция может быть на самом принтере. Для ее активации достаточно нажать только одну кнопку. Однако отправить на печать тестовую страницу можно и программно. Сделать это можно через пользовательский интерфейс программы для принтеров Epson.
Также это можно сделать через «Панель управления». Выберите раздел «Оборудование и звук» и подраздел «Просмотр устройств и принтеров». Найдите в списке подключенный к компьютеру принтер Epson и нажмите по нему правой кнопкой мыши, выберите пункт «Свойства принтера» и перейдите на вкладку «Основные». Выберите «Печать пробной страницы». Если страница прошла, значит принтер настроен правильно, а если нет — читайте следующие советы.
Очистка очереди печати
Снова нажмите правой клавишей по кнопке «Пуск» и откройте «Панель управления». Выберите раздел «Оборудование и звук» и подраздел «Просмотр устройств и принтеров». Найдите в списке подключенный к компьютеру принтер Epson и откройте его настройки двойным щелчком мыши. Во вкладке «Принтер» нажмите пункт «Очистить очередь печати». Проверьте работоспособность принтера.
Переустановка драйвера
Обновите или переустановите драйвер к принтеру Epson. Для этого необходимо скачать последнюю версию драйвера с сайта производителя и установить ее на компьютер. Лучше всего перед этим отключить от компьютера принтер и удалить старый драйвер. Если программа установки сообщит, что принтер необходимо подключить, подключите его.
Если программно работе принтера ничего не мешает, а он все равно не печатает, это может быть связано с неисправностью самого принтера или его картриджей. Если картриджи заправлены, но принтер все равно не хочет печатать, тому может быть несколько объяснений. Рассмотрим некоторые из возможных причин.
Некачественная заправка
Случается, что после добавления качественных чернил черного цвета, техника все равно отказывается печатать. Виной этому может послужить некачественная заправка: картридж неправильно вставили либо заклеили. Тогда неисправность устраняется просто:
- картридж достают и повторно вставляют до щелчка;
- предварительно или после установки заклеивают скотчем (клейкой лентой) отверстие от иголки шприца;
- затем проверяют работоспособность устройства.
Делать все манипуляции следует аккуратно, чтобы случайно ничего не поломать.
Отключение контроля за уровнем чернил и обнуление чипа
Ряд моделей печатного оборудования оснащен функцией контроля над уровнем чернил. Поэтому, когда последние заканчиваются, принтер не печатает черным цветом, происходит его блокировка. Чтобы устранить проблему, необходимо отключить функцию контроля уровня. Делают это несколькими способами.
- Когда появляется сообщение о том, что чернила заканчиваются, тогда нажимают кнопку, отвечающую за подачу бумаги, удерживают ее не менее 10 секунд.
- Можно зайти на компьютере в меню принтера, выбрать там вкладку «свойства», снять выделение с пункта, разрешающего двухсторонний обмен данными, подтвердить действия.
- Для отдельных моделей устанавливают специальные программы, сбрасывающие счетчик расхода чернил, например, iptool и mptool.
- Обнуляют чип на картридже.
Обнуление рекомендуется выполнять после самостоятельной перезаправки. Для этого используют программатор (ресеттер). Также можно приобрести одноразовые или автоматически обнуляемые совместимые чипы, работающие на некоторых моделях.
Следует помнить, что самостоятельная остановка функции контроля за уровнем чернил снимает устройство с гарантии.
Существуют менее затратный способ сброса счетчика картриджа — для этого заклеивают соответствующие контакты. Проблема практической реализации заключается в их нахождении. У разных моделей картриджей используются разные контакты. Алгоритм действий следующий:
- включают оборудование;
- достают из него картридж с чернилами черного цвета;
- кладут его на стол, соплами направляя к себе, а контактами – вверх;
- заклеивают левый верхний контакт скотчем;
- вставляют картридж, нажимают «Ок»;
- распечатывают проверочный документ;
- обратно достают картридж;
- заклеивают справа внизу любой контакт;
- устанавливают в гнездо картридж;
- проверяют работоспособность оборудования;
- извлекают картридж и отклеивают первый контакт;
- вставляют его обратно, ожидают распознавания;
- затем достают картридж и снимают второй скотч;
- протирают все контакты ватой, смоченной спиртом;
- возвращают на место.
После проделанных манипуляций идентификатор чернил должен показывать 100% их уровень. Если этого не произошло, то можно попробовать заклеить во второй раз вместо одного нижнего правого контакта сразу 3 верхних. Все дальнейшие действия проводятся аналогично.
Подготовка принтера к первому использованию
После распаковки МФУ необходимо снять все упаковочные ленты и защитные плёнки с корпуса. Затем, опустив выходной лоток, открыть крышку для доступа к картриджам и удалить все стикеры внутри.
На этом этапе можно подключить принтер к электросети. Нажатие на кнопку питания активирует его включение. Теперь нужно снова открыть крышку для доступа к внутренней части. Каретка должна подъехать к центру для удобного монтажа картриджа в HP DeskJet 2130. При его установке стоит помнить о том, что касаться можно только чёрного пластикового корпуса. Непосредственно перед самой установкой нужно снять защитную плёнку.
Для трёхцветного картриджа предназначено левое гнездо, а для чёрного — правое. Монтаж производится простым движением до характерного щелчка. Затем можно закрыть блок с картриджами.
Перед первой печатью нужно провести выравнивание картриджей для установки наиболее высокого качества печати. Для этого понадобится специальный лист калибровки, который будет автоматически распечатан после первой загрузки бумаги. Этот шаблон нужно поместить в сканер углом к нанесённой на корпусе отметке. После этого необходимо нажать на кнопку «Начать черно-белое копирование». Начнётся процесс калибровки.
Осталось только установить программное обеспечение, идущее в комплекте. Стоит отметить, что подключать USB-кабель не нужно до тех пор, пока устанавливаемая программа напрямую не попросит этого сделать.
Проблемы с драйверами
Самостоятельно в домашних условиях следует проверить и работу драйверов оборудования. При этом поступают так:
- переустанавливают соответствующие программы;
- распечатывают пробный текст.
Сохранение проблемы после проведения всех рассмотренных мероприятий указывает на более серьезную поломку. Если оборудование находится на гарантии, то необходимо обратиться по ней в обслуживающий центр, либо магазин, где товар был приобретен.
Чтобы техника послужила долгое время, следует регулярно очищать печатающие головки и сопла. Также следует использовать совместимые, качественные чернила. Если оборудование простаивает, то раз в месяц требуется распечатывать для предотвращения засыхания краски любой документ. Рекомендуется использовать по несколько картриджей каждого цвета, тогда после перезаправки они будут восприниматься как новые.
Неполадки принтера
Поломка печатающего устройства не всегда проявляется полным отказом, когда аппарат не включается или совершенно не выполняет свои функции. В ряде случаев она выглядит так:
- Принтер не печатает одним из цветов, например, чёрным. Картридж при этом исправен, совместим, краска есть. Замена картриджа и тонера не помогает.
- Печатается только часть документа.
- Тонер не закрепляется на бумаге.
- Нет захвата бумаги из лотка.
- Принтер не печатает или некорректно переносит на бумагу текст любых документов, не воспроизводит типовые частоиспользуемые шрифты.
- Оттиск неправильно позиционируется на листе.
- Вместо одного документа печатается несколько и наоборот.
В домашних условиях без специальной подготовки основную массу таких проблем не решить. Самостоятельно пользователь может посмотреть, не зажевал ли аппарат бумагу; если да — попытаться ее извлечь; проверить, правильно ли установлен картридж; удалить посторонние предметы, попавшие в устройство, если они легко доступны; очистить видимые загрязнения. В остальных случаях остается обратиться в сервис или купить новый аппарат, если он из серии одноразовых, которые стоят очень дешево.
История фирмы Hewlett-Packard начинается в далёком 1939 году, когда двое выпускников Стэнфордского университета основали небольшую компанию у себя в гараже. Изначально она занималась производством измерительных приборов.
Сегодня видоизмененная фирма HP — одна из самых популярных и авторитетных компаний, производящая различные виды цифровой техники. Об одном из продуктов данной фирмы — МФУ HP DeskJet 2130 — и пойдёт речь в этой статье.