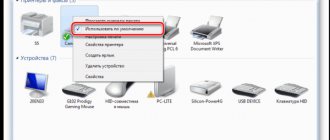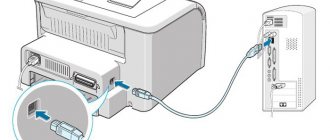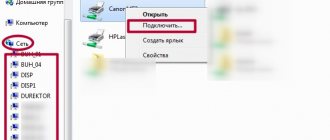По определенным причинам иногда принтер не печатает только черным цветом или не выводится конкретный цветной оттенок. Если говорится про отсутствие определенного цвета на отработанном листе, но сама печать работает, то наиболее вероятно, что причина заключается в расходных материалах (картриджах, чернилах). Но не стоит исключать и сбои системного характера. Плохая печать принтера с отсутствием цветов может случиться на устройстве абсолютно любого производителя (HP, Canon, Epson, Brother и других). Почему так происходит и что можно сделать для каждого конкретного случая мы описали ниже.
Физические проблемы
Проверка подключения
Сразу проверяется качество подключения кабеля питания и шнура, соединяющего печатающее устройство с компьютерным. На корпусе первого должна быть включена соответствующая кнопка. Если соединение делается по Wi-Fi, проверяется уровень сигнала. На принтере должны гореть индикаторы, подтверждающие готовность к работе.
Причина в бумаге
Бумага может быть плохо зафиксирована в лотке, либо внутри принтера произошло зажевывание бумаги. Такие проблемы нужно устранить. Также проверьте, подходит ли бумага по характеристикам модели вашего принтера. Оптимальное значение плотности бумаги для принтера – 80 г/кв.м.
Нельзя использовать поврежденные или уже ранее использованные листы.
Проверьте, правильной ли стороной вы загрузили бумагу в лоток. У фотобумаги и конвертов есть сторона для печати, а обратная сторона для распечатки не предназначенная.
Засорение, засыхание картриджей или печатающей головки
При интенсивной и частой печати без профилактики каналы прохода чернил в середине картриджа или печатающей головки засоряются краской, также в них может попасть пыль или посторонние включения из некачественного расходника. Если же на принтере редко печатают, то чернила могут засохнуть на разных поверхностях аппарата. Иногда по любой из причин принтер не печатает не только черными чернилами, но и цветными.
Очистка может быть физической или программной. В первом случае надо вмешательство пользователя, который будет промывать технику и убирать остатки чернил. Во втором используются утилиты или стандартное программное обеспечение производителя, где и есть функция прочистки головки.
Канал подвода очищается следующим образом:
- Заходите в настройки принтера и в разделе «Приблизительные уровни чернил» проверяете количество красителей в емкостях.
- Запускаете на печать пробный лист, чтобы убедится, что промывка нужна.
- Извлекаете печатающую головку и промываете ее специальной жидкостью. Обычно производители принтеров сами производят жидкости, например, НР предлагает составы на основе сульфоэтосилата натрия и изопропиленового спирта. Статья про промывочные жидкости для картриджей.
- Действие средства начинается через 10-20 минут после нанесения.
- Протираете головку, высушиваете и ставите на прежнее место.
- Заходите в настройки устройства печати и в разделе «Прочистка печатающей головки» выбираете «Усиленная очистка» и кликаете на «Пуск».
- Для проверки результата вновь печатаете пробную страницу.
- При необходимости повторяете промывку.
Очистку картриджей нужно делать поочередно.
Извлеченная из принтера чернильница не должна находиться вне своего постоянного места расположения более 30 мин.
Неправильная заправка картриджа
- Некачественная краска. Плохие чернила могут быть заправлены как в черный, так и в цветной картридж. Краски можно покупать только у официального производителя или надежного поставщика.
- Неподходящий краситель. Если устройство отказывается печатать, но чернила есть, проверьте, подходят ли они к модели принтера. Маркировка красителя есть на упаковке, а рекомендации по выбору чернил в инструкции к технике. При выборе чернил для струйных принтеров нужно учитывать, что они бывают пигментными и водными.
- Перелив чернил. При заправке в картридж нужно наливать краски не более чем 90% от общего объема. Если цветной принтер мажет по бумаге черным, значит проблемы с черным картриджем, а когда мажет, например, красным цветом, значит, проблема с емкостью, содержащей цветной краситель.
- Нарушена герметичность картриджа. Емкость нужно вытащить, проверить герметичность, при необходимости заклеить скотчем отверстие, через которое происходила заправка.
- Неправильно установлен картридж после заправки. Достаточно извлечь емкость из аппарата и снова установить до появления характерного щелчка.
Проверка уровня чернил
Сделать проверку можно визуально, если картридж из прозрачного пластика. Выровняв картридж, убедитесь, что объем чернил превышает половину емкости. При низком уровне сделайте дозаправку.
Если оценить количество чернил «на глаз» невозможно, сделайте программный метод проверки.
- Заходите в «Панель управления»-«Оборудование и звук»-«Устройства и принтеры».
- В списке находите нужный принтер и кликаете по нему правой кнопкой мышки.
- Из списка опций выбираете «Настройка печати».
- Во вкладке «Обслуживание» кликаете на «Сведения о состоянии».
- Выбираете вкладку «Данные о чернилах».
Если принтер перестал печатать цветными чернилами, проверять их уровень нужно в первую очередь, поскольку именно эта причина отказа от печати для цветных принтеров основная.
Неоригинальные или несовместимые картриджи/чернила
Если оригинальный картридж, который продавался вместе с принтером, износился или поломался, и вы купили другой, а после текст не распечатывается, хотя краска есть, скорее всего, что расходник некачественный или не подходит для вашей модели. Аналогичная ситуация может быть, если были куплены несовместимые с моделью картриджа чернила. Перед покупкой неоригинальных расходников нужно проверить их совместимость с печатающей техникой.
Неисправности печатающей головки
Самому установить поломку головки, а уж тем более отремонтировать деталь без достаточных навыков невозможно. Надо обратиться в сервисный центр. Визуально такую поломку определить сложно, но иногда на ПГ могут виднеться прогары и прохождение чернил, которые являются признаком неисправности электрических компонентов принтера.
Программные проблемы
Проверка настроек в Windows
- Выбор принтера по умолчанию. В списке устройств возле вашей модели должна стоять зеленая галочка. Если ее нет, сделайте правый клик мышью и выберите «Использовать по умолчанию».
- Переполнена очередь печати. Кликаете по названию устройства ПКМ, выбираете «Просмотр очереди печати». Если в открывшемся окне стоит слишком много зависших заданий, нужно сделать очистку очереди через подпункт «Принтер».
- Приостановлена печать. Если в пункте меню «Принтер» проставлены галочки возле строк «Приостановить печать» или «Работать автономно», то отметки нужно убрать.
Не печатает после заправки
На технике часто устанавливаются датчики для подсчета распечатанных страниц. Когда цифра доходит до критической отметки, печать блокируется системой автоматически, предполагая, что чернила заканчиваются. Но датчик не всегда срабатывает правильно. В соответствии с заложенным в датчик алгоритмом считается, что каждая страница полностью заполняется текстом или изображением. На практике же печать всегда проходит неравномерно.
Чтобы возобновить печать, достаточно сбросить показания счетчика. Обнуление возможно несколькими методами и технология отличается в зависимости от производителя и конкретной модели.
- Использование программного обеспечения, наподобие «IpTool», «Mtool».
- Заклеивание контактов на самом картридже. Метод в основном для техники НР. Сначала заклеивается верхний левый контакт, затем картридж вставляет в аппарат и печатается тестовая страница, далее аналогично заклеивается правый нижний контакт – тестируется. Далее скотч последовательно удаляется, и контакты протираются спиртом.
- Покупка нового совместимого картриджа без счетчика.
Дополнительно можно отключить вывод на экран сообщений о низком уровне красителя. Для принтеров Canon действуйте по алгоритму ниже.
- Заходите в уже знакомое окно «Устройства и принтеры».
- Вызываете контекстное меню нажатием ПКМ своего принтера.
- Заходит в настройки.
- Во вкладке «Обслуживание» нажимаете на «Сведения о состоянии».
- В новом окне кликаете на раздел «Параметры» и выбираете из предложенного списка «Выводить предупреждение автоматически».
- Если возле строки «При появлении предупреждения о низком уровне чернил» есть галочка, уберите.
Обновление драйверов
- Сначала полностью удаляется драйвер, касающийся вашего принтера. Для этого в окне «Выполнить» (комбинация Win+R) пропишите команду «printui /s». Откроется окно, где во вкладке «Драйверы» выберите принтер и нажмите на «Удалить».
- Обновите софт через диспетчер устройств. Через клик ПКМ вызываете меню значка «Мой компьютер» и выбираете «Свойства», далее переходите в диспетчер.
- В списке оборудования кликаете левой кнопкой мыши на принтер.
- В верхней горизонтальной панели инструментов выбираете значок обновления драйвера.
- Делаете автоматическое обновление ПО или указываете путь к скачанному драйверу.
Полосы при печати на лазерном принтере
В чём причина полос
- Малый уровень тонера.
- Разгерметизация картриджа.
- Заполнение ёмкости для отработанного порошкового красителя.
- Неправильная установка ракеля.
- Поломка магнитного или фотовала.
Как исправить
При малом количестве тонера на бумаге проявляются равномерные белые полосы.
Покупать лучше сертифицированный порошок, а при самостоятельной заправке все работы проводить в хорошо проветриваемом помещении из-за высокой токсичности тонера.
Чтобы определить негерметичные участки в картридже, извлеките его из принтера:
- далее осмотрите на предмет трещин, сколов, неплотно прилегающих участков;
- проверьте места, где вкручены болты;
- аккуратно потрясите картридж, чтобы проверить, не сыпется ли порошок;
- задвиньте шторку возле фотовала, посмотрите, есть ли на нём тонер.
Часто принтер полосит из-за отсутствия периодической очистки отсека для отработанного тонера. Если очищение не делать после каждой заправки или хотя бы один раз на две заправки, то на бумаге будут отпечатываться сплошные широкие полосы.
При износе фотовала полосы будут печататься на листке сбоку: справа, слева, в зависимости от стороны износа, или с обоих одновременно.
Пример изношенного фотобарабана №1
Пример №2
Аналогично нужно действовать, если магнитный и фотовал плохо прилегают между собой или неисправно лезвие дозировки (ракель). Лезвие меняется вместе с магнитным валом.
Если лезвие только загрязнилось тонером или под него попал посторонний предмет, исправить ситуацию поможет его очистка.
- Картридж извлекается.
- На его корпусе откручивается 8-9 шурупов, расположенных по обеим сторонам.
- Снимается верхняя крышка, под которой магнитный вал с лезвием.
- Из-под ракеля убираются лишние предметы, а поверхность лезвия аккуратно чистится моющим средством. Острую часть лучше очищать деревянной палочкой.
Проверяем СНПЧ
Иногда система непрерывной подачи чернил становится причиной отсутствия печати черным или цветным цветом. Возможны такие проблемы:
- не переведена в рабочее положение из транспортного;
- в емкостях низкий уровень чернил;
- передавлен шлейф подачи;
- закончились чернила;
- воздушная пробка в чернильном шлейфе;
- засохли чернила из-за длительного простоя печатающего устройства.
Есть разные пути решения проблем:
- СНПЧ переводится в рабочее положение;
- емкости с чернилами ставятся в корректное положение;
- прокачивается воздух в шлейфе, устраняется передавливание/перегибы шлангов;
- программным методом прочищается головка;
- распечатывается страница и проверяется качество печати.
Отсутствие чернил или несовместимые чернила
Самой простейшей причиной того, что устройство перестало печатать черными чернилами, является банальное отсутствие краски. Компьютер может не уведомлять из-за различных сбоев пользователя о случившемся. Решается проблема добавлением чернил:
- в картридж впрыскивают около 2-х кубических сантиметров краски шприцом;
- проводят тестирование;
- если результат положительный, то можно еще добавить столько же краски и печатать документы.
Выполняя заправку самостоятельно, следует помнить, что в ряде моделей ее можно выполнить только после установки картриджа на его место в принтере. Для проведения процедуры понадобится специальный шприц.
Также используемое оборудование может не печатать черным, если используемые и внесенные краски не совместимы между собой. Поэтому перед заправкой следует внимательно изучить этикетку на баночке с чернилами. Там всегда указываются подобные сведения.
Лучше приобретать расходные материалы от известных, проверенных производителей, чтобы быть уверенным в их качестве.
Замена используемого картриджа новым, подходящим для применяемой модели – это еще более легкий вариант устранения проблемы данного рода. Но выполнение заправки своими руками обойдется в разы дешевле.
Что делать, если не печатает конкретный цвет
Когда не печатается один цвет, проблему нужно искать в каждой конкретной емкости с краской определенного цвета.
- Желтый цвет. Проверяете наличие желтых чернил, смотрите, переведена ли СНПЧ в рабочее положение, закрыты ли пробки емкостей. Оцениваете проходимость сопел, при необходимости делаете чистку.
- Синий цвет. Из-за длительного простоя краска могла засохнуть на ПГ.
- Зеленый цвет. Причиной, по которой устройство не печатает зеленым, может быть сильное сдавливание шлейфа. Нелишним будет проверить уровень красителя в банках, количество не должно снижаться ниже допустимого значения.
- Черный цвет. Проблема в том, что СНПЧ находится в транспортном, а не в рабочем режиме или стоит ниже уровня принтера. Причина может быть в передавливании шлейфа или в попадании внутрь системы воздуха.
- Красный цвет. Не пропечатывается из-за неготовности СНПЧ, по причине передавленности шлейфа или из-за образования воздушной пробки.
- Розовый цвет. Причина состоит в недостаточном количестве чернил или в их засыхании на конструктивных элементах картриджа.
Схема исправления проблемы с распечаткой любого из цветов будет одинаковой.
- Определяете объем чернил во всех емкостях, если краски где-либо меньше 30%, дозаправляете.
- Осматриваете емкости и, если есть, закрываете большие отверстия, а маленькие оставляете открытыми.
- Проверяете шлейф на образование пробок воздуха.
- Заходите в меню печатающего аппарата, находите пункт «Установка», выбираете второй раздел «Тех. обслуживание» и кликаете на «Прочистка печатающей головки».
- Делаете прочистку дважды, потом даете принтеру 40 мин. отдыха. При необходимости увеличиваете количество прочисток, но не более чем пять раз на день. Сложные случаи нуждаются в ручной чистке головки с использованием жидкостей.
- Если прочистка не дала результата, обращаетесь в сервисный центр. Во время доставки все отверстия в емкостях с красками должны быть закрытыми.
5 / 5 ( 4 голоса )