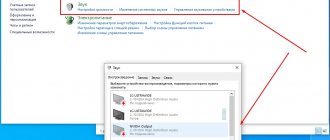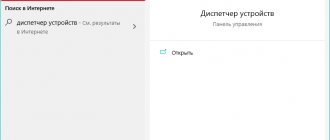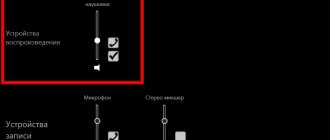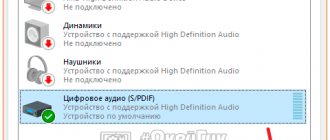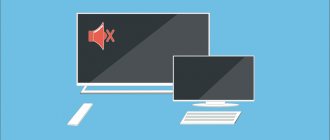Reasons for Quiet Sound in Windows 10 Headphones
There are several factors that cause quiet sound in Windows 10 headphones. You need to know them in detail before increasing the volume on your Windows 10 laptop.
Quiet sound in headphones: causes and solutions to the problem
The most common types of faults are:
- damage to the input connector or connecting cord;
- loose connector;
- defective headphone parts.
Software reasons are:
- incorrect settings;
- obsolescence or lack of drivers;
- limiting the sound volume when the microphone is active.
Attention! If the malfunctions have a mechanical cause, they can be eliminated by contacting a service center.
Software problems can be easily fixed by following the recommendations.
Zoom through speaker settings
You can increase the volume in the equalizer settings. Its type and availability depends on the sound card. Let's show using Realtek as an example. Follow the instructions:
- Tray icon / Playback devices / Speakers (properties) and Enhancement / Equalizer.
- The settings window opens. We raise all the runners up to the stop. The sound volume with this method will increase, but its quality will be worse in 99% of 100%. There will be wheezing, grinding sounds that are unpleasant to the ear.
Methods for solving the problem
How to increase the volume on a Windows 7 laptop
Depending on the reasons, system or hardware remedies may be used to improve the sound of Windows 10.
System Tools
There are several built-in programs that can solve the problem of weak sound in Windows 10 headphones.
Setting the Volume Mixer
These include:
- Setting the volume level in the operating system. This is the simplest and most understandable method to start with. The slider responsible for the sound level should be at the maximum level. You can check its status by clicking on the speaker icon located in the quick access panel. If it is at minimum, you just need to pull it to the right. By right-clicking on the speakers icon, open the “Volume Mixer” parameter and set the values for all devices to maximum - media player, speakers and headphones.
- Set the volume limit when using headphones. When this setting is active, the volume of music or movies is reduced during an audio or video call. Most often, these restrictions are set by default in the operating system. Therefore, to deactivate them, you need to open the sound options, select the “Sound” tab, and then “Communication”. Select the “No action required” option and save the changes.
Turn off the computer's volume reduction during calls
Hardware
If the methods discussed above were unsuccessful, you need to figure out how you can make the sound louder on a computer with Windows 10 using hardware, in particular, reinstalling the headphone jack.
In most cases, headphone jacks are installed at the front of a laptop or desktop computer. Over time, due to intense exposure, this leads to loosening of the socket, which causes a decrease in volume and the appearance of interference.
Attention! To fix the problem, sometimes it is enough to install headphones into the speaker connector located on the back of the system unit.
Connectors for connecting speakers at the rear of the system unit
To do this, you need to follow simple steps in the following sequence:
- Through the Start menu, open Control Panel.
- Select the “Hardware and Sound” tab.
- Select the “Change connector assignment” action.
- In the pop-up window, select the “Headphones” option and save the changes.
The quiet sound problem can be caused by other hardware reasons, including:
- Outdated speaker connector. Due to too frequent and intensive use, contact is lost. The problem can only be solved by replacing the connector.
- An old audio card that has failed. You can check its condition in several ways. The easiest and fastest way is to select “Troubleshooting” in the control panel, and then go to the “Hardware and Sound” tab. Select the “Playback” section, which is responsible for eliminating problems of improper volume and sound quality, or “Recording” - provides the recording process of any sounds coming from the microphone, as well as other external sources. After this, run diagnostics that will identify sound card faults, if any.
- Poor quality audio cable or damage resulting from prolonged or careless use. In both cases, the correct solution would be to replace this element.
Sound control panel in Windows 10
Audio equalization options on a laptop
“Sound Leveling Options” is a great feature on Windows 10 laptops that helps improve the sound quality of your speakers. We provide you with complete instructions:
- Find the tray icon on the work panel near the clock and right-click on it.
- Select the device through which the sound will be supplied and open its properties.
- In the “Additional Features” tab, put o and click OK.
Adjustment in the system and on headphones (speakers)
How to increase microphone volume on Windows 10
If there are no breakdowns or damage, you can make the sound louder by using system tools and setting the control to the maximum position.
Instructions for solving the problem using system tools
To increase the volume level on a Windows 10 laptop, just follow a few simple steps:
- Click on the speakers icon.
- Open the “Playback Devices” menu.
- Go to the “Speakers” tab and select “Properties”.
- Open the “Improvement” item and check the boxes for each option.
- Save changes.
Installing a special browser extension
Many users encounter a problem when the sound in the browser becomes too quiet while watching videos. In such situations, installing a special browser extension will help. There are several options:
- Persistent Video/Audio Volume. Allows you to adjust the desired volume level for each site individually with one click - increase or decrease.
- Enhancer for YouTube. Increases volume by approximately 10%.
- Audio Equalizer. In addition to the volume level for online video broadcasts, the extension can adjust the timbre and overall sound quality.
Setting the Volume Control
If the sound becomes quieter on your Windows 10 computer, you should adjust the headphone volume control correctly. To do this you need to sequentially:
- Connect headphones to your computer or laptop.
- Double-click on the sound icon in the system tray.
- After opening the window with four volume controls, go to the “Options” tab.
- In it, open the “Properties” tab, where you need to check the box next to each parameter and save the changes.
- After activating the parameters, more volume controls will appear in the windows.
- Select the control that matches the headphone volume and set it to the maximum level.
- Carry out similar actions with the speaker volume control.
Sound doesn't work after reinstalling Windows
If in Windows 10 the problem with sound is similar to that in Windows 7, there is a method that will help return the sound to normal.
Go to the BIOS, open the Integrated , look at the sound card parameters, it may be inactive.
Press Enter, save the settings and exit the BIOS.
Enabling sound in BIOS
But it happens that there is sound, but it is very quiet.
I won’t be mistaken if I say that a large number of people face a similar problem.
Sometimes it’s a little difficult to solve: you have to install a couple of driver versions, check the equipment to make sure the speaker is working, and also make the necessary system settings.
Let's look at the reasons why there may be a quiet sound.
Increase volume in RealTek
How to increase microphone volume on Android - check and strengthen
RealTek Audio Manager is used to level the audio and give it the desired volume.
Search - RealTek Manager - Speakers
The RealTek manager supports any audio formats and provides connections for headphones, subwoofers and other external devices.
On devices running Windows 10 it is very easy to find. To do this, just double-click on the speakers icon located in the taskbar.
Adjust volume
To increase the volume level, drag the slider to the right to the desired value.
Adjusting computer volume settings
You can also right-click on this icon and select the “Open volume settings” option.
Setting up virtual surround sound
Built-in Windows Sonic significantly enhances the sound and experience of video games or movies.
To activate this feature you must:
- In the sound control panel, select “Properties”.
- In the dialog box, set the “Enable spatial audio” option.
- In the Format section, select Windows Sonic.
- Apply and save changes.
Loudness compensation effect
This parameter was created to eliminate differences in volume, taking into account the characteristics of individual human perception.
You need to activate it through the Sound Effects tab.
Setting the Loudness Effect
Equalizer power
To set up a standard equalizer that will help improve the sound, you need to right-click on the speakers icon, and then:
- Open sound options.
- Go to the Device Properties tab.
- Select Speakers.
- Go to the Improvement tab.
- Select the item labeled Equalizer and tick it.
- By clicking on the ellipsis next to the settings field, select Graphic equalizer.
- Set all values to maximum power.
- Save the result.
Audio Service
The next reason why the sound on a PC may be quiet is because the wrong playback device is installed on the computer, which is set by default.
In the Control Panel - open the Hardware and Sound tab, and you need to select the required device, the name of which corresponds to your sound card.
If the previous tips were unsuccessful, see if your PC is connected to the windows audio .
Open this service, in the “Startup Type” , select automatically - click Apply - Run - Ok.
Sometimes this service does not start automatically.
Sometimes, for unknown reasons, this service does not want to start automatically.
Starting the Windows Audio Service
Improving sound using special utilities
In addition to built-in system tools, you can use third-party utilities that help improve the sound of Windows 10.
HEAR is one of the most effective programs for sound amplification
Examples of programs for increasing sound
Those who are interested in how to enhance sound on a Windows 10 computer should pay attention to the following utilities:
- Sound Booster. A simple program, available in Russian, that allows you to increase the volume level up to 500%. Presented in three types of license - initial, standard and professional.
- A convenient application for creating a surround sound effect. The Default Preset line contains ready-made templates with sound settings for music, movies and TV programs, as well as video games.
- Audio Amplifier. A free utility with a minimalist interface. Capable of working with individual media files, rather than the system as a whole.
Step-by-step installation and configuration
The listed sound amplifier programs operate in almost the same way. The installation and configuration process can be studied using Sound Booster as an example:
- Download the download file from the official website.
- Install on your computer, after which the program icon will appear in the system tray.
- In the settings menu, check the box next to Autostart.
- Move the volume control up to the desired level.
Setting up the Sound Booster program
Codecs, video and audio players
If you have weak sound only when watching movies or listening to music, then most likely the problem is in the audio-video codecs (or players).
The advice here is simple: completely REMOVE all codecs from the system and try installing the K-Lite Codec Pack
Moreover, during installation, be sure to turn on the “Lots of stuff” mode, as in the screenshot below. This way you will get all the necessary and modern codecs for today!
How to install codecs correctly...
By the way, pay attention to the VLC player - it is not only good for playing network video, but also for watching video from your hard drive. It has an option to increase the sound volume up to 125%!
How to troubleshoot hardware problems
Quiet sound on a Windows 10 laptop may be caused by hardware problems. Therefore, you need to check the functionality of the headphones and connectors for connecting to the PC.
To check the functionality of the headphones you need to:
- Connect them to a personal computer.
- Start playing any music file or open any website containing audio content.
- Move the slider on the volume control, first increase and then decrease it, checking the sound quality.
Attention! If there is distortion or lack of sound, the headphones require replacement.
Using third party programs
Special programs will help you increase the volume on your laptop. For example, let's talk about three.
- VLC is the most popular program of all. For those who are not particularly professional users and do not want to understand all the nuances, the developers have prepared an automatic setup. In addition, the player reads a huge number of formats.
In addition to increasing the volume in the lower right corner, you can use the settings - equalizer and music type selection. You can access them in the “Tools” – “Effects and Filters” menu. - Razer Surround is for those who listen to everything on headphones from a laptop. The program has a list of parameters for sound calibration.
Has an equalizer.
But all this is available in the paid version. The screenshot shows the functions of the free and PRO versions.
The cost is $19.99. Another disadvantage is mandatory registration with confirmation by email. - DFX Audio Enhancer is a plugin that supports most players. It is designed to adjust the sound quality and is used if the player’s functions are not enough. There are effects and an equalizer.
The icon appears in the tray, where you can easily access the settings.
We hope that the article was useful and understandable for you. By following the instructions, you will improve the sound quality on your laptop.
Checking and updating sound drivers
After reinstalling the operating system, the sound driver may disappear. You need to know what to do in this situation:
- Right-click the Start button and select Device Manager.
- In the list, select “Audio outputs and inputs”, and in it - Realtek speakers.
- Right-click and select Update Driver.
When the update process is complete, restart your computer for the changes to take effect.
Updating sound drivers on Windows 10
The problem of quiet sound in headphones on Windows 10 computers can be resolved by adjusting the volume control, using third-party utilities, or reinstalling the stock driver. In other cases, when a sound card, connecting cable or headphones fail due to active use, the damaged part requires replacement.
Hardware problems
Unfortunately, the reasons why the sound of a laptop becomes uncomfortably quiet are not limited to software problems. In some cases, the user cannot fix anything on his own, because the origins of the failure are in the computer’s hardware. This could be damage to the speakers or sound card, which can only be fixed by replacing the equipment.
It is not recommended to do the replacement yourself, because the laptop has too many fragile cables and clips that can be accidentally broken when trying to open the case. Therefore, if no software methods for solving sound problems help, why not immediately contact a service center?
If the sound becomes quiet only when played through external speakers or headphones, then this may also be due to damage to the audio jack. But before you contact a specialist, make sure that your headphones and speakers work fine on other devices.
How to increase the volume on a laptop?
You can make the sound louder and amplify the signal in different ways. Moreover, you can adjust the volume even from the keyboard. The most popular options are as follows:
- via the taskbar;
- using function keys;
- through Windows settings.
Each method has its own advantages and disadvantages. However, all of the methods listed below allow you to make the desired sound settings.
Task bar
The technique is very simple. In fact, it almost completely copies the previously mentioned inclusion method:
- Click on the sound icon on the taskbar.
- Set the mixer to the desired volume.
- This method is not only simple, but also speedy. You can adjust the sound volume via the taskbar very quickly.
Function keys
You can also add volume using the function keys. As a rule, they are located next to the on/off button. To adjust the desired sound on Asus laptops, you need to press Fn and F11 (volume down) or Fn and F12 (volume up). Laptops from other brands may have different buttons. In any case, they will be marked with the corresponding icons. By the way, using the function keys you can adjust the brightness on your laptop.
Windows Settings
This method is a bit labor intensive. To enhance the sound and make it louder, you need to perform the following manipulations:
- Right-click on “Start” and select the “Settings” option from the menu.
- Go to the “System” section.
- Open the “Sound” subsection and set the mixer to the desired volume.
- Raising the volume in this case is somewhat more difficult. However, you can set other sound settings you want in Windows settings. The variability of the presented customization method is higher.
Sources
- https://UstanovkaOS.ru/poleznye-sovety/kak-uvelichit-gromkost-na-noutbuke-windows-10.html
- https://ocomp.info/tihiy-zvuk-kak-uvelichit-gromkost.html
- https://WindowsTips.ru/kak-uvelichit-gromkost-na-noutbuke-s-windows
- https://lookfornotebook.ru/zvuk-stal-tishe-na-noutbuke/
- https://geek-nose.com/tixij-zvuk-na-kompyutere/
- https://pcyk.ru/program/kak-izbavitsya-ot-problem-s-gromkostyu-zvuka-v-windows-7-i-8/
- https://wd-x.ru/ispravlyaem-problemy-tixogo-zvuka-na-kompyutere/
- https://pomogaemkompu.temaretik.com/1551432741991484151/6-prichin-tihogo-zvuka-v-windows-kak-ispravit/
- https://samsebeadmin.ru/operacionnayasistema/kak-uvelichit-zvuk-na-noutbuke-esli-gromkost-na-maksimume.html
- https://blog.comfy.ua/kak-uvelichit-gromkost-na-noutbuke_a0-257/
- https://SdelaySam-SvoimiRukami.ru/4279-kak-usilit-gromkost-zvuka-pri-slabyh-kolonkah-kompyutera.html
- https://konekto.ru/kak-vkljuchit-zvuk-na-noutbuke.html
What affects sound quality
There are several reasons for bad sound on a laptop:
- The volume control is not in the maximum position. There are several such runners. I'll tell you how to find them below.
- Outdated or incompatible audio drivers. In this case, they will need to be reinstalled.
- Weak audio track in the file. A special utility will help fix this.
- Incorrect playback program settings. Services for playing music and video have their own audio settings built into them. They should be checked before listening to music or watching a movie.
- Incorrect connection of external speakers. The compatibility of sockets and plugs should be checked. You may have mixed up the slot and inserted the plug into a socket intended for another device.
Volume booster programs
If the sound volume on your computer still does not satisfy your needs, and you are increasingly wondering why the sound in games and other media is becoming quieter, install additional programs to increase the volume on your PC. Now there are many different programs with the necessary direction, but be careful when downloading them from unverified sources without having a working antivirus on your computer.
Choose a program that is sure to solve the problem. Check out two great utilities that we have prepared so that you can use them on your gadget to improve sound quality and increase volume.
Audio Amplifier
The third-party Audio Amplifier application can be easily used to boost the volume and equalize the tonality of audio and video files, eliminating the need to constantly tweak the sound manually or mess around with the settings. Minimum of buttons and hassles. Everything is simple, although in English.
The utility also cuts out various noises. So if you want to not only listen to a poor quality audio track, but also understand what is recorded on it, use Audio Amplifier. It will improve the sound and you will be able to understand the most unclear words on the recording. Next, read about the following application to form a more complete picture.
Sound Booster
Another favorite is Sound Booster. The utility is paid, although you can use a trial period. Having installed it once, you can use it constantly; the program will start every time you turn it on. The program is also not difficult to manage, and the richness of its functions justifies the paid version. Sound Booster will help you increase the sound so that the quality is not lost - up to 500%! The program supports various formats and players, as well as games - notifications on Skype will still come, and the player will again show your favorite movie.
Driver conflict
About half of software problems depend on drivers; they either fail or become outdated and need to be reinstalled or updated.
It is also necessary to pay attention to incorrectly selected driver versions, which also plays an important role.
There are even driver conflicts due to which the volume may suffer or even the sound on the computer may disappear completely.
How to update drivers is described above.
How to fix sound problem on Windows 10
What can happen to sound
Sound Booster
If the standard methods of Windows 7, 8 or 10 are not enough for you, you can use the Sound Booster program. Using this utility, you can easily and simply increase the volume set by the manufacturer, but you should be careful, because an excessive increase can very quickly render the speakers inoperative due to the high amplitude.
The application can increase the sound by more than one and a half times without losing playback quality. For the fastest and most comfortable use, a convenient menu in Russian and a full set of hot keys have been made. You can install them at your own request. Quick access is designed as a special icon in the taskbar, where indicators of previously launched programs are also located.