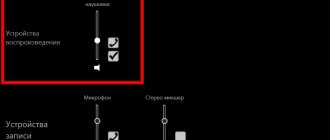На определённых ноутбуках, с учётом производителя и модели, клавиатура отключается только со стороны пользователя, но что можно сделать, если она заблокировалась случайно. В этом случае включить устройство можно различными способами, с учётом причины блокировки и модели ноутбука.
Блокировка клавиатуры при помощи специальных программ
На сегодняшний день существует достаточное количество программ, способных заблокировать клавиатуру. Приведем наиболее популярные из них.
Toddler Keys
Отличным решением станет утилита Toddler Keys. Ее функции позволят заблокировать не только клавиатуру, но и мышь, дисковод и кнопку питания. Интерфейс этой программы не рассчитан на русский язык. Но как правило, это не составляет для пользователей большой проблемы.
- Для начала займите загрузкой установочного файла утилиты.
- В появившемся окне отметьте создание иконки на рабочем столе и немедленный запуск приложения после установки (пункты 2 и 3).
- Затем выберите папку, куда произойдет загрузка данных.
- По завершении установки на панели задач появится значок приложения. Для начала работы нажмите на него правой кнопкой мыши и в появившемся контекстном меню нажмите «Options». В строчке «Type to exit» укажите пароль, при помощи которого произойдет разблокировка.
ВАЖНО! Учтите, что Toddler Keys воспринимает только английскую языковую раскладку. Потому используйте либо полностью числовой код, либо комбинацию, основанную на латинице. В противном случае разблокировку можно будет провести только через вызов «Диспетчера задач» (Ctrl+Alt+Del) и отмену действия в нем.
Особое внимание уделите функциям Lock Driver Doors и Disable Power Button. В противном случае произойдет блокировка кнопки включения устройства и его оптического привода. В завершение снимите о, что позволит отменить блокировку видео и изображений.
СПРАВКА! Особенностью управления этой утилитой является то, что двойное нажатие на значок программы приведет к блокировке не только клавиатуры, но и экрана с мышью.
Внимания заслуживает простое в управлении программное обеспечение под названием Blok. Оно позволяет не только дополнительно отключить экран, но и установить таймер выключения ноутбука.
- Для установки данной программы скачайте файл с официального сайта и произведите запуск от имени администратора.
- После этого появится окно, где необходимо нажать «Ok». Через 6 секунд после этого произойдет блокировка клавиатуры.
- Вернуть ее в рабочее состояние можно при помощи комбинации Ctrl+Alt+Delete, и последующего нажатия «Esc».
Отключение из-за вирусов
Все вышеописанные способы работают в обе стороны, позволяя как выключать, так и включать клавиатуру. Если же устройство заблокировалось без вашего участия, и ничто не помогает его активировать, на экране появляется баннер с требованием внести деньги – ПК заражен вирусами. Как подключить клавиатуру после атаки вируса к компьютеру:
- Скачайте утилиту Windows Unlocker от Касперского.
- Запишите ее на флешку или CD.
- Вставьте в ноутбук подготовленный накопитель и перезагрузитесь, выбрав в загрузочном меню запуск с USB или CD.
- Кликните на любую кнопку, выставьте язык и запустите графический интерфейс.
- Оболочка похожа на рабочий стол Windows. Основное меню размещено на месте «Пуска», выберите в нем «Терминал».
- В окошке впишите WindowsUnlocker и кликните на ввод.
- Впишите 1, чтобы стартовало сканирование.
По окончании выберите 0 для выхода и перезагрузитесь.
- Как управлять мышью с клавиатуры в Windows
Устраняем последствия вирусного заражения
Если все описанные способы восстановления функционала клавиатуры лэптопа вам не подошли, вероятно, вы испытываете последствия заражения ноутбука вирусами. Об этом явно может свидетельствовать наличие баннера, описывающего способы перевода денег для разблокировки на счет злоумышленника. Делать никаких выплат не нужно
, ведь существуют простые способы борьбы с этим неприятным явлением.
Помочь может, например, бесплатная утилита «Лаборатории Касперского» Windows Unlocker, которая доступна по адресу support.kaspersky.ru/viruses/sms. Здесь можно скачать образ данной утилиты, которую затем нужно записать на оптический диск или флешку. Далее:
- Вставьте в привод ноутбука накопитель с записанной WindowsUnlocker и перезагрузите устройство;
- Нажатием F8 зайдите в загрузочное меню и укажите системе загрузиться с вашего накопителя;
- Запуск утилиты произойдет после нажатия любой клавиши, далее необходимо указать язык интерфейса, а также выбрать графический режим дальнейшей работы;
- Главное меню программы можно открыть там, где в ОС расположена кнопка «Пуск»;
- Выберите пункт «Терминал»;
- Откроется командное окошко, где необходимо ввести строчку WindowsUnlocker, после чего нажать Enter;
- Чтобы запустилось сканирование системы, введите цифру «1».
Запустится процесс очистки системы, по завершении которого для выхода из командной строки введите цифру «0». Перезагрузить ОС вы сможете командой «reboot».
По завершению этих действий блокиратор клавиатуры на вашем ноутбуке будет удален. Аналогичным образом для устранения вирусной активности на компьютере при заблокированной клавиатуре можно при помощи Live CD, записанных с использованием Kaspersky Rescue Disk, Dr.Web LiveDisk и аналогичных приложений.
Ноутбук – устройство, которое можно использовать на работе и дома, в транспорте и выбравшись на природу. Необходимость блокировки клавиатуры такого компьютера возникает редко, но если в доме есть маленькие дети, подобный вопрос становится актуальнее. Шаловливые ручки нечаянно могут удалить подготовленный отчет или фильм, ценный файл или документ. Доступ к информации, хранящейся в ноутбуке, могут получить и злоумышленники. Блокировка клавишной панели – идеальный способ избежать подобных неприятностей.
Отключить рабочую панель может также понадобиться в случае подсоединения внешней клавиатуры или при высокой вероятности нажатия кнопок самопроизвольно. Доступно несколько способов осуществления данной операции:
- Использование сочетания клавиш;
- Отсоединение шлейфа;
- Инсталляция ПО.
Посредством нажатия сочетания определенных клавиш, можно также решить проблему случайной , что, хоть и маловероятно, но может произойти.
Проверяем запреты по подключению клавиатуры в групповой политике
Сломан ваш ПК и у вас пропала возможность на нём нормально работать? Это не проблема. Нужно обратиться в наш центр по ремонту компьютеров. Мы проведём диагностику и устраним неисправность. Для нас является важным, чтобы ваш ПК продолжал отлично функционировать, и чтобы ничто не отвлекало вас от занятия любимым делом: Наше предложение: 1 Бесплатный выезд специалиста; 2 Бесплатный анализ компьютера у вас дома; 3 Мы даём гарантию после ремонта до трёх лет; 4 Выдаём чек с гарантийным талоном. Вам достаточно оставить заявку, и мы предоставим вам скидку на 15%
На ноутбуке возможно установить блок на число подключенных внешних приборов, которые вводят данные. Для исключения этого варианта, нужно проверить, нет ли ошибок в настройках. Итак, задействует утилиту «Выполнить», нажав кнопочки Win+R. Затем, в строке вводимой информации нужно указать gpedit.msc и кликнуть ОК.
В открывшемся окошке, просматриваем левую колонку по адресу: Конфигурация компьютера/Административные шаблоны/Система/Установка устройств/Ограничения на установку устройств.
Теперь, нам нужно найти этот адрес. Конкретно, нам нужно найти строку «Запретить установку устройств с использованием драйверов…». В большинстве случаем, система сама устанавливает команду на режим «Не задана».
Но, если у вас стоит «Включено», то нужно кликнуть по этой длинной сточке, и в новом окошке поставить чикбокс над командой «Не задано», после этого, нажимаем «Применить» и ОК. Если компьютер попросит перезагрузку, то, перезагружаем.
Сломан ваш ПК и у вас пропала возможность на нём нормально работать? Это не проблема. Нужно обратиться в наш центр по ремонту компьютеров. Мы проведём диагностику и устраним неисправность. Для нас является важным, чтобы ваш ПК продолжал отлично функционировать, и чтобы ничто не отвлекало вас от занятия любимым делом: Наше предложение: 1 Бесплатный выезд специалиста; 2 Бесплатный анализ компьютера у вас дома; 3 Мы даём гарантию после ремонта до трёх лет; 4 Выдаём чек с гарантийным талоном. Вам достаточно оставить заявку, и мы предоставим вам скидку на 15%
Как активировать клаву
Разблокировку клавиатуры на ноутбуке можно провести несколькими методами:
- Использовать виртуальную клаву.
- Средствами Windows.
- С помощью сторонних программ.
Включение цифровой клавиатуры
Современные модели ноутов поддерживают цифровую клаву. То есть они имеют сенсорный монитор, на котором включив цифровую клавиатуру, пользователь перестает нуждаться в физических клавишах для печатания.
Инструкция по включению цифровой клавы:
- Клацнуть по нижней части экрана ноутбука правой клавишей мыши.
- Выбрать отдел «Панели».
- Пометить галочкой «Включить цифровую клавиатуру».
- Откроется блок клавиатуры на экране, состоящий из букв.
- Чтобы активировать блок для печати чисел, необходимо кликнуть пальцем по клавише «Параметры» на цифровой клаве.
- Справа откроется кнопка NumLock.
- Нажать на нее. Перед пользователем отобразится блок с цифрами.
Этот метод работает на всех моделях Леново, Asus, Dell, которые поддерживают сенсорный монитор. Такой тип клавиатуры считается наиболее удобным нежели обычная виртуальная. Используя последнюю пользователю придется с помощью мышки нажимать на клавиши с буквами.
Аппаратная неисправность
Если ни один из вышеуказанных способов не дал вам ответа на вопрос о том, как включить на компьютере клавиатуру, то, возможно, дело в самом устройстве. Сфотографируйте его внешний вид (это потом понадобится). Потом попробуйте разобрать и почистить контакты. Если это не помогло, то найдите официальную документацию и посмотрите способы проверки работоспособности. Некоторые устройства могут даже давать определение характеру повреждений с помощью трех светодиодов в правом верхнем углу.
Не удаётся разблокировать клавиатуру: что делать
Чаще всего клавиатура блокируется на мобильном компьютере пользователем, программное обеспечение на это редко влияет. Но чтобы удостоверится в отсутствии запрета, нужно проверить системный аппарат:
- Зайдите в «Пуск» и выберите «Выполнить». Пропишите gpedit.msc, затем «Enter». После, нужно перейти по вкладкам в следующем порядке: «Установка оборудования», «Ограничение оборудования».
- Найдите «Запретить установку оборудования».
- Необходимо выбрать клавишу «Показать» и убедиться, что в появившемся разделе нет каких-либо данных. Что относительно запрета, то он обязан быть в режиме «Выключить».
Справка! Если клавиатуру запустить не удалось, то необходимо проверить состояние устройства, которое, вероятно, пострадало от некорректных действий.
Работа
Взаимодействие с клавиатурой не составит труда. Кстати, работа с этим устройством имеет много различных аспектов, про которые большинство людей не знает. Вы, например, знаете, как включить звук на Да, есть и такая функция. Можете прямо сейчас перезапустить компьютер и воспользоваться при загрузке такими клавишами:
- F10. Это если необходимо отключить звук вообще.
- F11. На неё нажимайте, если хотите сделать тише.
- F12. Эта клавиша делает звук громче.
Удивляет? Но это ещё не всё. Вы знаете, как включить компьютер с помощью клавиатуры? Да, здесь нет никаких опечаток — с помощью этого устройства действительно можно запускать ЭВМ. Можете самостоятельно попробовать сделать это — необходимо всего лишь одновременно зажать клавиши Ctrl+Esc. Компьютер также можно выключить с помощью клавиатуры. Но здесь существуют те нюансы, что для этого необходимо работать с BIOS.
Сторонние программы
Если вам часто требуется блокировать и разблокировать кнопки на ноуте, удобно использовать специальные программы. Они не требуют запоминать системные параметры, вам достаточно щелкнуть по одному значку.
KeyFreeze
Компактное приложение, интерфейс состоит только из одного элемента «Lock keyboard & Mouse». При нажатии блокируется мышь, клавиатура и панель тачпада у ноутбука. Для отмены действия одновременно зажимайте Ctrl+Alt+Del, затем «Отмена» для закрытия меню.