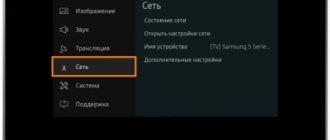Популярность телевизоров без Smart функций чрезвычайно быстро падает. Неудивительно, ведь каждый пользователь хочет смотреть фильмы в режиме online и при необходимости заходить на любимые сайты. Впрочем, это еще не означает, что нужно бежать в супермаркет электроники и покупать дорогостоящую «умную» технику.
Для начала изучите, как подключить Айфон к телевизору. Такая синхронизация существенно прокачает функционал самого обычного TV:
- интернет-серфинг;
- воспроизведение медиаконтента в режиме online;
- видеозвонки по Skype и другим подобным программам;
- проведение презентаций на большом экране.
Это лишь краткий перечень возможностей, которые откроются после подключения ТВ-устройства к мобильному телефону. Существует несколько популярных способов достижения поставленной задачи. Рассмотрим каждый из них, чтобы определить наиболее эффективный.
Подключение через Wi-Fi
Современные модели телевизоров оснащены Смарт платформой, поэтому они способны без дополнительных девайсов подключаться к интернету как по кабелю, так и через Wi-Fi, который может использоваться для воспроизведения медиаконтента со смартфона на ТВ.
Стоит отметить, что этот способ остается одним из наиболее практичных, поскольку можно обойтись без подключения проводов. Также отпадает необходимость в использовании дополнительных устройств.
Подключение Айфона к телевизору осуществляется следующим образом:
- Есть уже имеется маршрутизатор и Wi-Fi сеть, то просто подключаем смартфон и TV к домашней сети.
- Если домашней Wi-Fi сети нет, то можно воспользоваться функцией Wi-Fi Direct. Она позволяет подключать устройства по Wi-Fi без роутера. Правда, не все модели телевизоров её поддерживают. Активация осуществляется по-разному, в зависимости от модели TV. Зачастую нужно зайти в раздел «Приложения» и активировать режим «Wi-Fi Direct». Телевизор покажет название Wi-Fi сети, к которой нужно подключить ваш iPhone и пароль для подключения.
Когда подготовительная работа проведена, можно подключить Айфон к телевизору:
- На iPhone запускаем приложение для проигрывания медиаконтента на ТВ. Например, можно использовать следующие программы: iMediaShare, Belkin MediaPlay. Загрузить программное обеспечение можно в Apple Store.
- Управлять софтом гораздо проще, нежели может показаться с первого взгляда. Достаточно просто выбрать файл для последующей трансляции на большом экране. Интуитивно понятный интерфейс приложений – залог того, что у вас не возникнет каких-либо трудностей.
В том случае, если у вас не получилось подключить мобильный телефон к ТВ-оборудованию по Wi-Fi, воспользуйтесь устройством Google Chromecast – это компактный адаптер, визуально напоминающий флешку, который необходимо вставить в разъем HDMI. С его помощью можно заметно упростить настройку беспроводного соединения с различными моделями телевизоров.
Способ №3: Использовать Reflector или другое приложение
Итак, предположим, что вы хотите подключить iPhone к монитору, но не один из вышеупомянутых методов не подходит. Есть Тертий вариант — скачать приложение, которое помогает соединить iPhone и компьютер.
Оказывается, Reflector 3 отлично подходит для этого. Он превращает компьютер Windows или Mac в приемник AirPlay. Приложения работают без проводов, по Wi-Fi или USB, если у компьютера нет Wi-FI. В целом это довольно универсальное решение, стоит всего 15 долларов и есть бесплатный пробным период 7 дней.
Я не рекомендую воспроизводить с его помощью большие видеофайлы из-за большой задержки и пропуска кадров. Но это отличный способ делиться фотографиями с отпуска на большом экране.
Чтобы использовать Reflector по Wi-Fi, просто скачайте приложение с веб-сайта и запустите на компьютере. Обратите внимание, что окно может не появляться, но обязательно должен присутствовать значок, указывающий, что Reflector запущен и работает. Если кнопки AirPlay нет, убедитесь, что компьютер и телефон подключены к одной сети Wi-Fi.
Скачать приложение Reflector 3 на Windows или Mac, можно с сайта разработчика.
Используя кабель HDMI
Особой популярностью сегодня пользуется цифровой интерфейс HDMI, который позволяет синхронизировать различные устройства. Преимущество этого кабеля заключается в том, что он позволяет передавать цифровой сигнал наивысшего качества. Поэтому если вы планируете просматривать видео в формате Full HD, тогда подключите TV через HDMI.
Соединить с телевизором iPhone по такому принципу будет несколько проблематично, поскольку гаджеты компании Apple оснащены фирменным интерфейсом Lightning. Впрочем, все это легко решается посредством приобретения переходника Digital AV или MiraScreen.
Как подключить iPhone к телевизору через HDMI? Чтобы настроить воспроизведение медиаконтента на большом экране, придерживайтесь этой простой пошаговой инструкции:
- Подключаем к смартфону заранее приобретенный переходник.
- Один конец HDMI кабеля вставляем в переходник.
- Второй конец шнура нужно подсоединить к телевизору, вставив провод в соответствующий разъем. Таким интерфейсом оснащены абсолютно все современные модели, вне зависимости от производителя.
- Теперь нужно выбрать источник сигнала. Для этого заходим в меню и выбираем соответствующий раздел настроек. Также этот параметр можно запустить, нажав на кнопку пульта дистанционного управления (обычно Source). Будьте внимательны, многие телевизоры оснащены несколькими HDMI разъемами. Рядом с самим разъёмом мелким шрифтом обычно указывается его номер – выбирайте его в меню телевизора.
- После проделанных действий подключение будет завершено. Если у вас iPhone 4 или еще более старая модель, то вместо дисплея будут отображаться исключительно ярлыки для воспроизведения видео, аудио и фото. Впрочем, это не помешает вам посмотреть любимый фильм или прослушать музыкальные композиции.
Настроить подключение смартфона к ТВ через HDMI чрезвычайно просто, поскольку вам нужно только вставить шнур в соответствующие разъемы, последующая синхронизация осуществляется автоматически. Если по какой-то причине информация на экран не выводится, тогда обязательно зайдите в настройки телевизора и выберите HDMI как основной источник сигнала.
HDMI в помощь
Следующий прием тоже работает почти со всеми устройствами. Речь идет о подключении телефона при помощи HDMI-провода. Преимуществом этого приема является его универсальность. Пользователи, когда-либо подключавшие компьютер к ТВ через HDMI, легко справятся с поставленной задачей.
Что необходимо сделать? Как подключить Айфон к телевизору «Самсунг» и не только при помощи HDMI?
Потребуется выполнить следующие действия:
- Вставить в iPhone переходник lighting digital adapter.
- Воткнуть один конец провода HDMI в адаптер.
- Вставить вторую часть кабеля в ТВ. HDMI-гнезда есть на всех телевизорах.
- Выбрать в настройках TV отображение картинки с соответствующего порта.
- Зайти в то или иное меню на Айфоне.
Если все было сделано правильно, то при открытии картинки или видео, на телевизоре произойдет аналогичное действие. Больше ничего не нужно.
Подключение через USB
Вне всяких сомнений, USB кабель остается самым универсальным решением, которое позволяет синхронизировать телефон и ТВ-оборудование. Главное преимущество этого интерфейса – популярность, такой разъем есть на всех устройствах. Поэтому можно без лишних трудностей с помощью USB провода подключить iPhone к телевизору.
Придерживайтесь пошаговой инструкции:
- Подключаем через micro USB шнур (30-пиновый или Lightning – все зависит от модели смартфона) к TV. Как правило, порты располагаются на задней или боковой панели.
- Включаем телевизор и заходим в настройки, чтобы выбрать USB порт в качестве основного источника сигнала.
Погодите несколько секунд, пока завершится синхронизация. Как смотреть Айфон на телевизоре? К сожалению, сделать это невозможно, для дублирования изображения на большой экран, используйте HDMI. Что касается USB интерфейса, то он позволяет использовать мобильный телефон в качестве накопителя памяти. Следовательно, такой тип подключения подойдет тем, кто заранее скачал медиаконтент на смартфон. Запустить приложение или видеоигру также не получится.
Способы решения задачи
Все зависит от ситуации. Современные телефоны от «Эппл» оснащены разными функциями. И нынешние телевизоры тоже весьма функциональны. Есть модели, которые без проблем подключаются к Wi-Fi. Поэтому способ соединения зависит от желания человека и от возможностей ТВ.
Какие варианты развития событий имеют место? Как подключить Айфон к телевизору? Можно воспользоваться следующими методами:
- через USB;
- при помощи специальной приставки AppleTV;
- посредством работы с HDMI;
- через VGA-провод;
- при помощи «Вай-Фай».
Далее мы рассмотрим все перечисленные приемы более подробно. Разобраться, как подключить Айфон к телевизору, способен даже школьник.
Подключение с помощью приставки Apple TV
Это еще один способ беспроводной синхронизации смартфона и TV-устройства, однако, реализовать его получится только в том случае, если предварительно вы приобрели приставку Apple TV.
Связать устройства получится, если вы будете использовать смартфон Apple не старее четвертого поколения. Прежде, чем приступить к синхронизации, обязательно установите последние обновления операционной системы iOS, в противном случае могут возникнуть проблемы с подключением.
Подключение iPhone к телевизору осуществляется по следующему алгоритму:
- Запускаем приставку и подключаем к ней TV при помощи HDMI-шнура.
- Соединяем iPhone с Apple TV. Для этого подключите устройства к одной беспроводной сети или включите на смартфоне Bluetooth и поднесите его ближе к приставке. На обоих экрана должны появиться запросы подключения.
- Дважды щелкните кнопку Home на своем iPhone, затем выбираем раздел «Управление громкостью и яркостью». Или же сделайте длинный свайп вверх от нижней части экрана.
- Выбираем «AirPlay» или «Повтор экрана», а потом из предложенного списка следует выбрать Apple TV.
- Когда вы кликните по приставке, откроется переключатель «AirPlay Mirroring», активируйте его и подождите, пока изображение рабочего стола смартфона не появится на экране телевизора.
Для Smart TV этот вариант не актуален.
Как подключиться к разным моделям ТВ
В производстве телевизионной техники фирмы используют разные технологические фишки для установления беспроводной связи с остальными устройствами. Например, Samsung и Philips наделили смарт-ТВ ПО для применения AirPlay. LG работают с расширениями Smart Share.
Особенности подключения к Samsung
Чтобы подключиться к телевизору Самсунг, стоит взять вооружение ранее описанные варианты. Наиболее востребованный способ – посредством WiFi (при условии, что ТВ оснащен специальным вай-фай модулем). Для этого рекомендуется следовать инструкции:
- Создать сеть или организовать уже имеющуюся.
- Загрузить на айфон приложение под названием AllShare (присутствует в автоматическом наборе смарт-ТВ Самсунг) или Samsung Smart View.
- Запустить приложение и выполнить действия по настройке Smart View.
- Нажать на телевизор Samsung. На экране высветятся телевизоры, подключенные к той же сети вай-фай, что и айфон.
- Разрешить использование приложением фото и видео на iPhone.
- Выбрать необходимый телевизор. Тапнуть «Разрешить» на ТВ при использовании пульта.
- Коснуться приложения на гаджете, запуская активацию программы на экране TV. Открывается список допустимых дополнительных возможностей.
Чтобы настроить трансляцию из мультимедиа app, необходимо коснуться значка квадрата с символом Wi-Fi.
Также в данном случае можно воспользоваться приставкой Google Chromecast – аналог Apple TV. Для работы с таким девайсом загружается из AppStore браузер Google Chrome.
Особенности подключения для LG
Для взаимодействия с «лыжей» нужно предварительно загрузить вспомогательное приложение, которое называется LG Smart Share на телевизор. После чего следовать каждому шагу:
- Установить на гаджет утилиту, называющуюся Twonky Beam.
- Тапнуть пункт в меню: show or hide the visual indicators at the edge of the screen.
- Выбрать видеофайл, который нужно воспроизвести.
- Видео начнет играть после появления слов «beaming…».
Для обычных телевизоров подойдут аналоговое соединение, кабель USB или HDMI. Принцип установки тот же, что и предварительно описанный.
Philips
Загрузить приложение iMediaShare.
После запуска софта нужно провести несколько действий:
- На главном экране телефона тапнуть вкладку, которую нужно открыть.
- Выбрать файл на гаджете. Вывести на экран телевизора.
- Кликнуть на подходящий дисплей (Apple или TV). Ответить «Да» на запрос доступа к медиа-контенту и его воспроизведения.
- Подождать несколько секунд и лицезреть картинку на «ящике».
Sony
Перед началом подключения следует проверить три момента:
- есть подключение к высокоскоростной сети;
- установить последнюю версию прошивки;
- подготовить USB-адаптер UWA-BR100.
Дальше всё по этапам:
- Активировать Wi-Fi Direct.
- Оставить отображение экрана с ключами SSD и WPA. Их нужно ввести на айфоне.
- Выбрать вай-фай в настройках айфона. Включить его.
- Тапнуть на нужную сеть. В случае с моделью Bravia — Direct-xx-BRAVIA. Нажать на кнопочку «Присоединиться».
- После установленного соединения появится экран Настройки. Выбрать нужные параметры и начать воспроизведение контента.
Однако не всё бывает так легко. Часто владельцы гаджета жалуются на проблемы с подключением.
Другие варианты
Синхронизировать телевизионное оборудование и мобильный телефон можно и другими способами, например, тюльпанами – композитный кабель, активно использовавшийся в начале 2000-х годов. С помощью этого провода сегодня можно подключить iPhone к телевизору. Однако нужно понимать, что просматривать видео и фото с высоким разрешением не получится.
Подключиться со смартфона к ТВ с помощью композитного кабеля можно, используя сразу несколько видов адаптеров. Какому переходнику отдать предпочтение? Решать исключительно вам. Многое зависит от модели iPhone.
- Композитный AV кабель – 3 штекера (тюльпаны) и один USB вход. Пойдет для iPhone 4s и более старых версий смартфонов от компании Apple.x
- Компонентный AV шнур – чем-то похож на композитный кабель. Главное отличие заключается в наличии штекеров для синхронизации изображения и повышения качества транслируемой картинки. Также подходит для iPhone 3, 4, 4s.
- VGA-адаптер Lightning – используется для подсоединения новых моделей – 5, 5s. Основная особенность заключается в наличии 15-пинового аналогового разъема под шнур VGA.
Подключение iPhone к телевизору – простая процедура, с которой справится каждый пользователь. Достаточно просто соединить разъемы с помощью кабеля, в некоторых ситуациях используются дополнительные адаптеры, выполняющие функции переходников. Специальные программы для подключения Айфона не требуются.
Дополнительная программная настройка также не проводится. Нужно просто открыть главное меню на телевизоре и выбрать источник сигнала.
VGA и ТВ
На этом возможные варианты развития событий не заканчиваются. Если интересно, как подключить Айфон к телевизору, можно воспользоваться кабелем VGA. Как показывает практика, подобное решение не пользуется особым спросом. Тем не менее, его необходимо учесть.
В целом инструкция по подключению «яблочных» девайсов в телевизору через VGA-провод будет аналогична действиям с «АшДиЭмАй». Один конец провода подключается к iPhone, другой — к ТВ. После этого выставляются соответствующие настройки на последнем устройстве. Готово! Изображение с «яблочного» телефона будет передаваться прямо на телевизор!
Лучше всего подключать Айфон к компьютеру или к проектору через VGA. В противном случае рекомендуется пользоваться USB или HDMI-проводами.
Типы подключения
Для начала стоит отметить что совместима не вся техника. Для нормального функционирования смартфон должен быть старше 2 поколения, то есть, 4s и все последующие модели. Соответственно, и телевизионное устройство должно быть не советского производства. То есть, должно поддерживать HDMI, Wi-Fi и т. д.
Есть два основных типа привязки iPhone к ТВ, при которых содержимое экрана транслируется на монитор:
К первому, относится соединение при помощи кабеля HDMI, аналогового шнура, «тюльпанами» или провода Lightning от Apple.
Ко второму типу относится объединение через сеть Wi-Fi, а также через беспроводное приложение Airplay.
Как вывести экран Айфона на телевизор
Синхронизация двух аппаратов позволит передавать данные с телефона на ТВ. Список возможностей аппаратов легко расширить при помощи дополнительных устройств и встроенных функций. Среди существующих методов стоит выделить 7 простых способов.
С помощью технологии DLNA
Технология передачи данных позволяет обмениваться информацией по беспроводным сетям. DLNA-модуль присутствует почти во всех современных ТВ с опцией Smart. Принцип работы функции подобен Bluetooth, без использования дополненного оборудования или приложений. После включения опции на смартфоне и ТВ активируют режим «Wi-Fi Direct».
- На приемнике в списке находят телефон, отправляют запрос на подключение.
- Активируем Wi-Fi Direct на смартфоне.
- Управление ведут с айфона, а дублирование действий проходит на широкоформатном экране.
- Если модель телевизора не поддерживает технологию, то придется устанавливать программы. В бесплатных версиях много рекламы, что не всегда удобно.
Через HDMI или аналоговый кабель
Традиционная проводная технология более надежная, чем трансляция по Wi-Fi. У каждой современной модели ТВ есть порты HDMI, которые позволяют передавать четкое изображение на высокой скорости. Картинку на широкоформатный экран выводят при помощи прямого подсоединения аппаратов через разъем.
Воспроизведение роликов без торможений и задержек доступно для всех приемников с функцией Smart. Трансляция ведется без дополнительного софта на телефоне и ТВ. Пользователю придется приобрести адаптер Lightning Digital AV и кабель AV Apple. Алгоритм подключения следующий:
- Технику обесточивают.
- Вставляют провод одной стороной в гнездо HDMI на TV, второй – в переходник.
- Адаптер подключают к смартфону. Если соединение провели правильно, то связь автоматически появится после включения устройств.
- Вручную установку проводят в настройках айфона и телевизора. В меню активируют передачу по технологии HDMI.
Если у ТВ нет высокоскоростного разъема, тогда придется использовать аналоговое гнездо, провод «тюльпан» и переходник Lightning Digita для VGA. Штекеры кабеля вставляют в разъемы. Телефон подключают к конструкции через адаптер. После включения техники соединение появляется автоматически.
Оборудование можно настроить вручную. В опциях ТВ в качестве источника сигнала выбирают смартфон. На айфоне включают видео: на ранних моделях гаджет предложит список приложений для воспроизводства, а в последних изображение дублируется на экране телевизора. Тридцати контактные и композитные гнезда не работают с форматом Full HD.
Через USB-кабель
Метод используют для просмотра снимков, роликов и картинок, которые расположены на айфоне в разделе «Файлы». Гаджет выступает в качестве флешки, поэтому изображение смотрят только на экране ТВ:
- Смартфон подключают к телевизору при помощи кабеля, идущего в комплекте.
- Провод вставляют в гнездо Lightning на девайсе и USB на TV.
- Чтобы приборы автоматически распознали связь, надо во время операций обесточить аппараты.
Просматривать файлы из других папок айфона можно только после джейлбрейка. Взлом прошивки открывает пользователю доступ ко всем разделам ОС. Приложения для изменения процессов скачивают из неофициальных источников. Расширенный функционал блокирует обновления, а гаджеты теряют гарантию. Если с телефоном что-то случится, то присутствие плагинов в аппарате станет причиной отказа в бесплатном обслуживании.
Через медиаплеер Chromecast
Для просмотра потокового контента используют девайс от компании Гугл. В отличие от приставки Apple TV, устройство имеет ограниченный набор опций. Компактный гаджет внешне напоминает флешку с разъемом формата HDMI. Обмен данными между девайсами осуществляют по технологии беспроводной связи Wi-Fi.
Чтобы вывести изображение с айфона на телевизор, нужно скачать на смартфон программу Google Home или Streamer for Chromecast из магазина App Stor.
Алгоритм действий следующий:
- медиаплеер подключают к гаджету через кабель или по Wi-Fi;
- запускают приложение, в списке выбирают способ соединения.
Метод работает только с YouTube и с Play Movies и Music. Аппарат посылает запросы, а файлы скачиваются из интернета. Часто трансляция прерывается или тормозит.
Используя приставку Apple TV
Устройство используют для выведения изображений, музыки и видео из смартфона или планшета на экран телевизора. Если на ТВ нет модуля Smart, то прибор открывает доступ к ресурсам Apple. Небольшая приставка передает потоковую информацию, не сохраняя данных на жестком диске. Шустрый аппарат поддерживает HD, Full HD без потерь для звука и не задерживает картинку.
Чтобы подключить ТВ к смартфону, нужно предварительно обновить прошивку на айфоне и Apple TV. Из-за устаревших версий ПО часто возникают ошибки при синхронизации устройств. Приставку присоединяют к телевизору при помощи кабеля HDMI или обычного провода-«тюльпана».
Если модель приемника поддерживает беспроводную связь, то активируют модуль вай-фай:
- Айфон и Apple TV соединяют между собой по Wi-Fi.
- В настройках приставки открывают раздел «Устройства», находят смартфон в списке сопряженных аппаратов.
- На дисплее появляется окно, а код для входа приходит в телефон. Чтобы каждый раз не вводить пароль, надо в опциях отключить запрос.
- Для беспроводной потоковой передачи медиаконтента на гаджетах Apple используют технологию AirPlay.
- После активации опции в айфоне включают режим «Повтор экрана», который транслирует картинку на телевизор. Если запустить видео в телефоне, то изображение дублируется на экране ТВ.
iPhone можно использовать в качестве пульта ДУ. Приложение автоматически добавляется при обновлении ПО Apple TV до последней версии или самостоятельно скачать AppleTV Remote из магазина App Stor. Софт находится в разделе настроек управления.
Дорогую приставку Эпл ТВ можно заменить на бюджетные модели. Русифицированную AmazonFire TV подключают к приемнику через порт HDMI, а соединение с телефоном осуществляют по Wi-Fi:
- В настройках плеера выбирают опцию сканирования.
- В выпавшем списке указывают доступное устройство. Айфон применяют в качестве внешней памяти, трансляция проходит без торможений и задержек.
- Для удобства рекомендуем использовать голосового помощника Alexa.
Изображение можно транслировать со смартфона на Roku TV. Минусом приставки является плохая русификация. Аппарат подключают к телевизору через разъем HDMI, а связь iPhone создают по Wi-Fi. Прибор быстро обнаружит доступные гаджеты, предложит пользователю список для сопряжения. Для ручной настройки айфона лучше установить одноименное приложение из App Stor.
С помощью дополнительного ПО
Чтобы вывести изображение на панель, нужно подключить смартфон и телевизор к одной беспроводной сети (маршрутизатору). Для айфона скачивают бесплатную программу Twonky Beam из App Stor. Включают ТВ, запускают софт на смартфоне, в списке устройств выбирают нужную модель.
Allcast TV – это удобное приложение, которое открывает пользователю доступ к сервису YouTube. Устанавливают ПО из фирменного магазина Эп Стор, запускают на гаджете и активируют иконку с телевизором. Указывают тип медиафайлов и место воспроизведения.
Если на панель установить приложение AirBEAM TV, то трансляцию с телефона можно проводить при включенной опции AirPlay:
- Аппараты подключают к маршрутизатору.
- На айфоне запускают программу.
- Выбирают модель приемника из списка.
- Управление проводят на дисплее гаджета, а на экран панели дублируются действия.
ПО платное (5 долларов) и не для всех панелей подходит. Рекомендуем перед покупкой воспользоваться урезанной версией для проверки совместимости с ТВ.
Использование трансмиттера
Если у телевизора нет модуля Wi-Fi, тогда приобретают специальное устройство. Компактный девайс внешне напоминает флешку, работает с моделями, у которых есть интерфейс для мультимедиа высокой четкости. Defender Smart Transmitter – это промежуточное звено между ТВ и гаджетом. Аппарат подключают к разъему HDMI приемника и через беспроводную связь – с айфоном.
Для автоматического получения настроек из магазина App Stor на смартфон устанавливают приложение Flipps:
- Запускают программу, выбирают название модели TV.
- Чтобы вывести изображение на экран, надо указать сохраненные в памяти телефона медиафайлы.
- Окно управления внешне напоминает обычный цифровой плеер с кнопками перемоток и пуска/паузы.
| Метод | Преимущества | Недостатки |
| Технология DLNA | Не нужно покупать дополнительное оборудование | Не работает в аппарате без модуля Wi-Fi, ограничения из-за низкой пропускной способности |
| Аналоговый или цифровой разъем | Быстрая передача данных без потерь для качества изображений | Нужно приобрести кабель |
| USB | Идет в комплекте с айфоном | Подходит только для снимков, презентаций |
| Медиаплеер Chromecast | Недорогой, простой в использовании, работает с разъемом HDMI | Скорость трансляции зависит от пропускной способности беспроводных сетей |
| Apple TV | Подходит для ТВ без функции Смарт, распознает iPhone, регулярное обновление операционной системы | Завышенная стоимость |
| Дополнительное ПО | Облегчают взаимопонимание между телевизором и айфоном через Wi-Fi | Цена, в бесплатных версиях много рекламы |
| Трансмиттер | Мобильный модуль беспроводной связи | Для управления устанавливают ПО, траты на покупку устройства. |
Показываем видео и фотографии с iPhone на телевизоре
Все «Смарт ТВ» умеют воспроизводить видео, изображения и музыку с других компьютеров и прочих устройств по протоколу DLNA. К сожалению, iPhone по умолчанию не имеет функций передачи медиа таким образом, однако в этом могут помочь сторонние приложения, специально предназначенные для этих целей.
Таких приложений в App Store предостаточно, представленные в данной статье отбирались по следующим принципам:
- Бесплатные или, скорее условно-бесплатные (полностью бесплатных найти не удалось) без существенного ограничения функциональности без оплаты.
- Удобные и исправно работающие. Я тестировал на Sony Bravia, но если у вас LG, Philips, Samsung или какой-то другой телевизор, скорее всего, все будет работать не хуже, а в случае со вторым рассматриваемым приложением, возможно, и лучше.
Примечание: в момент запуска приложений телевизор уже должен быть включен (не важно на каком канале или с каким входящим источником) и подключен к сети.
Allcast TV
Allcast TV — то приложение, которое в моем случае оказалось самым работоспособным. Возможный недостаток — отсутствие русского языка (но все очень просто). Бесплатно доступно в App Store, но включает встроенные покупки. Ограничение бесплатной версии — нельзя запустить на телевизоре слайд-шоу из фотографий.
Передача видео с iPhone на ТВ в Allcast TV выполняется следующим образом:
- После запуска приложения, будет выполнено сканирование, в результате которого будут найдены доступные медиа-серверы (это могут быть ваши компьютеры, ноутбуки, консоли, отображаются в виде папки) и устройства воспроизведения (ваш телевизор, отображается в виде значка ТВ).
- Один раз нажмите по телевизору (будет помечен как устройство для воспроизведения).
- Для передачи видео перейдите к пункту Videos в панели внизу для видео (Pictures — для фотографий, Music — для музыки, а про Browser расскажу далее отдельно). При запросах разрешений на доступ к медиатеке предоставьте такой доступ.
- В разделе Videos вы увидите подразделы для воспроизведения видео из разных источников. Первый пункт — это видео, хранящиеся на вашем iPhone, откройте его.
- Выберите нужное видео и на следующем экране (экране воспроизведения) выберите одну из опций: «Play video with conversion» (воспроизвести видео с конвертированием — выбирайте этот пункт, если видео было снято на камеру iPhone и хранится в формате .mov) и «Play original video» (воспроизвести оригинальное видео — этот пункт стоит выбирать для видео из сторонних источников и из Интернета, т.е. в форматах, известных вашему телевизору). Хотя, можно для начала выбрать запуск оригинального видео в любом случае и, если не сработает, переходить к воспроизведению с конвертированием.
- Наслаждайтесь просмотром.
Как и обещал, отдельно по пункту «Browser» в программе, очень полезном на мой взгляд.
Если открыть данный пункт, вы попадете в браузер, где можно открыть любой сайт с онлайн-видео (в формате HTML5, в таком виде фильмы доступны на YouTube и на многих других сайтах. Flash, насколько я понял, не поддерживается) и после запуска фильма онлайн в браузере на iPhone, он автоматически начнет воспроизводиться на телевизоре (при этом далее не обязательно держать телефон с включенным экраном).
Приложение Allcast TV в App Store
Проводное подключение
Проводное подключение – это самый простой и доступный способ для всех моделей телевизоров LG и версий айфона. Но в этом случае придется докупать дополнительное оборудование, например, переходник.
При помощи USB-подключения можно будет просматривать видео и фото файлы из памяти смартфона. Передать прямую трансляцию или видеозвонок из Skype таким способом не получится. В качестве бонуса при подключении через USB, айфон будет заряжаться от телевизора.
Для подключения через USB понадобится:
- Для версий iPhone с 1 по 4: кабель Apple USB, который имеет 30 контактных разъемов . Приобрести его можно за 1000 – 2000 рублей.
Беспроводное подключение
Наиболее практичный способ синхронизации устройств. Нет необходимости в приобретении и подключении проводов и прочего дополнительного оборудования. Позволяет расширить возможности синхронизации, но, в основном, доступен на телевизорах со Smart платформой.
AirPlay
При помощи технологии AirPlay можно передавать содержимое смартфона, запускать потоковое видео или дублировать экран айфона на телевизор LG с поддержкой Smart технологии. Важно, чтобы телевизионное оборудование поддерживало технологию AirPlay.
Чтобы просматривать экран смартфона на телевизоре требуется:
- Устройства подключить к единой Wi-Fi сети.
- Найти на смартфоне в меню управления пункт « Повтор экрана ».
- Выбрать из списка телевизор Smart TV.
- На ТВ-экране появится пароль, который необходимо ввести на айфоне. После этого экран начнет отображаться на телевизоре.
Apple TV
Этот способ беспроводной синхронизации предполагает наличие специального оборудования – приставки Apple TV. Подключение к нему осуществляется через Wi-Fi.
Перед настройкой важно обновить операционные системы в устройствах, чтобы избежать возникновения ошибок.
Устройство Google Chromecast
Если телевизор не имеет Wi-Fi адаптера, то можно воспользоваться дополнительным оборудованием Google Chromecast, которое внешне похоже на флешку.