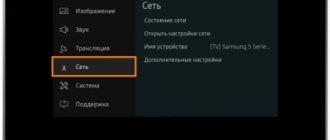The popularity of TVs without Smart functions is falling extremely quickly. It’s not surprising, because every user wants to watch movies online and, if necessary, access their favorite sites. However, this does not mean that you need to run to the electronics supermarket and buy expensive “smart” equipment.
First, learn how to connect your iPhone to your TV. Such synchronization will significantly improve the functionality of the most ordinary TV:
- Internet surfing;
- playing media content online;
- video calls via Skype and other similar programs;
- making presentations on the big screen.
This is just a short list of opportunities that will open up after connecting a TV device to a mobile phone. There are several popular ways to achieve this task. Let's look at each of them to determine the most effective one.
Connect via Wi-Fi
Modern TV models are equipped with a Smart platform, so they are able to connect to the Internet without additional devices, both via cable and via Wi-Fi, which can be used to play media content from a smartphone on TV.
It is worth noting that this method remains one of the most practical, since you can do without connecting wires. There is also no need to use additional devices.
Connecting an iPhone to a TV is as follows:
- If you already have a router and a Wi-Fi network, then we simply connect the smartphone and TV to the home network.
- If there is no home Wi-Fi network, you can use the Wi-Fi Direct function. It allows you to connect devices via Wi-Fi without a router. However, not all TV models support it. Activation is carried out differently, depending on the TV model. Often you need to go to the “Applications” section and activate the “Wi-Fi Direct” mode. The TV will show the name of the Wi-Fi network to which you need to connect your iPhone and the password to connect.
When the preparatory work is done, you can connect the iPhone to the TV:
- On the iPhone we launch an application for playing media content on TV. For example, you can use the following programs: iMediaShare, Belkin MediaPlay. You can download the software from the Apple Store.
- Managing the software is much easier than it might seem at first glance. You just need to select a file for subsequent broadcast on the big screen. The intuitive application interface is a guarantee that you will not have any difficulties.
If you are unable to connect your mobile phone to your TV equipment via Wi-Fi, use a Google Chromecast device - this is a compact adapter that visually resembles a flash drive, which must be inserted into the HDMI connector. With its help, you can significantly simplify setting up a wireless connection with various TV models.
Method #3: Use Reflector or another application
So, let's say you want to connect your iPhone to a monitor, but none of the above methods are suitable. There is a Tertius option - download an application that helps connect your iPhone and computer.
It turns out that Reflector 3 is great for this. It turns your Windows or Mac computer into an AirPlay receiver. Applications work wirelessly, via Wi-Fi or USB, if the computer does not have Wi-Fi. Overall, it's a pretty versatile solution that costs just $15 and comes with a 7-day free trial.
I don't recommend playing large video files with it due to high latency and dropped frames. But it's a great way to share your vacation photos on the big screen.
To use Reflector over Wi-Fi, simply download the app from the website and run it on your computer. Note that the window may not appear, but there must be an icon indicating that Reflector is up and running. If there is no AirPlay button, make sure your computer and phone are connected to the same Wi-Fi network.
You can download the Reflector 3 application on Windows or Mac from the developer’s website.
Using an HDMI cable
Particularly popular today is the HDMI digital interface, which allows you to synchronize various devices. The advantage of this cable is that it allows you to transmit the highest quality digital signal. Therefore, if you plan to watch videos in Full HD format, then connect your TV via HDMI.
Connecting an iPhone to a TV using this principle will be somewhat problematic, since Apple gadgets are equipped with a proprietary Lightning interface. However, all this can be easily solved by purchasing a Digital AV or MiraScreen adapter.
How to connect iPhone to TV via HDMI? To set up media playback on the big screen, follow these simple step-by-step instructions:
- We connect a pre-purchased adapter to the smartphone.
- We insert one end of the HDMI cable into the adapter.
- The second end of the cord must be connected to the TV by inserting the wire into the appropriate connector. Absolutely all modern models are equipped with this interface, regardless of the manufacturer.
- Now you need to select the signal source. To do this, go to the menu and select the appropriate settings section. This option can also be launched by pressing the remote control button (usually Source). Be careful, many TVs are equipped with multiple HDMI connectors. Next to the connector itself, its number is usually indicated in small print - select it in the TV menu.
- After these steps, the connection will be completed. If you have an iPhone 4 or an even older model, then instead of the display, only shortcuts for playing video, audio and photos will be displayed. However, this will not stop you from watching your favorite movie or listening to music.
Setting up a connection between your smartphone and TV via HDMI is extremely simple, since you only need to insert the cable into the appropriate connectors, and subsequent synchronization is carried out automatically. If for some reason information is not displayed on the screen, then be sure to go to the TV settings and select HDMI as the main signal source.
HDMI to the rescue
The next trick also works with almost all devices. We are talking about connecting the phone using an HDMI cable. The advantage of this technique is its versatility. Users who have ever connected a computer to a TV via HDMI will easily cope with the task.
What needs to be done? How to connect an iPhone to a Samsung TV and not only using HDMI?
You will need to do the following:
- Insert the lighting digital adapter into the iPhone.
- Plug one end of the HDMI cable into the adapter.
- Insert the second part of the cable into the TV. There are HDMI sockets on all TVs.
- Select in the TV settings to display the picture from the corresponding port.
- Go to one or another menu on the iPhone.
If everything was done correctly, then when you open a picture or video, a similar action will occur on the TV. Nothing more is needed.
USB connection
Without a doubt, the USB cable remains the most universal solution that allows you to synchronize your phone and TV equipment. The main advantage of this interface is its popularity; such a connector is available on all devices. Therefore, you can easily connect your iPhone to your TV using a USB cable.
Follow the step-by-step instructions:
- We connect a micro USB cable (30-pin or Lightning - it all depends on the smartphone model) to the TV. Typically, ports are located on the back or side panel.
- Turn on the TV and go to settings to select the USB port as the main signal source.
Wait a few seconds for the synchronization to complete. How to watch iPhone on TV? Unfortunately, this is impossible to do; to duplicate the image on a large screen, use HDMI. As for the USB interface, it allows you to use your mobile phone as a memory storage device. Therefore, this type of connection is suitable for those who have downloaded media content to their smartphone in advance. You won't be able to launch an application or video game either.
Ways to solve the problem
It all depends on the situation. Modern Apple phones are equipped with different functions. And today's TVs are also very functional. There are models that connect to Wi-Fi without any problems. Therefore, the connection method depends on the desire of the person and the capabilities of the TV.
What options for the development of events take place? How to connect iPhone to TV? You can use the following methods:
- via USB;
- using a special AppleTV set-top box;
- by working with HDMI;
- via VGA cable;
- using Wi-Fi.
Next we will look at all of these techniques in more detail. Even a schoolchild can figure out how to connect an iPhone to a TV.
Connecting using an Apple TV set-top box
This is another way to wirelessly synchronize a smartphone and a TV device, however, it can only be implemented if you have previously purchased an Apple TV set-top box.
You can link devices if you use an Apple smartphone no older than the fourth generation. Before you start syncing, be sure to install the latest iOS operating system updates, otherwise you may experience connection problems.
Connecting the iPhone to the TV is carried out according to the following algorithm:
- We launch the set-top box and connect the TV to it using an HDMI cable.
- Connecting iPhone to Apple TV. To do this, connect your devices to the same wireless network or turn on Bluetooth on your smartphone and bring it closer to the set-top box. You should see connection prompts on both screens.
- Double-click the Home button on your iPhone, then select Volume and Brightness Control. Or make a long swipe up from the bottom of the screen.
- Select “AirPlay” or “Screen mirroring”, and then select Apple TV from the list provided.
- When you click on the console, the “AirPlay Mirroring” switch will open, activate it and wait until the image of the smartphone’s desktop appears on the TV screen.
This option is not relevant for Smart TV.
How to connect to different TV models
In the production of television equipment, companies use various technological features to establish wireless communication with other devices. For example, Samsung and Philips have equipped smart TVs with AirPlay software. LG works with Smart Share extensions.
Features of connecting to Samsung
To connect to a Samsung TV, you should take the previously described options. The most popular method is via WiFi (provided that the TV is equipped with a special WiFi module). To do this, it is recommended to follow the instructions:
- Create a network or organize an existing one.
- Download an application on your iPhone called AllShare (present in the automatic dialing of Samsung smart TVs) or Samsung Smart View.
- Launch the application and follow the steps to configure Smart View.
- Click on the Samsung TV. The screen will display TVs connected to the same Wi-Fi network as the iPhone.
- Allow the app to use photos and videos on iPhone.
- Select the required TV. Tap “Allow” on TV when using the remote control.
- Touch the application on the gadget, starting the activation of the program on the TV screen. A list of allowed additional features opens.
To set up streaming from a multimedia app, you need to tap the square icon with the Wi-Fi symbol.
Also in this case, you can use the Google Chromecast set-top box - an analogue of Apple TV. To work with such a device, the Google Chrome browser is downloaded from the AppStore.
Connection features for LG
To interact with the “ski,” you must first download a companion application called LG Smart Share on your TV. Then follow each step:
- Install a utility called Twonky Beam on the gadget.
- Tap the menu item: show or hide the visual indicators at the edge of the screen.
- Select the video file you want to play.
- The video will start playing after the words “beaming...” appears.
For regular TVs, an analog connection, USB cable, or HDMI cable will work. The installation principle is the same as previously described.
Philips
Download the iMediaShare app.
After launching the software, you need to perform several actions:
- On the main screen of your phone, tap the tab you want to open.
- Select a file on the gadget. Display on TV screen.
- Click on the appropriate display (Apple or TV). Answer “Yes” to the request to access and play media content.
- Wait a few seconds and look at the picture on the “box”.
Sony
There are three things to check before you start connecting:
- there is a connection to a high-speed network;
- install the latest firmware;
- Prepare the UWA-BR100 USB adapter.
Then everything goes step by step:
- Activate Wi-Fi Direct.
- Leave the screen showing the SSD and WPA keys. They need to be entered on the iPhone.
- Select Wi-Fi in iPhone settings. Turn it on.
- Tap on the desired network. In the case of the Bravia model - Direct-xx-BRAVIA. Click on the “Join” button.
- Once the connection is established, the Settings screen appears. Select the desired options and start playing content.
However, not everything is so easy. Often gadget owners complain about connection problems.
Other options
You can synchronize television equipment and a mobile phone in other ways, for example, with tulips - a composite cable that was actively used in the early 2000s. Using this wire, today you can connect your iPhone to your TV. However, you need to understand that you won’t be able to view high-resolution videos and photos.
You can connect from a smartphone to a TV using a composite cable using several types of adapters at once. Which adapter should you prefer? It's up to you to decide. Much depends on the iPhone model.
- Composite AV cable – 3 plugs (tulips) and one USB input. Suitable for iPhone 4s and older versions of smartphones from Apple.x
- A component AV cord is somewhat similar to a composite cable. The main difference is the presence of plugs for synchronizing the image and improving the quality of the broadcast image. Also suitable for iPhone 3, 4, 4s.
- VGA Lightning adapter - used to connect new models - 5, 5s. The main feature is the presence of a 15-pin analog connector for a VGA cable.
Connecting an iPhone to a TV is a simple procedure that every user can handle. It is enough to simply connect the connectors using a cable; in some situations, additional adapters are used that act as adapters. No special programs are required to connect an iPhone.
There is also no additional software configuration. You just need to open the main menu on your TV and select the signal source.
VGA and TV
The possible developments do not end there. If you are wondering how to connect your iPhone to your TV, you can use a VGA cable. As practice shows, such a solution is not in great demand. However, it must be taken into account.
In general, the instructions for connecting Apple devices to a TV via a VGA cable will be similar to the actions with AshDiMai. One end of the wire connects to the iPhone, the other to the TV. After this, the corresponding settings are set on the last device. Ready! The image from the Apple phone will be transmitted directly to the TV!
It is best to connect your iPhone to a computer or projector via VGA. Otherwise, it is recommended to use USB or HDMI cables.
Connection types
To begin with, it is worth noting that not all equipment is compatible. For normal operation, the smartphone must be older than the 2nd generation, that is, 4s and all subsequent models. Accordingly, the television device must not be made in the Soviet Union. That is, it must support HDMI, Wi-Fi, etc.
There are two main types of iPhone tethering to TV, in which the contents of the screen are broadcast to the monitor:
The first includes a connection using an HDMI cable, an analog cord, “tulips” or a Lightning cable from Apple.
The second type includes connection via a Wi-Fi network, as well as through the Airplay wireless application.
How to display iPhone screen on TV
Synchronizing two devices will allow you to transfer data from your phone to your TV. The list of device capabilities can be easily expanded with the help of additional devices and built-in functions. Among the existing methods, it is worth highlighting 7 simple methods.
Using DLNA technology
Data transmission technology allows you to exchange information over wireless networks. The DLNA module is present in almost all modern TVs with the Smart option. The function operates in a similar way to Bluetooth, without the need for additional hardware or applications. After enabling the option, the “Wi-Fi Direct” mode is activated on the smartphone and TV.
- On the receiver, they find the phone in the list and send a connection request.
- We activate Wi-Fi Direct on the smartphone.
- Control is carried out from an iPhone, and duplication of actions takes place on a widescreen screen.
- If your TV model does not support the technology, you will have to install programs. The free versions have a lot of advertising, which is not always convenient.
Via HDMI or analog cable
Traditional wired technology is more reliable than Wi-Fi streaming. Every modern TV model has HDMI ports that allow you to transmit clear images at high speed. The picture is displayed on a widescreen screen by directly connecting the devices through a connector.
Playback of videos without slowdowns or delays is available for all receivers with the Smart function. The broadcast is carried out without additional software on the phone or TV. The user will have to purchase a Lightning Digital AV adapter and an Apple AV cable. The connection algorithm is as follows:
- The equipment is being de-energized.
- Insert the wire with one side into the HDMI socket on the TV, and the other into the adapter.
- The adapter is connected to the smartphone. If the connection is made correctly, the connection will automatically appear after the devices are turned on.
- Manual installation is carried out in the settings of the iPhone and TV. In the menu, transmission using HDMI technology is activated.
If the TV does not have a high-speed connector, then you will have to use an analog jack, a tulip cable and a Lightning Digita to VGA adapter. The cable plugs are inserted into the connectors. The phone is connected to the structure via an adapter. After turning on the equipment, the connection appears automatically.
The equipment can be configured manually. In TV options, select a smartphone as the signal source. On the iPhone they turn on video: on early models the gadget will offer a list of applications for playback, and on recent models the image is duplicated on the TV screen. Thirty-pin and composite sockets do not work with Full HD.
Via USB cable
The method is used to view snapshots, videos and pictures that are located on the iPhone in the “Files” section. The gadget acts as a flash drive, so the image is viewed only on the TV screen:
- The smartphone is connected to the TV using the included cable.
- The wire is inserted into the Lightning socket on the device and USB on the TV.
- In order for the devices to automatically recognize the connection, the devices must be de-energized during operations.
You can view files from other iPhone folders only after jailbreak. Hacking the firmware gives the user access to all sections of the OS. Applications for changing processes are downloaded from unofficial sources. Advanced functionality blocks updates, and gadgets lose their warranty. If something happens to the phone, the presence of plugins in the device will cause a denial of free service.
Via Chromecast media player
To view streaming content, use a device from Google. Unlike the Apple TV set-top box, the device has a limited set of options. The compact gadget looks like a flash drive with an HDMI connector. Data exchange between devices is carried out using Wi-Fi wireless technology.
To display an image from an iPhone to a TV, you need to download the Google Home or Streamer for Chromecast program from the App Store to your smartphone.
The algorithm of actions is as follows:
- the media player is connected to the gadget via cable or Wi-Fi;
- launch the application, select a connection method from the list.
The method only works with YouTube and Play Movies and Music. The device sends requests, and files are downloaded from the Internet. The broadcast is often interrupted or slow.
Using Apple TV
The device is used to display images, music and videos from a smartphone or tablet on the TV screen. If the TV does not have a Smart module, then the device provides access to Apple resources. The small set-top box streams information without storing data on the hard drive. The fast device supports HD, Full HD without loss of sound and does not delay the picture.
To connect your TV to your smartphone, you must first update the firmware on your iPhone and Apple TV. Due to outdated software versions, errors often occur when synchronizing devices. The set-top box is connected to the TV using an HDMI cable or a regular “tulip” wire.
If the receiver model supports wireless communication, then activate the Wi-Fi module:
- iPhone and Apple TV are connected via Wi-Fi.
- In the settings of the set-top box, open the “Devices” section, find the smartphone in the list of paired devices.
- A window appears on the display, and the login code is sent to the phone. To avoid having to enter a password every time, you need to disable the request in the options.
- AirPlay technology is used to wirelessly stream media content on Apple gadgets.
- After activating the option on the iPhone, they enable the “Screen Repeat” mode, which broadcasts the image to the TV. If you start a video on your phone, the image is duplicated on the TV screen.
iPhone can be used as a remote control. The application is automatically added when you update your Apple TV software to the latest version or download AppleTV Remote yourself from the App Store. The software is located in the management settings section.
An expensive Apple TV set-top box can be replaced with budget models. The Russified AmazonFire TV is connected to the receiver via the HDMI port, and the connection to the phone is made via Wi-Fi:
- In the player settings, select the scanning option.
- The available device is indicated in the drop-down list. The iPhone is used as an external memory, the broadcast takes place without slowdowns or delays.
- For convenience, we recommend using the Alexa voice assistant.
The image can be streamed from your smartphone to Roku TV. The downside of the console is poor Russification. The device is connected to the TV via an HDMI connector, and the iPhone is connected via Wi-Fi. The device will quickly detect available gadgets and offer the user a list for pairing. To manually configure an iPhone, it is better to install the application of the same name from the App Store.
Using additional software
To display an image on the panel, you need to connect your smartphone and TV to the same wireless network (router). For iPhone, download the free Twonky Beam program from the App Store. They turn on the TV, launch the software on the smartphone, and select the desired model from the list of devices.
Allcast TV is a convenient application that gives the user access to the YouTube service. Install the software from the Ep Store brand store, launch it on the gadget and activate the TV icon. Indicate the type of media files and playback location.
If you install the AirBEAM TV application on the panel, you can broadcast from your phone with the AirPlay option enabled:
- The devices are connected to the router.
- The program is launched on the iPhone.
- Select the receiver model from the list.
- Control is carried out on the gadget's display, and actions are duplicated on the panel screen.
The software is paid ($5) and is not suitable for all panels. We recommend that you use the stripped-down version to check compatibility with TV before purchasing.
Using the transmitter
If the TV does not have a Wi-Fi module, then purchase a special device. The compact device looks like a flash drive and works with models that have an interface for high-definition multimedia. Defender Smart Transmitter is an intermediate link between TV and gadget. The device is connected to the HDMI connector of the receiver and via wireless connection to the iPhone.
To automatically receive settings from the App Store, install the Flipps application on your smartphone:
- Launch the program, select the name of the TV model.
- To display an image on the screen, you need to specify the media files stored in the phone’s memory.
- The control window looks like a regular digital player with rewind and start/pause buttons.
| Method | Advantages | Flaws |
| DLNA technology | No need to buy additional equipment | Does not work in a device without a Wi-Fi module, limitations due to low bandwidth |
| Analog or digital connector | Fast, lossless data transfer for image quality | Need to purchase a cable |
| USB | Comes with iPhone | Suitable only for pictures, presentations |
| Chromecast media player | Inexpensive, easy to use, works with HDMI connector | Broadcast speed depends on the bandwidth of wireless networks |
| Apple TV | Suitable for TV without Smart function, recognizes iPhone, regular operating system updates | Overpriced |
| Additional software | Facilitate communication between TV and iPhone via Wi-Fi | Price, free versions have a lot of ads |
| Transmitter | Mobile wireless module | For management, software is installed, expenses for purchasing the device. |
Showing videos and photos from iPhone on TV
All Smart TVs can play videos, images and music from other computers and other devices using the DLNA protocol. Unfortunately, the iPhone doesn't have the ability to transfer media this way by default, but third-party apps specifically designed for this purpose can help.
There are plenty of such applications in the App Store; those presented in this article were selected according to the following principles:
- Free or, rather, shareware (it was not possible to find completely free ones) without a significant limitation of functionality without payment.
- Comfortable and working properly. I tested on a Sony Bravia, but if you have an LG, Philips, Samsung or some other TV, it will likely work just as well, and in the case of the second app in question, perhaps better.
Note: at the time of launching applications, the TV must already be turned on (no matter what channel or with what input source) and connected to the network.
Allcast TV
Allcast TV is the application that in my case turned out to be the most efficient. A possible drawback is the lack of Russian language (but everything is very simple). Available for free on the App Store but includes in-app purchases. A limitation of the free version is that you cannot run a photo slideshow on your TV.
Transferring video from iPhone to TV in Allcast TV is done as follows:
- After launching the application, a scan will be performed, as a result of which available media servers will be found (this can be your computers, laptops, consoles, displayed as a folder) and playback devices (your TV, displayed as a TV icon).
- Click once on the TV (it will be marked as a playback device).
- To transfer video, go to the Videos item in the panel below for video (Pictures - for photos, Music - for music, and I’ll tell you about Browser separately later). When asked for permission to access your media library, grant such access.
- In the Videos section, you will see subsections for playing videos from different sources. The first item is the videos stored on your iPhone, open it.
- Select the desired video and on the next screen (playback screen) select one of the options: “Play video with conversion” (play video with conversion - select this option if the video was shot on an iPhone camera and is stored in .mov format) and “Play original video" (play the original video - this item should be selected for videos from third-party sources and from the Internet, i.e. in formats known to your TV). Although, you can first choose to start the original video in any case and, if it doesn’t work, proceed to playback with conversion.
- Enjoy watching.
As promised, separately under the “Browser” item in the program, which is very useful in my opinion.
If you open this item, you will be taken to a browser where you can open any site with online video (in HTML5 format, in this form films are available on YouTube and many other sites. Flash, as far as I understand, is not supported) and after starting the film online in the browser on the iPhone, it will automatically start playing on the TV (and it is no longer necessary to keep the phone with the screen on).
Allcast TV app on the App Store
Wired connection
A wired connection is the easiest and most affordable method for all LG TV models and iPhone versions. But in this case you will have to purchase additional equipment, for example, an adapter.
Using a USB connection, you can view video and photo files from the smartphone’s memory. You won't be able to stream a live broadcast or video call from Skype this way. As a bonus, when connected via USB, the iPhone will be charged from the TV.
To connect via USB you will need:
- For iPhone versions 1 to 4: Apple USB cable, which has 30 pin connectors. You can buy it for 1000 – 2000 rubles.
Wireless connection
The most practical way to synchronize devices. There is no need to purchase and connect wires and other additional equipment. Allows you to expand synchronization capabilities, but is mainly available on TVs with a Smart platform.
AirPlay
Using AirPlay technology, you can transfer smartphone content, stream video, or mirror your iPhone screen to an LG TV that supports Smart technology. It is important that your television equipment supports AirPlay technology.
To view your smartphone screen on TV you need:
- Connect the devices to a single Wi-Fi network.
- Find the “Screen repeat” item on your smartphone in the control menu.
- Select a Smart TV from the list.
- A password will appear on the TV screen, which must be entered on the iPhone. After this, the screen will begin to display on the TV.
Apple TV
This method of wireless synchronization requires the presence of special equipment - an Apple TV set-top box. Connection to it is carried out via Wi-Fi.
Before setting up, it is important to update the operating systems on your devices to avoid errors.
Google Chromecast device
If the TV does not have a Wi-Fi adapter, then you can use the additional equipment Google Chromecast, which looks like a flash drive.