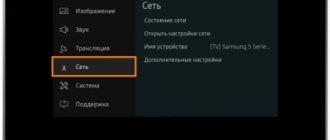Modern Smart TVs support data transfer and synchronization with phones. You can connect using a USB or HDMI cable, or via Wi-Fi. In some cases, the connection does not occur - the problem arises due to incorrect settings of the smartphone or TV. Below are all the connection methods and troubleshooting methods if the TV does not see the phone via USB.
How to connect your phone to TV
Most often, users encounter a problem where the TV does not see the phone via USB. To solve this, make sure that you are connecting your smartphone via USB correctly - connect the device, press the Source button on the TV remote control, and assign the USB port as a signal source, after which the contents of the mobile phone’s memory will appear on the TV screen. If this does not happen during connection, check your phone settings and specify the connection type “USB Device” or “Camera”, or enable the “USB Debugging” mode.
Please note that if the TV does not support the phone’s file system, or the file format that the user is trying to launch, the described method will not help. The instructions on how to connect a smartphone as a media device are similar to the instructions on connecting via USB. Connect the device via an HDMI cable, click the “Signal source” button, select the HDMI input, then go to the phone connection settings and select “connect as a media device”.
Modern technology supports wireless connections - through a Wi-Fi router, using Wi-FI direct technology, or a special program. If problems arise with the wireless connection, check the functionality of the Wi-Fi module of the TV receiver, read the instructions to check whether this model supports Direct technology, and make sure that all the necessary software is installed. When connecting via a router, consult your ISP and follow their instructions.
Via MHL or SlimPort
If your Android does not have an HDMI input, you can use other adapters that will allow you to connect your phone to the plasma.
One of the most common connection methods is MHL technology. The connection is made through the familiar and popular microUSB input. It is available on almost all phones. At the second end of the cable there will be an HDMI input. You simply insert one end into the TV and the other into the socket on your phone where you would normally plug your charger. Just keep in mind that for correct display you need to insert HDMI into the exact socket next to which the MHL logo will appear. In this case, the picture will be displayed correctly and duplicated on the TV screen, which, in turn, will also be charged. Don't forget to disable screen rotation, otherwise it will also rotate on the TV.
Important! Before purchasing a cable, be sure to check with the sellers whether it will fit your phone model, since some models have their own distinctive features.
Another alternative is SlimPort. As a rule, it has recently been actively found in devices such as Asus, ZTE, and some LG models. Its main difference from MHL is that it supports almost all video output standards: VGA, HDMI. You can use this adapter to connect the device not only to a TV, but also to a monitor.
Its configuration and varieties may be different:
- Firstly, it can be a simple HDMI adapter, where on one side it connects to the TV, and on the other to the charging socket of the smartphone.
- Secondly, there is SlimPort with several outputs at once, for example, the same VGA. In addition to the input and output, there is a separate charging socket on the side, since the phone will not be charged from the TV through this adapter! Although it consumes much less energy than MHL.
With such adapters, you can easily connect your smartphone to a TV, projectors and screens, and you can charge the device. At the same time, FullHD image output is supported with a resolution of up to 1080p, depending on the type of adapter.
Connection options
To correctly connect, the user needs:
- smartphone with Android, iOS, Windows Phone or Chrome OS operating system;
- USB cable included when purchasing a smartphone;
- TV connector.
There are three options to connect your phone to the TV via a USB cable:
- Connection as an electronic medium. Allows you to transfer data, move, rename, and open supported files.
- Using a mobile phone as a media console. Used as a player, plays photos, videos.
- Using wireless interfaces. Most often this means using a local, remote network.
Connect using AirPlay technology
AirPlay technology allows you to establish a Wi-Fi connection between the TV transmitter and iPhone. To do this, you will need to do the following:
- Connect both devices to a common wireless network.
- Find and connect the AirPlay function on your smartphone.
- Go to IOS management settings.
- Select the “Cast to Apple TV” menu item.
As a result, the iPhone will connect to the TV, which will allow you to view any content on the big screen.
What is needed for connection
In total, you will need three things: the TV itself, an Android device and a Micro USB (USB Type-C) cable for connection; sometimes an MHL adapter may be required. The smartphone usually downloads the drivers required for successful synchronization on its own, but in some cases manual installation will be required.
Connect via USB interface
- Go to your phone settings, open the Developer Options tab. Enable USB debugging mode.
- If the developer section is not available, open the “About device” data and click on the “Kernel version” item for 3-5 seconds. A notification appears that Developer Options are now available.
- Connect the gadget to the TV using a Micro-USB cable. Android will indicate with a notification that the battery charging process has begun.
- On the TV remote control, press the “Source” or “Signal Source” button. Select your Android device.
- Installing drivers and necessary software usually takes no more than a minute. After completing the process, proceed to working with the gadget.
Important! If the drivers are not installed automatically, download them from the manufacturer's official website and manually transfer them to the TV via a flash drive or Micro SD memory card. Find more detailed information in the instructions.
Features of connecting to Samsung, Toshiba, Dexp, Philips, Panasonic, Telefunken
Depending on the TV model, instructions for working with Direct are slightly different. For example, for Samsung devices, on the device’s remote control you need to select “Menu”, then the “Network” section, where you click on “Program”. AR" for the option to work. After this, through your phone you need to select an access point in the “Available Connections” tab.
To connect a Philips TV with smart technology, you will first need to press the “Home” button, then go to “Settings” and select the “Wi-Fi Direct” command there. After this, you need to find the “Options” button, select the “Manual” menu and the “Other methods” inscription. You will need to rewrite the SSID and WPA information, which the phone will then request when connecting.
TVs with smart technology can be easily paired with an Android phone if desired. Toshiba, Dexp, Telefunken, Panasonic models with a similar function can be easily configured for control from a smartphone. If necessary, you can contact the service center or immediately clarify the information with a consultant in the store.
Instructions
Step-by-step guide to connect your mobile phone to TV via USB:
- Connect both devices with a cable. Make sure they are turned on.
- Using your TV remote, press the AV, Input or Source button. Select “SD Card” or “Phone” (depending on the TV menu interface).
- In a few seconds, you will have access to your mobile phone files.
Many file systems are not supported by television operating systems. For example, a video file in avi format cannot be played on most devices.
Advantages of cable connection:
- fast response time;
- allows you to save battery power;
- does not require internet;
- ability to charge a smartphone.
Flaws:
- most file systems are not supported;
- no internet access;
- There is no ability to launch applications and games.
So this is a classic option to join TV. The cable is convenient to take with you. The user does not need to think about programs to pair devices. The cost of the cable starts from 150 rubles, depending on the required length.
Alternative connection options
In addition to the standard cable connection, there are other ways to connect:
- use an HDMI cable to set up digital data transfer;
- use Wi-Fi to receive wireless transmission and data broadcast.
HDMI Connection Instructions
- The first step is to purchase an adapter for your phone and an HDMI cable. Look carefully at the HDMI type. In total, two are used - standard HDMI, as well as micro HDMI, which is much smaller in size.
- Connect the device to the adapter, and then use an HDMI cable to connect to the television.
- On a cell phone, you need to select the media player mode to switch to a digital data channel.
- Using the TV remote, press “Source”. Select "HDMI". After a few seconds, the TV screen will broadcast the image from the cell phone.
Pros of an HDMI connection:
- digital connection provides a high-quality picture;
- the ability to broadcast the screen and view any data;
- easy to learn, connect, does not require much time.
Minuses:
- you need to buy additional adapters and cables;
- using full functionality requires installing special programs;
- low performance with older equipment models.
Guide to connecting using a wireless solution
- To provide an Internet connection you will need a Wi-Fi adapter. You can purchase it at any hardware store. The price starts from 550 rubles. You can also use the built-in software solution for your smartphone or TV. For example, using the AllShare program you can connect your phone to a Samsung TV.
- Install a Wi-Fi adapter on your TV. Connect to your home network. Make sure your smartphone is using the same network.
- Enable the built-in program in the TV settings menu. The application must be downloaded from the Play Market for a mobile device.
- Sync your devices. Now you can broadcast the screen and view files.
You can connect your phone to an LG TV via USB using the built-in Smart Share application. To do this, you will also need to connect both devices to your wireless home network, and then enable Smart Share through the TV settings menu. For a cell phone, download the program from the manufacturer’s official website or Google Play. Devices are synchronized similarly to the Samsung example.
Pros of connecting to Wi-Fi:
- fast response;
- wide functionality;
- inexpensive Wi-Fi adapter;
- no wires needed.
Minuses:
- some TV models do not support Wi-Fi because they do not have built-in pairing programs;
- it takes time to understand the programs.
Connection via Wi-Fi Direct
There is a built-in solution that allows you to connect from your smartphone to your TV without using adapters or additional expenses. Today, all well-known brands have this function by default. For the system to work, you need built-in Wi-Fi in the TV and one home network.
Connection instructions:
- Go to "Settings". Select "Wireless Networks and Connections" and then "Wi-Fi Direct." Confirm the action to enable the option.
- In the main TV settings menu, you must select “Network”. Click on the line “Wi-Fi Direct”. Turn on device search. Select your smartphone.
- Confirm pairing of devices. To do this, you just need to click the “Yes” button to approve the connection.
Typically, the Wi-Fi Direct line can be found in the “Wi-Fi” - “Advanced settings” item.
More information on how to connect your phone to TV via Wi-Fi?
TV receiver
In addition to wireless interfaces, there are set-top boxes. This solution is great for those who do not have Wi-Fi. Receivers can be presented as small cards or rectangular boxes. The most common set-top box models run on the Google TV platform. They support most Android smartphones.
Step-by-step operating instructions:
- First of all, the user must purchase an adapter. As a rule, this is a micro connector with HDMI support. Modern set-top boxes have all the main connectors.
- Connect the receiver to all image sources.
- Use the "Source" button to switch to the set-top box.
Typically, set-top boxes have their own control panel. If it is missing, then you can use your cell phone.
VGA connector for video transmission
Older TV models are not equipped with HDMI and USB connectors. To pair an Android tablet or phone, use an adapter.
- Connect the Micro-USB cable of the device to the VGA adapter. Insert the other end into the connector on your mobile device.
- On the remote, press "Source", then select "VGA" as the source.
- Pairing takes a few seconds. After the operation is completed, use the gadget to broadcast videos or photos to the TV screen.
This technology is rapidly becoming obsolete, so it is now difficult to find similar adapters.
How to connect a TV to a phone wiredly
The set-top box can also be connected using wires. However, these methods are generally not the most convenient, since the cable can be easily lost. You can use these methods if wireless ones don't work.
USB
This method is suitable for those whose TV and smartphone have a USB adapter. It is necessary in good quality for such a connection:
- We connect the phone to the TV;
- Selecting the correct signal source. It should be USB;
- Now we confirm the connection on the phone;
- We look at the list of files that the system was able to recognize;
- We use the remote control to view and navigate.
HDMI
Another wire that is often used on Samsung. For it you need to have a special HDMI connector. It can be used as an adapter. The main thing is integrity so that the connection is correct. To connect you need:
- Connect the device and cable using an adapter;
- We use TV as a source, find the required adapter signal;
- The picture is transferred to the display automatically. If nothing happens, the resolution on the screen changes.
This method will allow a person to stream games, movies and other content on the screen. Almost everything is shown on the display.
Connection problems and solutions
The most common problems:
- the device is not detected;
- the phone does not charge from the TV;
- Only viewing photos is available.
If the mobile phone is not detected, then the problem lies in the choice of pairing type. For smartphones running Android and IOS, there is a special function for selecting the connection method.
Instructions for setting up a connection for Android:
- After connecting the smartphone, the operating mode will be displayed at the top.
- Call up the top menu and click “USB Charging”.
- Select "File Transfer".
Data transfer support is possible from all cell phones on the Android platform starting from version 6.0.0. Older firmware can only have photo transfer and charging.
Recommendations:
- If there is no data transfer option, it is recommended to use the “Camera (PTP)” mode. This will make it possible to view all photos, however, video and audio files will not be viewable.
- If a menu with operating methods does not appear, you must first connect the smartphone to a computer or laptop. Then again select the desired operation option and connect your cell phone to the TV.
Screen Mirroring Program
Samsung smartphones and TVs support the proprietary Screen Mirroring application, which allows you to duplicate the screen of a mobile gadget on your TV. The function only works on Samsung phones and TVs.
- Go to your device settings. Click on the "Tablet/Smartphone Visibility" tab.
- Enable the function by pressing the corresponding button.
- Open the notification shade on Samsung. Tap on the application icon for duplicating the “Smart View” screen.
- On the TV remote, click on “Menu”, then “Screen Mirroring”.
- After a few seconds, the name of your TV will appear on the phone screen. Tap on it to pair. The process usually does not take longer than 10 seconds.
Now the device screen will be duplicated on a large monitor. The function can be used to display files that the TV does not support opening directly.
Wireless methods for pairing a smartphone and TV
If you don't want to bother with cables, you can use wireless streaming of content from your phone or tablet. To do this, you can connect to the Wi-Fi network to which the TV is connected. This method is possible through the AllCast smartphone application. Although most smartphones based on Android (version 4.2 and above) or Windows (version 8.1 and above) support the Miracast transmission standard.
You can also use the Google Chromcast digital media player, which connects to the HDMI port of the TV and establishes a wireless connection with a mobile device running Android 4.4.2 and higher.
Let's look at all the options in more detail.
Using Wi-Fi
For integration, you need a TV with a Wi-Fi module and an Android-based gadget. You can connect your equipment without a router or wires. The connection itself goes like this:
- On a Smart TV connected to the Internet, go to settings and select Wi-Fi Direct.
- On your phone, in the “Network” section, select “Wireless Connections”. Find Wi-Fi Direct.
- Wait until the search ends and click on the appropriate TV.
- Using “Send”, transfer the necessary files from the device’s memory to the TV.
The possibilities for such connection are limited. But you can set it up quickly and without any problems.
Using DLNA
Suitable for Android devices and any TV that supports DLNA connection to the router. The principle is similar to data transfer via Wi-Fi. You need to combine devices and view the gallery on a large TV screen.
The operating procedure is as follows:
- Connect two devices to the same network.
- Find the DLNA connection in the TV settings.
- Launch the gallery on your phone and open access to files for broadcast.
- Click on the link that appears on the TV screen
Advice. You can expand the options using third-party programs. For example, BubbleUPnP will help solve playback problems.
Via Miracast
Suitable if the TV supports this technology. Most often this is Smart TV. If you have an HDMI connector, you can add the option to other TVs, but through an adapter.
If Miracast is by default, the settings go like this:
- Go to the menu and enable Miracast on TV.
- On your smartphone, select “Wireless Monitor” through the settings.
- Select a TV from the available options.
- Wait for the picture to appear on the screen.
And you can enjoy watching media in good quality.
Application of AirPlay
Suitable for Apple TV and iPhone. This is a shared operating mode that works similar to Miracast. To connect, you need to enable AirPlay in the TV settings. And after pairing the devices, launch games, play media, and display presentations.
Important. Devices must be connected to a common home network.
For settings on your phone, just select “Control Center” and “Screen mirroring”, where you select Apple TV.
Chromecast connection
This option is suitable for Android phones and iPhones. But to connect you will need a special Chromecast media player from Google. It connects to the TV via HDMI and turns the equipment into a Smart TV.
After connecting the phone and TV, the technology will provide wireless access to the gallery, memory, and games. To start, you will need a set-top box with Wi-Fi and the Google Home application to control smart devices on your smartphone. All other launches occur through a Google account.
Screen Mirroring option for Samsung
Allows you to connect Samsung devices. It is easy to set up, after which the data will be duplicated on the TV screen. Connection order:
- Go to your phone settings and select “Tablet/Smartphone Visibility”.
- Activate the option.
- Find the notification shade on the TV and click Smart View.
- On the remote, select the menu and find Screen Mirroring.
- Wait for pairing.
Important. If the file format is not suitable for viewing on TV, it will be impossible to open them.
If the TV does not see the device
There are several main reasons why the phone is not recognized by the TV.
- Using MTP (Media Transfer Protocol) mode when connecting. In this case, change the mode to PTP or “USB device”.
- The TV does not support the desired file format. Some models do not open MP4 videos, others do not work well with AVI. Find out which formats your TV does not support and convert the video file to one of the available ones.
- The cable used for pairing is damaged. The problem is solved by purchasing a new HDMI or USB cable.
- For a wireless connection, make sure the devices are connected to the same access point (SSID).
The nuances of connecting via USB
This method will not allow you to “duplicate” a picture from your phone, that is, the device will be perceived only as a data carrier. If you want, for example, to play a game and simultaneously display the process on TV, then connecting via USB will not suit you.
But this option is perfect for listening to music or watching a movie. You can also show your family your favorite pictures, or demonstrate a presentation. Data management will be carried out through simple manipulations. Modern plasmas have a wide range of capabilities, they are multifunctional and practical. It is worth noting that connecting a gadget on Android is very simple and does not even take a few minutes.
The main problem with this method is the fact that not all TVs can easily recognize an Android-based gadget as a flash memory or drive. If this error is detected, viewing media from your phone will become almost impossible, and you will have to use another method.
Even after switching the phone to other modes, the situation will not change. The most you can do is scroll through the photographs. Although, in some cases, the opposite may happen: only video or audio recordings will be played, or the gadget will not be detected at all. A separate advantage will be charging from the TV. This is quite convenient because you view data on the phone while it is charging. The same effect is achieved when connecting via USB to a PC. What to do if the TV does not see the data?
USB connection
Let's take a closer look at the connection process. There are, of course, some nuances here. It is important that the devices must be compatible with each other. To connect your phone to your TV via a USB cable, follow a few simple steps. To work we need the following devices:
- smartphone or tablet;
- a standard usb cable, it can be part of the charger or included in the starter kit along with the phone. The cable is usually used to transfer data to a PC;
- availability of a suitable port on the TV. On most TVs, the USB port is widespread, for example, on modern LG or Phillips models.
So, the work progress looks like this:
- We connect the cable to the specially prepared USB port of our TV.
- We turn on the TV and wait for its interface to load.
- Now that the monitor is turned on, let's connect the gadget to the second connector of the USB cable. We'll wait
- sound signal from the gadget.
- The smartphone will display a small notification or open the settings. A window will appear before our eyes asking for a connection, as well as a line for selecting parameters.
- In the line, select the item “Operation mode as a drive”. We select the same item when connecting the gadget to a PC for data transfer.
- On the TV, go to the source settings and click on the “USB adapter” option. Now the smartphone will be perceived by him as a standard storage medium: flash memory or a removable hard drive. Let's check whether the data is detected and whether the smartphone connects.
Ready!
Of course, the performance of the method will depend on the gadget, the TV itself, their system software and compatibility. If the method does not work, you can always try others. For example, connecting using HDMI. There will be much more opportunities here. This connection is especially convenient for Samsung gadgets. There is also a wireless connection option via WIFI, which significantly increases the convenience of data transfer.
Using connection options via debug
If connection methods using USB do not appear even on the computer, it is recommended to enable debugging mode. To do this, you will need to unlock developer options - this is only possible for Android mobile devices.
Instructions for enabling debugging:
- Go through the settings to the “About phone” (“About device”) item.
- Click on the line “Build number” / “Model name” 10 times. A notification will appear indicating that developer mode is enabled.
- Return to the “Settings” item. Click "Developer Options". Enable debug mode. Try connecting your smartphone to the TV again. Select the desired pairing method.
If after enabling debugging the problem is not resolved, then you need to use third-party programs to change the connection protocol.
Changing the connection mode using programs
You can connect your phone to your TV via USB using special programs. If the device does not show connection methods, you can use third-party software. To do this, you need to install the USB Mass Storage (UMS) program. You can download the application using the Play Market. Supported for Android only.
Guide to changing the connection protocol:
The first step is to enable superuser (root) rights. To do this, you need to enable debugging described above.
- Launch the UMS application. Confirm root permissions.
Fig 5. Request for root rights - Wait 15 seconds - the main menu will be displayed - this means that the smartphone supports rooting.
- Enable storage mode by clicking on the “Enable USB MASS STORAGE” button. Reconnect the mobile device with the television, then check the functionality.
Fig 6. Activating the phone as a storage device
Important: when you enable superuser rights, failures in the operating system of the device may occur. The problem can only be corrected by flashing the OS.