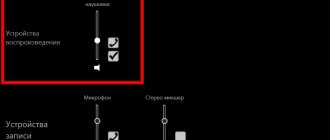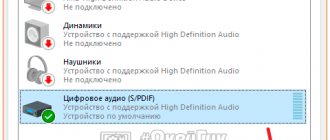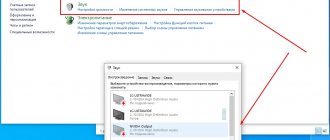Используем командную строку
Способ подходит для временного отключения клавиатуры без использования дополнительного софта.
Производим запуск строки:
- нажимаем сочетание клавиш «WIN+R» .
- или Пуск – В поисковую строку вводим «Командная строка», жмем правой кнопки мыши и выбираем «Открыть от имени администратора».
- Вводим следующее: rundll32 keyboard, disable и жмем «Enter».
После проделывания данных манипуляций клава перестанет работать. Для того, чтобы включить ее обратно, следует ввести в командную строку: rundll32 keyboard, enable
Blok: больше опций для блокировки мыши и клавиатуры
Ещё одно приложение для выключения кнопок на устройстве, в том числе и клавиш мыши, но уже с возможностью более тонкой настройки. Какие у него особенности?
- Блокировка сразу вместе с экраном (когда нужно надолго отойти от ноутбука) и с включённым экраном (когда на устройстве включаем мультфильм ребёнку и уходим из комнаты).
- Установка блокировки запуска ПК. Ребёнок не сможет без вас включить устройство.
- Автоматическое отключение компьютера по таймеру или специально установленному времени.
В Blok вы можете блокировать клавиатуру с отключением экрана и без него
Обратное включение кнопок происходит за счёт зажатия клавиш Ctrl Alt Delete, а затем нажатия на Esc.
При всех возможностях утилиты, интерфейс у неё простой, на русском языке, то есть в нём разберётся даже новичок. Утилита доступна для скачивания на официальном ресурсе её разработчика Сергея Цумарёва.
Сторонние программы
Еще один простой метод, как отключить клавиатуру – установка специальной утилиты. В интернете их огромное множество, мы же разберем на примере бесплатного приложения «Toddler Keys».
Основные плюсы:
- Отлично работает на разных операционках, как на Windows XP, Vista так и на Виндовс 7, 8, 10.
- Проста в управлении, хоть и имеет англоязычный интерфейс.
- Блокировка в пару кликов.
Приступим к установке и настройке утилиты:
- Скачиваем с оф. сайта, производим инсталляцию и запускаем.
- Изначально утилита отобразится в уведомлениях (справа внизу экрана, там, где показывается время).
- Кликаем по иконке «TK» правой мышкой и ставим галочку «Lock Keyboard». После чего клавиатура заблокируется и ваш ребенок уже ничего случайно не удалит.
После инсталляции программы, снимите галочки с остальных пунктов. Чтобы у вас не заблокировался дисковод или кнопка выключения.
Таким образом, мы отключили клавиатуру на ноутбуке самсунг. И не пришлось лезть для этого в биос. Тот же принцип отключения и на Леново.
Если по каким-то причинам данный софт вам не подошел, используйте другой, все подобные программы имеют аналогичные функции. Например, есть еще несколько хороших утилит: «Block» или «All-Unlock».
Бесплатные программы, позволяющие отключить клавиатуру в Windows
Существует множество бесплатных программ для блокировки клавиатуры, я приведу лишь две из них, которые, на мой взгляд, реализуют эту возможность удобно и на момент написания статьи не содержат какого-то дополнительного ПО, а также совместимы с Windows 10, 8 и Windows 7.
Kid Key Lock
Первая из таких программ — Kid Key Lock. Одно из ее преимуществ, помимо бесплатности — отсутствие необходимости установки, на официальном сайте доступна Portable версия в виде Zip-архива. Запуск программы происходит из папки bin (файл kidkeylock.exe).
Сразу после запуска вы увидите уведомление, что для настройки программы нужно нажать на клавиатуре клавиши kklsetup, а для выхода — kklquit. Наберите kklsetup (не в каком-либо окне, просто на рабочем столе), откроется окно настроек программы. Русского языка нет, но все довольно понятно.
В настройках Kids Key Lock вы можете:
- Заблокировать отдельные кнопки мыши в разделе Mouse Lock
- Заблокировать клавиши, их комбинации или всю клавиатуру в разделе Keyboard locks. Чтобы заблокировать всю клавиатуру, передвиньте переключатель в крайнее правое положение.
- Задать то, что нужно набирать для входа в настройки или выхода из программы.
Дополнительно рекомендую убрать пункт «Show Baloon windows with password reminder», это отключит уведомления программы (на мой взгляд, они реализованы не очень удобно и могут мешать работе).
Официальный сайт, где можно скачать KidKeyLock — https://100dof.com/products/kid-key-lock
Стандартные средства
Для отключения клавиатуры на ноутбуке на виндовс 7, 8 или 10 независимо от его производителя (Asus, Lenovo, HP, Samsung, Acer или Sony vaio), можно использовать следующий способ:
- Клацаем «Пуск – Панель управления (в верхнем меню «Просмотр» ставим галочку «Отображать крупные значки») – Диспетчер устройств».
- Ищем клавиатуру — клацаем правой кнопкой – Свойства.
- Далее идем в раздел «Сведения» открываем список и выбираем «Идентификатор оборудования».
- Копируем значение.
- Нажмите комбинацию «Windows + R» и вводим фразу gpedit.msc
- Далее следует перейти в: Конфигурацию компьютера/Административные шаблоны/ Система/ Установка устройств/ Ограничения на установку устройств.
- В разделе справа переходим в настройки пункта «Запрещаем установку устройств с указанными кодами», кликнув 2 раза левой мышкой.
- Выставляем опцию «Включить» и кликаем по кнопке «Показать», в появившемся окне вставляем код клавиатуры который мы скопировали ранее и жмем «ОК».
- Так же в основном окне обязательно о
- Далее «Применить» и «ОК», окно закроется и все настройки применятся только после перезагрузки нетбука.
Метод работает только на ОС Windows (профессиональная или максимальная). Для того чтобы он начал работать и на других версиях (Домашняя, Базовая или Начальная), необходимо предварительно произвести установку редактора групповой политики.
Как отключить тачпад на ноутбуке с Windows 10
Клиенту Windows может понадобится вывести из строя на время не только клавиатуру, но и сенсорную панель устройства. Существует масса способов это сделать, как лёгких, так и сложных. Выбор метода зависит от причины, по которой вы хотите деактивировать тачпад.
Через «Диспетчер устройств»
Стандартный сервис «Диспетчер устройств» в привычной нам системе Windows позволяет деактивировать не только клавиатуру, но и тачпад любого ноутбука. Данный способ считается универсальным и надёжным. Приступим к процедуре:
- Вызовите окно «Диспетчера задач», используя подробную инструкцию из раздела «Выключить клавиатуру ноутбука навсегда» этой статьи.
- Вы можете использовать и другой способ, в частности, окно «Выполнить». Запустите его с помощью комбинации клавиш Win + R. В единственном поле «Открыть» печатаем команду devmgmt.msc.
Скопируйте и вставьте команду devmgmt.msc в окно «Выполнить» - В перечне всех устройств вашего компьютера ищем «Мыши и иные указывающие устройства». Дважды кликаем по данному пункту левой кнопкой мышки.
Откройте пункт «Мыши и иные указывающие устройства» - Теперь щёлкаем по «HID совместимая мышь», но только правой кнопкой — на экране появится контекстное меню с доступными опциями. В перечне делаем выбор в пользу второго пункта «Отключить устройство».
Кликните по опции «Отключить устройство» в контекстном меню - Подтверждаем отключение кликом по кнопке «Да».
Кликните по «Да», чтобы подтвердить отключение устройства - Когда вам понадобится активировать снова вашу панель, просто нажмите на «Включить» в том же контекстном меню пункта в «Диспетчере устройств».
Через «Панель управления»
Большая часть ноутбуков оснащена тачпадами Synaptics со встроенным ПО, которое позволяет им управлять, и, более того, отключать. В частности, это ПО представляет собой раздел в окне «Свойства: Мышь», где можно отыскать все параметры сенсорной панели. Чтобы перейти в этой раздел и тут же деактивировать тачпад, сделайте следующее:
- В системном меню «Пуск» находим сервис «Панель управления».
Откройте «Панель управления» через меню «Пуск» - На экране появится окно. Сразу обращаем внимание на правый угол сверху под строкой поиска. В параметре «Просмотр» должны стоять значки (мелкие или крупные), а не категория.
Установите значение «Мелкие значки» для параметра «Просмотр» - Если пункты мелкие в перечне, находим во второй колонке пункт «Мышь» (он будет пятый по счёту). Запускаем его двойным кликом левой клавишей мышки.
Откройте раздел «Мышь» в окне «Панель управления» - Теперь щёлкаем по последней вкладке Synaptics ClickPad. Если её нет, значит, этот способ отключения вам не подходит. В этом разделе ставим отметку рядом с пунктом «Отключать внутреннее указ. устройство при подключении внешнего указателя устройства USB». Если вы хотите вовсе деактивировать тачпад, даже если ваша мышь не подключена к ноутбуку, щёлкните по третьей кнопке «Отключить».
Нажмите на кнопку «Отключить», чтобы заблокировать сенсорную панель - Осталось лишь нажать на «Применить», а потом на ОК, чтобы окно с параметрами мыши исчезло с экрана.
Используем горячие клавиши
Каждый производитель ноутбуков придумывает для своих устройств своё сочетание клавиш, которое выключает на время тачпад. Например, на ноутбуках Asus комбинация следующая: Fn + F9. Вместо последней может использоваться любая другая клавиша. Для Lenovo сочетание Fn + F8 или Fn + F5 деактивирует вашу панель.
Как правило, первая кнопка в комбинации всегда Fn. Внимательно осмотрите свою клавиатуру. Обычно второй клавишей в комбинации является клавиша с нарисованной сенсорной панелью (при этом она может быть перечёркнута, что будет означать отключение).
Комбинации для ноутбуков других производителей следующие:
- Acer: Fn + F7;
- Dell Inspiron: Fn + F5 или Fn + F7;
- Sony VAIO: Fn + F1;
- Samsung: Fn + F5;
- Toshiba: Fn + F5.
Если вы хотите, чтобы ваша панель вернулась в строй, просто ещё раз зажмите сочетание кнопок.
Специальным софтом
Утилиты приходят на помощь владельцам переносных компьютеров в том случае, когда не работает классические методы или им необходимо более простое и удобное решение проблемы нечаянного нажатия на тачпад. Какой именно софт подойдёт для ноутбуков на базе Windows 10? Таким программ, на самом деле, немного. Рассмотрим самые популярные и простые в использовании.
В «родной» утилите от производителя
Часто производители ноутбуков сами обеспечивают своих клиентов утилитой, которая позволяет управлять сенсорной панелью: менять самые различные параметры и отключать её на время.
В качестве примера можно привести утилиту Asus Smart Gesture, которая используется на ноутбуках от одноимённого производителя. В её окне есть вкладка «Обнаружение мыши», где есть интересная опция «Отключение сенсорной панели при подключении мыши». Если на ней установить отметку, тачпад будет блокироваться автоматически после того, как вы будете подключать съёмную мышь через USB-порт.
В окне Asus Smart Gesture можно настроть автоматическое отключение тачпада при подключении мыши
Как правило, инсталляторы таких программ уже есть на системном жёстком диске ноутбука. Возможно, утилита уже даже установлена на вашем устройстве. Чтобы её найти, откройте диск «С:» и папку Program Files на нём. В этом разделе будет папка с названием разработчика вашего портативного компьютера. В ней уже должна быть программа для управления сенсорной панелью.
В папке ASUS находятся стандартные для данной модели ноутбука программы, в том числе и Asus Smart Gesture
Touchpad Blocker: много параметров для настройки
Маленькое и простое приложение Touchpad Blocker от разработчика ПО Антона Карпенко — самое популярное приложение для деактивации тачпада. Его установка не занимает много времени. После этого иконка утилиты располагается в вашей «Области уведомлений» (системный трей) на «Панели задач» и начинает работать: блокировать случайные касания сенсорной панели и нажатия на неё.
Минус приложения в том, что его интерфейс на английском языке. В окне можно изменить следующие параметры:
- активация программы вместе с запуском Windows;
- показ уведомлений над системным треем в виде шариков;
- время блокировки тачпада (интервал, после которого нажатия и касания будут игнорироваться системой — курсор не будет двигаться и нажимать на какие-либо элементы);
- задание своей комбинации клавиш для быстрого включения и отключения клавиатуры;
- звуковое оповещение о блокировке сенсорной панели.
Touchpad Blocker позволяет настроить блокировку только нечаянных касаний и нажатий на сенсорную панель
В окне утилиты также показывается количество заблокированных касаний и нажатий. Этот софт находится в бесплатном свободном доступе на официальном сайте. Именно отсюда её рекомендуется скачивать, если вы не хотите, чтобы ваш ПК поймал вирус.
Почему выключить интегрированную клавиатуру не так просто?
К сожалению, Майкрософт не предвидел такой ситуации. То есть в Windows не найдете простого решения или какого-нибудь переключателя, чтобы была возможность ее отключить. Удалить драйвер? Хороший ход мыслей, но это все временно — Виндовс после перезагрузки компьютера автоматически восстановит его. А может просто ее отключить в Диспетчере устройств. Нет, не получиться. Драйвер сможете только удалить или обновить; функция полного отключения недоступна для этого устройства ввода.
Не имеет смысла искать какие-то сторонние программы, которые могут ее заблокировать, потому что не так «гладко» работают, а если уже и заблокируют, то это действие может коснуться и внешней, подключенной по USB. Разобрать корпус ноутбука и отключить шлейф от клавиатуры, хорошая идея, но не каждому подойдет такое решение. Поэтому рассмотрим другой способ, с помощью которого сможете эффективно отключить встроенную клавиатуру на ноутбуке.
Оказывается, вместо того, чтобы удалять или отключать драйвер достаточно его просто заменить другим, несовместимым с устройством ввода. Windows 7, 8.1, 10 не распознает это как ошибку, поэтому и позволяет установить любой, а сама клавиатура в итоге перестанет работать? Как это сделать?
Физическое отключение панели с клавишами
Этот метод заключается в извлечении клавиатуры из ноутбука. Он может быть использован в том случае, если вам нужно её заменить на новую. Способ стоит применять, если вы умеете разбирать ноутбуки и уверены в своих знаниях. Если вы не разбираетесь в аппаратной части этой техники, лучше обратитесь в сервисный центр для этой цели.
:/> Как изменить шрифт на компьютере Windows 10: 3 простых способа
Перед извлечением нужно снять заднюю крышку ноутбука и определить позицию шлейфов, с помощью которых клавиатура подключается в материнской плате. Для крепления шлейфов используются специальные замки разных типов. В зависимости от вида для отсоединения нужно будет либо поднимать крепления, либо зажимать ушки.
Как проходит процедура физического извлечения клавиатуры?
- Сначала необходимо убрать фиксаторы клавиатуры, если они есть. Начните с защёлки, расположенной в верхнем углу. Аккуратно, не прилагая особого усилия, надавите на неё отвёрткой, а затем подденьте угол либо шилом, либо второй отвёрткой. Двигайтесь от фиксатора к фиксатору. Подденьте угол фиксатора шилом (толстой иглой)
- Открывая первые защёлки, придерживайте их второй отвёрткой или другим тонким предметом. Не стоит пользоваться пальцами и спешить, поскольку пластик устройства не очень толстый и легко может треснуть. Двигайтесь осторожно вдоль клавиатуры, надавливая на фиксатор и поддевая его
- Фиксаторы убраны, но клавиатура до сих пор остаётся подключённой. Дёргать её или тянуть нельзя. Она соединяется с материнской платой при помощи шлейфа, повредить который очень легко. Поэтому все нужно делать максимально осторожно и правильно. Отделите осторожно клавиатуру от материнской платы
- Шлейф находится прямо под клавиатурой и крепится к ней при помощи специального замка. Данные фиксаторы могут быть разных типов. Отсоедините клавиатуру от шлейфа с помощью замка и вытащите её. Клавиатура ноутбука была успешно извлечена
Делать все нужно максимально аккуратно, так как вы рискуете сделать ноутбук непригодным для работы из-за появившихся царапин на материнской плате.
Если вы собираетесь подключать клавиатуру заново, например, после чистки устройства от пыли, рекомендуем запомнить расположение шлейфов или ещё лучше — сфотографировать их на смартфон.
Выключение компьютера командой shutdown
При желании вы можете выключить компьютер с помощью клавиатуры выполнив команду «shutdown -s -t 00». Для этого вы можете сначала открыть «Командную строку» комбинацией клавиш Win-R и выполнить команду «shutdown -s -t 00» уже в командной строке.
Либо вы можете выполнить команду «shutdown -s -t 00» прямо в меню «Выполнить», которое открывается с помощью Win-R. Так или иначе, после выполнения этой команды система немедленно выключится.
Используя команду «shutdown» вы можете завершать работу разными способами. Ниже мы приводим несколько примеров по основным возможностям данной команды.
| shutdown /s | Параметр S – выключение системы через 60 секунд. |
| shutdown /r | Параметр R – перезагрузка системы через 60 секунд. |
| shutdown /l | Параметр L — завершение сеанса пользователя (logout). |
| shutdown /r /t 0 | Параметр T – указание отсрочку по времени. Если указать 0 – команда выполняется сразу. |
| shutdown /s /c «Этот ПК будет выключен через 60 секунд.» | Параметр C – вывод сообщения для пользователя. |
| shutdown /a | Отмена выполнения предыдущей команды shutdown. |
Как заблокировать клавиатуру ноутбука
Заблокировать все кнопки можно различными способами, среди которых можно выделить следующие:
- Путем нажатия соответствующей комбинации;
- Механическим способом, отключив шлейф;
- Путем использования специализированных программ;
В случае, когда блокировка производится непосредственно с клавиатуры, то потребуется комбинация кнопок Win + L.
При помощи физического отключения, можно также добиться ожидаемого результата. К материнской плате клавиши обычно подключаются шлейфом. Путём механического воздействия, можно аккуратно вскрыть корпус и отсоединить шлейф, что повлечет отключение клавиатуры.
В отдельных случаях, можно использовать специальное ПО, например Toddler Keys или Block. Подобные программы можно использовать незаметно для других пользователей. Они предоставляют защиту от манипулирования ноутбуком нежеланных пользователей, а также детей и животных. Имеется возможность либо задать собственную комбинацию клавиш, которая будет блокировать и разблокировать клавиатуру либо задать подобие pin кода. Кроме того, можно заблокировать функцию включения\отключения, чтобы исключить его нежелательный запуск или отключение.
Блокировка программным способом?
Ни для кого ни секрет, что имеется разнообразный софт для работы с клавиатурой. Естественно, с его помощью можно легко заблокировать устройство ввода. В числе наиболее удобных для «юзания» программ:
Пользоваться ими несложно. Вкратце мы расскажем о том, как заблокировать клавиатуру на ноутбуке с помощью каждой проги.
Toddler Keys
Это наиболее популярная программа для блокировки. Работает даже на старых версиях windows. Например, на XP. Чтобы с её помощью заблокировать устройство ввода:
- Скачиваем и запускаем установочный файл. Не забываем отметить необходимые опции, выбрать правильную директорию, куда инсталлируется прога.
- После завершения процесса установки нужно найти на панели задач в нижнем правом углу значок приложения. Кликаем на него правой кнопкой мыши или тачпада.
- Далее выбираем пункт «Lock keyboard».
Чтобы включить клавиатуру ноутбука нужно будет лишь кликнуть ещё раз и снять галочку.
Child Lock
Хорошая и «лёгкая» программка. С её помощью также в несколько кликов можно заблокировать клавиатуру на ноуте.
- Скачиваем, устанавливаем и запускаем прогу.
- Откроется окно, через которое можно активировать различные функции. Нам нужен пункт «Lock». Кликнув на него, отключится клавиатура и кнопки мышки. При этом курсором можно будет двигать.
- Ещё можно нажать на «Autolock». Активируется автоматический режим блокировки клавиатуры. Заработает устройство ввода лишь через десять минут.