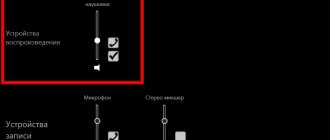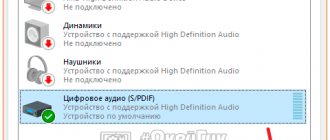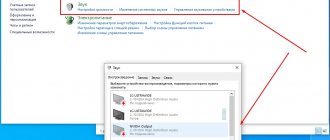Using the command line
The method is suitable for temporarily disabling the keyboard without using additional software.
We run the line:
- Press the key combination “WIN+R”.
- or Start – Enter “Command Prompt” in the search bar, right-click and select “Open as administrator”.
- Enter the following: rundll32 keyboard, disable and press “Enter”.
After performing these manipulations, the keyboard will stop working. In order to enable it back, enter into the command line: rundll32 keyboard, enable
Blok: More options for blocking your mouse and keyboard
Another application for disabling buttons on the device, including mouse keys, but with the ability to fine-tune settings. What are its features?
- Locking simultaneously with the screen (when you need to step away from the laptop for a long time) and with the screen turned on (when we turn on a cartoon for the child on the device and leave the room).
- Setting a PC startup lock. The child will not be able to turn on the device without you.
- Automatic shutdown of the computer using a timer or a specially set time.
In Blok you can block the keyboard with or without turning off the screen.
Re-enabling the buttons occurs by holding down the Ctrl Alt Delete keys and then pressing Esc.
With all the capabilities of the utility, its interface is simple, in Russian, that is, even a beginner can understand it. The utility is available for download on the official website of its developer Sergei Tsumarev.
Third party programs
Another simple method to disable the keyboard is to install a special utility. There are a huge number of them on the Internet, but we will look at the example of the free application “Toddler Keys”.
Main advantages:
- Works great on different operating systems, both Windows XP, Vista and Windows 7, 8, 10.
- Easy to use, although it has an English interface.
- Blocking in a couple of clicks.
Let's start installing and configuring the utility:
- Download from. site, install it and launch it.
- Initially, the utility will appear in notifications (at the bottom right of the screen, where the time is shown).
- Right-click on the “TK” icon and check the “Lock Keyboard” box. After which the keyboard will be locked and your child will no longer accidentally delete anything.
After installing the program, uncheck the remaining boxes. So that your disk drive or shutdown button is not blocked.
Thus, we disabled the keyboard on the Samsung laptop. And I didn’t have to go into the BIOS for this. The same shutdown principle applies to Lenovo.
If for some reason this software is not suitable for you, use another one; all similar programs have similar functions. For example, there are several other good utilities: “Block” or “All-Unlock”.
Free programs that allow you to disable the keyboard in Windows
There are many free programs for locking the keyboard, I will give only two of them, which, in my opinion, implement this feature conveniently and, at the time of writing, do not contain any additional software, and are also compatible with Windows 10, 8 and Windows 7.
Kid Key Lock
The first of these programs is Kid Key Lock. One of its advantages, in addition to being free, is that there is no need for installation; a Portable version is available on the official website in the form of a Zip archive. The program is launched from the bin folder (kidkeylock.exe file).
Immediately after launch, you will see a notification that to configure the program you need to press the kklsetup keys on the keyboard, and to exit - kklquit. Type kklsetup (not in any window, just on the desktop), the program settings window will open. There is no Russian language, but everything is quite clear.
In Kids Key Lock settings you can:
- Lock individual mouse buttons in the Mouse Lock section
- Lock keys, their combinations, or the entire keyboard in the Keyboard locks section. To lock the entire keyboard, move the switch to the far right position.
- Set what you need to type to enter settings or exit the program.
Additionally, I recommend removing the “Show Baloon windows with password reminder” item; this will disable program notifications (in my opinion, they are not implemented very conveniently and can interfere with work).
Official website where you can download KidKeyLock - https://100dof.com/products/kid-key-lock
Standard means
To disable the keyboard on a laptop running Windows 7, 8 or 10, regardless of its manufacturer (Asus, Lenovo, HP, Samsung, Acer or Sony vaio), you can use the following method:
- Click “Start – Control Panel (in the top menu “View”, check the box “Display large icons”) – Device Manager.”
- We look for the keyboard - right-click - Properties.
- Next, go to the “Details” section, open the list and select “Hardware ID”.
- Copy the value.
- Press the combination “Windows + R” and enter the phrase gpedit.msc
- Next, go to: Computer Configuration/Administrative Templates/System/Device Installation/Device Installation Restrictions.
- In the section on the right, go to the settings of the item “We prohibit the installation of devices with the specified codes", by double-clicking with the left mouse.
- Set the option "Turn on" and click on the button "Show", in the window that appears, paste the keyboard code that we copied earlier and click "OK".
- Also in the main window, be sure to
- Next “Apply” and “OK”, the window will close and all settings will be applied only after the netbook is rebooted.
The method only works on Windows OS (professional or ultimate). In order for it to start working on other versions (Home, Basic or Starter), you must first install the Group Policy Editor.
How to disable the touchpad on a Windows 10 laptop
A Windows client may need to temporarily disable not only the keyboard, but also the touchpad of the device. There are many ways to do this, both easy and difficult. The method you choose depends on the reason you want to deactivate the touchpad.
Via "Device Manager"
The standard “Device Manager” service in the familiar Windows system allows you to deactivate not only the keyboard, but also the touchpad of any laptop. This method is considered universal and reliable. Let's start the procedure:
- Open the Task Manager window using the detailed instructions in the “Turn off the laptop keyboard permanently” section of this article.
- You can use another method, in particular, the “Run” window. Launch it using the Win + R key combination. In the only “Open” field, type the command devmgmt.msc.
Copy and paste the devmgmt.msc command into the Run window - In the list of all devices on your computer, look for “Mice and other pointing devices.” Double-click on this item with the left mouse button.
Open "Mice and other pointing devices" - Now click on “HID compatible mouse”, but only with the right button - a context menu with available options will appear on the screen. In the list, we select the second item “Disconnect device”.
Click on the “Disable device” option in the context menu - Confirm the deactivation by clicking on the “Yes” button.
Click “Yes” to confirm disconnecting the device - When you need to reactivate your panel, just click on “Enable” in the same context menu item in “Device Manager”.
Via "Control Panel"
Most laptops are equipped with Synaptics touchpads with built-in software that allows you to control them, and, moreover, disable them. In particular, this software is a section in the “Properties: Mouse” window where you can find all the touchpad parameters. To go to this section and immediately deactivate the touchpad, do the following:
- In the “Start” system menu we find the “Control Panel” service.
Open Control Panel from the Start menu - A window will appear on the screen. Let's immediately pay attention to the top right corner below the search bar. The View option should be icons (small or large), not category.
Set View to Small Icons - If the items are small in the list, we find the “Mouse” item in the second column (it will be the fifth in a row). We launch it by double-clicking with the left mouse button.
Open the Mouse section in the Control Panel window - Now click on the last tab of the Synaptics ClickPad. If it is not there, then this disconnection method is not suitable for you. In this section, put a checkmark next to the item “Disable internal decree. device when connecting an external USB device pointer." If you want to completely disable the touchpad, even if your mouse is not connected to the laptop, click on the third “Disable” button.
Click on the "Disable" button to lock the touchpad - All that remains is to click on “Apply” and then on OK so that the window with mouse parameters disappears from the screen.
Using hotkeys
Each laptop manufacturer comes up with its own keyboard shortcut for its devices, which temporarily disables the touchpad. For example, on Asus laptops the combination is as follows: Fn + F9. Any other key can be used instead of the latter. For Lenovo, Fn+F8 or Fn+F5 will deactivate your panel.
As a rule, the first button in a combination is always Fn. Take a close look at your keyboard. Usually the second key in the combination is the key with the touchpad drawn (it can be crossed out, which will mean disconnection).
Combinations for laptops from other manufacturers are as follows:
- Acer: Fn + F7;
- Dell Inspiron: Fn + F5 or Fn + F7;
- Sony VAIO: Fn + F1;
- Samsung: Fn + F5;
- Toshiba: Fn + F5.
If you want your panel to return to operation, simply hold down the combination of buttons again.
Special software
Utilities come to the aid of owners of laptop computers when classical methods do not work or they need a simpler and more convenient solution to the problem of accidentally pressing the touchpad. What software is suitable for laptops based on Windows 10? In fact, there are few such programs. Let's look at the most popular and easy to use.
In the “native” utility from the manufacturer
Often laptop manufacturers themselves provide their customers with a utility that allows them to control the touchpad: change a variety of parameters and disable it for a while.
An example is the Asus Smart Gesture utility, which is used on laptops from the manufacturer of the same name. In its window there is a tab “Mouse detection”, where there is an interesting option “Disable the touchpad when a mouse is connected”. If you check this box, the touchpad will be locked automatically after you connect a removable mouse via the USB port.
In the Asus Smart Gesture window, you can configure the touchpad to automatically turn off when a mouse is connected
As a rule, installers for such programs are already on the laptop’s system hard drive. The utility may even already be installed on your device. To find it, open the “C:” drive and the Program Files folder on it. In this section there will be a folder with the name of the developer of your laptop. It should already have a program to control the touchpad.
The ASUS folder contains programs standard for this laptop model, including Asus Smart Gesture
Touchpad Blocker: many options to customize
The small and simple Touchpad Blocker application from software developer Anton Karpenko is the most popular application for deactivating the touchpad. Its installation does not take much time. After this, the utility icon is located in your “Notification Area” (system tray) on the “Taskbar” and starts working: blocking accidental touches and clicks on the touchpad.
The downside of the application is that its interface is in English. In the window you can change the following parameters:
- activating the program when Windows starts;
- displaying notifications above the system tray in the form of balloons;
- touchpad blocking time (interval after which clicks and touches will be ignored by the system - the cursor will not move or click on any elements);
- setting your own key combination to quickly turn the keyboard on and off;
- sound notification about touchpad locking.
Touchpad Blocker allows you to configure blocking only accidental touches and clicks on the touchpad. The
utility window also shows the number of blocked touches and clicks. This software is freely available on the official website. It is from here that it is recommended to download it if you do not want your PC to catch a virus.
Why is it not so easy to turn off the integrated keyboard?
Unfortunately, Microsoft did not foresee this situation. That is, in Windows you will not find a simple solution or any switch to be able to disable it. Remove the driver? A good line of thinking, but this is all temporary - Windows will automatically restore it after you restart the computer. Or maybe just disable it in Device Manager. No, it won't work. The driver can only be removed or updated; The full shutdown feature is not available for this input device.
It makes no sense to look for some third-party programs that can block it, because they don’t work so smoothly, and if they do block it, then this action can also affect an external one connected via USB. Disassembling the laptop case and disconnecting the cable from the keyboard is a good idea, but this solution is not suitable for everyone. Therefore, let’s look at another method by which you can effectively disable the built-in keyboard on a laptop.
It turns out that instead of removing or disabling the driver, it is enough to simply replace it with another one that is incompatible with the input device. Windows 7, 8.1, 10 does not recognize this as an error, so it allows you to install any, but the keyboard itself will eventually stop working? How to do it?
Physically disabling the keypad
This method involves removing the keyboard from the laptop. It can be used if you need to replace it with a new one. The method should be used if you know how to disassemble laptops and are confident in your knowledge. If you do not understand the hardware of this equipment, it is better to contact a service center for this purpose.
:/> How to change the font on a Windows 10 computer: 3 easy ways
Before removal, you need to remove the back cover of the laptop and determine the position of the cables with which the keyboard is connected to the motherboard. To secure cables, special locks of various types are used. Depending on the type, to disconnect you will need to either lift the fasteners or clamp the lugs.
What is the procedure for physically removing the keyboard?
- First you need to remove the keyboard latches, if any. Start with the latch located in the top corner. Carefully, without applying much force, press it with a screwdriver, and then pry up the corner with either an awl or a second screwdriver. Move from clamp to clamp. Pry up the corner of the clamp with an awl (thick needle)
- When opening the first latches, hold them with a second screwdriver or other thin object. Do not use your fingers or rush, as the plastic of the device is not very thick and can easily crack. Move carefully along the keyboard, pressing on the latch and prying it up
- The latches have been removed, but the keyboard is still connected. You can't tug or pull it. It is connected to the motherboard using a cable, which is very easy to damage. Therefore, everything must be done as carefully and correctly as possible. Carefully separate the keyboard from the motherboard
- The cable is located directly under the keyboard and is attached to it using a special lock. These fasteners can be of different types. Disconnect the keyboard from the cable using the lock and pull it out. The laptop keyboard was successfully removed
You need to do everything as carefully as possible, as you risk making the laptop unusable due to scratches on the motherboard.
If you are going to reconnect the keyboard, for example, after cleaning the device from dust, we recommend that you remember the location of the cables or, even better, take a photo of them with your smartphone.
Shutting down the computer with the shutdown command
If you wish, you can shut down the computer using the keyboard by running the command “shutdown -s -t 00”. To do this, you can first open the “Command Prompt” using the Win-R key combination and execute the command “shutdown -s -t 00” already in the command line.
Or you can run the command “shutdown -s -t 00” directly from the Run menu, which is opened using Win-R. Either way, after executing this command, the system will immediately shut down.
Using the "shutdown" command, you can shut down a job in a variety of ways. Below we provide several examples of the main capabilities of this command.
| shutdown /s | Parameter S – system shuts down after 60 seconds. |
| shutdown /r | Parameter R – system reboot after 60 seconds. |
| shutdown /l | Parameter L—end the user session (logout). |
| shutdown /r /t 0 | Parameter T – indicating the time delay. If you specify 0, the command is executed immediately. |
| shutdown /s /c “This PC will be shut down in 60 seconds.” | Parameter C – displays a message for the user. |
| shutdown/a | Cancels the previous shutdown command. |
How to lock a laptop keyboard
You can block all buttons in various ways, including the following:
- By pressing the appropriate combination;
- Mechanically, by disconnecting the loop;
- By using specialized programs;
In the case when the lock is performed directly from the keyboard, the combination of the Win + L buttons is required.
By physically disconnecting, you can also achieve the expected result. The keys are usually connected to the motherboard via a cable. By mechanical force, you can carefully open the case and disconnect the cable, which will turn off the keyboard.
In some cases, you can use special software, such as Toddler Keys or Block. Such programs can be used without other users noticing. They provide protection against manipulation of the laptop by unwanted users, as well as children and animals. It is possible to either set your own key combination that will lock and unlock the keyboard or set something like a pin code. In addition, you can block the on/off function to prevent unwanted startup or shutdown.
Blocking by software?
It's no secret that there is a variety of software for working with the keyboard. Naturally, it can be used to easily block the input device. Among the most convenient programs to “use”:
They are easy to use. We will briefly talk about how to lock the keyboard on a laptop using each program.
Toddler Keys
This is the most popular blocking program. Works even on older versions of Windows. For example, on XP. To use it to block an input device:
- Download and run the installation file. Don’t forget to check the necessary options and select the correct directory where the program is installed.
- After the installation process is complete, you need to find the application icon in the taskbar in the lower right corner. Click on it with the right mouse button or touchpad.
- Next, select “Lock keyboard”.
To enable the laptop keyboard, you just need to click again and uncheck the box.
Child Lock
A good and “easy” program. With its help, you can also lock the keyboard on your laptop in a few clicks.
- Download, install and launch the program.
- A window will open through which you can activate various functions. We need the “Lock” item. Clicking on it will turn off the keyboard and mouse buttons. In this case, the cursor can be moved.
- You can also click on “Autolock”. The automatic keypad lock mode is activated. The input device will start working only after ten minutes.