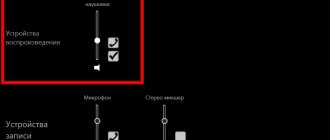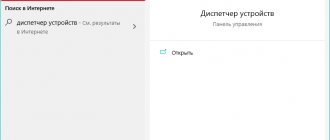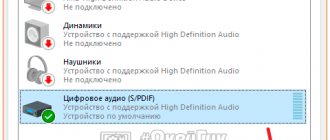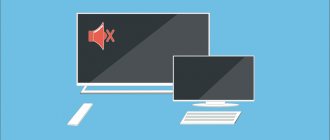Most common problem
The most common problem that the sound is significantly reduced in terms of perception is the system regulator. This can happen due to an error in use or automatic settings of the player. Fixing such a system is not difficult, just do the following:
Order professional laptop repair in Moscow or sell it for spare parts! Free diagnostics and courier service. Urgent repairs. Guarantee. Inexpensive! Call! Tel.: +7 (903) 729-32-48 or write to us by email: [email protected]
Order
- Use the speaker icon in the quick access panel.
- Just click on it with the left mouse button.
- All that remains is to move the slider towards increase and the sound will become louder.
But you should understand that after changing the regulator the situation will not change. Therefore, you have to use the “Mixer”. It's located in the slider and shows detailed audio settings for each individual plugin.
Adjusting system parameters
System parameters
Another option for changing the audio stream level is to use system handlers. To use them, you just need to follow these steps:
- go to the “Control Panel” via “Start”;
- find the corresponding item called “Sound”;
- select "Additional features".
To increase the volume, you need to use the “Volume Equalization” control, which can be activated in this section. With this setting enabled, the computer will automatically raise and lower the volume.
Codec settings
K-Lite Mega Codec Pack
In most cases, the standard codecs that are installed on a laptop do not provide full capabilities in terms of customizing sounds. Therefore, to correct this situation, you need to use a third-party codec. The most notable and popular in this case is the K-Lite Mega Codec Pack. It is absolutely free and allows you to easily configure the sound. The program is downloaded from the official website.
After installing the codec, a player will be available that will allow you to easily not only play various videos, but also access sound settings. Especially for this case, it will be enough to use the Play-Filter-FFDshow setting. In it you will be able to fine-tune all the parameters and controls related to sound; to do this, you will just need to use the Volume item.
IMPORTANT! To actively use and adjust sound parameters, you will need to check the box next to Volume.
Why does the sound on my laptop become quieter?
A decrease in the volume level on a laptop can be caused by a fairly large number of factors. The most common include:
- Speaker failure. They usually break as a result of liquid ingress, falling of the device and various mechanical influences. Repair usually requires a complete replacement of the speakers, which cannot always be done at home.
- Sound output holes are clogged. The holes through which sound comes out from the speakers gradually become dirty. Because of this, the volume gradually decreases. To restore normal operation, simply clean the sound channels.
- The appearance of crackling, wheezing and other distortions also indicates a malfunction of the speakers themselves. Typically, fixing the problem requires installing new parts.
- Motherboard failure. Complete or partial failure of many components on the motherboard can also lead to deterioration in sound. Repair of such breakdowns is carried out only in service centers.
- Volume controller malfunction. This is a microcircuit soldered to the motherboard, therefore it is impossible to repair it yourself; you need to contact a service center.
Setting up playback in the player
Settings window
After installing the specified codec, you will be able to use a convenient and universal method for adjusting the sound. In order to call up the menu with sound adjustment, just use the Play section, in which you just need to go to the Audio item. This way you can see not only the audio tracks, but also gain access to additional options. Thanks to these options, you will be able to use the following features:
- make the sound better by adjusting the transducer, which can even set the parameter to 44,100 Hz;
- use the Sound Normalization function;
- Use a sound pre-amplifier to increase the sound volume.
Thanks to all these parameters, it will be possible to achieve a favorable result with comfortable sound.
Preamplification by operating system parameters
Equalizer window
You can use non-standard sound settings, which are achieved through the use of an equalizer. It will be enough to move the sliders up, gradually increasing the level and quality of the sound, without any distortion. And to open access to the equalizer, just right-click on the speaker icon.
Then you just need to go to your default playback device. In it you need to select the Enhancements tab, where subsequently you just need to select the equalizer. By amplifying frequencies you can increase the sound volume.
IMPORTANT! Please note that this method can only be used on those laptop models where the sound driver allows this.
Increasing the volume of audio files using Winamp
The free Winamp audio player has been the leader among similar applications for many years. Thanks to the built-in equalizer, you can not only raise the volume level, but also significantly improve the frequency characteristics of the sound.
download the Winamp on the official website at https://ru.winamp.com/winamp. After installing the application, an interface will open in front of you. There is an equalizer at the top of the screen. If it is not there, then click on the “ View ” tab, and mark the line “ Graphic equalizer ” in the list.
By default, all faders are set to the middle position with zero gain. With these settings, the music sounds are not expressive and lack volume. To improve the sound, try experimentally selecting an acceptable combination of control positions yourself.
If this cannot be done, use presets. In the left corner of the equalizer window there is a Presets button. Click it and then follow the path “ Load ” - “ Blank... ”. The blanks window will open. Choose the style you like.
This method improves the sound quality, but the volume remains almost unchanged. It can be increased with the leftmost fader within -12/+12 dB.
To feel the difference in sound, use the On/Off button in the equalizer field.
The method is suitable for all Windows operating systems, but has one drawback. It will be possible to enhance and improve the sound only when playing files with a Winamp .
So, we have looked at many options to fix the quiet sound problem. To understand how to do this for you, you need to carefully read this entire article, correct possible problems, choosing the most appropriate method.
Using multiple handlers simultaneously
Multiple handlers
Another interesting option for changing the sound volume is to simply use several sound handlers at once. In addition to the fact that it is possible to use not only an equalizer, but you can also activate loudness and surround sound. This can be done in the sound properties of the speakers, in the “Improvements” tab.
IMPORTANT! This method is guaranteed to work exclusively in Winodws 7. Whether this method will work in Windows 10 depends on the type of driver and audio card.
If suddenly, after changing all the parameters, the sound becomes much quieter, then you should turn off all the parameters and leave only the loudness compensation. And you can also try turning off all sound effects. In any case, you can experiment with the parameters and try to achieve a favorable result.
Problem #2. The need to update drivers
Almost all problems with displaying connected devices to a computer boil down to the need to update the driver software.
First of all, if the sound is quiet, you need to check that the installed drivers for the sound or video card of the device are up to date.
In modern computers, video cards incorporate the functions of sound cards, which saves space inside the computer case.
Advice! You need to download all the necessary driver software from the manufacturer’s website, this way you will protect yourself from the risk of downloading a virus or other type of malware.
It is also necessary to check the drivers of individual audio devices connected to the computer.
Follow the instructions below:
- Go to the system device manager;
Window manager of all computer devices
- Then select the Audio Input and Audio Output Devices tab as shown in the image below;
View connected audio devices
- Right-click on any of the devices and select driver update, then in the installation wizard that opens, select automatic search for updates and wait for them to install. The entire process of updating the device driver will happen automatically within one minute; the computer must have an Internet connection. Do the same for all other devices in the audio tab in Device Manager.
The process of updating drivers for individual computer audio devices
Third party utilities
Third-party utility
The last option for changing sound settings is to use third-party utilities, which can be applied to all applications at the same time. It is enough to simply install an additional third-party utility, which can also, sometimes automatically, set the sound to the desired level and make playback much louder.
The highest priority program in this case is Letasoft Sound Booster. Thanks to automatic sound processing, you can achieve a volume increase of 5 times. And this is far from the only program that allows you to achieve the desired result.
IMPORTANT! Before using additional programs, you should carefully study the system requirements of the program and read user reviews so as not to make a mistake with your choice.
Determining the cause of the breakdown
To identify the exact reason why the sound on the laptop has become quiet, you need to make a diagnosis. At home you can perform the following manipulations:
- Try playing from different sources - movies, music, etc. If one file plays normally, but the other is too quiet, then everything is fine with the laptop, and the problem lies in the media file itself.
- Increase the sound volume using the control panel. The latter is located on the taskbar next to the clock. The volume may simply be set too low.