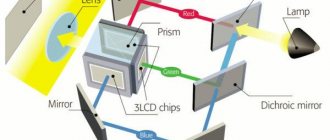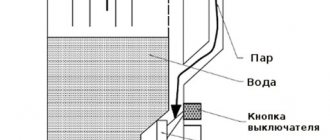Very often, owners of a phone or tablet computer are interested in the question: how to connect your phone to a projector? Today, there are two ways to connect gadgets to a projector:
- wireless synchronization via wi-fi;
- connection using adapters.
It should be borne in mind that not all models of projection devices have wireless connectivity. This function is inherent in devices of a high price category. Let's consider both methods in more detail.
Wireless synchronization via Wi-Fi
Modern models of projection devices are increasingly beginning to use a Wi-Fi network as a wireless connection. Data transmission technology is based on the DLNA protocol, which allows you to transfer movies, pictures and other media files.
To display the necessary information from a computer or laptop in this way, additional programs will be required. You will need some PC skills to install and configure them.
In this case, the projector acts as a special access point, by connecting to which gadgets are able to transmit and project the necessary images. In order to connect to the device from your phone, you must perform the following steps.
- Select the Wi-Fi network as the signal source in your projector settings.
- Connect your phone or tablet to an appropriate Wi-Fi network. The network name and password are specified in the projector settings.
- Open the system settings of your gadget and go to the “Screen” menu.
- Select the Wireless Projection box.
Depending on the gadget model, the names of the lines in the system menu may differ. This method is perfect for phones based on the Android and MacOS operating systems. It is worth noting that the ability to wirelessly share the screen became available with the updated version of Android software version 4.2.2. If you have an outdated software model, update it in the system settings.
Wireless screen sharing based on Android 6.0
The main advantages of this type of connection are:
- intuitive synchronization process;
- no wires;
- ability to work with Apple devices.
The disadvantages of this method include:
- rare failures in data transmission;
- the need to install additional software for devices based on Windows and Linux operating systems;
- high prices for projection equipment.
Wireless connection of Android device to the projector
To connect different devices with each other, mainly two standards are used - Miracast and Wi-Fi Direct (Peer-To-Peer). They can be used to connect to projectors, TVs and other devices. Until the sixth version of the Android operating system, phones officially supported the Miracast standard. It also works with some gadgets because the connection type is based on Wi-Fi Peer-To-Peer (Direct). The second is actively supported by modern Android tablets and phones.
First, look for the “Screen Mirroring” sign on the projector. On some devices the name is different. Sometimes - “Device Mirroring”. Enable this option.
Most smartphones 4 years old and older require you to download apps to use Miracast. Castto will do. The program has been downloaded more than 10 million times in the Google store.
For phones and tablets with the new Android shell, the Miracast standard is an outdated solution. The method is not guaranteed to work. So use a wired connection, Google Home or the following methods.
Connection using adapters
To connect a gadget in this way you will need:
- tablet computer or smartphone;
- hdmi adapter.
First of all, you need to make sure that your tablet supports the MHL data transfer protocol. Many modern devices provide this option. For the image transfer process, a special MHL adapter is required that will convert the signal to HDMI format. This adapter connects to the microUSB port and performs all the functions of a full-fledged HDMI cable.
Please note that your tablet may support HDMI signal transmission via built-in connectors. In this case, you just need to connect the data cable of the projector to your device.
The whole process looks like this:
- one end of the adapter is connected to the tablet connector;
- the other end of the cable should be connected to the HDMI cable of the projector;
- installation of necessary drivers and software.
An important point is that some adapters may not have enough power coming from the gadget to convert the signal. In this case, use a special power cable and insert it into the appropriate connector on the adapter body.
The advantages of synchronizing a smartphone and a projector in this way include:
- relatively inexpensive equipment;
- quality of the transmitted picture.
The main disadvantages, according to users, are:
- complexity of the connection diagram;
- a large number of wires;
- the need to purchase additional devices.
When buying a projector for your home, you can connect it to your computer and enjoy professional picture and sound using the resulting home theater. And if you need it for lectures or presentations, then you need to look for other ways to demonstrate the necessary material. After all, constantly carrying a laptop can be not only inconvenient, but also problematic. Good for those who have a small tablet computer. But it turns out that an ordinary smartphone can easily cope with the task of broadcasting video and audio files to a large audience. All that remains is to figure out how to connect the phone to the projector.
Mobile High Definition (MHL)
MHL uses specially designed HDMI cables. Unlike the newer USB-C method, MHL cables use Micro-USB. As mentioned above, it can also charge your device while providing video and audio.
Some projectors support HDMI, but you need to specifically look for an HDMI port labeled MHL on your projector. If you don't see it, it won't charge your device. Your Android device must also support MHL.
To connect via MHL, you don't need to do anything on your Android device other than connect it to the projector using a suitable cable. On your projector, switch the input to the appropriate MHL HDMI port to see the projected Android screen.
Connection via wires
The complexity or ease of a wired connection will depend on whether the purchased projector and smartphone support MHL technology. Otherwise, to connect your phone you may need to purchase additional adapters and adapters.
mini-HDMI cable
If the projector has an input for mini-HDMI, then all that remains is to see if the same output is available on the smartphone. If you are lucky and such a connector is present, then you can install the highest quality cable connection.
Important! This connection is a digital interface that provides high-resolution video signal transmission. The sound will also be broadcast in digital multi-channel quality.
The steps for this type of connection are as follows:
- An HDMI cable connects to both gadgets;
- The necessary software and drivers are installed on the mobile device.
But if the projector only has a VGA input jack, then you will have to use an HDMI to VGA adapter. Unfortunately, with such a connection the quality is lost and an additional adapter is required that can convert the signal. But in some adapters it may already be built in. All connection steps are the same as described above.
USB cable
A mini USB connector is provided on almost all mobile phones. If the projector also supports such a connection, you can connect via a USB cable.
If MHL is supported, the projector will treat the mobile as a flash drive. Media files on it will be played without problems. The connection will take place via HDMI, using a micro-USB - HDMI cable.
But if this technology is not supported, then you will need an adapter that converts the signal to HDMI. The adapter kit includes a network cable, which is necessary to create additional power for signal conversion.
The connection process looks like this:
- the adapter connects to the USB connector of the mobile phone;
- the second end is connected to the HDMI input of the projection device;
- the adapter's power cord is plugged into a power outlet;
- The necessary drivers and software are installed on the phone.
Wireless connection
It is very convenient to use a wireless connection in places where there is a risk of wire breaks. For example, at school. In these cases, a connection via Wi-Fi is relevant. Data transfer in this case takes place via the DLNA protocol. By connecting your smartphone to the projection installation, which acts as an access point, you can turn the projector on and off using your phone.
Important! Do not forget that to use a Wi-Fi connection from a laptop or PC, you will need to install additional software. This applies to Windows OS. Whereas on the Android system such software is installed by the manufacturer.
To be able to turn on the projector from your phone, you need to follow these steps:
- go to the projector settings and specify Wi-Fi as the signal source;
- connect to your phone’s Wi-Fi using the network name and code that are specified in the projector settings;
- enter the “Screen” menu in the system settings of your mobile phone;
- activate “Wireless Projection”.
This method works well for all Android phones, but you need to make sure that the system software is updated above version 4.2.2. Earlier versions did not yet have support for wireless screen sharing.
Problems connecting the projector to the phone
From time to time, various problems may arise when connecting your device to the projector. Below are common failures and methods for solving them:
Janis
I have been repairing mobile equipment and reinstalling software since 2013. I am a fan of any Android devices. I constantly monitor all the latest news regarding mobile technology.
Ask a Question
Problems and solutions
Signal error after connecting via Wi-Fi
First you need to restart the projector, turn off Wi-Fi on your phone, and then try again. If it is useless, then this method is not suitable.
Low resolution on projector screen
You need to set a different resolution in the device settings. If this is not possible, you need to connect via an MHL cable
Weak signal transmission with HDMI adapter
In this case, a network cable can help. If the kit includes one, you need to connect the adapter to an outlet - this step will increase the signal transmission power
4.4 / 5 ( 23 voices)
Features of connecting to a tablet
If the tablet uses the Android or MacOS operating system, then all of the above for smartphones also applies to tablet computers. However, there are some features of connecting different models of projection devices. Thus, for better transmission of video and audio data, it is recommended to connect the Unic UC40 projector via wires through three possible interfaces: HDMI, USB and VGA. Whereas Unic 46 is best connected to a tablet or iPad via Wi-Fi.
Advice! For Apple smartphones and tablets, there are adapters for all possible wired connections to their original Lightning interface.
A slight difficulty may arise if the tablet runs on the Windows or Linux operating system. Then, after connecting via cable or via Wi-Fi (if the projection device supports this technology), you will need to install special software on your tablet computer.
After installing the necessary drivers, the tablet will be recognized by the projector as a monitor. The image will be displayed on this external screen, most likely in distorted quality. To improve the picture, you will need to make some changes in the OS settings. In particular, set the screen resolution, which is indicated in the documentation for the project device, and select the display mode.
Using a projector at home in the form of a cinema, you don’t have to worry too much about what media it will be connected to. The use of a stationary PC in this case would be quite appropriate. But if the projection device will be used in different public places (at school, conference room, etc.), then a mobile phone will adequately cope with broadcasting the necessary video material.
To do this, both devices need to be synchronized with each other. Moreover, the connection can be made using wires, like devices from Benq, or using wireless Wi-Fi, like Epson models. And this can be done by following the above recommendations and installing the necessary software on your mobile phone.
So, thanks to modern technologies, you can easily display on a large external screen both slideshows and video files recorded on the mobile phone itself, as well as material taken from the Internet online.
USB cable
This method works well for all Android phones, but you need to make sure that the system software is updated above version 4.2.2 . Earlier versions did not yet have support for wireless screen sharing.
If MHL is supported, the projector will treat the mobile as a flash drive. Media files on it will be played without problems. The connection will take place via HDMI, using a micro-USB - HDMI cable.
After installing the necessary drivers, the tablet will be recognized by the projector as a monitor. The image will be displayed on this external screen, most likely in distorted quality. To improve the picture, you will need to make some changes in the OS settings. In particular, set the screen resolution, which is indicated in the documentation for the project device, and select the display mode.
Therefore, a reasonable question arises: how to connect your phone to a projector, which we will talk about in more detail.
Situations can be completely different - an urgent presentation, an interesting video, a useful seminar for your colleagues or friends. After all, we all strive to optimize our lives, so we no longer always take a laptop on the road - often you can limit yourself to a tablet computer or phone.
The best smartphones according to buyers
Epson iProjection is an intuitive mobile projection application for Android devices. Epson iProjection allows you to easily project images/files wirelessly using an Epson projector with network function. Move around the room and easily display content from your Android device on the big screen. Key Features What it allows you to do: 1. Show documents stored on your Android devices 2. Easy QR code pairing 3. Display images stored on your Android devices 4. Display web pages 5. Control the projector 6. Send files from email or cloud storage apps to the iProjection app and save your annotations to your device. 7. The highlighter feature allows you to highlight and annotate projected photos and documents, and save annotations on your device. 8. Android device screen mirroring 9. Connect up to 50 devices and use the moderator function to control and display content * 10. Share the projected image with other connected mobile devices * 11. Use the built-in camera on your device * Available on select Epson projector models Supported formats Files and Activity Supported File Formats Adobe Adobe (PDF 1.7) -JPG/JPEG -PNG Activity Not Supported -Sound/Video Playback -Mirroring -Multi-Display Projectors Supported For a list of all supported projectors, go to www.epson.com We We welcome your feedback, but please understand that we cannot respond individually.
NEC Display Solutions Europe has released two freely available Apple iOS applications for iPhone, iPad and iPod Touch devices that allow users to control compatible NEC network projectors.
The NEC Virtual Remote Tool application is similar to the existing PC-based Virtual Remote software. It gives users full control of their compatible network projector using the same functionality offered by a standard physical remote control. These operations include turning the device on and off, selecting a signal source, and adjusting picture and sound settings.
The NEC Wireless Image Utility is an image transfer tool designed for use with NEC PA and PX series projectors. In this case, the user can send images and PDF pages to the projector from his phone wirelessly. The solution is suitable for conducting mobile presentations from a device such as an iPhone or iPad.
“These mobile apps are a good example of how we strive to make all our devices as flexible and easy to use as possible,” says Gerd Kaiser, Head of Large Venue Projectors at NEC Display Solutions Europe. “With a quick download of the app, presenters have a new and simple way to control their projector and display content without using a remote control, without having to worry about the hassle of transferring images or other content.”
Both applications can now be downloaded for free from the iTunes server.
Anyone may need to connect a mobile phone to a projector. The article contains all the options for connecting a smartphone to a projector: from an HDMI cable to wireless methods.
Projector or TV – what to choose for your home: a 9-point guide
How to connect your phone to a projector
There are 2 options for transferring images from a smartphone to another screen, which do not require a computer or even a tablet:
- wired;
- wireless.
When choosing, you should take into account the capabilities of the technology, since not all projectors have an over-the-air connection function. As a rule, only mid- and premium-priced projectors, such as the Sony VPL-EX455, whose price starts at $700, can do this. The wired method is suitable even for the most budget models for $200.
Topic: Top 10 smartphones under 5,000 hryvnia - ranking of the best budget phones
Wireless connection
To connect your phone to the projector wirelessly using WiFi, you need to download special programs. The list of software is given in the instructions below.
Useful to know: Projector for home theater - how to choose and which of the 3 types is better
Advantages and disadvantages of wireless connection to a projector
A wireless connection has its pros and cons that should be considered when choosing a connection type.
| Advantages | Flaws |
| Simple synchronization process | Sometimes there are failures in data transmission |
| No wires | Some devices require additional software to be installed |
| No need to be tied to one point in the room: you can walk around the room with your phone | High cost of projectors |
You should also consider whether the projector and phone support certain technologies, since the Miracast (Windows friendly) and Chromecast (Google friendly) protocols are different.
Miracast
Technology based on Wi-fi Direct, which is supported only by advanced devices. It is already quite popular in TVs, and due to its versatility it is gradually becoming one of the main methods of connecting projectors to a phone.
Advantages:
- surround sound support;
- the ability to display on the projector everything that happens on the mobile screen;
- WPA2 encryption for enhanced security;
- ability to watch high quality video.
Connection algorithm:
- Launch Miracast on the projector.
- Go to the device settings.
- Click on the “Screen” mode and select the projector as a screen.
Chromecast
One of the most popular connection methods, thanks to which even old and budget devices can work wirelessly.
Interesting: Chromecast is a small gadget that connects “via the cloud” to a phone/computer and transmits a signal over a wire to the connected device via an HDMI connector.
The average price of a device is $30-50, which allows owners of simple projectors costing $200-300 to save several times.
The connection algorithm is as follows:.
- Turn on both devices and connect them.
- Install the Google Home app on your phone.
- Connect Chromecast and phone to the same network.
- Open Google Home, sync Chromecast and phone.
- Start broadcast.
WiFi
Another popular connection method. The work is based on the fact that the projector becomes a second monitor.
The connection algorithm is as follows:
- Connect to Wi-Fi / create a hotspot on your mobile.
- Connect the projector to the same network.
- Open the mobile settings and select the “Screen” sub-item.
- Go to the “Wireless projection” column.
- Set up the screen according to further instructions.
Important: This method is only available for devices with Android 4.2.2 and iOS 7 and later. Older phones do not have a wireless screen pairing feature.
May be useful: How to choose a good router - 8 main criteria
How to connect to a projector using a cable
When the wireless connection turns out to be powerless, the only way out is to use adapters or special wires. Most Android gadgets work successfully with USB-C, microUSB, HDMI or MHL cables. To pair devices, any of the listed options must be connected to the corresponding port on the projector.
How to connect your phone to a projector via USB
All modern devices are equipped with miniUSB connectors, which are necessary to replenish energy and dock with stationary devices. Accordingly, the original cord must come with the phone. As for connecting to the projector, the procedure will be carried out using the HDMI port. That is, the input to the phone will be via USB, and to the device – HDMI.
If such a cord is not included, then you can purchase an adapter for the projector. Along with the adapter there will be a cable that will connect to both devices and will supply more power to enhance transmission. How the connection will proceed:
- First of all, connect the adapter to the mobile device - USB side.
- Connect the reverse part of the cord (HDMI) to the corresponding port of the design device.
- Connect the power cord of the adapter to the outlet. This is necessary to strengthen the signal.
- Install drivers on the mobile gadget for correct operation (in the event that the system does not do this on its own).
Using MHL
MHL is a high definition mobile connection. This method also involves the use of an HDMI connector. As in the previous case, one end of the cord will have a standard microUSB port. This wire can also charge the device, but its distinguishing feature is the provision of high quality video and audio content.
The main requirement on the part of the projector is the presence of an HDMI port on which the MHL marking is located. Otherwise, after connecting the phone to a regular port, the device will not transmit a signal. As for the phone, its system must also support Mobile High-Definition Link technology.
The connection occurs as follows:
- Connect one side of the cord to the phone.
- Install the second part into the projection device.
- In the projector settings, set to read from the HDMI MHL port.
Using a USB-C to HDMI cable
More advanced Android smartphones use USB-C cables. They are designed to quickly replenish energy, as well as transmit information. To connect a smartphone to the projector using this cable, the kit must include an adapter for an HDMI connector.
To begin, your projection device must be set to read from the HDMI port. Next, you need to connect the phone and the design device using a cable. The only drawback of this method is the lack of charging while connected to the projector.
Wired connection
Suitable for all projectors, regardless of price category. The success of the connection depends on whether the gadgets support the connection types presented below.
HDMI
A universal method that works with most equipment. If your phone has the ability to connect mini-HDMI, just purchase a mini HDMI-HDMI cord and enjoy the content. If your phone does not have a connector, you should buy a USB-HDMI adapter.
Important: If the projector only has a VGA connector, you should purchase an HDMI-VGA adapter. But keep in mind that the picture quality will noticeably drop and there will be no sound.
Connection algorithm:
- Connect HDMI to gadgets.
- Install additional software on your smartphone (the list of required programs is specified in the instructions for the projector).
- Adjust the image frequency and resolution if this does not happen automatically.
The main disadvantage of an HDMI connection can be considered the rapid discharge of the smartphone. Therefore, it is advisable to keep a powerful power bank like the HUAWEI AP20 nearby, which will keep your smartphone charged.
Topic: How to choose a projector for your home
MHL
A data exchange standard where the image will be almost on par with HDMI (frequency up to 120 fps with a resolution of up to 8K). For such a connection, you need a micro-USB interface on one side and HDMI/USB on the other. Next, you need to connect both devices using adapters and adjust the image.
This method of data transfer is suitable if the smartphone supports the MHL standard. You can find out whether the gadget works with this technology on the official MHL website.
One of the most popular options is how to connect to a projector via your phone. Variations of the connector are present on any gadget, the exception is the iPhone with its Lightning. But you can purchase a Lightning to USB adapter for it.
If the projector works with MHL, it will read the mobile like a flash drive. The connection will be via HDMI via a micro-USB-HDMI cable. If the projector only has VGA, then you need to buy an HDMI-VGA adapter.
Connection algorithm:
- Connect gadgets via USB.
- Connect devices to the power supply.
- Install the necessary drivers
- Select USB as the signal source.
- Find the files you need.
The advantage of this connection method is the ease of setup and the budget cost of the adapter itself for connecting a smartphone to a projector.
The downside is that you will be able to play media files that are supported by the projector, since it will read the phone like a new flash drive. In this case, you will not be able to run applications and games using the projector as a replacement for a monitor.
List of required adapters
Most often, adapters are not needed when connecting. However, there are unusual cases for which you need to be prepared in advance.
The table contains a list of all possible adapters when connecting a smartphone to a projector.
| Adapter | When it might come in handy |
| USB-C to HDMI | If the phone does not work with MHL and does not have mini-HDMI |
| MHL-HDMI | If the gadget works with MHL |
| HDMI-VGA | If the screen only works with VGA |
| Lightning - USB, Lightning - HDMI | For owners of iOS equipment (iPhone, iPad) |
To broadcast materials from a smartphone to a projector, you must comply with synchronization requirements. Therefore, it is worth carefully studying the capabilities of gadgets and deciding which method is suitable in a particular case.