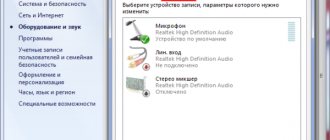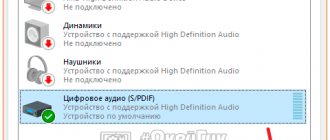Damage to the headphone cable.
First, we check the condition of the cable. It must not be interrupted or damaged.
This often happens, and the reasons can be very varied: the cable can be crushed by furniture, or stepped on with a heel. Pets can chew, etc.
There is one interesting point. Laptops usually have one audio jack, but the system unit usually has two. One of them is on the front side, the second is on the back. It is much more convenient to connect in front, but this may add additional hiss.
This is due to extension cords and adapters. At the back of the system unit, the audio output is directly connected to the sound card, and by connecting a gadget to it, the sound quality improves.
If the cable is intertwined with other wires, noise may occur in the headphones. The cables should be carefully positioned, away from each other.
Technical condition of headphones
If no fault is found when checking the connectors and cables, you should check the general condition of the device. You need to examine them carefully. There may be damage to the case, which may indicate that they fell or hit something hard.
To determine that the cause of white noise in the headphones is not their technical condition, we try to connect them to another sound source. If the noise disappears, then the gadget is in order, and you should look for another reason.
Sound card malfunction
A broken computer audio card can also cause white noise in headphones.
If the card is external, you simply pull it out and connect the headset to the built-in audio chip. If the drivers are not installed, you will have to install them.
If there is a built-in audio card, it is best to purchase a discrete one to solve the problem.
Lack of grounding
Home sockets that do not have grounding are quite common. Headphones, like a computer in general, are very sensitive to the quality of electrical power, so problems may arise in their operation.
Attention! All activities involving electricity and grounding are dangerous. Leave it to the professionals.
The correct solution to this problem is to ground the outlet, if possible. You won't be able to do this on your own. This requires an electrician and time.
BIOS settings against crackling noise in headphones
It is possible that the source of the problem is in the BIOS system. Malfunctions are divided into two types: mechanical and software. In the first case, you should contact a specialist to repair the microcircuits or replace them. Don't try to fix the equipment yourself.
In case of software failures, you can try to solve the problem yourself. To do this, you need to log in and find the C1 and EIST parameters you are interested in. Set them to Enabled. Then close everything by pressing F10 and restart the computer.
ATTENTION! Not all devices have these settings options.
Testing headphones on another device
There are two main reasons for poor quality sound and noise:
- problem with the device (smartphone, tablet, laptop or computer);
- in the wireless headphones themselves.
Therefore, when buying Bluetooth headphones, it is better to immediately check their compatibility with the transmitting device in the store.
Old headphones, if the sound quality or noise deteriorate, should also not be scrapped, because the device associated with them may be problematic.
To make sure, you need to connect the headphones to any other device.
If the sound characteristics are improved, the problem will no longer have to be looked for in wireless HeadSet headphones, but in a smartphone or computer.
Microphone noise
This noise problem cannot be attributed to a malfunction. When listening, high-quality profiles for stereo headsets (A2DP and AVCRP) are used, and when connecting a microphone, profiles for a regular mono Bluetooth headset (HSP, HFP) are used.
Because of this, the sound quality deteriorates during a conversation, but it should be important for the user to hear the interlocutor well and for him to understand him.
Different versions of bluetooth transmitters
Sometimes you can hear the opinion that the hissing of headphones, noise, occurs due to a mismatch of Bluetooth versions of the main device, gadget.
Wireless headphones work with the BR/EDR protocol, designed for audio transmission, and the Bluetooth version does not have any effect on the quality of the sound signal.
It is not the Bluetooth versions that influence the hardware compatibility of devices and the sound quality, but the codecs that are used.
If the smartphone supports popular codecs (AAC, aptX, LL, LDAC), but the headphones do not, then the transmitted signal will be encoded using the SBC codec, standard for all Bluetooth devices, and the sound quality will be the worst.
Noise in headphones caused by faulty sound card
A detail such as a sound card has a direct impact on how well the melody is reproduced by the equipment. If a part is faulty, the personal computer cannot accurately transmit sound signals, which is why the normal sound is supplemented by hissing, crackling, and the sound seems to “break” and “jump.” In this situation, only replacing the faulty part will help, and then the sound will no longer be accompanied by extraneous noise.
Causes of noise and hissing in headphones on a computer
To determine why your headphones are crackling or making other unpleasant sounds, look at common problems.
Driver and software problems
PC operation is impossible without control programs and drivers. Malfunctions in their operation are a common cause of extraneous sounds in Bluetooth headphones. Correcting the problem will help to correct it, updating the driver, using the device manufacturer’s programs.
To check for the latest version of the sound driver on your computer, you must:
- Go to “My Computer” and select the section with device managers.
- In the window that appears, select the section with sound, video and gaming devices.
- Identify the sound card.
If there is an exclamation mark next to the sound card, the driver definitely needs to be updated. But even if there is no warning, it is recommended to reinstall the program.
To update the driver on your computer, right-click on the name of the sound card. After that, select update and wait until the wizard automatically finds updated drivers on the Internet. To configure the program on a laptop or computer, you can also use DriverPack Solution.
The internal components of the laptop/computer are damaged
Beeping, crackling and noise in headphones are often associated with computer components. To determine the cause, perform one-by-one shutdowns:
- DVD drives;
- hard drives, leaving system ones;
- video cards.
Audio jack malfunction
If you connect the headphones via a cable to another device, for example, to a phone, and there are no more extraneous sounds, the quality will be restored - this means that the reason is in the computer’s operation.
First you need to check the condition of the connectors and connect headphones to each of them.
The nest is damaged if:
- pull out the cord carelessly;
- contacts are poorly soldered;
- the internal shielding of the wires is broken;
- The plug does not fit completely into the socket. There are models that, when connected, create a gap of 1 mm.
PCs are equipped with two audio inputs: on the front and rear panels. If the sound in the headphones deteriorates when in contact with one of the connectors, then you should use a working option.
Problems with the sound card
The quality of music playback by equipment is affected by the state of the sound card. If a part malfunctions, the computer will not be able to transmit sound signals, so instead of normal sound:
- a buzzing sound will be heard;
- squeak;
- the sound will crackle and be interrupted.
The only way to solve the problem is by replacing the faulty element, then there will be no extraneous noise.
We fix incorrect operation of drivers and software
Noise in headphones (on Windows 10 or earlier) may be caused by incorrect software or drivers. Firstly, it’s worth figuring out whether the headphones hiss only in a specific situation (when listening to music through a specific player, for example) or all the time. If, of course, we check the settings of this application in only one program, you can contact support.
If there is interference in the headphones while running any program on the computer, it is worth checking the operation of the sound drivers. Control Panel - Device Manager (in Windows 10, just type in the search bar), find your sound card.
If there is an exclamation mark next to it, then update the drivers. Right click on a line – context menu. If automatic updating does not help, go to the website of the manufacturer of your audio card (for example, Realtek), download the necessary ones and force the update. Before doing this, you should remove all existing sound drivers and you can generally remove the device in the manager.
You can update drivers even when that same exclamation mark is missing. Sometimes it helps. In addition, you can update drivers using special software that analyzes the system and, if necessary, can download the necessary drivers. For example, IObit Driver Booster.
Extraneous noise in the headphones on a laptop may be caused by the power saving mode. If it is turned on, the sound card may simply not have enough energy at certain moments, the built-in amplifier will not work correctly, and so on.
Changing the power saving mode
Control panel - System and security - Power supply. Select “High Performance”, restart the computer (just in case, not necessary) and listen to see if the crackling noise is gone. If not lost, we return a balanced one. We save.
In terms of software settings, there is another option - updating the BIOS. Sometimes hissing in headphones on a PC arises precisely from the BIOS and the operating features of a particular version of the shell.
High volume on low-quality speakers
A volume above 50% on inexpensive, low-quality speakers (and headphones) may well be the cause of noise (they say that the speakers begin to “hum”).
In general, all speakers and headphones produce noise. True, higher-quality speakers (and, as a rule, more expensive ones) produce clearer sound even at high volumes, and only produce noise at maximum. While cheap ones - when the volume reaches medium levels...
Pay attention to the volume level
Also pay attention to the microphone. If your speakers are turned on loudly and the microphone is working, then a closed “ring” effect may be observed.
Computer power saving mode
In Windows, you can select several operating modes regarding the electrical power mode. Initially, the operating system operates according to a balanced power supply scheme. With its help, at low loads on hardware units, it is possible to reduce electricity consumption. This option is optimal for laptops. As for a desktop computer, this does not matter in its operation, since it works with a constant connection to the network. But if this mode is still turned on, then some of its devices may operate in a gentle mode, and this may lead to a problem such as noise in the headphones.
To fix this, simply select the “High Performance” mode in the “Power Options” item in the Windows Control Panel. After this, it is advisable to restart the computer. If interference was present due to the power supply mode, it will disappear immediately.
Computer power saving mode
In Windows, you can select several operating modes regarding the electrical power mode. Initially, the operating system operates according to a balanced power supply scheme. With its help, at low loads on hardware units, it is possible to reduce electricity consumption. This option is optimal for laptops. As for a desktop computer, this does not matter in its operation, since it works with a constant connection to the network. But if this mode is still turned on, then some of its devices may operate in a gentle mode, and this may lead to a problem such as noise in the headphones.
To fix this, simply select the “High Performance” mode in the “Power Options” item in the Windows Control Panel. After this, it is advisable to restart the computer. If interference was present due to the power supply mode, it will disappear immediately.
How to eliminate wheezing sound
Several absolute methods have been developed to solve the problem. First you need to turn to eliminating software errors. Especially if a new headset is used in conjunction with a computer.
Disabling additional effects
On a laptop and PC running Windows 10, there are settings that allow you to use additional effects when playing audio. So, with their help, the owner of the device can feel like he is in the center of a concert venue. But from time to time the effects do not work correctly, causing wheezing and crackling sounds.
To disable “improvements” you need to:
- Right-click on the speaker icon located in the system tray.
- Select "Playback Devices".
- LMB click on the name of the equipment with which problems occurred.
- Click "Properties".
- Go to the “Additional Features” tab.
- Stop using effects.
On a note. By default, there is no option with additional functions. For it to appear, you need to check the item of the same name in the “Advanced” tab.
After changing the parameters, be sure to click the “Apply” button. Otherwise, the new settings will not be saved. If everything is done, check the functionality of the headset.
Disabling exclusive mode
Experienced users notice that the headset's sound crackles when using exclusive mode. The option is designed to play an audio track from only one program, and the function often conflicts with sound card drivers. Therefore, in attempts to solve the problem, try abandoning exclusive mode:
- Open the “Properties” of the speakers using steps 1-4 from the previous instructions.
- Go to the "Advanced" tab.
- Uncheck the box responsible for activating the mode.
- Save the new settings.
Now try playing a video or playing a piece of music. Perhaps the problems are not related to the computer settings, but to errors in the file itself.
Changing the output format
Hissing in headphones is often the result of incorrect playback format settings. It can be changed in the “Properties” of the headset. Here it is recommended to set the generally accepted value “16 bits, 44100 Hz”. It is supported by most sound cards, regardless of the year of manufacture. If it doesn't help, switch to standard settings.
Method 7: Disable microphone listening
This method is only suitable for those who use a microphone with headphones. The device's listening feature may affect noise as the microphone is active and picking up all sounds. You need to turn it off so that sounds from the microphone are not heard in the headphones.
- To do this, open the “Sound Control Panel” again.
- Switch to the "Recording" tab.
- Double-click on the line with the microphone you are using.
- On the “Listen” tab, find the “Listen to this device” item and uncheck it.
We are glad that we were able to help you solve the problem. In addition to this article, there are 12,304 more instructions on the site. Add the Lumpics.ru website to your bookmarks (CTRL+D) and we will definitely be useful to you. Thank the author and share the article on social networks.
Describe what didn't work for you. Our specialists will try to answer as quickly as possible.
Incorrect sound settings on a Windows computer
On wireless HeadSet models, the volume level is adjusted directly on the gadget itself.
At the same time, an increase in sound power leads to extraneous noise in the headphones, and the operating time of the built-in batteries is significantly reduced.
Volume level
You can avoid headphone noise on your computer by adjusting the sound settings of your computer's operating system.
To do this, raise the volume level of the computer in any Windows, as well as in the player application through which the audio stream is listened to, to maximum, and only then increase the volume of the headphones using a hardware control.
Microphone - benefit or harm
Now it’s clear how to remove noise from headphones on a computer. But these are not all the techniques that can help. What to do if all the previously listed scenarios did not work?
The presence of a microphone on a PC plays an important role. It is this that often becomes the source of noise in headphones. What to do?
It's clearly not worth giving up the microphone. Instead, you will have to make small adjustments to the sensitivity and volume of the device. Then you will be able to get rid of excess noise.
How to do it? You need to follow a few instructions. It looks something like this:
- Boot your computer. Be sure to connect a headset with a microphone.
- Right-click on the mixer on the right side of the screen. In the menu that appears, click on “Sound recording devices...”.
- Find the connected microphone. Double click on the corresponding line.
- Go to the “Levels” tab.
- Adjust the microphone volume and sensitivity by moving the sliders. If there is PC Beep, turn it off (move the volume mark to zero).
- In the “Improvements” section, check the box next to “Reduce noise level”. You can also o.
All this will help to quickly get rid of the noise in the headset. How to set the microphone settings correctly? This is an individual component; each user independently selects the option that suits him.
Lack of current sound driver
A common cause of noise in Bluetooth headphones is a problem with the control program (driver) for the sound card.
A driver, like any program, needs error correction and adjustments.
Therefore, for flawless operation of the sound card and clear sound in wireless headphones, it is necessary to install the latest version of the driver from the official website of the device manufacturer.
How to check the availability and relevance of drivers?
To check if the latest sound driver is installed on your computer, you need to:
- enter the “My Computer” folder, go to the “Device Manager” section;
- in the window that appears, select the “Sound, video and gaming devices” column;
- Find your computer's sound card in the list that opens.
If there is an exclamation mark next to the sound card, the computer driver needs to be updated. But even in the absence of a warning, it would be better to reinstall the control program.
Driver setup
To update the computer driver, right-click on the line with the name of the sound card.
Next, select “Update driver”, and then allow the wizard to automatically search for updated drivers on the Internet.
In the same way, you can check and update the sound driver for wireless headphones.
You can configure your computer's sound card using auxiliary programs, the most popular of which is DriverPack Solution.
Sound source problem
Headphones quite often fail due to violations of operating rules. However, problems may also be hidden in the main sound source. For example, quite rarely, but driver errors still occur. Software damage or operating system failures cause problems that cause noise and rattling. You can identify the problem by connecting different headsets; if they all produce the same result - an unpleasant hum or hiss, then the problem is in the device driver. Handle your devices with care and follow the operating instructions.
Low charge
The quality and stability of the signal is affected not only by the distance between the transmitting and receiving devices, but also by the charge level in the batteries of Bluetooth headphones and devices.
Therefore, before troubleshooting, fully charge the battery capacity of the paired devices.
If immediately after a full charge the sound quality is good, but after a short time it sharply deteriorates, we can safely conclude that the batteries of the wireless headset do not hold a charge and need to be replaced.
How to remove background noise in wireless headphones
Before you remove the hiss in your headphones, you need to study all the points characteristic of a wireless headset. Many models produce background noise. In this case, the game or music will sound quiet or completely absent.
This phenomenon cannot be called a breakdown, but rather a characteristic feature. This will help you check:
- checking headphones on other devices;
- studying reviews of other users about a specific model.
To stop the device from making noise, connect wireless headphones to the audio codec. For this:
- find out the type of codec supported by the headset;
- activate it using a proprietary application;
- activate the “Developer Menu”;
- make a choice in favor of a suitable codec.
This will help eliminate white noise in the headset.
Noise from mouse wheel scrolling
Sometimes the noise from scrolling the mouse wheel gets into the audio interference and is heard in the speakers. Sometimes such noise can be quite strong and it is simply impossible to listen to music while working.
If you hear sound from the mouse in the speakers, then I recommend taking the following series of measures:
- try replacing the mouse with a new one;
- if you use a mouse with a PS/2 connector, replace it with a USB one (or vice versa);
- You can also use PS/2 to USB adapters. For example, by connecting a mouse with a PS/2 connector to a USB port;
- try using a wireless mouse.
Sources
- https://myearphones.ru/instruktsii/pochemu-shumit-v-naushnikah
- https://1bluetooth.ru/blyutuz-naushnik/kak-ubrat-shum-shipenie-pomehi
- https://AudioTop.ru/info/kak-ubrat-shipenie-v-naushnikah
- https://pro-naushniki.ru/vidy-naushnikov/dlya-igr/ubiraem-shum-v-naushnikah-v-igrah-na-kompyutere
- https://it-tehnik.ru/windows10/oshibki/shum-v-naushnikah-na-kompyutere-kak-ubrat.html
[collapse]