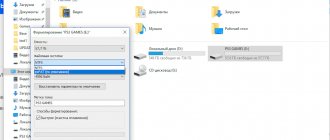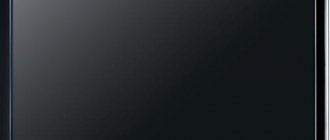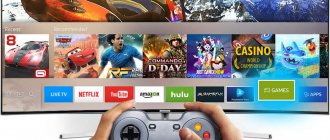The built-in Smart TV technology turns the TV receiver into a real entertainment center, allowing you to watch not only TV channels, but also online movies and TV series. In addition, on the big screen via the Internet, you can surf websites, install and run applications with games, communicate on social networks and much more. But for such opportunities to become available, you need to connect the television panel to the Network and configure Smart TV on the TV. All this is discussed in our material.
What is Smart TV
This is a TV with a separate operating system where you can install your favorite applications. Depending on the platform, it can broadcast anything: from IPTV to streaming services or even games. True, you need to use the remote control instead of the joystick - which is much more convenient.
A smart TV makes it possible to enjoy the benefits of the Internet. It's essentially 5:1 because it can:
1. Show any TV channels National and regional (those whose signal can be caught) via T2, satellite (if you have a dish) and almost any from Europe, Asia, America and Africa through IPTV applications. 2. Give access to social networks You can chat on Facebook or spread holiwars on Twitter. 3. Provide video communication If the TV has a camera and microphone, you can Skype. 4. Give you the ability to control smart gadgets You can connect to Google Assistant, Siri or even Alexa. 5. Read any flash drive, hard drive and go to the cloud.
There are two methods to connect a smart TV to the Internet:
- wired via LAN,
- wireless via Wi-Fi.
Read below about the connection features of each of them.
Note: Optimal TV diagonal - 3-point guide on choosing screen size
How to turn on your Smart TV?
A related question concerns the inclusion of Smart TV TV. The quick answer is using the Power button on the remote control. It is usually located on the left or right in the upper corner. However, there is an important nuance. To turn on Smart TV on the remote control, it must first be turned on with the button. Very often, after connecting or reconnecting the device, it stops responding to remote start signals. To turn on Smart TV without a remote control, you just need to press the Power button on the body and hold it for a couple of seconds. It can be located on the right, bottom or left on the side edge, and is also often installed in a recess.
Connection via LAN to the Internet
This type of connection is characterized by high data transfer speed and maximum connection stability. Everything is possible due to the fact that the router does not “cut” data. They are immediately transmitted to the TV set and back.
Here is the ideal connection method if the TV is connected to a local network. Or it is possible to run an additional Internet cable separately for the TV. The router registers all the data independently. But if he has not done his job, 4 actions should be performed.
- Insert the cord into the connector.
- Go to the TV menu.
- Open the “Network Settings” sub-item.
- Go to the “Cable” tab and enter basic data such as IP (standard 192.168.1.1), subnet mask, gateway (standard 192.168.1.1), and DNS server (usually 8.8.8.8.).
The mechanics of the wired connection are the same on all TVs. So you can safely follow the instructions.
Connection via Ethernet connector
You can connect the TV to the network using a regular network cable by installing it in the appropriate inputs, but if the system asks you to enter server data, for example, a login or password, the Internet will not work. Almost all new TV models have a settings system similar to a PC, but some differences are still present. The best option is to connect the modem to the TV. How to access the network from a TV using a router?
Step-by-step guide to connecting TV to the network using a modem:
- The first step is to buy a router and install it.
- Next, connect the Internet cable to the WAN modem.
- Then you need to configure the modem to connect to the network. The setup method depends on the company that supplies the service and the modem model. Connect to the router via a PC, cable or wireless Internet and, by opening the settings panel, select the appropriate configurations.
- After successfully completing the router setup and the ability to access the Internet, proceed to the TV settings.
- Connect the Internet cable to the LAN input of the TV, and its other plug to the corresponding connector of the router.
- When the light signal on the router lights up, indicating that the two-way patch cord is connected, you can proceed to setting up the TV.
- We enter the TV menu by pressing the corresponding key on the remote control, click the “Network” and “Settings” tab.
- Select the connection method (in this case it is “Connection via cable”).
- Next, wait for the automatic setup to complete and click OK. At this point, the connection procedure can be considered complete.
Connecting Smart TV via Wi-Fi
If the TV is located away from the Internet cable, it is wise to connect it to the network via Wi-Fi. In most smart models this happens in four stages.
- Go to “Settings”.
- Select "Network".
- Go to “Wireless Connection”.
- Select the desired router and enter the password.
If your TV does not have a “classic” setting, you should go to the instructions for the device itself. It describes this process in detail.
What do you need to turn on TV online?
Despite the fact that many people use mobile devices and tablets, it is almost impossible to do without television. TV settings may vary slightly depending on the model. Modern TVs have a lot of functionality. The main source of information offers not only viewing of terrestrial TV channels, but also many other interesting functions.
Set-top boxes for TVs with Wifi for watching online TV and accessing the Internet
Modern models can act as a media player, thanks to the presence of a USB connector where a flash drive, for example, with a movie, is installed. One of the most interesting additions to any modern TV can be access to the network. To find out how to set up TV channels on Smart TV via the Internet, first you need to select a language. Sometimes you need to specify the time zone. This must be done in order for the TV to automatically adjust the time.
Note! For Wi-Fi, you need to install a router connected to the Internet input cable from the provider at a speed of at least 2 Mbit/s. But this is a minimum figure, 10-20 Mbit/s is better. This way you can watch 4K videos.
The next step is to connect the TV to the Internet. Experts recommend connecting immediately. Since if the user decides to skip this step, he will still need to return to it in the future through the settings menu. You can choose a wired or wireless connection. When connecting your TV via a Wi-Fi network, you will have to click on the “wireless connection” option. To carry out this operation, you need to find your network and connect to it by entering a password.
After completing the easy procedure, you need to move on to searching for channels. For this purpose, you need to select a search mode, for example, “Terrestrial TV”, “Cable” or “Satellite”. When selecting the required mode, you need to start the automatic tuning mode for available TV channels. This process may take 10 to 20 minutes. When scanning is completed to 100%, you can safely proceed to watching TV shows.
Important! New models offer users parental controls on some channels.
Setting up Smart TV: the process of connecting to TV
Next you need to debug the “smart” platform. In some cases it is adjusted automatically, but sometimes you have to do it yourself. In all cases, you will have to log in to the app store and main applications.
The easiest way to do this is on Android and tvOS devices (the operating system of the AppleTV set-top box). It will be enough to connect through your Google profile or AppleID. But owners of Samsung and LG will have to set up their TV a little differently - Tizen and webOS have such features.
The process of connecting to a regular antenna TV is the same everywhere. To do this you will need:
- antenna with amplifier,
- cable,
- a few minutes of free time.
No tuner needed. Modern TVs are already equipped with T2, and the setup consists of the following steps.
- We fix the antenna by turning it towards the TV tower;
- turn it on to the network;
- connect to TV;
- go to the “Television” section:
- select “Automatic setup” if you want the TV to automatically find everything itself.
- or “Manual setup” if you need to search for it yourself.
Ready. The TV shows all 32 standard channels + several regional ones. If you want more, you can connect to any streaming application. To do this you need:
- Download the application itself.
- Register a profile in the application and log in to the already created profile.
- Pay for a subscription, if this has not been done previously (often the first month is free).
- Select any available channel.
Read: How to connect speakers to a TV - all methods for 6 types of speakers
Using LG as an example
LG TVs run on webOS, a separate operating system for LG. To connect to the Internet on this platform, you need to do the following:
- Go to settings.
- Select "Network".
- Go to "Connect to Wi-Fi".
- Select your router and tap “Ok”.
- Enter the network password.
- Click “Connect”.
The system will begin to synchronize with the Internet and, possibly, download the latest updates (if they were released between the time of purchase and activation). Applications are downloaded from the LG Content Store: you can register there “from scratch” and link them to your profile on Facebook, Amazon or Google.
The second option is preferable for those who connect to streaming services through social networks. Then the browsing histories on all devices will be synchronized.
Turning on T2 television takes place according to a standard mechanism.
- Find the “Television/T2/TV” tile on the Desktop (it’s called differently on different models).
- Go there.
- Select auto or manual settings.
- Launch them and find all available channels.
Interesting article: 5-point guide on what HDR is on a TV: 2 types, settings, how to enable
Using Samsung as an example
Samsung TVs can be configured using a standard connection, downloading and configuring all applications or through Plug&Access technology. The latter is activated in the following way.
- Insert any drive into the USB port of the router. When the indicator flashes, you need to remove the flash drive.
- Connect it to the TV.
- Wait until the system receives basic Internet data and remove the flash drive.
Important: Plug&Access technology is not present on all TVs. If it is not on the TV, you can connect to the Internet through Settings → Network...
Connecting to T2 digital television is exactly the same as with LG.
Reasoned article: Which TV is better - curved or flat: 6 arguments for and against
Improve the sound of your Smart TV
Another section that you should consider when setting up your TV is the sound. Many models include endless technologies such as clearAudio, surround sound, Dolby and more that we can customize to improve the sound quality. In your device's settings you will find a sound section where you can see each of these settings.
But just like the picture section, there are various preset audio modes that you can tweak to enhance the audio experience without going into too much detail. A good option might be “ cinema ”, which enhances the low frequencies of the sound and activates the surround sound options.
Which is better - Smart TV or set-top box with Smart TV function
It all depends on what specific requirements are put forward for the TV.
| Smart TV | Smart set-top box |
| Built into the TV itself | Connects to any TV model |
| Doesn't take up space | Can be replaced at any time |
| Has a limited number of applications | Occupies a separate place |
| No complicated setup required. Turn it on and use it | You can buy several consoles by putting together a “puzzle” of all the applications |
If a few streaming services and regular satellite or digital TV are more than enough for you, Smart TV is perfect. The device will fit perfectly into a minimalist interior, where the cat is crying for technology. If you want “power” for constant upgrades, it is better to take an upgraded Smart TV or buy a separate set-top box.
Accurate check: How to check a TV for dead pixels: 2 solutions
How to set up free channels on Smart TV?
How to set up popular TV channels on Samsung Smart TV via the Internet. Owners of TVs with Smart TV can use the package from cable TV providers. To access some TV channels, you just need to connect your TV to the Internet. You can perform the procedure using a laptop or personal computer. In addition, you should learn how to use the application store and playlist with a list of channels. Basic knowledge of using the lg store will also help. Internet television for TV Smart is a real luxury. However, the biggest problem is choosing a channel list. This procedure can take a huge amount of time.
Connecting and setting up the Internet on a Chinese smart watch
Standard setup begins with creating an account. All further step-by-step actions are performed through your personal account. The television menu contains programs that are available for free viewing in a particular region. Despite the variety of TV models from Philips, Samsung, LG, Sony, the application installation algorithm is generally the same and consists of the following steps:
- Registration and login to your personal account;
- Login to the application store using the remote control;
- Sorting the proposed options at your discretion;
- Selecting the desired program;
- Familiarization with its description and cost;
- Agreement with the manufacturer's requirements;
- Download, install and launch.
Applications that are designed for watching television channels and movies online allow users to view videos in 3D format. TV channel packages directly depend on the provider.
Note! Smart TV is controlled using a special remote control equipped with a QWERTY keyboard.
Many users often wonder which option is best for themselves. To do this, you will have to set aside some time for a short review of current offers. Since some providers periodically offer their clients various promotions.
Possible problems
If Smart TV refuses to work, it may be due to the following problems.
1. Lack of Internet or low speed. Today's TVs are designed for high-speed Internet. They start at the 3G level and above. If your internet is so bad that the picture takes 3 minutes to load, the rest of the information will take even longer to load. Be patient or radically resolve the issue with loading speed. 2. Full memory - too many applications or the cache is clogged. It can be solved by removing unnecessary programs and manually clearing the cache. How exactly to do this is written in the instructions for the TV. 3. Outdated firmware When the manufacturer “drops” new firmware, you must install it. Otherwise, the TV will not be compatible with the new code of the main applications and will begin to lag. 4. Broken firmware For little-known manufacturers, the developers are not very concerned about the compatibility of old TVs. Here the situation is the opposite - for the first six months everything can go perfectly, but after “arriving from the cloud” it breaks down overnight. In this case, each update may become “critical” - after it, you will be unable to log into the store or access your favorite applications.
If the first 2 problems are solved by the user himself, the latter depend on the manufacturer. Therefore, before purchasing, you should definitely study reviews on forums, read the characteristics and compare the capabilities of the equipment with your expectations.
The connection will be: How to connect your TV to the Internet via cable and WI-FI: 16 steps step by step
No Smart TV function
I would definitely check again that it is not there. Now they are starting to produce TVs that do not have a LAN port, but you can connect via Wi-Fi. Therefore, you need to first find out the full name of the TV. You can look it up in the technical data sheet, on the box or on the label on the back of the TV.
Next, enter this name into the “search engine” (Yandex, Google, etc.). After that, we go in and look at the technical specifications. Sometimes it happens that there is a LAN port, but there is no WiFi support. In this case, external modules that connect to a USB or HDMI port will help you.
If you do not want to connect via cable, but want to use Wi-Fi, then you need to buy a separate module. It is best to take a branded one:
- ;
- Samsung.
For TV sets from other companies, you can look at the adapters here. But if you have an old TV that has neither LAN nor Wi-Fi, then only a special set-top box will help you. I wrote a separate article about them with a detailed review and tips for choosing. You can find it here.
Contact our specialist
If you couldn’t solve some problem with your TV yourself, it doesn’t matter! Contact our experts. They will sort out the difficulties and help you set up your equipment so that it will delight you with diligent work for many years!
Official representatives of the most popular brands cooperate with MOYO. They will immediately take control of any subject of discussion. So we recommend that you do not surf the Internet looking for “lamer” workaround methods, but immediately get professional help from the manufacturer itself.
Useful article: How to connect Apple TV to a TV - setting up the set-top box in 4 points
What you need to watch TV for free with Smart TV
How to activate a Smart tariff for your people with unlimited internet
Watching TV channels via the Internet on a Smart TV becomes a pleasant hobby for users. They get access to basic free national broadcasts and a wider range of television programmes. The connection is made using a special application or via IPTV.
The digital broadcast format provides the opportunity to watch basic 20 channels for free. The connection takes place using a cable that is connected to the general antenna. Step-by-step instructions for connecting to free television broadcasting:
- To set up the broadcast, at the first stage you need to insert the cable into the connector. On the remote control, you need to find the menu and enter the main settings system.
- Select the option with automatic search.
- A selection will appear on the screen through which the signal will be transmitted. You need to click on the “Cable” option.
- Next comes a point aimed at selecting the type of signal. In this option, you need to agree to the “Analog” option.
- Then the channels are automatically debugged.
There are broadcast programs with low quality. Automatic search ignores them. If you need to install a low-quality channel, then you need to proceed to manual tuning. It is recommended to save your search settings. Otherwise, you can lose the list of TV shows and start this procedure again.
How to connect LG TV to wi-fi
Modern models of “smart” LG Smart TVs have a wide range of functions, thanks to which owners can not only watch digital, cable or satellite television programs, but also take full advantage of all the multimedia capabilities of the Internet: enjoy films and TV series on Russian and foreign streaming services , search for videos on Youtube, listen to music on the Internet, play games, communicate on social networks and search for the necessary information.
All this is possible thanks to Smart TV technology, which has been integrated into LG TVs since its introduction in the 2010s. Smart TV technology is a computer system integrated into an LG TV.
In order to take advantage of all the features of Smart TV, you must immediately set up Internet access immediately after turning on the TV for the first time by connecting the LG TV to your home network wirelessly (via wi-fi) or using a cable.
Both methods have their advantages, however, recently, owners of LG TVs are increasingly choosing a wireless connection method, since modern wi-fi capabilities allow you to transfer information without losing quality and speed. In addition, this method is preferable, since it does not clutter the space of the room in which the TV is located with unnecessary wires.
Connecting an LG TV to wi-fi is very simple; absolutely anyone, even those without special technical knowledge, can do it. All you need to do is follow the instructions.
All modern LG models released after 2012 are equipped with a built-in wi-fi module. Some older TV models may require the additional purchase of a special receiver.
Connecting an LG TV to wi-fi: step-by-step instructions
- Make sure your home Wi-Fi network settings allow you to connect new devices. This can be done in the settings of your wi-fi router.
- Turn on your LG TV and go to the "Basic Settings" section.
- You will need the "Advanced Settings" section. Find the “Network” item in it, and then select “Connect to a wi-fi network.”
- A list of networks available for connection will appear on the TV screen. Select the name of your home network from them and use the remote control to confirm your choice.
- You will most likely need to enter a password. This should be the password for your home wireless network.
- Confirm your password with OK. After this, your LG TV will connect to wi-fi and will connect automatically every time you turn it on.
How to connect an LG TV to wi-fi using a receiver
Some older LG TV models released before 2012 are not equipped with a built-in wi-fi module. Therefore, to connect them to a wireless network, you will need to purchase a special receiver (it is important that it fits your LG TV model!)
- Connect the adapter to your LG TV by connecting it to the back panel. To do this, you will need to insert it into any free USB connector.
- A connection notification will pop up on your TV screen.
- After that, go to the TV settings and follow the steps described above.
How to connect an LG TV to wi-fi from a smartphone
There are alternative ways to connect your TV to a wireless network. For example, this can be done using a smartphone and Wi-Fi Direct technology. (How to connect an LG TV to wi-fi Direct, read more here. For regular use, this method is not optimal and it is recommended to use it only in cases where it is not possible to connect an LG TV to wi-fi via a router.
If you want to connect your TV to the Internet using a wired method, read here How to connect your LG TV to the Internet using a LAN cable.
Connecting equipment to the Internet without Smart TV
If you want to connect a TV that is not equipped with special options to the network, certain difficulties may arise, including material costs, but this does not mean that it is impossible to achieve the desired result.
The simplest option is to purchase a special Smart set-top box, which will make a simple TV smart thanks to the operating system installed on it.
The most popular and budget option is to buy an Android set-top box. Among its advantages, we note not only the affordable price, but also a more familiar interface for users.
Another option is Apple TV. Despite the high cost, this solution is of higher quality.
Connecting Samsung Smart TV to WiFi
To enter the Smart TV settings of Samsung TVs, you need to press the Menu button on the remote control. The following menu of options will appear:
Select the “Network” section, and in it – “Network Settings”. After this, the following window should open:
Mark the type of network connection “Wireless network (public)” with a green dot and click on the “Next” button. The TV should start searching for Wi-Fi networks and display a list of those available for connection.
Choose your home grid. After this, the system will ask you to enter a connection password:
If you have forgotten your security key, these instructions will help. If you successfully connect your Samsung Smart TV to WiFi, you will see something like this:
Click the “OK” button. After this, the TV should have Internet access.
Note: If you need to register an IP address or manually specify DNS server addresses, click the “IP Settings” button and enter the required values.
Setting up Internet via WiFi on LG Smart TVs
To enter the Smart TV settings menu for LG TVs, press the “Settings” button on the remote control. In the menu that appears, select “Network” -> “Network connection”:
The following information message will appear:
Click the “Set up connection” button. In the next window, click on the “List of networks” button:
A search for Wi-Fi networks will start, after which you will see a list of available ones:
Select the one you need and click “OK”.
Attention! In cases where you need to manually set the parameters of the wireless network used (WPS, hidden SSID, etc.) - click the “Manual setup” button
At the next stage, the LG Smart TV will ask you to enter a password to connect to WiFi:
After entering the security key, click “OK” and get into setting the IP protocol parameters:
As a rule, if you connect to your home Wi-Fi router, receiving addresses is left in automatic mode. If you need to register a static IP address or specify a different DNS server, select the “Manual entry” option and enter your values. Click the “OK” button.
This information window indicates that the TV has successfully connected to the WiFi network. Click on the “Finish” button and check access to the global web.
In the upper right corner you should see a green wireless network icon, which indicates that the LG Smart TV is successfully connected to the Internet via WiFi.