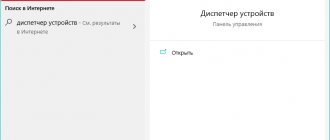The most popular problem that many people encounter when connecting different devices via Bluetooth is when the laptop does not see the Bluetooth device. Windows simply does not find the headphones, mouse, keyboard, speaker, or other device that we want to connect. I have already written several instructions in which I showed how to connect the same headphones or speakers to a computer via Bluetooth. And in the comments to these articles, visitors leave a lot of questions related to the problem when the computer does not find the device during the connection process. After studying the comments and several specific cases, I decided to write a separate article in which to share possible solutions.
Since we are talking about the problem on PCs and laptops that run on Windows, in most cases all the problems are due to the fact that Bluetooth is not configured or is missing altogether. If, for example, the Bluetooth driver is not installed in the system, the module is disabled, or it is completely missing from your computer, then of course the computer will not be able to detect the device you want to connect. Therefore, the first thing you need to do is make sure that your laptop/PC has a Bluetooth module, all the necessary drivers are installed, everything is turned on and configured. When everything is OK in this regard, then in Windows 7, Windows 8 and Windows 10 there should be a blue Bluetooth icon in the tray.
If your laptop has this icon in the tray, then everything should work. And if the laptop does not see Bluetooth headphones (or whatever you are trying to connect), then most likely the problem is on the side of the headphones themselves. It happens that the module itself is disabled, or the drivers are not installed (then there will be no tray icon). To check, I recommend looking into the device manager. There should be our adapter (module), which is responsible for Bluetooth operation. There should not be any icons near it (exclamation mark, arrow). If there is an arrow next to the icon, then it is disabled. Right click and enable.
I have already written in separate articles how to enable and configure everything:
Well, if you do everything according to the instructions, the laptop searches for devices but does not find them, then you need to check other solutions.
What should I do if Windows doesn't find the Bluetooth device I'm looking for?
Most often, the system does not see only a specific device that we want to connect. It happens that not a single device is found. In this case, for example, a phone, tablet or other computer detects a Bluetooth device and connects to it. On Windows 10 it looks like this:
Endless search for devices. Please note the message in the photo above: “Make sure your device is turned on and discoverable.” And this is very good advice.
1 In order for our laptop or PC to detect the required device, it must, of course, be turned on and in search mode. Almost every device (headphones, mouse, speaker) has a button that puts the device into connection mode. Makes it visible to other devices. Usually this is a separate button with a Bluetooth icon. Which you need to press and hold for a few seconds (until the indicator starts flashing).
- How to connect wireless Bluetooth headphones to a PC or laptop running Windows
Sometimes this function is performed by the device's power button. On my mouse, for example, this button is labeled “Connect”. After activating the connection mode, the indicator on the device should actively blink.
This means that the device itself is discoverable.
See the instructions for your device. It says exactly how to put it into connection mode.2 The device may already be paired with the computer. But for some reason it doesn't work. In this case, you need to find this device in the Windows settings (it will be in the “Paired” status) and remove it.
After which you need to activate the connection mode on the device (in my case, on Bluetooth headphones) and connect it again.3 Not everyone knows, but on the same Bluetooth headphones (I think on all) you can reset the settings. They will disconnect from all devices they were paired with and will have to be reconnected. Sometimes this helps solve the problem with detecting wireless headphones on the computer. On my JBL headphones, as far as I understand, resetting the settings is done as follows:
- Turn on the headphones.
- We activate the connection mode (so that the indicator starts blinking).
- Press and hold the volume up and down button for 5 seconds. The white indicator will flash several times instead of the blue one.
On Sony headsets, for example, you can reset settings using two buttons: the power button and the Pause/Start button. They need to be pressed and held for 7 seconds.
Of course, on different devices, different manufacturers, etc., this procedure can be performed in different ways. For example, by holding the connection mode activation button for a long time (30 seconds). You need to look at the instructions and google information.4 In the comments, Alexander wrote about the problem when a new laptop on Windows 10 does not see the Bluetooth mouse, and later shared his solution. The following actions helped him (You can try immediately following the second step. If it doesn’t work, then 1 and 2.):
- You need to press the Win + R key combination, enter the command services.msc and click Ok. Then find the “Bluetooth Support Service” service, open its properties and set the startup type to “Automatic”. Click “Apply”. Restart your computer.
- Go to “Settings”, go to the “Bluetooth and other devices” section and go to the accompanying parameters “Other Bluetooth settings”. A window will open in which you need to check the box next to “Allow Bluetooth devices to detect this computer” and click “Apply”. Try connecting your device.
After connecting the device, uncheck this box in the settings. Prevent other devices from seeing your computer. This refers to new devices that have not yet been connected.
Why is there no sound in my headphones?
"Tricky" connectors in new laptops/PCs
And so, as I said above, very often many users confuse headset jacks with classic ones. It's quite easy to distinguish them:
- on the headset jack there is an icon of headphones with a microphone, and there is only one;
- There are 2 classic audio connectors: headphones are drawn opposite one, and a microphone is opposite the other (see photo below).
Audio connectors on laptops (headset and classic)
Also pay attention to the plug from the headphones: from the headset there will be a plug with 4 contacts (on ordinary ones, as a rule, there are 2 plugs and on each of them 3 contacts). The difference is shown in the photo below.
Plugs from different headphones
Important! If you have a headset jack and classic headphones (or vice versa), then you need to use special adapters! Without adapters, the presence of sound is not guaranteed (although many users, when connecting regular headphones to the headset jack, have sound. But this does not always happen!).
Factors of the problem
In general, there are only three reasons why Bluetooth does not find the device:
- the wireless module with which you plan to pair is simply disabled;
- Bluetooth detection is turned off in its driver settings;
- modules are out of range.
If we are talking about a headset, the battery in the headphones may have run out.
Why the adapter does not find devices to connect is described in the following video:
- Connecting Wireless Headphones to a Computer or Laptop on Windows 10 or 7 via Bluetooth
Solution
Let's consider all the points in more detail, although even without this it is clear what should be done in each situation:
- enable the wireless module on the device with which you want to establish a connection;
- activate the detection function;
- Check the headset's battery, because smartphones and tablets have no settings for this wireless module at all.
Let's start in order.
Enabling the adapter
Depending on whether the phone or another computer is not detected, the Bluetooth activation algorithm will be different!
For iPhone, you need to go to settings and tap on the third item “Bluetooth”. In Android, we lower the curtain or also open the settings and activate the module by tapping on the icon with its icon.
On a laptop and computer (when using an external adapter) with Windows 7, you need to call the “Task Manager” (press Win + R and execute the command “devmgmt.msc”) and check whether the hardware is active. If the icon is gray, it means the device is unavailable - disabled. Right-click to open the context menu and select “Engage”.
On a laptop, a combination of Fn keys and one of a number of functional keys F1-F12 is intended for this. In Windows 10, you need to open the notification center by clicking on its tray icon and clicking on the icon with the interface icon.
The second method is to launch the file transfer program through “Start” in the “Standard” folder.
Another way is to open “Settings”, go to the “Devices” section and in the first tab click “On”.
Driver
If there is no driver (Bluetooth is not in the list of available equipment), it must be installed, and if there is a yellow icon next to the module icon, it must be updated.
In the first case, we find the required driver on the support site for our device and install it through the installer. In the second, we remove the old software along with the device, update the hardware configuration with the button of the same name on the “Device Manager” toolbar and wait for the driver to be installed automatically.
If you are using an external USB adapter, you need to search for firmware by the full name of the device. After installing the drivers, you need to activate the adapter.
In new motherboards and laptops, the outdated BIOS is replaced by its advanced counterpart called UEFI. In the settings of both BIOS and UEFI there is a function to deactivate wireless modules: Wi-Fi, Bluetooth.
In older versions of the interface, most often, it is located in the “Advanced” section, and in new ones – in “System Configuration”. It all depends on the manufacturer of the motherboard or laptop and the firmware version. There is no universal recipe.
Enable detection
Only relevant for operating systems of the Windows family. If a laptop or computer with Windows 7 does not see the device via Bluetooth , open the adapter settings in the tray.
In the tab of the same name, we activate the only option in the “Discovery” section, and also allow other devices to connect to this computer. It is advisable to display a tray icon and activate an alert when there are connections.
In the "Ten" everything is done in a similar way, unless the "Airplane" mode is turned on.
It would be advisable to check the activity of the service responsible for Bluetooth operation:
- Press Win + R and execute “msc”.
- Find the service “Bluetooth Support Service” or “Bluetooth Support Service” and check its status. If it is not running, activate it. If you use the radio module frequently, you should set the service properties to “Autostart”.
Headset
When Bluetooth on a laptop or mobile phone does not see the device for playing sound, the source of the problem must be looked for in wireless headphones. They are turned off, the battery powering the device is dead, or the devices are outside the signal propagation range (in practice this is a maximum of 10 m).
Sometimes you need to hold down the power button for several seconds to activate Bluetooth on your headphones.
Problems with connecting gadgets on iPhone are described here:
Troubleshooting
The simplest steps can resolve the problem of headphones not working. This works 95% of the time. The elimination algorithm is as follows:
- Check that the plugs are installed in the correct ports.
- Remove them from the connectors and connect them again.
- Restart your PC. This action will eliminate the factor of a random system error, due to which the sound could disappear.
- If the laptop does not see the headphones, open the official website of the headphone manufacturer and find the “Support” section. Using the model name, pull up a link to the driver for your headset to work. Download and install the drivers via an executable exe file or using the device manager, through the driver update item by headphone name in the “Audio inputs and audio outputs” section.
- When the laptop stops seeing the wireless headphone, check if Bluetooth is working. Plus, make sure that everything is in order with the drivers (they are at least present) and the adapter is working (the other devices are paired as normal).
- Wireless headphones run on batteries. The possibility of battery discharge and concomitant loss of sound should be taken into account. Make sure there is enough charge and restart the device itself.
Damage to parts when headphones from a laptop do not work cannot be ruled out either. For example:
- Plug failure. If this damage occurs, the headphones will not transmit signals and both speakers will not work. If you are comfortable with a soldering iron, it is recommended to purchase a plug and solder it to the wires. Otherwise, contact the service center for qualified assistance in this matter.
- One of the contacts is damaged. Typically, this breakdown fits into the area where it interfaces with the plug. In this case, the sound is present in one or two headphones, but the quality of the audible sound is a multiple of times worse than it should be (the sound may be quiet or noisy). When you touch the wire with your fingers where the plug begins, and the sound begins to deteriorate/improve, it is almost certainly the contacts that are to blame.
- If the laptop's video card stops working, it is recommended to take it to a service center. The damaged component is replaced with a working one.
- The connector on the laptop is broken. In this case, it is recommended to replace the connector, which can easily be done at a service center.
Drivers are a bridge between the software and hardware parts of devices. It is recommended to check its presence and install it if it is damaged or missing.
Bluetooth connection
Let's now briefly talk about how to connect devices via Bluetooth using the example of a laptop with Windows 10 and a smartphone:
- We activate the adapters on both devices: on the mobile at the top, in the curtain, on the laptop through “Settings”, section “Bluetooth and other devices”.
- On the PC, select “Add Bluetooth or another device” and click on the first item “Bluetooth”.
- The search for devices will begin. Find the device you need in the list.
- A pairing request will appear. Using the specified PIN code, connect.
If everything went well, the message “Your device is ready to use!” will appear. Click "Done" and you are good to go.
Watch video instructions here:
How to set up a headset in Windows 7
Setting up sound in Windows 7 is no different from newer versions of the operating system.
If the sound does not reach the headphones on its own, you need to open “playback devices” through a special icon in the tray. If the required headset is among the available devices, switch to it and click on “use as default”.
If the situation has not changed, you will need to update the software. The best way to do this is through the sound card manufacturer's website. If it is not in the PC, that is, the headphone output is installed in the motherboard, then the software needs to be updated for the motherboard. The driver most often used is from Realtek. You can go to the manufacturer’s website and download the latest software, taking into account the version and bit depth of Windows.
Realtek website
Additional Tips
In most cases, these manipulations are enough to solve the problem. But there are a couple more points that will help solve the problem of finding devices for synchronization via Bluetooth:
- If the wireless module on Apple or Android gadgets does not see available devices, try resetting the settings to standard. If this does not help, most likely the adapter is faulty and you need to contact service.
- The adapter works and turns on on the smartphone, a connection occurs, but no data is transferred. There may be a problem with outdated firmware. Update the software on your phone, turn on the radio, which will find available devices and exchange files.
- If a laptop with Bluetooth turned on cannot find a smartphone to sync and transfer data, the issue may be in the discovery settings on the phone. The fact is that smartphones have a time limit for connecting via Bluetooth. Perhaps you simply do not have time to complete the connection.
It turned out to be a voluminous article, although in essence everything is simple here - activate the wireless adapter, update the firmware (if necessary) and make a connection. If you still have problems (Bluetooth does not turn on, does not see available devices, does not transfer files), write in the comments. We will try to resolve the issue together!
Wireless Head Sets are gaining popularity not only among music lovers leading a sports lifestyle. However, the connection of these devices to a PC or laptop is special, which is why the device does not see the gadget. The reasons for such problems, why the laptop does not see Bluetooth headphones and how to fix them, are described in this article.
Why is there no sound on the computer after disconnecting the headphones - solution to the problem
Often the reason is that the device did not switch to speakers. You need to go to the control panel, click on “Sound” and go to the “Playback” tab. Select the speakers in the list, right-click on them and click on “Enable”.
A similar problem occurs if the PC went into sleep mode with a headset and came out without it. There's a nasty bug in the system, and Windows thinks it's still transmitting sound to the headphones.
The solution to this problem is simple - restart your PC. The glitch will disappear by itself. Another option is to put the equipment back into sleep and return it back.
Headphones are the most common accessory. Nowadays no one listens to music through speakers, preferring a comfortable and compact headset. After reading our article, you can easily connect it to your computer or laptop.
- Compact.
- No one can hear the sound except you.
- Promote complete immersion in the game.
- Frequent use will damage your hearing.
Laptop and PC stopped connecting via Bluetooth on Windows 7, 10
In each new version of Windows, Microsoft developers try to correct the shortcomings present in the previous one, but Bluetooth, just as it disappeared in the seventh, may disappear in the tenth. Check out how to connect bluetooth headphones to your computer step by step.
What to do if your laptop and PC do not see wireless headphones?
If a laptop or computer does not see Bluetooth headphones, the user needs to do the following:
- Reboot the device. Sometimes an error may occur during downloading, preventing the gadget from connecting.
- Scan your computer or laptop using an antivirus.
- If a PC is used as a transmitting device, make sure that the Bluetooth adapter is working properly.
Default activation
What happens is that the operating system automatically disables the audio output on the Head Set and then does not set them by default:
- type “Sound parameters” in the search bar;
- in the “Related settings” list, select “Sound Control Panel”;
- right-click on the center of the window that appears;
- in the sub-items that appear “Show disconnected devices”, “Show disconnected devices” check the boxes and confirm with the “ok” button;
- Double-click on the headphones displayed in the window and click on the “Default” button.
Now, when you connect Bluetooth headphones, they will immediately receive an audio signal.